pdf ubuntu-ს რედაქტირება. PDFMod - PDF ფაილების მარტივი და უფასო რედაქტირება
პორტატული დოკუმენტის ფორმატი (PDF) არის დოკუმენტების გაცვლის ერთ-ერთი ყველაზე ხშირად გამოყენებული ფორმატი, განსაკუთრებით ინტერნეტში. PDF შესანიშნავად ინარჩუნებს დოკუმენტის სტრუქტურას, მაგრამ მისი მთავარი მინუსი არის რედაქტირების სირთულე, doc და txt ფორმატებთან შედარებით.
ამ სტატიაში მე გეტყვით, თუ როგორ უნდა შექმნათ და ასევე დაარედაქტიროთ pdf ძალიან მარტივად Linux-ში. ჩვენ შევხედავთ, როგორ კონსოლი pdf რედაქტორი Linux, მსუბუქი პროგრამა, რომელიც საშუალებას გაძლევთ განახორციელოთ ყველაზე ძირითადი მოქმედებები, ასევე სრულფასოვანი გრაფიკული გარემო Linux-ში ახალი ფაილების შესაქმნელად და არსებული ფაილების რედაქტირებისთვის. დავიწყოთ გრაფიკული პროგრამით.
PDF-ის რედაქტირება Master Pdf რედაქტორში
ასეთი ამოცანისთვის კონსოლის გამოყენება არ არის აუცილებელი და მოუხერხებელიც. არსებობს შესანიშნავი Linux pdf რედაქტორი, ეს არის Master Pdf რედაქტორი. ფასიანია, მაგრამ არამომგებიანი სახლის გამოყენებამისი გამოყენება უფასოა. Master Pdf რედაქტორს აქვს ფუნქციების დიდი რაოდენობა:
- PDF დოკუმენტების ტექსტისა და სურათების შეცვლა;
- pdf და xps ფაილების შექმნა და რედაქტირება;
- სანიშნეების დამატება და რედაქტირება;
- დაშიფვრა და დაცვა pdfფაილი 128-ბიტიანი დაშიფვრის გამოყენებით;
- გადაიყვანეთ XPS PDF-ზე;
- მიმართულების ელემენტების დამატება pdf ფაილებში;
- pdf გვერდების და სხვადასხვა გამოსახულების ფორმატების იმპორტი და ექსპორტი დიდი გაფართოებით;
- pdf ფაილების გაერთიანება;
- pdf ფორმების სწრაფი შექმნა და შევსება;
- დამატება ციფრული ხელმოწერადოკუმენტებზე;
- შრიფტის პარამეტრების შეცვლა;
pdf linux-ის რედაქტირება ამ პროგრამით ძალიან მარტივია. თქვენ ვერ იპოვით მას ოფიციალურ საცავებში, მაგრამ შეგიძლიათ ჩამოტვირთოთ ინსტალაციის ფაილი თქვენი განაწილებისთვის ოფიციალური ვებსაიტიდან. ასევე არსებობს პროგრამის ვერსიები Windows-ისთვის და MacOS-ისთვის. მაგალითად, Ubuntu-ზე ჩამოტვირთეთ დებ პაკეტიდა დააინსტალირეთ App Center-ის გამოყენებით.
შემდეგ პროგრამის მალსახმობი გამოჩნდება აპლიკაციის მენიუში. ახლა მოდით უფრო დეტალურად განვიხილოთ, თუ როგორ უნდა ვიმუშაოთ მასთან.
pdf დოკუმენტების შექმნა Linux-ში
ძირითადი პროგრამის ფანჯრის გახსნის შემდეგ გახსენით მენიუში ფაილი - შექმნაახალი pdf ფაილის შესაქმნელად:
გაიხსნება ცარიელი დოკუმენტი. მიუხედავად იმისა, რომ თქვენ შეგიძლიათ შექმნათ PDF ფაილები ძალიან მარტივად, ეს ინსტრუმენტი უფრო მეტად არის ორიენტირებული მათ რედაქტირებაზე. შეგიძლიათ შექმნათ Pdf Linux-ში LibreOffice-ის ან სხვა ხელსაწყოს გამოყენებით, რომელსაც შეჩვეული ხართ, ხოლო Master Pdf Editor-ში შეგიძლიათ მხოლოდ PDF Linux-ის რედაქტირება.
ტექსტის დამატება PDF-ში Linux-ში
ტექსტის დასამატებლად ჯერ უნდა გახსნათ ფაილი რედაქტირებისთვის, აქ ვიყენებთ წინა მაგალითში შექმნილ ფაილს. ამის შემდეგ გახსენით მენიუს ელემენტი ჩასმა -> ტექსტიდა დაამატეთ სასურველი ტექსტი. მაგალითად, ასე:

შრიფტისა და რედაქტირების პარამეტრების რეგულირება შესაძლებელია ფანჯრის მარჯვენა მხარეს მდებარე პანელში.
ტექსტის მსგავსად, ამისათვის შეგიძლიათ დაამატოთ სურათები, აირჩიეთ მენიუდან ჩასმააბზაცი გამოსახულება.
ღილაკებისა და ჩექმების დამატება
თქვენ ასევე შეგიძლიათ დაამატოთ რადიო ღილაკები და ჩამრთველი ველები PDF დოკუმენტებში. ამისათვის მენიუს სპეციალური ელემენტებია. ჩასმა. ეს გადართვადა მოსანიშნი ველიშესაბამისად. მაგალითად, ასე გამოიყურება.

გარდა ამისა, არსებობს მრავალი სხვა მოქმედება Linux-ში pdf ფაილის რედაქტირებისთვის, როგორიცაა ველების, სიების, ხელმოწერების შექმნა და ა.შ.
PDF-ის რედაქტირება Master Pdf რედაქტორში
ეს არის პროგრამის მთავარი მიზანი. უბრალოდ გახსენით სასურველი დოკუმენტი მენიუს მეშვეობით ფაილი -> გახსნა.

ახლა, ვთქვათ, გსურთ ტექსტის ნაწილის მონიშვნა სხვა ფერით, მაგალითად, ფრაზა „პორტის ნომერი“. მენიუს გახსნა კომენტარები, აირჩიეთ მონიშნეთ ტექსტი:

და შემდეგ გამოიყენეთ კურსორი ტექსტის სასურველი ნაწილის შესარჩევად.

როგორც ხედავთ, ტექსტი მონიშნულია და არსებობს ტექსტის ხაზგასმის მსგავსი ვარიანტი.

ტექსტის ჩასართავად, კვლავ უნდა გამოიყენოთ Insert -> Text ელემენტი. როგორც ხედავთ, ეს არის მარტივი გამოსაყენებელი და ფუნქციებით მდიდარი pdf რედაქტირების ინსტრუმენტი Linux-ზე, რომელიც შესაფერისია როგორც დამწყებთათვის, ასევე გამოცდილი მომხმარებლებისთვის. მაგრამ თუ არ გსურთ გამოიყენოთ საკუთრების პროგრამა ან უბრალოდ არ გჭირდებათ ეს ფუნქციონირება, ჩვენ განვიხილავთ სხვა ვარიანტს, ამჯერად ღია წყაროს.
pdf-ის რედაქტირება PDFtk-ში
Pdftk ან PDF Toolkit არის უფასო კონსოლის პროგრამა, რომელიც შეიძლება გამოყენებულ იქნას Linux pdf-ების რედაქტირებისთვის. ისე, რედაქტირება დიდი სიტყვაა, აქ მხოლოდ ფაილების ამოჭრა და ჩასმა შეგიძლიათ. pdftk პროგრამა ხელმისაწვდომია Linux, Windows, MacOS და FreeBSD-სთვის. მასთან ერთად შეგიძლიათ უფასოდ დაარედაქტიროთ pdf ლინუქსი კომერციული რედაქტორის შეძენის გარეშე.
გამოიყენეთ შემდეგი ბრძანებები ინსტალაციისთვის. Ubuntu-ზე ან Debian-ზე:
sudo apt-get install pdftk
CentOS-ზე, Fedora-ზე, RedHalt-ზე:
sudo yum -y დააინსტალირე gcc gcc-java
$ wget http://www.pdflabs.com/tools/pdftk-the-pdf-toolkit/pdftk-1.44-src.zip
$ unzip pdftk-1.44-src.zip
$ cd pdftk-1.44-dist/pdftk
$ make -f Makefile.Redhat
$ sudo make install
pdftk სხვა პლატფორმებზე, როგორიცაა Windows ან MacOS-ზე დასაყენებლად, შეგიძლიათ ჩამოტვირთოთ პორტი იქ.
ახლა, როდესაც პროგრამა დაინსტალირებულია სისტემაში, შეგიძლიათ გამოიყენოთ შემდეგი ბრძანებები:
ფაილების გაერთიანება:
pdftk input1.pdf input2.pdf input3.pdf cat output final.pdf
გვერდების მოძიება, მაგალითად, მხოლოდ 4, 3, 5:
pdftk შეყვანა.pdf კატა 3-5 გამომავალი საბოლოო.pdf
გვერდის ამოღება ფაილიდან:
მაგალითად, წაშალეთ გვერდი 3 და შექმენით ახალი ფაილი მის გარეშე.
pdftk input.pdf cat 1-2 4-end output final.pdf
ყველა გვერდის 180 გრადუსით როტაცია:
pdftk input.pdf cat 1-endsout output final.pdf
ყველა გვერდის 90 გრადუსით როტაცია საათის ისრის მიმართულებით:
pdftk input.pdf cat 1-endeast output final.pdf
იგივე, მხოლოდ საათის ისრის საწინააღმდეგოდ:
pdftk input.pdf cat 1-endwest output final.pdf
გვერდის რიგის შეცვლა:
pdftk input.pdf cat end-1 output final.pdf
გვერდების შერჩევა რამდენიმე დოკუმენტიდან:
pdftk A=input1.pdf B=input2.pdf cat A3-5 B1-3 A10 გამომავალი საბოლოო.pdf
შეირჩევა 3, 4, 5 input1.pdf-დან, 1, 2, 3 input2.pdf-დან და 10 input1.pdf-დან
დაამატეთ ჭვირნიშანი ფაილში:
pdftk input.pdf ფონის წყლის ნიშანი.pdf გამომავალი final.pdf
Watermark.pdf გამოყენებული იქნება თითოეულ გვერდზე.
მაგრამ Pdftk-სთვის ეს ყველაფერი არ არის, არსებობს გრაფიკული უკანა ნაწილი, რომელსაც ეწოდება pdf ჯაჭვი. თქვენ შეგიძლიათ დააინსტალიროთ პროგრამა თქვენი განაწილების ოფიციალური საცავებიდან. pdf-თან მუშაობის იგივე ფუნქციები მხარდაჭერილია როგორც pdftk-ში.
PDF ფორმატმა დიდი პოპულარობა მოიპოვა ინტერნეტის განვითარებით და ელექტრონული დოკუმენტაციის გავრცელებით და ვინც ტექსტებს ეხება, უნდა შეარჩიოს ინსტრუმენტები ამ ფორმატში ფაილების გასახსნელად და მათთან მუშაობისთვის. *nix-ის მხარდამჭერებს უამრავი არჩევანი აქვთ.
PDF-ის კითხვა
PDF ფაილები საკმაოდ რთულია მათი სტრუქტურით, ისინი შეიძლება შეიცავდეს ტექსტს, გრაფიკას, დანართებს, ჰქონდეს შეკუმშვა და დაშიფვრა, ამიტომ ფორმატის თანამედროვე ვერსიების წაკითხვა შეუძლებელია Linux-ის სტანდარტული ბრძანებების, cat, ნაკლების ან ჩვეულებრივი ტექსტური რედაქტორის გამოყენებით, როგორიცაა vi. ინფორმაციის სანახავად და მოსაპოვებლად, თქვენ უნდა გამოიყენოთ სპეციალური პროგრამა.
თავად Adobe ასევე აწარმოებს Adobe Reader-ის ვერსიას UNIX-ისთვის, მაგრამ ის დიდი ხანია არ განახლებულა და ნაკლებად სავარაუდოა, რომ რაიმე საინტერესო იყოს. უმრავლესობაში Linux დისტრიბუციებინაგულისხმევად, დაინსტალირებულია PDF ფაილების წაკითხვის ერთ-ერთი პროგრამა, ასე რომ, ამაში პრობლემები არ არის. Ubuntu-ში და კლონებში ეს არის ერთ-ერთი საუკეთესო და ამავე დროს ძალიან მარტივი პროგრამები Evince შემუშავებულია როგორც GNOME პროექტის ნაწილი, მაგრამ ის მშვენივრად მუშაობს ნებისმიერ სხვა ფანჯრის მენეჯერთან. Evince მხარს უჭერს ნახვას - PDF, DjVu, TIFF, PostScript, DVI, XPS, SyncTex, Сomics Books (cbr, cbz, cb7, cbt) და პრეზენტაციებს ODP ფორმატში. ხსნის დაშიფრულ PDF დოკუმენტებს. განხორციელდა დოკუმენტის ძებნა, დოკუმენტის სტრუქტურის ჩვენების რამდენიმე ვარიანტი (ხის სტრუქტურა, გვერდის ესკიზები და სხვა), რაც საშუალებას გაძლევთ სწრაფად იპოვოთ ის, რაც გჭირდებათ. PDF-ისა და DVI-ისთვის შეგიძლიათ აირჩიოთ ტექსტის სასურველი ნაწილი და დააკოპიროთ ბუფერში, გვერდის თვითნებური განყოფილება შენახულია გამოსახულების სახით. შესაძლებელია სანიშნეების დაყენება, გაშვება პრეზენტაციის რეჟიმში და სრულ ეკრანზე, ერთი ან ორი გვერდის ჩვენება, მასშტაბირება და გვერდის როტაცია. თითოეული დოკუმენტი იხსნება ახალ ფანჯარაში; თუ ბევრი მათგანია, ეს შეიძლება იყოს მოუხერხებელი. საერთო ჯამში ძალიან კარგი მაყურებელი PDF ფაილებისთვის, არ საჭიროებს დიდ რესურსებს.
თქვენ შეგიძლიათ იპოვოთ კიდევ რამდენიმე ალტერნატივა საცავში. მათგან ყველაზე თანამედროვე არის დოკუმენტების უნივერსალური მაყურებელი KDE Okular პროექტიდან, გარდა PDF-ის, რომელიც მხარს უჭერს PostScript, DjVu, CHM, XPS, ePub, CHM და სხვა ფორმატებს. ფუნქციების თვალსაზრისით, ის აჭარბებს Evince-ს, აქვს მეტი ნახვისა და ნავიგაციის შესაძლებლობები, არის შესრულების პარამეტრებიც კი, რაც საშუალებას გაძლევთ დააყენოთ დოკუმენტის გამომავალი ოპტიმალური რეჟიმი კომპიუტერის სიმძლავრის მიხედვით.
პლუს მსუბუქი წონის მნახველების მთელი სპექტრი მინიმალური ინტერფეისით, მაგრამ ფუნქციონალობით არ ჩამოუვარდება - ePDFviewer, XPDF, MuPDF, Zathura და სხვა. მაგალითად, Zathura-სა და MuPDF-ს საერთოდ არ აქვთ ღილაკები, კონტროლდება კლავიშების გამოყენებით (ყველა მათგანი აღწერილია ადამიანში) და პროგრამები იწონის ას კილობაიტზე ნაკლებს და დაფრინავს დიდი დოკუმენტების ჩატვირთვის დროსაც კი. Zathura-ში შესაძლებელია მიმდინარე გვერდის შენახვა გრაფიკული ფაილიან შეინახეთ სურათი ბუფერში.
ნახვა კონსოლში
თან გრაფიკული გარემოზოგადად, ყველაფერი ნათელია, მაგრამ ხდება, რომ PDF ფაილის წაკითხვა საჭიროა კონსოლში, მაგრამ ხელთ არაფერია. აქ არის ორი ვარიანტი - სპეციალური მაყურებელი, რომელიც იყენებს framebuffer-ს და ფაილების სხვა ფორმატში (ტექსტში ან HTML) კონვერტაციას. პირველი შემთხვევისთვის დაგვჭირდება სურათების მაყურებელი fbi framebuffer-ის მეშვეობით და ერთ-ერთი PDF მაყურებელი - fbgs (Framebuffer Ghostscript Viewer), რომელიც არის fbi პაკეტის ან ანალოგების ნაწილი - FBPDF, JFBPDF. PDF-ის გარდა, fbgs ასევე მხარს უჭერს DjVu-ს. მუშაობის პრინციპი მარტივია - დოკუმენტის გვერდებიდან ავტომატურად იქმნება სურათი, რომელიც გამოდის კონსოლში. მაგრამ თქვენ უნდა გაითვალისწინოთ, რომ ეს მეთოდი მუშაობს რეალურ კონსოლზე, მისი გაშვება ტერმინალის ემულატორში გამოიწვევს შეცდომას. ინსტალაცია:
$ sudo apt-get დააინსტალირე fbi
სანახავად მომხმარებელი უნდა დაემატოს ვიდეო ჯგუფს:
$ sudo usermod -a -G ვიდეო მომხმარებელი
ახლა შეგიძლიათ უყუროთ:
$ fbgs ფაილი.pdf
ცოტა ხანი მოგიწევთ ლოდინი სურათების გენერირებისთვის.
PDF კონვერტაცია
GUI პროგრამების უმეტესობა მხარს უჭერს PDF-ს პოპლერის ბიბლიოთეკის გამოყენებით, რომელიც თავის მხრივ დაფუძნებულია პოპულარული xpdf მაყურებლის კოდზე. თავად ბიბლიოთეკის გარდა, პროექტი გთავაზობთ 11 კონსოლის კომუნალურ პროგრამას PDF ფაილებთან მუშაობისთვის, რომლებიც საშუალებას გაძლევთ გადაიყვანოთ PDF სხვადასხვა ფორმატში (ტექსტი, HTML, PPM, PS, PNG, JPEG, SVG) და ამოიღოთ სათაური, დანართები, სურათები და შრიფტები. pdftohtml და pdftotext კონვერტორები უბრალოდ შესაფერისია კონსოლში ფაილების წასაკითხად. Ubuntu-ში, როგორც წესი, ეს უტილიტები უკვე დაინსტალირებულია. თუ შესრულებულია გამომავალი ფაილის სახელის მითითების გარეშე, ან გამომავალი სტანდარტულ გამომავალზე, ფაილი იგივე სახელით და txt ან html გაფართოებით შეიქმნება მიმდინარე დირექტორიაში, რომელიც შემდეგ შეიძლება გაიხსნას ნებისმიერ რედაქტორში ან კონსოლის ბრაუზერში (მაგალითად, ბმულები ან ელლინკები). ან უბრალოდ წაიკითხეთ:
$ pdftotext -განლაგება ფაილი.pdf - | მეტი
სხვათა შორის, ფაილის მენეჯერი Midnight Commander ზოგიერთ დისტრიბუციაზე საშუალებას გაძლევთ ნახოთ PDF ფაილები. ამაზე პასუხისმგებელია სკრიპტი /usr/lib/mc/ext.d/doc.sh (აღწერილია /etc/mc/mc.ext-ში). თუ დავაკვირდებით, დავინახავთ, რომ ნაგულისხმევად ფაილი გარდაიქმნება ტექსტად pdftotext-ის გამოყენებით და შემდეგ გამოჩნდება ეკრანზე. მიუხედავად იმისა, რომ შესაძლებელია სხვა ვარიანტებიც, ამიტომ ღირს გადახედოთ doc.sh.
პოპლერის უტილიტები მოიცავს თითქმის ყველა ძირითად ფორმატს PDF ფაილების კონვერტაციისთვის და გარკვეული დამუშავებისთვის. ამრიგად, PDF ფაილები შეიძლება შეიცავდეს დანართებს, pdfdetach პროგრამა საშუალებას გაძლევთ ნახოთ მათი სია და ამოიღოთ ისინი:
$ pdfdetach -list file.pdf $ pdfdetach -saveall file.pdf
ანალოგიურად, სურათების ამოღება ხდება ერთი ბრძანებით.
$pdfimages ფაილი.pdf სურათები/
ჩაშენებული შრიფტების შესახებ ინფორმაციის გასარკვევად, თქვენ უნდა გაუშვათ პროგრამა pdffonts.
კონტექსტში შეგვიძლია გავიხსენოთ SWFTools, რომელიც შეიცავს რამდენიმე გადამყვანს SWF (Small Web Format) ფორმატში, მათ შორის PDF2SWF. ერთადერთი ის არის, რომ SWFTools პაკეტი Ubuntu-ში და ზოგიერთ სხვა დისტრიბუციაში არ შეიცავს pdf2swf პროგრამას, ასე რომ თქვენ უნდა დააინსტალიროთ იგი წყაროდან:
$pdf2swf in.pdf out.swf
შედეგად, მიიღება SWF ფაილი, რომელიც ვებ-ბრაუზერში ან პლეერში გახსნისას დავინახავთ დოკუმენტის პერიოდულად ჩანაცვლებას. თქვენ შეგიძლიათ დოკუმენტის მხოლოდ ნაწილის დამუშავება არჩეული გვერდის ნომრების მითითებით --pages ვარიანტის გამოყენებით:
$ pdf2swf --გვერდები 1,3-6 in.pdf out.swf
თუ არ მიუთითებთ გამომავალი ფაილის სახელს, შედეგი გადავა stdout-ზე. -C პარამეტრი საშუალებას გაძლევთ შექმნათ დამატებითი HTTP სათაური, რომელიც სასარგებლოა ფაილის ვებ სერვერზე ჰოსტინგის დროს.
კიდევ ერთი სასარგებლო პროგრამა, რომელიც განაწილებულია სამხატვრო ლიცენზიით, QPDF არის PDF კონვერტორი, რომელიც საშუალებას გაძლევთ განახორციელოთ სხვადასხვა კონვერტაცია: ვებ ოპტიმიზაცია, დაშიფვრა/გაშიფვრა, ფაილის გადამოწმება და გაერთიანება და გაყოფა. თქვენ ასევე შეგიძლიათ შექმნათ PDF ფაილი პროგრამულად QPDF ზრუნავს ობიექტების ყველა სინტაქსურ წარმოდგენაზე, ცხრილის ჯვარედინი მითითებაზე, დაშიფვრაზე, ხაზოვანებაზე და სინტაქსის სხვა დეტალებზე.
Adobe Extension Level-ის ვერსიის განახლებისას, რომელიც გამოიყენება Adobe ღრუბელში PDF ფაილების შესაქმნელად, ხშირად შეუძლებელია ასეთი ფაილების წაკითხვა სხვა პროგრამებში, გარდა Adobe Reader. ეს არის სადაც QPDF (და სხვა მიმოხილვის კომუნალური საშუალებები) მოდის სამაშველოში, უბრალოდ ამოიღეთ დაშიფვრა ფაილიდან და წაკითხვის პრობლემა მოიხსნება. ჩვენ ვუყურებთ დოკუმენტის თვისებებს pdfinfo-ს გამოყენებით პოპლერის ნაკრებიდან:
$ pdfinfo in.pdf | grep -i დაშიფრული დაშიფრული: დიახ (ბეჭდვა: არა ასლი: არ იცვლება: არა დამატებაშენიშვნები: ალგორითმი არ არის: AES-256)
დაშიფვრის ამოღება:
$ qpdf --გაშიფვრა in.pdf out.pdf $ pdfinfo in.pdf | grep -i encrypted Encrypted: არა
ახლა კითხვის პრობლემა ნამდვილად არ იქნება. თუ ფაილი დაცულია პაროლით, ის უნდა იყოს მითითებული --password პარამეტრის გამოყენებით.

PDF-ის შერწყმა და გაყოფა
PDF-თან მუშაობისას ძალიან ხშირია დავალება ფაილების აწყობა ცალკეული დოკუმენტების ნაწილებიდან ან ინდივიდუალური პარამეტრების შეცვლა, როგორიცაა ფურცლის ზომა ან ორიენტაცია (პორტრეტი ან ლანდშაფტი). მარტივი სკრიპტები საშუალებას გაძლევთ გააკეთოთ ყველაფერი, რაც გჭირდებათ სიტყვასიტყვით ერთი ბრძანებით, მაგრამ ჯერ უნდა გაიგოთ ძირითადი კომუნალური საშუალებები.
Poppler-ის pdfseparate და pdfunite უტილიტები საშუალებას გაძლევთ ამოიღოთ ცალკეული გვერდები და დააკავშიროთ დოკუმენტები. უფრო მეტიც, ქვემოთ აღწერილი სხვათა შორის, ისინი ყველაზე მარტივი გამოსაყენებელია, რადგან არ აქვთ დიდი რაოდენობითვარიანტები და მათი ფუნქციონირება ადვილი გასაგებია. მაგალითად, ჩვენ ამოვიღებთ გვერდებს 10-დან 20-მდე და ვინახავთ ცალკე დოკუმენტში:
$ pdf ცალკე -f 10 -l 20 ფაილი.pdf ფაილი-%d.pdf
საჭიროა სახელის %d ცვლადი, რადგან pdfseparate-ს შეუძლია მხოლოდ გვერდების შენახვა ცალკე ფაილები. ნაცვლად გვერდის ნომერი შეიცვლება, ანუ ჩვენს შემთხვევაში მივიღებთ ფაილებს სახელად file-10.pdf ... file-20.pdf. თუ ჯერ კიდევ გჭირდებათ ერთი დოკუმენტი, მაშინ pdfunite მოდის სამაშველოში. მოდით შევკრიბოთ მე-10 და მე-11 გვერდები ერთ დოკუმენტში:
$ pdfunite ფაილი-10.pdf ფაილი-11.pdf ნიმუში.pdf
QPDF-ს აქვს მრავალი პარამეტრი და შესაძლებლობა, ეს არის თითქმის უნივერსალური პროგრამა PDF ფაილების დასამუშავებლად, მრავალი ოპერაციით შესრულებული ერთი ბრძანებით. მაგალითად, ჩვენ შეგვიძლია შევინახოთ ერთი ან მეტი წყაროს საჭირო გვერდი ცალკე ფაილში:
$ qpdf in.pdf --გვერდები in1.pdf 1-5 in2.pdf 20-31 --out.pdf
შედეგად, ვიღებთ ფაილს, რომელიც აწყობილია სრული დოკუმენტიდან in.pdf და დოკუმენტების მითითებული გვერდებიდან in1.pdf და in2.pdf. დიაპაზონი შეიძლება განისაზღვროს დეფისის ან მძიმეებით გამოყოფილი გვერდების გამოყენებით. შებრუნება ასევე შესაძლებელია z-გვერდის დიზაინის გამოყენებით. --linearize პარამეტრის დამატებით, ჩვენ შევქმნით ვებ ოპტიმიზებულ ფაილებს. სპეციალური QDF რეჟიმი (--qdf) საშუალებას გაძლევთ შექმნათ PDF ფაილები, რომელთა რედაქტირება შესაძლებელია რეგულარულად ტექსტის რედაქტორი, ანუ შეკუმშვისა და დაშიფვრის გარეშე, ნორმალიზებული და სპეციალური ეტიკეტებით. მართალია, ასეთი ფაილის ზომა მინიმუმ ორჯერ დიდია.
ზოგჯერ უბრალოდ საჭიროა PDF ფაილის ორი ვერსიის შედარება - ტექსტი, სურათები, დანართები. ორი შესანიშნავი კომუნალური პროგრამა დაგეხმარებათ აქ: diffpdf და comparepdf. უმარტივეს შემთხვევაში:
$ comparepdf file1.pdf file2.pdf
გამომავალი იქნება განსხვავებული. თუ ფაილები იგივეა, მაშინ ბრძანება ვერაფერს გამოიმუშავებს („-v 2“ ოფცია მას ცოტა უფრო ხმაურს გახდის). Diffpdf არის GUI პროგრამა, რომელიც საშუალებას გაძლევთ განახორციელოთ დოკუმენტის გვერდიდან გვერდზე გადამოწმება. თუ არ არის შეუსაბამობა, ცარიელი ველები გამოჩნდება გაშვების შემდეგ.
$diffpdf ფაილი1.pdf ფაილი2.pdf

საჭიროების შემთხვევაში, შეგიძლიათ მიუთითოთ გადამოწმების დიაპაზონი diffpdf-ში. ეს სასარგებლოა, თუ, მაგალითად, დოკუმენტს დაემატა გვერდი და, შესაბამისად, გვერდი-გვერდ შემოწმება მას შემდეგ აუცილებლად აჩვენებს შეუსაბამობას.
ყველა მომხმარებელს არ მოსწონს მრავალრიცხოვან პარამეტრებთან და ექსპერიმენტებთან გამკლავება საჭირო ოპერაციები GUI-ში. პრობლემა არ არის. PDF-Shuffler არის პატარა Python-GTK აპლიკაცია Python ბიბლიოთეკისთვის pyPdf, რომელიც უზრუნველყოფს ყველა ფუნქციას PDF-თან მუშაობისთვის: ამოღება, შერწყმა, მორთვა, დაშიფვრა/გაშიფვრა და ა.შ. პროგრამა არის განაწილების საცავში:
$ sudo apt-get install pdfshuffler
ინტერფეისი არ არის ლოკალიზებული, მაგრამ გაშვების შემდეგ საჭიროა მხოლოდ ფაილების ჩაგდება პროგრამის ფანჯარაში და მას შემდეგ, რაც დოკუმენტის ყველა გვერდი გამოჩნდება, გამოიყენეთ მენიუ წასაშლელად, მოსაჭრელად, დასატრიალებლად და გასატანად. თუ თქვენ გჭირდებათ ოპერაციის შესრულება ერთდროულად რამდენიმე გვერდით, უბრალოდ მონიშნეთ ისინი Ctrl ღილაკზე დაჭერისას და შემდეგ შეინახეთ შედეგი ახალ დოკუმენტში. სწრაფი და ძალიან მოსახერხებელი. მართალია, როგორც ვხედავთ, PDF-Shuffler არ იყენებს ბიბლიოთეკის ყველა შესაძლებლობებს, მაგალითად, არ არის ოპტიმიზაცია და დაშიფვრა/გაშიფვრა და თქვენ არ შეგიძლიათ შეასრულოთ სხვა ტრანსფორმაციები, როგორიცაა ფურცლის ზომის შეცვლა. ამიტომ, ის მთლიანად არ ცვლის კონსოლის კომუნალურ პროგრამებს. სხვათა შორის, pyPdf, რომელზედაც დაფუძნებულია PDF-Shuffler, აღარ არის განვითარებული და დღეს დისტრიბუციებში მას ხანდახან ცვლის ჩანგალი PyPDF2, რომელიც სრულად თავსებადია ორიგინალთან პლუს რამდენიმე ახალ მეთოდს შეიცავს.

PDF-Shuffler-ის ალტერნატივები მოიცავს PDF Mod-ს, მსუბუქ, ძალიან ადვილად გამოსაყენებელ აპლიკაციას ლოკალიზებული ინტერფეისით, რომელიც საშუალებას გაძლევთ ამოიღოთ, წაშალოთ, ხელახლა დაალაგოთ, დაატრიალოთ, შეაერთოთ მრავალი დოკუმენტი, სურათების ექსპორტი არჩეულ გვერდზე და დაარედაქტიროთ დოკუმენტის სათაური. ინფორმაცია (სათაურები, საკვანძო სიტყვები, ავტორი). სანიშნეები მხარდაჭერილია. PDF Mod არის საცავში:
$ sudo apt-get install pdfmod

Cross-platform utility PDFsam - PDF Split And Merge, დაწერილი ჯავაში, შეუძლია PDF დოკუმენტების შერწყმა, ამოჭრა და როტაცია. და ადიდებულ რეჟიმში ის წარმოქმნის PDF გვერდებიცალკე ფაილები. საცავი შორს არის უახლესი და ძალიან მცდარი ვერსიისგან. ახალი გამოშვებები უკვე მოკლებულია ბევრ ნაკლოვანებას, ამიტომ უმჯობესია დააინსტალიროთ ოფიციალური ვებსაიტიდან, მაგრამ მოგიწევთ ცოტა შედგენა, რადგან გადახდის გარეშე დეველოპერები გვთავაზობენ მხოლოდ Win და წყაროს კოდებს.
PDF რედაქტირება
თავად PDF არის რთული ფორმატი, რომელიც განკუთვნილია პროდუქტების გამოქვეყნებისთვის, რომელიც მოითხოვს სპეციალურ ინსტრუმენტებს შექმნისა და რედაქტირებისთვის. და *nix მომხმარებლებს უამრავი არჩევანი აქვთ. თქვენ შეგიძლიათ შექმნათ PDF დოკუმენტი Open/LibreOffice-ში და რომ შეძლოთ მისი რედაქტირება, უნდა დააინსტალიროთ Oracle PDF Import Extension. გარდა ამისა, ხელმისაწვდომია სპეციალური აპლიკაციები - PDFedit, Scribus და Master PDF Editor. მათ შორის, Scribus არის ძალიან ძლიერი აპლიკაცია მრავალი ფუნქციით, რომლის დაუფლებას დრო სჭირდება.
Master PDF Editor არის ძალიან მარტივი ინსტრუმენტი, რომელიც ნაწილდება უფასოდ არაკომერციული გამოყენებისთვის. PDFedit გაძლევთ საშუალებას შეასრულოთ ნებისმიერი ოპერაცია PDF დოკუმენტებში შესწორებების შესასრულებლად. ჩაშენებული ხელსაწყოები შესაძლებელს ხდის ტექსტისა და გრაფიკის რედაქტირებას, მაგრამ არ არის მეგობრული ცხრილებთან. ავტომატიზაცია შესაძლებელია ECMAScript სკრიპტების გამოყენებით. სამწუხაროდ, PDFedit, რომელიც იყენებს Qt 3, მიმდინარე ვერსია Ubuntu ამოღებულია libqt3-mt პაკეტის მხარდაჭერის არარსებობის გამო და ინსტალაციის მცდელობები ყოველთვის წარმატებული არ არის. Qt 4 ვერსია ჯერ კიდევ დამუშავების პროცესშია.
PDFtk პროგრამა
PDF-თან მუშაობის კონტექსტში, მინდა გამოვყო Sid Steward-ის PDFtk პროგრამა. ეს არ არის უტილიტა, არამედ ერთ-ერთ კომბინატორს, რომელიც საშუალებას გაძლევთ გაყოთ ან გააერთიანოთ მრავალი დოკუმენტი ერთში, გაშიფროთ/დაშიფროთ PDF ფაილი, დაამატოთ ან წაშალოთ დანართები, შეავსოთ ფორმები, აღადგინოთ დაზიანებული დოკუმენტები და მრავალი სხვა. ზოგადად, დეველოპერები გვთავაზობენ რამდენიმე გადაწყვეტილებას, რომელთა საფუძველია PDFtk Server კონსოლის პროგრამა, რომელიც შემდგომში იქნება განხილული. Win მომხმარებლებისთვის, დეველოპერები გვთავაზობენ GUI-ს. გარდა ამისა, ხელმისაწვდომია კიდევ ორი უტილიტა: GNU Barcode Plus PDF PDF ფაილში შტრიხკოდის შესაქმნელად და ფასიანი STAMPtk, რომელიც აგენერირებს წყლის ნიშანს და ქვედა კოლონტიტულს PDF ფაილში. PDFtk პაკეტი უკვე არის სადისტრიბუციო საცავებში, ამიტომ ინსტალაციის პრობლემა არ არის. ბრძანებასთან ერთად, თქვენ უნდა მიუთითოთ შეყვანის და გამომავალი ფაილის სახელი (მხარდაჭერილია ნიღაბი), ბრძანება და პარამეტრები. სულ მხარდაჭერილია 18 ბრძანება, ყველა მათგანი აღწერილია დოკუმენტაციაში. მე მოვიყვან მხოლოდ რამდენიმე მაგალითს, რომლებიც საკმარისია PDFtk-თან მუშაობის არსის გასაგებად. მაგალითად, cat ბრძანება საშუალებას გაძლევთ დააკავშიროთ რამდენიმე ფაილი მესამეში - outfile.pdf:
$ pdftk in1.pdf in2.pdf cat output.pdf
თუ ფაილები ბევრია, მაშინ უფრო ადვილია მათი შეგროვება ერთ დირექტორიაში და *.pdf ნიღბის გამოყენება. ინდივიდუალური გვერდებიამოჭრილია უბრალოდ კატის შემდეგ მათი რიცხვის მითითებით:
$ pdftk in.pdf cat 10-20 გამომავალი გვერდი3.pdf
უფრო მეტიც, თუ რამდენიმე ფაილია, თითოეულს აქვს საკუთარი გვერდები და საჭიროების შემთხვევაში ორიენტაცია იცვლება.
$ pdftk A=in1.pdf B=in2.pdf cat A1east B2-20 თანაბარი გამომავალი.pdf
მაგალითში პირველი გვერდი იქნება ამოღებული დოკუმენტიდან in1.pdf, რომელიც შემობრუნდება 90 გრადუსით. მეორე დოკუმენტიდან ამოღებულია მხოლოდ ლუწი გვერდები 2-20 დიაპაზონში. პარიტეტი შეიძლება განისაზღვროს როგორც ლუწი (ლუწი) ან კენტი (კენტი), ბრუნვა შეიძლება განისაზღვროს როგორც ჩრდილოეთი, სამხრეთი, აღმოსავლეთი, დასავლეთი, მარცხნივ, მარჯვნივ ან ქვემოთ. დოკუმენტის ბოლო გვერდის მითითება შესაძლებელია გამოყენებით საკვანძო სიტყვადასასრული. დიაპაზონი მითითებულია ან პირდაპირ, როგორც მაგალითში, ან პირიქით (მაგალითად, დასასრული-1). PDF-ის გვერდებად გასაყოფად გამოიყენეთ burst ბრძანება.
$ pdftk in.pdf ადიდებული გამომავალი%03d.pdf
შედეგად, ვიღებთ out001.pdf ფორმის რამდენიმე დოკუმენტს. ზოგჯერ საჭიროა სხვა პროგრამის მიერ PDF-ში დარჩენილი მეტამონაცემების შესწორება. ამის გაკეთება მარტივია PDFtk-ით. პირველ რიგში, მოდით გამოვყოთ წყაროს მონაცემები:
$ pdftk in.pdf dump_data გამომავალი მეტამონაცემები.txt
ახლა გახსენით და დაარედაქტირეთ metadata.txt ტექსტურ რედაქტორში და შემდეგ ისევ ჩატვირთეთ:
$ pdftk in.pdf update_info metadata.txt გამომავალი incopy.pdf
PDF გაშიფვრა, რომელზეც ზემოთ ვისაუბრეთ, არის ერთი ბრძანების საკითხი:
$ pdftk უსაფრთხოდ.pdf input_pw პაროლის გამომავალი დაუცველი.pdf
PDF აღდგენა:
$ pdftk გატეხილი.pdf გამომავალი დაფიქსირდა.pdf

დასკვნა
სინამდვილეში, ეს არ არის ყველა კომუნალური პროგრამა PDF ფაილებთან მუშაობისთვის. საკითხი პრაქტიკულად ხელუხლებელია PDF გენერაციასხვადასხვა წყაროდან. მაგრამ გადაწყვეტილებების უმეტესობა ადვილია საცავში. PostScript-ის საშუალებით კონვერტაცია გაძლევთ კიდევ უფრო მეტ კონტროლს თქვენს შინაარსზე.
Master PDF Editor არის ოპტიმალური პროგრამა Linux-ზე PDF ფაილებთან მუშაობისთვის. მისი დახმარებით შეგიძლიათ შექმნათ, დაარედაქტიროთ, ნახოთ, დაშიფვროთ, მოაწეროთ ხელი და ამობეჭდოთ ინტერაქტიული PDF დოკუმენტები.
PDF რედაქტორი.
თქვენ შეგიძლიათ დაარედაქტიროთ ან დაამატოთ ტექსტი ნებისმიერი ფორმატით დოკუმენტში, ჩასვათ სურათები დოკუმენტში, დაარედაქტიროთ ნებისმიერი ობიექტი PDF ფაილში.
PDF-ის კომენტირება.
დოკუმენტების ანოტაცია მარკების, შენიშვნების, ხაზგასმის, ტექსტის ამოკვეთა ან ხაზგასმის და სხვა ხელსაწყოების გამოყენებით.
PDF ფორმები.
შეავსეთ PDF ფორმები სწრაფად და მარტივად. PDF კონტროლის დამატება და რედაქტირება (როგორიცაა ღილაკები, საკონტროლო ველები, სიები და ა.შ.)
როგორ დავიწყოთ PDF დოკუმენტების რედაქტირება
- გახსენით დოკუმენტი Master PDF Editor-ში.
- დააწკაპუნეთ მთავარ მენიუში ინსტრუმენტები -> დოკუმენტის რედაქტირება.
- აირჩიეთ სურათი ან ტექსტი, რომლის რედაქტირებაც გსურთ.
- Master PDF Editor აჩვენებს არჩეული ობიექტის თვისებებს Object Inspector-ში.
- თქვენ შეგიძლიათ წაშალოთ, გადაიტანოთ ან შეცვალოთ შერჩეული ობიექტები.
- ფაილში ახალი ობიექტების დასამატებლად გამოიყენეთ მენიუ Insert -> Text, Image or Shapes -> Link, Text Field, Button და ა.შ.
- აირჩიეთ Document -> OCR, Header and Footer, Page Size ან Watermark მთავარი მენიუდან თქვენი დოკუმენტის პროფესიონალურად რედაქტირებისთვის.
დაურეგისტრირებელი ვერსია შეიძლება გამოყენებულ იქნას მხოლოდ პირადი და არაკომერციული მიზნებისთვის დოკუმენტების წასაკითხად, PDF ფორმების შევსებისთვის, დოკუმენტების ანოტაციისთვის და მათი დასაბეჭდად. პროგრამის კომერციული მიზნებისთვის და სრული ფუნქციონირებისთვის გამოსაყენებლად, თქვენ უნდა შეიძინოთ ლიცენზია.
არარეგისტრირებული და ლიცენზირებული ვერსიების ფუნქციონირების შედარება:
| ფუნქცია | უფასო ვერსია | კომერციული ვერსია |
|---|---|---|
| ახალი PDF დოკუმენტის შექმნა | + | + |
| PDF ფორმების შევსება. | + | + |
| დაამატეთ ან/და დაარედაქტირეთ სანიშნეები PDF ფაილებში. | + | + |
| განშორების შესაძლებლობა და PDF შერწყმაფაილები. | + | + |
| PDF დოკუმენტების კომენტირება. | + | + |
| ტექსტისა და სურათების რედაქტირება PDF ფაილებში. PDF ფორმების შექმნა. | + | + |
| გლობალური მოვლენების რედაქტირება დოკუმენტში. | - | + |
| გლობალური JavaScript-ის რედაქტირება დოკუმენტში. | - | + |
| ფუნქცია "ჩასმა მრავალ გვერდზე". | - | + |
| PDF დოკუმენტების ოპტიმიზაცია. | - | + |
| გვერდის თვისებების რედაქტირება. | - | + |
| PDF-ზე ხელმოწერა ციფრული ხელმოწერით. | - | + |
| სათაურებისა და ქვედა კოლონტიტულის დამატება დოკუმენტში. | - | + |
| დოკუმენტში წყლის ნიშნის დამატება. | - | + |
| ფონის დამატება დოკუმენტში. | - | + |
| დაშიფვრა 256-ბიტიანი გასაღების გამოყენებით. | - | + |
როგორ შევცვალოთ pdf დოკუმენტი? ამ არატრივიალურ კითხვას ყოველდღიურად ათობით ადამიანი სვამს. საძიებო სისტემები. საქმე ისაა, რომ pdf ფორმატი ერთ-ერთი ყველაზე გავრცელებული ფორმატია და ინტერნეტში ბევრი წიგნი და დოკუმენტი PDF-შია წარმოდგენილი.
მაგრამ pdf-ში რაღაცის შეცვლა არც ისე ადვილია, რადგან არსებითად ეს მარტივი არ არის ტექსტური დოკუმენტიდა დოკუმენტის სურათი. და ამიტომ, pdf-ის რედაქტირებისთვის საჭიროა სპეციალური პროგრამები, რომლებიც, რა თქმა უნდა, ხელმისაწვდომია როგორც Linux-ში, ასევე Windows-ში.
სანამ ვისაუბრებთ პროგრამებზე, რომლებიც შექმნილია pdf ფაილების რედაქტირებისთვის, აღსანიშნავია, რომ pdf ფაილები განსხვავებულია. ზოგიერთი pdf ფაილი არის მხოლოდ სურათები, რომელთა არა მხოლოდ რედაქტირება შეუძლებელია, არამედ საიდანაც ტექსტის კოპირებაც კი შეუძლებელია.
თუ ჩვენ უბრალოდ გვჭირდება ტექსტის ამოღება pdf ფაილიდან, მაშინ ამისათვის ჩვენ უნდა ამოვიცნოთ ეს pdf დოკუმენტი გამოყენებით სპეციალური პროგრამა. მე უკვე დავწერე აქ, Linux-ში. pdf დოკუმენტის ამოცნობის შემდეგ, შეგიძლიათ ისევ შეინახოთ ის pdf სახით, მაგრამ ახლა შეგიძლიათ მისგან ტექსტის კოპირება.
მაგრამ ყველაზე ხშირად ჩვენ გვჭირდება რაღაც სრულიად განსხვავებული: ჩვენ გვჭირდება pdf დოკუმენტის რედაქტირება. ეს ჩვეულებრივ საჭიროა იმ შემთხვევებში, როდესაც ჩვენ უნდა შეავსოთ სპეციალურად შექმნილი ფორმა PDF ფორმატში. როგორ შევცვალოთ pdf დოკუმენტი?
როგორ შეიძლება pdf-ის რედაქტირება Linux-ში?
Linux-ს აქვს პროგრამა რედაქტირებისა და შეცვლისთვის pdf ფაილები - PDF MOD. მოდით დააინსტალიროთ და ვნახოთ რა არის. პროგრამის ინსტალაციისთვის დაგჭირდებათ დამატებითი საცავი:
Sudo add-apt-repository ppa:pdfmod-team/ppa sudo apt-get განახლება sudo apt-get install pdfmod
პროგრამის დაყენების შემდეგ გადადით მენიუში აპლიკაციები - სტანდარტული - PDF MOD.
პროგრამის გახსნის შემდეგ მენიუში უნდა დაამატოთ pdf დოკუმენტი. პროგრამა აჩვენებს მას ამ ფორმით, როგორც ეს ნაჩვენებია ზემოთ მოცემულ ფიგურაში. ამის შემდეგ გახსენით კონკრეტული გვერდი.
მაგრამ სამწუხაროდ, მე ღრმად იმედგაცრუებული ვიყავი ამ პროგრამით, რადგან მას აქვს ძალიან ცოტა ფუნქცია! სინამდვილეში, თქვენ შეგიძლიათ წაშალოთ მხოლოდ არასაჭირო გვერდები ან შეინახოთ ის, რაც გჭირდებათ ცალკე. ამ პროგრამაში შეუძლებელია თავად pdf ფაილის რედაქტირება. და საერთოდ რატომ გაკეთდა? მაგრამ არ ვიწუწუნოთ, რადგან ამ პროგრამის შესანიშნავი ალტერნატივა არსებობს, რომელსაც ბევრად მეტი შეუძლია. და ამაზე შემდგომში ვისაუბრებთ.
როგორ დაარედაქტირო pdf ვინდოუსში?
მიუხედავად იმისა, რომ მე დავწერე ამ ქვესათაურში იმის შესახებ, თუ როგორ უნდა დაარედაქტირო pdf დოკუმენტივინდოუსში ფაქტობრივად რასაც დავწერ ვინდოუსთან მხოლოდ ირიბი კავშირი ექნება. საქმე ისაა, რომ პროგრამა, რომელსაც შემდეგ შემოგთავაზებთ pdf დოკუმენტის რედაქტირებისთვის, დაწერილია Windows-ისთვის.
მაგრამ ეს პროგრამა კარგად მუშაობს Linux-ზე Wine-ის საშუალებით. რატომ არ გამოიყენოთ ეს თქვენს სასარგებლოდ? როგორ შევცვალო pdf ფაილი Linux-ში ამ პროგრამით და როგორი პროგრამაა?
და ამ პროგრამას ეწოდება PDF-XChange Viewer. მისი ჩამოტვირთვა შეგიძლიათ დეველოპერების ვებსაიტიდან ამ ბმულის გამოყენებით: PDF-XChange. პროგრამა იდეალურად ინსტალირებულია Wine-ის საშუალებით.
როგორც ხედავთ, პროგრამას აქვს უამრავი ინსტრუმენტი PDF დოკუმენტების რედაქტირებისთვის. პირადად მე მომწონს "საბეჭდი მანქანა" ფუნქცია, რომელიც საშუალებას გაძლევთ აკრიფოთ ტექსტი დოკუმენტის ნებისმიერ ადგილას. ეს განსაკუთრებით სასარგებლოა ფორმების ბეჭდვისას.
პროგრამას ბევრი სხვა ფუნქცია აქვს, მაგრამ ყველა მათზე საუბარს აზრი არ აქვს. თქვენ შეგიძლიათ ჩამოტვირთოთ პროგრამა და შეამოწმოთ იგი თქვენს Linux-ზე. და ვინდოუსის მოყვარულთათვის ეს პროგრამა საუკეთესო იქნება pdf-ის რედაქტირებისთვის, ვინაიდან, ბევრისგან განსხვავებით, ის უფასოა.
კიდევ ერთი PDF რედაქტორი...
არის კიდევ ერთი პროგრამა, რომელიც შემომთავაზეს კომენტარებში - Master PDF Editor. ბევრის აზრით, ეს ასეა საუკეთესო პროგრამა pdf ლინუქსის რედაქტირებისთვის. ვეცდები დავაინსტალირო ეს პროგრამა pdf-ის რედაქტირებისთვის და პირადად შევამოწმო მართალია თუ არა ეს?
ინსტალაციის შემდეგ, პროგრამის მალსახმობი გამოჩნდება MENU - STANDARD - Master PDF Editor. გახსენით პროგრამა და დაუყოვნებლივ გადადით Tools განყოფილებაში.
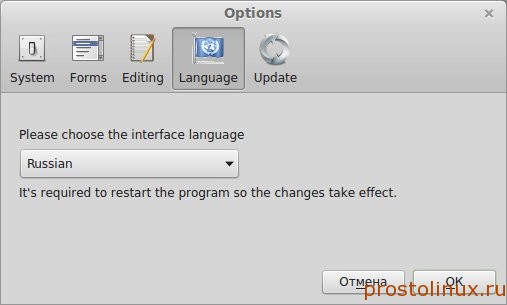
აქ ჩვენ ვირჩევთ ჩვენს ინტერფეისის ენას, რა თქმა უნდა, შესანიშნავი და ძლიერი. ახლა ყველაფერი რუსულადაა, რაც უზომოდ მახარებს. შევეცადოთ გავხსნათ pdf ფაილი:
ზოგადად, ეს არ არის ცუდი, მუშაობს ყოველგვარი მუხრუჭების გარეშე. ბევრი ხელსაწყოა, მაგრამ მე ვერ ვიპოვე ჩემთვის ყველაზე სასარგებლო რაც აქვს PDF-XChange-ს - საბეჭდი მანქანა, აქ შეგიძლიათ დაბეჭდოთ ტექსტი დოკუმენტის თავზე. კერძოდ, ეს ფუნქცია ჩემთვის ყველაზე მნიშვნელოვანია PDF რედაქტორში. იქნებ ჯერ ვერ ვიპოვე? ჩვენ გავაგრძელებთ ძებნას...
ეს ის პროგრამებია, რომლებიც შეგიძლიათ გამოიყენოთ Linux-ში PDF-ის რედაქტირებისთვის. რა თქმა უნდა, არის სხვა პროგრამები, მაგრამ ეს საკმარისი იქნება pdf დოკუმენტის რედაქტირებისთვის. თუ უკეთესი ვარიანტები იცით, დაწერეთ კომენტარებში, მადლობელი ვიქნები!
ვერ იპოვეთ პასუხი თქვენს კითხვაზე? გამოიყენეთ ძებნა...
5 კომენტარი
5 კომენტარი სტატიაზე "როგორ შევასწოროთ pdf დოკუმენტი?"
სამწუხაროდ, კარგი რედაქტორები არა მხოლოდ საკუთრების, არამედ ფასიანიც არიან. და ნახევრად თავისუფალ პროგრამებს შორის, ჩემი აზრით, საუკეთესოა "Master PDF Editor". ის ხელმისაწვდომია Ubuntu-ს აპლიკაციის ცენტრში. მართალია, ისინი ასევე გვთავაზობენ მის ყიდვას Ubuntu One მაღაზიაში. არ გააკეთო ეს! მიჰყევით ბმულს განაცხადის ცენტრიდან დეველოპერის ვებსაიტზე. იქ ნახავთ პროგრამის tar.gz არქივს. ეს არის საკუთრების პროგრამა, ამიტომ არქივი არ შეიცავს წყაროს კოდს, არამედ სრულად შედგენილ. სამუშაო ვერსია. არქივის გახსნის შემდეგ, სადაც თქვენთვის მოსახერხებელია, თქვენ მიიღებთ პროგრამის სამუშაო საქაღალდეს. გაიქეცი მისგან შესრულებადი ფაილი"pdfeditor" და ეს არის ის! რუსული ენა მხარდაჭერილია. თქვენ შეგიძლიათ წაშალოთ პროგრამა უბრალოდ მისი საქაღალდის წაშლით. ეს არის Windows-ში პორტატული პროგრამის მსგავსი. სისტემაში ნაგვის არასაჭირო პრობლემების გარეშე...
მადლობა ღირებული დამატებისთვის, მე არ ვიცოდი ასეთი პროგრამის შესახებ. მე თვითონ ხშირად არ მიწევს pdf-ების რედაქტირება და ჩემთვის აქამდე საკმარისია PDF-XChange. მაგრამ ის მაინც მუშაობს ღვინის მეშვეობით, თუმცა კარგად, მაგრამ მაინც ყავარჯენია. გადმოვწერ და დავამატებ სტატიას, მადლობა კიდევ ერთხელ.
ერთი წელი გავიდა უკვე, მაგრამ თქვენ ჯერ კიდევ არ განაახლეთ სტატია, ე.ი. გამოდის, რომ @Valery Kustarev-ის მიერ შემოთავაზებული ვარიანტი არ არის გამოცდილი, თუ ეს ვარიანტი არ არის გამოსაყენებლად შესაფერისი?
დიახ, ამ მხრივ გაუმჯობესება უბრალოდ არ იყო საჭირო. მე რეგულარულად ვიყენებ PDF-XChange-ს და ჯერჯერობით ეს შესანიშნავი ვარიანტია ჩემთვის, კმაყოფილი ვარ ყველაფრით. მაგრამ დღეს, პრინციპში, დავაინსტალირებ და დავასრულებ სტატიას :)
როგორც ირკვევა, Master PDF Editor უფრო სწორად ხსნის PDF ფაილებს Linux-ში. მშობლიური მაყურებელი უბრალოდ საშინელია, მისი ერთადერთი უპირატესობა მისი სიმარტივეა.
შესაძლებელია თუ არა PDF ფაილების უფასო რედაქტირება Ubuntu-ზე? რა თქმა უნდა შეგიძლიათ. კითხვაა "როგორ?" მაგრამ აღმოჩნდა, რომ ამაში არაფერია რთული. შევიდეთ. ქვემოთ ვნახავთ ჩამოტვირთვის ბმულს. ჩვენ ვირჩევთ ფაილს თქვენი არქიტექტურისთვის ან სისტემისთვის, მაგრამ იმედი მაქვს, რომ თქვენ ჩამოტვირთავთ Ubuntu-სთვის, მაშინ თქვენი არჩევანი მცირეა, მხოლოდ 2 ბმული - 32-ბიტიანი და 64-ბიტიანი სისტემებისთვის. დააწკაპუნეთ ბმულზე სვეტში ჩამოტვირთვა,შენი საპირისპიროდ ოპერაციული სისტემა. გაიხსნება ახალი გვერდიდა რამდენიმე წამის შემდეგ მოგეთხოვებათ ფაილის გადმოწერა.

ჩამოტვირთეთ ფაილი. გახსენით Draw or Writer აპლიკაცია LibreOffice პაკეტიდან. დაამატეთ ჩვენი გადმოწერილი გაფართოება - სერვისი - გაფართოებების მართვა - დამატება. ახლა კი ჩვენ გვყავს ახალბედა გაფართოებებში - PDF იმპორტი.

გადატვირთეთ პროგრამა და გახსენით PDF ფაილი. სულ ესაა.

ასევე, უფრო დარწმუნებული რომ ვიყო, დავაყენე libreoffice-pdfimport Ubuntu-ს აპლიკაციის ცენტრიდან ან Synaptic-იდან.

ვარიანტი #2. თქვენ ასევე შეგიძლიათ PDF ფაილების რედაქტირება Inkscape-ში, მაგრამ თუ დოკუმენტი მრავალგვერდიანია, მხოლოდ ერთი გვერდის გახსნას შეძლებთ.









