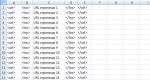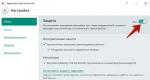როგორ ამოჭრა ინდივიდუალური გვერდები pdf-დან. როგორ გავყოთ PDF ფაილი რამდენიმე ნაწილად: უმარტივესი მეთოდები
როდესაც საქმე ეხება PDF ფაილიდან სურათის ამოღებას, ბევრი მომხმარებელი განიცდის სირთულეებს. საქმე ის არის, რომ PDF ფაილების რედაქტირება არც ისე ადვილია.
Adobe Systems-ის მიერ შემუშავებული PDF (პორტატული დოკუმენტის ფორმატი) ფორმატი ფართოდ გამოიყენება და გამოიყენება დოკუმენტების, ინსტრუქციების და ელექტრონული წიგნების შესანახად. ფორმატის უპირატესობა ის არის, რომ PDF ფორმატში შექმნილი დოკუმენტი ნებისმიერ მოწყობილობაზე თანაბრად არის ნაჩვენები.
როგორ ამოიღოთ სურათები PDF ფაილიდან? ამისათვის არის მოწინავე ფასიანი პროგრამები PDF ფაილების რედაქტირებისთვის. ამ სტატიაში განვიხილავთ PDF-დან სურათების ამოღების გზებს ფასიანი ხელსაწყოების გამოყენების გარეშე.
თქვენ შეისწავლით PDF-დან სურათების ამოღების სამ უმარტივეს გზას. PDF ფაილს შეიძლება ჰქონდეს განსხვავებული თვისებები. ამიტომ, პრობლემის გადასაჭრელად: PDF-დან სურათის ამოღება, ჩვენ გამოვიყენებთ სხვადასხვა მეთოდებს.
ამისათვის დაგვჭირდება უფასო Adobe Acrobat Reader - PDF ფაილის მაყურებელი და აპლიკაცია ეკრანის ანაბეჭდების შესაქმნელად.
თუ პირიქით, სურათებიდან PDF ფაილის შექმნა გჭირდებათ, წაიკითხეთ სტატია ჩემს ვებსაიტზე.
როგორ ამოიღოთ სურათი PDF-დან (1 მეთოდი)
პირველ რიგში, მოდით შევხედოთ უმარტივეს მეთოდს, რომლის დროსაც PDF ფაილი შედგება ტექსტისა და სურათებისგან. ამ შემთხვევაში სურათს პირდაპირ PDF ფაილიდან დავაკოპირებთ.
გახსენით PDF ფაილი Adobe Acrobat Reader-ში. დოკუმენტის გვერდზე დააწკაპუნეთ სასურველ სურათზე, სურათი მონიშნული იქნება ლურჯ ფონზე. შემდეგი, დააწკაპუნეთ სურათზე მარჯვენა ღილაკით და კონტექსტური მენიუში, რომელიც იხსნება, დააწკაპუნეთ "სურათის კოპირება".
სურათი PDF ფაილიდან კოპირებულია ბუფერში. ჩასვით სურათი სხვა ტექსტურ რედაქტორში, როგორიცაა Word, ან გახსენით სურათი გრაფიკულ რედაქტორში, რათა შეინახოთ ფაილი სასურველი გამოსახულების ფორმატში (JPEG, PDF, BMP, GIF და ა.შ.).
გახსენით თქვენს ოპერაციულ სისტემაში ჩაშენებული Paint გრაფიკული რედაქტორი, რომელსაც ნახავთ Start მენიუში Windows Accessories-ში.
Paint-ში დააწკაპუნეთ მენიუში „ფაილი“ და აირჩიეთ „შენახვა როგორც“ კონტექსტური მენიუდან. აირჩიეთ ამ სურათისთვის საჭირო გრაფიკული ფორმატი, შეინახეთ მდებარეობა, სურათი კომპიუტერში.

როგორ მივიღოთ სურათი PDF-დან (მეთოდი 2)
ხშირ შემთხვევაში, PDF ფაილები იქმნება სურათებიდან, განსაკუთრებით ელექტრონული წიგნებისთვის. ასეთ ფაილში მთელი გვერდი ერთი სურათია და მოცემული გვერდიდან მხოლოდ კონკრეტული სურათის ამოღება გვჭირდება (გვერდზე შეიძლება ბევრი სურათი იყოს). პირველი მეთოდი, ამ შემთხვევაში, არ გამოგვადგება.
Adobe Reader-ში სურათის დასაკოპირებლად ჩვენ გამოვიყენებთ პროგრამაში ჩაშენებულ „Snapshot“ ხელსაწყოს.
გახსენით სასურველი გვერდი Adobe Acrobat Reader-ში. აირჩიეთ სურათი PDF ფაილში ხელით მაუსის კურსორის გამოყენებით. შედით მენიუში „რედაქტირება“, ჩამოსაშლელ კონტექსტურ მენიუში დააწკაპუნეთ პუნქტზე „ფოტოს გადაღება“.
Adobe Reader-ის ფანჯარაში გამოჩნდება შეტყობინება, რომელიც მიუთითებს, რომ არჩეული ტერიტორია დაკოპირებულია ბუფერში.

ახლა სურათი შეიძლება გაიხსნას Paint-ში, სხვა გრაფიკულ რედაქტორში, ან ჩასვათ ტექსტურ რედაქტორში, რომელიც მხარს უჭერს სურათების ჩასმას.
როგორ ამოიღოთ სურათი PDF-დან (მეთოდი 3)
ზოგიერთ შემთხვევაში, მომხმარებლებს უჭირთ, როდესაც ცდილობენ გამოსახულების ამოღებას PDF-დან პირველი ორი მეთოდის გამოყენებით, მაგრამ არაფერი მუშაობს.
PDF ფაილი შეიძლება იყოს დაცული. ამიტომ, ამ მეთოდების გამოყენებით PDF ფაილიდან სურათების ამოღება შეუძლებელია.
ზოგიერთ შემთხვევაში, აუცილებელია სურათის კოპირება PDF-დან, რომელსაც არ აქვს მკაფიო მართკუთხა საზღვრები. მოდით უფრო გავართულოთ. რა მოხდება, თუ დაგჭირდებათ სურათის კოპირება დაცული PDF ფაილიდან, რომელსაც არ აქვს მკაფიო საზღვრები (ჩარჩოებული ტექსტით ან დიზაინის სხვა ელემენტებით)?
ამ დაბრკოლებების გადალახვა ძალიან ადვილია. გამოსავალი ძალიან მარტივია: თქვენ უნდა გამოიყენოთ პროგრამა ეკრანის ანაბეჭდების გადასაღებად. თქვენ უბრალოდ უნდა გადაიღოთ სკრინშოტი (სკრინშოტი) საჭირო ფართობიდან, რომელიც მოიცავს ჩვენთვის საინტერესო სურათს.
გახსენით PDF ფაილი Adobe Acrobat Reader-ში. შემდეგ გაუშვით ეკრანის ანაბეჭდის პროგრამა. ამისათვის შესაფერისია სტანდარტული პროგრამა "მაკრატელი", რომელიც შედის Windows ოპერაციულ სისტემაში ან სხვა მსგავსი უფრო მოწინავე პროგრამაში.
მე გავხსენი PDF ელექტრონული წიგნი Adobe Reader-ში, რომელიც დაცულია. მე მინდა დავაკოპირო სურათი, რომელსაც არ აქვს მკაფიო მართკუთხა საზღვრები.

სკრინშოტის გადასაღებად ვიყენებ უფასო პროგრამას (შეგიძლიათ გამოიყენოთ ჩაშენებული Windows აპლიკაცია). ეკრანის ანაბეჭდების შექმნის პროგრამაში თქვენ უნდა აირჩიოთ პარამეტრი "თვითნებური ტერიტორიის გადაღება".
თვითნებური ტერიტორიის სურათის გადაღების შემდეგ, სურათი გაიხსნება პროგრამის ფანჯარაში ეკრანის ანაბეჭდების შესაქმნელად. ახლა სურათის შენახვა შესაძლებელია თქვენს კომპიუტერში საჭირო გრაფიკულ ფორმატში. აპლიკაციის პარამეტრებში აირჩიეთ სურათის შენახვა შესაბამის ფორმატში.

სტატიის დასკვნები
სამი მარტივი მეთოდის გამოყენებით, შეგიძლიათ მარტივად ამოიღოთ სურათები PDF ფაილიდან. სურათები იქნება ამოღებული PDF-დან, მაშინაც კი, თუ PDF ფაილი დაცულია, ან PDF დოკუმენტის გვერდზე სასურველ სურათს არ აქვს მკაფიო მართკუთხა საზღვრები.
1. დააწკაპუნეთ ღილაკზე „FILE“ ან „URL“ ადგილობრივ ფაილებსა და ონლაინ ფაილებს შორის გადასართავად. დააწკაპუნეთ ღილაკზე აირჩიეთ ფაილები ლოკალური ფაილის ასარჩევად ან შეიტანეთ ონლაინ ფაილის URL.
2. შეიყვანეთ PDF გვერდის ნომრები, რომელთა შენახვაც გსურთ. მაგალითად: 2, 5-8, 9-ბოლო. საკვანძო სიტყვა "დასრულება" შეიძლება გამოყენებულ იქნას PDF ფაილის ბოლო გვერდის მითითებისთვის, გვერდის ნომრის ნაცვლად.
3. დააწკაპუნეთ ღილაკზე „გაგზავნა“ კონვერტაციის დასაწყებად. გამომავალი ფაილი წარმოიქმნება "გამომავალი შედეგების" ქვემოთ. დააწკაპუნეთ " " ფაილის QR კოდის საჩვენებლად ან ფაილის Google Drive-ში ან Dropbox-ში შესანახად.
ახლოს:
PDF ფორმატი საშუალებას გაძლევთ ჩასვათ საჭირო შრიფტები (ხაზ-სტრიქონი ტექსტი), ვექტორული და რასტრული სურათები, ფორმები და მულტიმედიური ჩანართები. მხარს უჭერს RGB, CMYK, Grayscale, Lab, Duotone, Bitmap, რამდენიმე ტიპის რასტრული ინფორმაციის შეკუმშვას. ამ ფორმატში ნაწილდება დიდი რაოდენობით დაკავშირებული დოკუმენტაცია.
მოგესალმებით ყველას, ჩემო ძვირფასო მეგობრებო და ჩემი ბლოგის სტუმრებო. დღეს მინდა გითხრათ, თუ როგორ უნდა დაყოთ pdf ფაილი გვერდებად მესამე მხარის პროგრამების დაყენების გარეშე. ქვემოთ წარმოდგენილი ყველა მეთოდი აბსოლუტურად უფასოა და ძალიან კარგად მუშაობს.
პატარა PDF
პირველ რიგში, დავიწყებ PDF ფაილებთან მუშაობის ჩემი საყვარელი ონლაინ სერვისით - პატარა PDF.
მეორე პუნქტი არ ყოფს გვერდებს, არამედ იზოლირებს არასაჭირო გვერდებს. მე უკვე ვისაუბრე ამაზე ადრე, როდესაც აღვწერე.

თუ აიღებ ვარიანტს "გვერდებად დაყოფა", მაშინ ყველაფერი ავტომატურად მოხდება. საკმარისია ჩამოტვირთოთ მიღებული არქივი, რომელშიც თითოეული ფურცელი ცალკე ჩამოიხრჩო.

თუ იყენებთ ვარიანტს "არჩეული გვერდების გაყოფა", მაშინ აქ ხელით მოგიწევთ მუშაობა. თქვენ შეგიძლიათ გაყოთ ფაილი, მაგალითად, ისე, რომ დასრულდეს 2, 3 და 1 გვერდი. ანუ, თქვენ უნდა დააჭიროთ ფოთოლს, სადაც გსურთ ნაწილის ამოჭრა. რის შემდეგაც ყველა ამ ნაწილის ჩამოტვირთვა შესაძლებელია ერთ არქივში ბმულის გამოყენებით.
Ilovepdf.com
და ბოლოს, დღეს მინდა განვიხილო კიდევ ერთი საკმაოდ კარგი სერვისი.
- Წადი ვებგვერდიდა დარწმუნდით, რომ ხართ "Split" ჩანართზე, შემდეგ დააწკაპუნეთ "აირჩიეთ PDF ფაილი"და გახსენით ის ფაილი, რომლის კონვერტაციაც გსურთ.
- ამის შემდეგ გექნებათ 2 არჩევანი, კერძოდ, დიაპაზონების მიხედვით დაყოფა და თითოეული გვერდის ცალკე გაყოფა.
თუ გსურთ რეალურად ნახოთ დოკუმენტის თითოეული ფურცელი ცალკე, დააჭირეთ შესაბამის ღილაკს.
კარგად, როცა გვჭირდება რამდენიმე განსხვავებული ავარია, მაგალითად თავის მიხედვით, მაშინ ვირჩევთ "გამოყოფა დიაპაზონების მიხედვით". ამის შემდეგ ვწერთ პირველი ნაწილის დიაპაზონს, მაგალითად 1-3. თუ გსურთ დაამატოთ მეტი, დააჭირეთ შესაბამის პლიუს ნიშანს და შეიყვანეთ, მაგალითად, 4-6. Და ასე შემდეგ.

ვფიქრობ, აზრი არ აქვს კიდევ ხუთი მსგავსი სერვისის აღწერას, რადგან ეს სამი შესანიშნავ საქმეს აკეთებს. თუმცა საიდუმლო არ არის, რომ კიდევ ბევრი ასეთი აპლიკაციაა.
აი, აქ დავასრულებ ჩემს დღევანდელ სტატიას. იმედია მოგეწონათ და იპოვნეთ რასაც ეძებდით ჩემს ბლოგზე. თუმცა, გირჩევთ, სხვა სტატიებსაც გადახედოთ. დარწმუნებული ვარ, რომ ბევრ სასარგებლო რამეს იპოვით თქვენთვის. Ნახვამდის!
პატივისცემით, დიმიტრი კოსტინი
1. აირჩიეთ PDF ფაილების არქივი გაერთიანებისთვის.
2. დააჭირეთ ღილაკს შერწყმა.
3. ფაილი იგზავნება ჩვენს სერვერზე და შერწყმა დაუყოვნებლივ იწყება.
4. გაერთიანების სიჩქარე დამოკიდებულია ფაილის ზომაზე, თქვენი ინტერნეტ კავშირის სიჩქარეზე და ჩვენს სერვერებზე არსებულ რესურსებზე.
5. როდესაც შერწყმა დასრულდება, ფაილი ბრაუზერის იმავე ფანჯარაში ბრუნდება (არ დახუროთ ბრაუზერი).
6. თუ შერწყმა შეუძლებელია, წითლად მიეთითება მიზეზი.
7. ისიამოვნეთ თქვენი ჯანმრთელობისთვის
1. აირჩიეთ ერთი PDF ფაილი გასაყოფად.
2. დააჭირეთ ღილაკს გაყოფა.
3. ფაილი იგზავნება ჩვენს სერვერზე და გამოყოფა დაუყოვნებლივ იწყება.
4. გამოყოფის სიჩქარე დამოკიდებულია ფაილის ზომაზე, თქვენი ინტერნეტ კავშირის სიჩქარეზე და ჩვენს სერვერებზე არსებულ რესურსებზე.
5. როდესაც გაყოფა დასრულდება, ფაილი ბრუნდება იმავე ბრაუზერის ფანჯარაში (არ დახუროთ თქვენი ბრაუზერი).
6. თუ განცალკევება შეუძლებელია, წითლად მიეთითება მიზეზი.
7. ისიამოვნეთ თქვენი ჯანმრთელობისთვის
1. აირჩიეთ ერთი PDF ფაილი შეკუმშვისთვის.
2. დააჭირეთ ღილაკს შეკუმშოს.
3. ფაილი იგზავნება ჩვენს სერვერზე და შეკუმშვა დაუყოვნებლივ იწყება.
4. შეკუმშვის სიჩქარე დამოკიდებულია ფაილის ზომაზე, თქვენი ინტერნეტ კავშირის სიჩქარეზე და ჩვენს სერვერებზე არსებულ რესურსებზე.
5. როდესაც შეკუმშვა დასრულდება, ფაილი ბრუნდება იმავე ბრაუზერის ფანჯარაში (არ დახუროთ თქვენი ბრაუზერი).
6. თუ შეკუმშვა შეუძლებელია, მიზეზი წითლად იქნება მითითებული.
7. ისიამოვნეთ თქვენი ჯანმრთელობისთვის
აირჩიეთ PDF ფაილების ZIP არქივი გაერთიანებისთვისმხარდაჭერილია მხოლოდ ZIP ფაილები
მიმდინარეობს თქვენი ფაილების გაერთიანება
ამ გვერდზე შესაძლებელია კომბინირება PDFფაილები.
აირჩიეთ PDF ფაილი გასაყოფად
გვერდები ფაილში:მიმდინარეობს დაყოფა
ამას შეიძლება რამდენიმე წუთი დასჭირდეს
ეს გვერდი შეიძლება დაიყოს PDFფაილები.
შეარჩიეთ PDF ფაილების ZIP არქივი შეკუმშვისთვისმხარდაჭერილია მხოლოდ PDF ფაილები
მიმდინარეობს თქვენი ფაილის შეკუმშვა
ამას შეიძლება რამდენიმე წუთი დასჭირდეს
შეკუმშვა შესაძლებელია ამ გვერდზე PDFფაილები.
- MS Word-ის (DOC DOCX) PDF-ად გადასაყვანად გამოიყენეთ Word-ზე PDF ბმული.
- RTF ODT MHT HTM HTML TXT FB2 DOT DOTX XLS XLSX XLSB ODS XLT XLTX PPT PPTX PPS PPSX ODP POT POTX PDF-ში გადასაყვანად, გამოიყენეთ ბმული სხვა დოკუმენტები PDF-ში.
- JPG JPEG PNG BMP GIF TIF TIFF PDF-ში გადასაყვანად, გამოიყენეთ ბმული Image to PDF.
- DOC DOCX RTF ODT MHT HTM HTML TXT FB2 DOT DOTX-ად გადაქცევა DOC DOCX DOT ODT RTF TXT ან XLS XLSX XLSB XLT XLTX ODS XLS XLSX MHT HTM HTML ან PPT PPTX PPS PPSX ODP PPTPS PPTXIF-ში BMP, გამოიყენეთ ბმული სხვა ფორმატები.
- DOC DOCX DOT DOTX RTF ODT MHT HTM HTML TXT FB2-ად გადასაყვანად, გამოიყენეთ ბმული Documents FB2-ში.
- JPG JPEG JFIF PNG BMP GIF TIF ICO სხვა ფორმატებში გადასაყვანად გამოიყენეთ სურათის კონვერტაციის ბმული.
- PDF-ის MS Word-ად გადასაყვანად (DOC, DOCX) გამოიყენეთ ბმული Convert PDF to Word.
- PDF-ის JPG-ში გადასაყვანად გამოიყენეთ ბმულის Convert PDF to JPG.
- DJVU PDF-ზე გადასაყვანად გამოიყენეთ ბმული Convert DJVU to PDF.
- ტექსტის PDF-ში ან სურათებში ამოსაცნობად გამოიყენეთ ბმული
დაალაგეთ და წაშალეთ PDF გვერდები ონლაინ
უფასო ყველგან
როგორ გადავაწყოთ გვერდები PDF ფაილში
PDF-ის რედაქტირებისთვის, გადაიტანეთ იგი ზემოთ მოცემულ ველში. თქვენ ასევე შეგიძლიათ ჩამოტვირთოთ ფაილი თქვენი მოწყობილობიდან ან ღრუბელიდან.
ფაილის ჩამოტვირთვის შემდეგ ნახავთ გვერდის ესკიზებს. თუ გსურთ გვერდის წაშლა, დააწკაპუნეთ ნაგვის ურნის ხატულაზე. არჩევის გასაუქმებლად, კვლავ დააწკაპუნეთ ნაგვის ურნაზე. გვერდების გადასაწყობად, გადაიტანეთ შესაბამისი ესკიზები სასურველ ადგილას.
დაალაგეთ და წაშალეთ გვერდები PDF ფაილებში ონლაინ
PDF2Go მუშაობს ონლაინ რეჟიმში. თქვენ არ გჭირდებათ რაიმეს ჩამოტვირთვა ან ინსტალაცია. უბრალოდ ატვირთეთ ფაილი - ყველაფერი კეთდება PDF2Go ღრუბელში.
გეშინიათ ვირუსების და მავნე პროგრამების? გამოიყენეთ PDF2Go ონლაინ რედაქტორი და დაივიწყეთ თქვენი შიშები.
Რისთვის არის?
დოკუმენტების სკანირებისას, შეგიძლიათ აურიოთ გვერდების თანმიმდევრობა. ხელახლა სკანირების ნაცვლად, უფრო ადვილი არ იქნება მზა PDF-ის გვერდების გადაკეთება?
რა მოხდება, თუ PDF შეიცავს კონფიდენციალურ ინფორმაციას? უბრალოდ წაშალეთ შესაბამისი გვერდები და გაუგზავნეთ "სუფთა" ვერსია კლიენტებს ან მეგობრებს.
PDF რედაქტორი და უსაფრთხოება
ინტერნეტი სავსეა სხვადასხვა საფრთხეებით. ამიტომ PDF2Go განსაკუთრებულ ყურადღებას უთმობს უსაფრთხოების საკითხებს!
რა ფაილების დახარისხება და რედაქტირება შეიძლება?
PDF2Go-ს შექმნისას გავითვალისწინეთ ყველა ის ფუნქცია, რომელიც საჭიროა PDF ფაილებთან მუშაობისთვის. სხვა საკითხებთან ერთად, ჩვენი პროგრამა საშუალებას გაძლევთ დაალაგოთ და წაშალოთ გვერდები.
შეგიძლიათ ატვირთოთ სხვა ფაილები, როგორიცაა RTF ან Word. ჩვენ გადავიყვანთ მათ PDF ფორმატში და თქვენ შეგიძლიათ აირჩიოთ გვერდის თანმიმდევრობა და გადმოწეროთ მიღებული PDF ფაილი.
დაარედაქტირეთ PDF ფაილები სადაც გინდათ
PDF2Go ონლაინ სერვისი მუშაობს მსოფლიოს ნებისმიერ წერტილში. შეცვალეთ ფაილები თქვენს სმარტფონზე ან კომპიუტერზე - ჩვენი სტუდია მხარს უჭერს ყველა ოპერაციულ სისტემას!
PDF2Go Studio მხარს უჭერს ყველა ბრაუზერს და ოპერაციულ სისტემას.