შეიძლება გაიხსნას კონფიგურაციის ობიექტის რედაქტირების ფანჯარა. კონფიგურაციის ობიექტის რედაქტირების ფანჯარა და თვისებების პალიტრა
ქვესისტემები.
გაკვეთილის სავარაუდო ხანგრძლივობაა 45 წუთი.
თეორიული ნაწილი
რა არის ქვესისტემა:
ქვესისტემები არის ძირითადი ელემენტები 1C: Enterprise ინტერფეისის შესაქმნელად. ამიტომ, პირველი, რითაც უნდა დავიწყოთ კონფიგურაციის შემუშავება, არის ქვესისტემების შემადგენლობის შემუშავება.
ამავდროულად, დეველოპერის წინაშე დგას მნიშვნელოვანი და საპასუხისმგებლო ამოცანა - გულდასმით განიხილოს ქვესისტემების შემადგენლობა და შემდეგ ყურადღებით და აზრობრივად დააკავშიროს ის კონფიგურაციის ობიექტები, რომლებსაც ის შექმნის ქვესისტემებთან.
ბრინჯი. 2.1. ქვესისტემები
პრაქტიკული ნაწილი
თითოეული კონფიგურაციის ობიექტი შეიძლება ჩართული იყოს ერთ ან რამდენიმე ქვესისტემაში, რომელშიც ის იქნება ნაჩვენები.
ახლა ჩვენ შევქმნით ხუთ ახალ ქვესისტემის კონფიგურაციის ობიექტს ჩვენს კონფიგურაციაში, რომლებსაც ექნებათ სახელები: ბუღალტერია“, „ხელფასი“, „მასალების აღრიცხვა“, „მომსახურების მიწოდება“და "კომპანია".ამისათვის მიჰყევით ამ ნაბიჯებს:
ქვესისტემის დამატება "კონფიგურატორის" რეჟიმში:
ახალი ქვესისტემების შესაქმნელად, მოდით გავაფართოვოთ ფილიალი " Საერთოა"კონფიგურაციის ობიექტის ხეში დაწკაპუნებით +
მის მარცხნივ.
შემდეგ აირჩიეთ ფილიალი " ქვესისტემები", დავუძახოთ მას კონტექსტური მენიუდა აირჩიეთ ელემენტი " დამატება"ან დააწკაპუნეთ შესაბამის ღილაკს კონფიგურაციის ფანჯრის ბრძანების პანელში.

ბრინჯი. 2.2. კონფიგურაციის ობიექტების ხე
ამის შემდეგ, სისტემა გახსნის ფანჯარას კონფიგურაციის ობიექტის რედაქტირებისთვის.

ბრინჯი. 2.3. აღრიცხვის ქვესისტემა
მოდით დავაყენოთ ქვესისტემის სახელი - " Აღრიცხვა". სახელწოდებიდან გამომდინარე, პლატფორმა ავტომატურად შექმნის სინონიმს - ” Აღრიცხვა".
კონფიგურაციის ობიექტის სახელი და სინონიმი:
სახელიარის ნებისმიერი კონფიგურაციის ობიექტის მთავარი თვისება. როდესაც იქმნება ახალი ობიექტი, სისტემა ავტომატურად ანიჭებს მას სახელს.
საკუთრება სინონიმინებისმიერ კონფიგურაციის ობიექტს ასევე აქვს. იგი განკუთვნილია კონფიგურაციის ობიექტის "ალტერნატიული" სახელის შესანახად, რომელიც გამოყენებული იქნება ჩვენი პროგრამის ინტერფეისის ელემენტებში, ანუ ნაჩვენები იქნება მომხმარებლისთვის. აქედან გამომდინარე, პრაქტიკულად არ არსებობს შეზღუდვები სინონიმზე.

ბრინჯი. 2.4. აღრიცხვის ქვესისტემა
აპლიკაციის ინტერფეისის გასაუმჯობესებლად, ჩვენ ასევე შეგვიძლია დავაყენოთ სურათი ქვესისტემის საჩვენებლად.
სისტემა შექმნის ზოგადი სურათის კონფიგურაციის ობიექტს და გახსნის ფანჯარას მისი თვისებების რედაქტირებისთვის.
თქვენ შეგიძლიათ მიანიჭოთ სურათს თქვენი საკუთარი სახელი, ასევე აირჩიოთ თქვენი საკუთარი სურათი ადგილობრივი დისკი. სურათების სანახავად მონიშნეთ ყუთი " ხედი".ჩვენ მიერ არჩეული სურათი გამოჩნდება ზოგადი სურათის რედაქტირების ფანჯარაში. დახურეთ კონფიგურაციის ობიექტის რედაქტირების ფანჯარა
ასე რომ, ჩვენ დავბრუნდით ფანჯარაში სააღრიცხვო ქვესისტემის კონფიგურაციის ობიექტის რედაქტირებისთვის. ჩვენ ვხედავთ, რომ ჩვენ მიერ არჩეული ამავე სახელწოდების სურათი დაინსტალირებულია ქვესისტემის სურათად.
ამრიგად, 1C Enterprise ინტერფეისში, ქვესისტემის სინონიმი გამოჩნდება, როგორც განყოფილების სახელი, და მითითებული სურათი გამოჩნდება მის ზემოთ.

ბრინჯი. 2.5. კონფიგურაციის ობიექტების ხე
მოდით ავირჩიოთ ფილიალი" ქვესისტემები", დააჭირეთ ღილაკს " დამატება"კონფიგურაციის ობიექტების ხეში და შექმენით ქვესისტემები სახელებით" მასალების აღრიცხვა"და " მომსახურების გაწევა". მოდი დავხატოთ სურათები მათთვის.
ახლა მოდით გამოვიყენოთ სხვა მეთოდი ქვესისტემების დასამატებლად. დავარქვათ ერთ-ერთი შექმნილი ქვესისტემის კონტექსტური მენიუ. მოდით ავირჩიოთ ელემენტი " დამატება". იგი დაყოფილია ორ ქვეპუნქტად. ქვეპუნქტის არჩევა " ქვესისტემა"საშუალებას გაძლევთ დაამატოთ იმავე იერარქიის დონის ქვესისტემა, როგორც არჩეული. ქვეპუნქტის არჩევა " SlaveSubsystem"საშუალებას გაძლევთ დაამატოთ არჩეული ქვესისტემა, ვინაიდან ჩვენი კონფიგურაცია არ გეგმავს კომპლექსურ მრავალ დონის სტრუქტურას, ჩვენ ავირჩევთ პირველ ვარიანტს და დავამატებთ ქვესისტემას. ხელფასის გაანგარიშება“.მოდით დავაყენოთ როგორც სურათი ზოგად სურათზე " ხელფასი"დაამატე ფაილიდან " ხელფასი".
და ბოლოს, დავამატოთ Enterprise ქვესისტემა ადმინისტრაციულ და სერვისულ ფუნქციებზე წვდომისთვის.

ბრინჯი. 2.6. ქვესისტემები
განაცხადის გადაწყვეტის განყოფილების პანელი 1C: Enterprise რეჟიმში:
მოდით გავუშვათ 1C Enterprise გამართვის რეჟიმში და ვნახოთ ჩვენი ცვლილებების შედეგი. შეიცვალა აპლიკაციის გარეგნობა, რომელსაც ჩვენ ვამუშავებთ. მთავარი მენიუს უშუალოდ ქვემოთ არის აპლიკაციის განყოფილების პანელი, სადაც აისახება ჩვენ მიერ შექმნილი ქვესისტემები. უფრო მეტიც, ყველა განყოფილება ნაჩვენებია მათი თვისებებით შერჩეული სურათებით. სექციები წარმოდგენილია ჰიპერბმულების სახით, რომლებზედაც მომხმარებელს შეუძლია გახსნას დაკავშირებული დოკუმენტები, დირექტორიები, ანგარიშები და ა.შ.
გთხოვთ გაითვალისწინოთ ეს განყოფილება სამუშაო მაგიდაპლატფორმის მიერ ნაგულისხმევად გენერირებული. იგი შექმნილია იმ დოკუმენტების, ანგარიშების და ა.შ. დასაბინავებლად, რომლებსაც მომხმარებელი ყველაზე ხშირად იყენებს.
სექციების თანმიმდევრობა კონფიგურატორის რეჟიმში:
თუმცა, ჩვენ ბოლომდე არ ვართ კმაყოფილი ქვესისტემების წესრიგით. მოდით შევცვალოთ.
დავხუროთ აპლიკაცია და დავუბრუნდეთ კონფიგურატორს. მოდით ავირჩიოთ კონფიგურაციის ობიექტის ხის ფესვი " გვარი",მაუსის მარჯვენა ღილაკზე დაჭერით, გამოიძახეთ კონტექსტური მენიუ და აირჩიეთ ელემენტი " გახსენით კონფიგურაციის ბრძანების ინტერფეისი"
ფანჯარაში, რომელიც იხსნება " ბრძანების ინტერფეისი"თქვენ ნახავთ თქვენს მიერ შექმნილ ქვესისტემების (აპლიკაციის სექციების) ჩამონათვალს. მოდი პირველ რიგში მოვძებნოთ ქვესისტემები, რომლებიც ასახავს ჩვენი კომპანიის საწარმოო საქმიანობას: მასალების აღრიცხვა"და" მომსახურების გაწევა“, შემდეგ სააღრიცხვო საქმიანობა და თანამშრომელთა ხელფასის გაანგარიშება:“ Აღრიცხვა"და" ხელფასის გაანგარიშება"და შემდეგ ქვესისტემა" კომპანია».

ბრინჯი. 2.7. ბრძანების ინტერფეისი
1C: Enterprise რეჟიმში:
მოდით გავუშვათ 1C Enterprise გამართვის რეჟიმში და ვნახოთ, რომ ქვესისტემების თანმიმდევრობა განაცხადის განყოფილების პანელში შეიცვალა ჩვენი დაყენების გზა.
Შენიშვნა:
ყოველი გაკვეთილის წარმატებით დასრულების შემდეგ რეკომენდებულია კონფიგურაციის შენახვა მთავარი მენიუს ბრძანების შესრულებით. ადმინისტრაცია> ჩამოტვირთეთ საინფორმაციო ბაზა.მონაცემთა ბაზის ჩასატვირთად, გაუშვით: ადმინისტრაცია> საინფორმაციო ბაზის ჩატვირთვა.
კონფიგურაციის ობიექტის რედაქტირების ფანჯარა და თვისებების პალიტრა
ერთი შეხედვით, ობიექტის რედაქტირების ფანჯარა და თვისებების პალიტრა დუბლირებენ ერთმანეთს. კონფიგურაციის ობიექტის რედაქტირების ფანჯარა ძირითადად განკუთვნილია სწრაფი შექმნაახალი ობიექტები.ობიექტის რედაქტირების ფანჯარა დაგეხმარებათ სწრაფად შექმნათ უცნობი კონფიგურაციის ობიექტი და უზრუნველყოფს მოსახერხებელ წვდომას საჭირო თვისებებზე.
რაც შეეხება თვისებების პალიტრას, ის უზრუნველყოფს ერთ აბსოლუტურად შეუცვლელ თვისებას. ფაქტია, რომ იგი თავის სტრუქტურაში არ არის მიბმული რაიმე კონკრეტული ტიპის კონფიგურაციის ობიექტებთან. მისი შინაარსი იცვლება იმისდა მიხედვით, თუ რომელი ობიექტია მიმდინარე. ამის გამო მას შეუძლია „დაიმახსოვროს“ ობიექტის რომელი თვისებაა მასში შერჩეული და ხეში სხვა ობიექტზე გადასვლისას ხაზს უსვამს იმავე თვისებას, მაგრამ სხვა ობიექტის.
საკონტროლო კითხვები:
რისთვის გამოიყენება ქვესისტემის კონფიგურაციის ობიექტი?
როგორ აღწერო ლოგიკური სტრუქტურაკონფიგურაცია ქვესისტემის ობიექტების გამოყენებით.
როგორ გავაკონტროლოთ გამომავალი წესრიგი და ქვესისტემების ჩვენება კონფიგურაციაში.
რა არის კონფიგურაციის ობიექტის რედაქტირების ფანჯარა და რით განსხვავდება ის თვისებების პალიტრისგან.
ერთი თემის გაგრძელება, პასუხები რადჩენკოს წიგნზე, გაკვეთილი 2 და 3.
რისთვის გამოიყენება "ქვესისტემის" კონფიგურაციის ობიექტი?
ქვესისტემა არის მთავარი ელემენტი 1C: Enterprise ინტერფეისის შესაქმნელად. ქვესისტემები განასხვავებენ ფუნქციურ ნაწილებს იმ კონფიგურაციაში, რომლებშიც აპლიკაციის გადაწყვეტა ლოგიკურად იყოფა.
როგორ აღვწეროთ ლოგიკური სტრუქტურა ქვესისტემების გამოყენებით?
მისი ფუნქციონალურ ნაწილებად დაყოფით, რომლებიც წარმოადგენენ ცალკეულ საგნობრივ სფეროებს.
როგორ გავაკონტროლოთ კონფიგურაციაში ქვესისტემების გამოტანის და ჩვენების თანმიმდევრობა?
დააწკაპუნეთ მარჯვენა ღილაკით კონფიგურაციაზე, აირჩიეთ ბრძანება "გახსენით კონფიგურაციის ბრძანების ინტერფეისი", შეგიძლიათ შეცვალოთ პოზიციები ისრებით.
რა არის კონფიგურაციის ობიექტის რედაქტირების ფანჯარა და რით განსხვავდება ის თვისებების პანელისგან?
რედაქტირების ფანჯარა - ძირითადად გამოიყენება ახალი ობიექტების შესაქმნელად.
თვისებების პალიტრა - არ არის დაკავშირებული კონკრეტულ კონფიგურაციის ობიექტთან.
გაკვეთილი 3.
რა არის Directory კონფიგურაციის ობიექტის მიზანი?
საცნობარო წიგნი განკუთვნილია მონაცემთა სიებთან მუშაობისთვის, მათი თვისებებისა და სტრუქტურის აღწერისთვის.
რა არის Directory კონფიგურაციის ობიექტის დამახასიათებელი ნიშნები?
დირექტორია შედგება ელემენტებისაგან; თითოეული ელემენტი წარმოადგენს ცალკე შესვლაცხრილში, რომელიც ინახავს ინფორმაციას ამ დირექტორიადან;
ელემენტი ასევე შეიძლება შეიცავდეს დამატებით ინფორმაციას, რომელიც აღწერს ამ ელემენტს უფრო დეტალურად - ატრიბუტები, რომლებიც ერთნაირია დირექტორიას ყველა ელემენტისთვის; რეკვიზიტები ასევე არის კონფიგურაციის ობიექტი;
რისთვის გამოიყენება დირექტორიას დეტალები და ცხრილის ნაწილები?
აღწერისთვის გამოიყენება დეტალები დამატებითი ინფორმაცია, აღწერს დირექტორია ელემენტს;
ცხრილის ნაწილი გამოიყენება დირექტორიაში ელემენტის ინფორმაციის აღსაწერად, იგივე სტრუქტურაში, მაგრამ განსხვავებული რაოდენობით.
რატომ არის ისინი საჭირო? იერარქიული დირექტორიებიდა რა არის მშობელი?
იერარქიული დირექტორიები საჭიროა დირექტორიის ელემენტების დასაჯგუფებლად ნებისმიერი კრიტერიუმის ან პრინციპის მიხედვით. არსებობს რამდენიმე სახის იერარქია: ჯგუფებისა და ელემენტების იერარქია- დირექტორიას ელემენტი, რომელიც წარმოადგენს ჯგუფს - ამ ჯგუფში შემავალი ყველა ელემენტისა და ჯგუფის მშობელი;
ელემენტების იერარქია- მშობელი არ არის დირექტორია ელემენტების ჯგუფი, არამედ თავად ელემენტი.
რატომ არის საჭირო დაქვემდებარებული დირექტორიები და რა არის მფლობელი?
ერთი დირექტორიას ელემენტები შეიძლება დაექვემდებაროს სხვა დირექტორიას ელემენტებს და ამ შემთხვევაში იქმნება ერთი-მრავალზე ურთიერთობა. ასევე შეიძლება გამოყენებულ იქნას ერთი-ერთზე ურთიერთობა, როდესაც დაქვემდებარებული დირექტორიას თითოეული ელემენტი ასოცირდება მფლობელის დირექტორიის ერთ-ერთ ელემენტთან.
რა არის დირექტორიას ძირითადი ფორმები?
ელემენტის ფორმა - დირექტორიის ელემენტის რედაქტირებისთვის ან შესაქმნელად;
ჯგუფის ფორმა - დირექტორია ჯგუფის რედაქტირებისთვის ან შესაქმნელად;
სიის ფორმა - დირექტორიაში ელემენტების სიის ჩვენება;
ჯგუფის შერჩევის ფორმა - ერთ-ერთი დირექტორია ჯგუფის ასარჩევად;
რა არის წინასწარ განსაზღვრული დირექტორია ელემენტები?
კონფიგურატორში შექმნილი დირექტორია ელემენტების წაშლა შეუძლებელია მომხმარებლის მიერ; ემსახურება ინფორმაციის შესანახად ყოველთვის, მომხმარებლის ქმედებების მიუხედავად;
კონფიგურაციის თვალსაზრისით, რა განსხვავებაა ჩვეულებრივ ელემენტსა და წინასწარ განსაზღვრულ ელემენტს შორის?
კონფიგურაციის ალგორითმები შეიძლება მიბმული იყოს წინასწარ განსაზღვრულ ელემენტებთან, ამიტომ სისტემა ამ ელემენტებს ამატებს მონაცემთა ბაზის სტრუქტურას, მომხმარებლის ჩარევის გარეშე.
როგორ შეუძლია მომხმარებელს განასხვავოს ჩვეულებრივი ელემენტი წინასწარ განსაზღვრულისაგან?
პიქტოგრამის საშუალებით
როგორ შევქმნათ დირექტორია კონფიგურაციის ობიექტი და აღვწეროთ მისი სტრუქტურა?
Შექმნა ახალი დირექტორია- სტრუქტურა - ჩანართების იერარქია, მონაცემები, სურათები აქ
როგორ დავამატო ახალი ელემენტი დირექტორიაში?
1C: Enterprise რეჟიმის მეშვეობით.
როგორ შევქმნათ დირექტორია ჯგუფი?
1C: Enterprise რეჟიმის საშუალებით
როგორ გადავიტანოთ ელემენტი ერთი ჯგუფიდან მეორეში?
დააწკაპუნეთ ელემენტზე მარჯვენა ღილაკით, "გადადით ჯგუფში"

რატომ გვჭირდება ძირითადი და მონაცემთა ბაზის კონფიგურაცია?
მთავარი კონფიგურაცია არის დეველოპერის კონფიგურაცია. მონაცემთა ბაზის კონფიგურაცია - მომხმარებლებთან მუშაობისთვის.
როგორ შევცვალოთ მონაცემთა ბაზის კონფიგურაცია?
Არ არსებობს გზა. თქვენ შეგიძლიათ განაახლოთ მხოლოდ ძირითადი კონფიგურაციის მდგომარეობა.
როგორ არის დაკავშირებული კონფიგურაციის ობიექტები და მონაცემთა ბაზის ობიექტები?
კონფიგურაციის ობიექტები აღწერს საცავებსა და ცხრილებს. და მონაცემთა ბაზის ობიექტები არის ჩანაწერები, რომლებიც შეიცავს ამ ცხრილებს.
რა არის კონფიგურაციის ქვეობიექტები?
დეტალები, ცხრილის ნაწილები და ა.შ.
რატომ გჭირდებათ დირექტორიის დეტალების შემოწმება?
ისე, რომ მომხმარებელს არ შეუძლია ცარიელი ან არასწორი ჩანაწერების შეყვანა.
რა არის სწრაფი შერჩევა და როდის გამოვიყენოთ იგი?
ელემენტების შერჩევა არა ცალკეული ფორმიდან, არამედ ჩამოსაშლელი სიიდან, რომელიც სავსეა ამ დირექტორიას ელემენტებით.
როგორ აჩვენოთ დირექტორია და განვსაზღვროთ მისი პრეზენტაცია აპლიკაციის ინტერფეისის სხვადასხვა განყოფილებაში?
საჩვენებლად - დააწკაპუნეთ მაუსის მარჯვენა ღილაკით დირექტორიაზე, ჩანართზე "რედაქტირება", ჩანართზე "ქვესისტემები".
დირექტორიის ხედი - "მთავარი" ჩანართი, შემდეგ ზოგადი - ქვესისტემები - ყველა ქვესისტემა. სურათები აქ
როგორ გამოვაჩინოთ ბრძანებები ქვესისტემების ინტერფეისში დირექტორიაში ახალი ელემენტის შესაქმნელად?
ზოგადი - ქვესისტემები - ყველა ქვესისტემა - მონიშვნის ველი "ნომენკლატურა: შექმნა"

როგორ დაარედაქტიროთ ქვესისტემის ბრძანების ინტერფეისი?
ზოგადი - ქვესისტემები - ყველა ქვესისტემა. ზედა არის "Command Interface" ველი

რა სტანდარტული პანელები გამოიყენება აპლიკაციის ინტერფეისში და როგორ დავაკონფიგურიროთ ამ პანელების მდებარეობა კონფიგურატორში და 1C:Enterprise რეჟიმში?
განყოფილების პანელი; მიმდინარე განყოფილების ბრძანების პანელი (თუ მითითებულია; შეიცავს ბრძანებებს, რომლებიც შეესაბამება არჩეულ განყოფილებას; პანელის დასაწყისში არის ბრძანებები, რომლებიც საშუალებას გაძლევთ გახსნათ ნებისმიერი სიები, შემდეგ კი ბრძანებები, რომლებიც საშუალებას გაძლევთ შექმნათ ახალი მონაცემთა ელემენტები, ანგარიშის გენერირება, ან დამუშავების შესრულება); ინსტრუმენტთა პანელი და საინფორმაციო პანელი (ფავორიტების პანელი, ისტორიის პანელი, ღია პანელი...).
ამ პანელების ადგილმდებარეობის დაყენება კონფიგურატორში ხდება შემდეგნაირად:
მოდით ავირჩიოთ ჩვენი კონფიგურაციის ობიექტის ხის ფესვი, დააწკაპუნეთ მარჯვენა ღილაკით კონტექსტური მენიუს გამოსაძახებლად და აირჩიეთ "გახსენით კლიენტის აპლიკაციის ინტერფეისი". ფანჯარაში, რომელიც გამოჩნდება მარჯვნივ, არის აპლიკაციის გადაწყვეტის ყველა სტანდარტული პანელის სია. ფანჯრის მარცხენა მხარეს გადატანით ან იქიდან ამოღებით, ჩვენ დავაკონფიგურირებთ პანელების სასურველ ჩვენებას.
ამ პანელების ადგილმდებარეობის დაყენება 1C:Enterprise რეჟიმში ხდება შემდეგნაირად:
მთავარი მენიუ -> ნახვა -> პანელის პარამეტრები -> მაუსის არჩევით და გადატანით ჩვენ დავაკონფიგურირებთ პანელების სასურველ ჩვენებას.
თვისებების ფანჯარაობიექტი (ნახ. 1) არის სისტემის ერთ-ერთი მთავარი ფანჯარა. იგი გამოიყენება სისტემის ყველა ტიპის ობიექტის (მაგალითად, პროცესების, საგნების, აქტივობის ობიექტების) პარამეტრების მნიშვნელობების შესვლისა და სანახავად.
გახსენით თვისებების ფანჯარაობიექტზე წვდომა შესაძლებელია რამდენიმე გზით. მოათავსეთ კურსორი ხეზე არსებულ ობიექტზე ნავიგატორიან შიგნით დირექტორია ფანჯარა. შემდეგ დააწკაპუნეთ ღილაკზე ხელსაწყოთა ზოლზე, ან გამოიყენეთ კლავიატურის მალსახმობი „Ctrl+E“, ან დააწკაპუნეთ ობიექტის კონტექსტური მენიუს პუნქტზე Თვისებები.
ფანჯრის სათაური შეიცავს იმ ობიექტის სახელს, რომლის თვისებები ღიაა ფანჯარაში და იმ დირექტორიას სახელს, რომელშიც ინახება ობიექტი. დირექტორიას სახელი ნაჩვენებია ფრჩხილებში.
ფანჯრის სათაურის ქვემოთ არის ხელსაწყოთა პანელი და მართვის ღილაკები. Გადარჩენადა დახურვა.
ინსტრუმენტთა ზოლის ღილაკების დანიშნულების აღწერა მოცემულია ცხრილში 1.
| ღილაკი | სახელი | აღწერა |
|---|---|---|
| ობიექტის შენახვა | ინახავს ცვლილებებს ობიექტის პარამეტრის მნიშვნელობებში, თვისებების ფანჯარაობიექტი არ არის დახურული. | |
| ობიექტის განახლება | აახლებს პარამეტრის მნიშვნელობებს ფანჯარაში. ავტომატური განახლებათვისებები ჩართულია ველის მონიშვნით ობიექტის თვისებების ავტომატური განახლებავ მომხმარებლის პარამეტრები (Მთავარი მენიუ → სახლში → მომხმარებლის პარამეტრები→ ჩანართი დამატებით). თუ ჩამრთველი არის მონიშნული, მაშინ ობიექტის თვისებებზე წვდომისას იკითხება მონაცემთა ბაზიდან მიმდინარე მონაცემები, ანუ გამოიძახება "განახლება" ფუნქცია. მოსახერხებელია ამ ჩამრთველის გამოყენება მონაცემთა ბაზასთან ერთობლივი მუშაობისას. მონიშვნის ველის არჩევამ შეიძლება შეანელოს სისტემა ობიექტის თვისებების გახსნისას. | |
| გამყოფის პოზიციის ავტომატური შერჩევა | რთავს ან გამორთავს გამყოფის პოზიციის ავტომატურ არჩევას ფანჯრის ზედა და ქვედა უბნებს შორის ნაჩვენები პარამეტრების ოპტიმალური ჩვენებისთვის. თუ დააჭირეთ ღილაკს, ავტომატურად შეირჩევა გამყოფის პოზიცია. | |
| სინქრონიზაცია | რთავს ან გამორთავს სინქრონიზაციას თვისებები ფანჯრები. | |
| ანგარიშები | ხსნის მშენებლობისთვის ხელმისაწვდომი ანგარიშების ჩამონათვალს. ღილაკი აქტიურია, თუ შესაძლებელია ობიექტისთვის ანგარიშის გენერირება. | |
| მოქმედებები | ხსნის დამატებით მენიუს. |
ცხრილი 1. თვისებების ფანჯრის ხელსაწყოთა პანელი
პარამეტრების სიის არეში მარჯვენა ღილაკით დაწკაპუნებით შესაძლებელია კონტექსტური მენიუს გამოძახება, რომლის შემადგენლობა დამოკიდებული იქნება სამუშაო სივრცის რომელი ნაწილიდან არის გამოძახებული: ზემოდან თუ ქვემოდან.
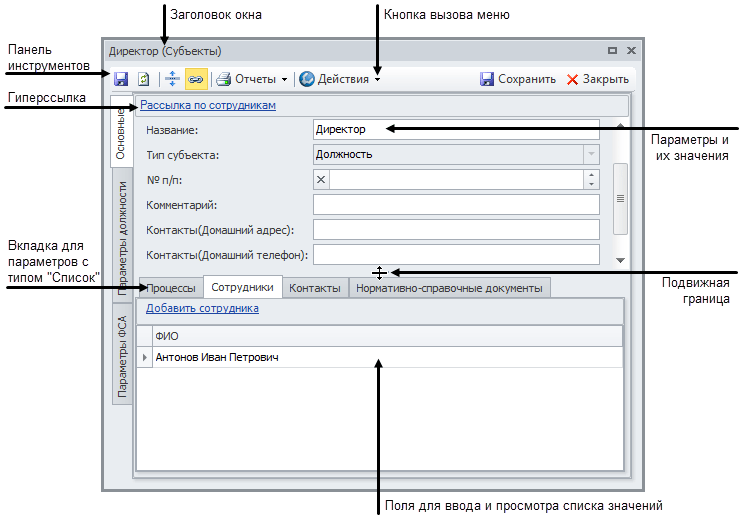
სურათი 1. თვისებების ფანჯარაობიექტი
ფანჯრის სამუშაო ფართობი შედგება ორი ნაწილისგან: ზედა და ქვედა, გამოყოფილი მოძრავი საზღვრით. ზედა არის ობიექტის პარამეტრების სია მათი მნიშვნელობების შეყვანის ველებით. თუ პარამეტრების სია სრულად არ ჯდება ფანჯარაში, მაშინ ღილაკები გამოჩნდება სიის ზედა და ბოლოში მის გადახვევისთვის. IN ამ სიასყველა ტიპის პარამეტრის ჩვენება შესაძლებელია, გარდა "List" ტიპის პარამეტრებისა, რომელიც შეიძლება იყოს ნაჩვენები ბოლოში ჩანართებზე თვისებები ფანჯრებიობიექტი. სხვა ტიპის პარამეტრები მოთავსებულია ობიექტის პარამეტრის კატეგორიის ჩანართებზე (ტექსტი შეიძლება ასევე მოიხსენიებოდეს როგორც პარამეტრის ჩანართები).
ყურადღება!
აუცილებელი ველები მონიშნულია "*" სიმბოლოთი.
ჩანართების ბოლოში ნაჩვენებია პარამეტრები "List" ტიპის. ზოგიერთი მათგანის მნიშვნელობები შეყვანილია გამოყენებით ჰიპერბმულები.
როდესაც მაუსის ატარეთ პარამეტრის სათაურზე, ჩანართის სახელზე ან ჰიპერბმულებზე, ნაჩვენებია ინსტრუმენტების რჩევები აღწერილობებით (იხ.).
ხელსაწყოთა ზოლის ღილაკების აღწერა თვისებები ფანჯრებიობიექტი ნაჩვენებია ცხრილში 1.
ობიექტის თვისებების ფანჯრის მენიუ
ობიექტისთვის შიგნით თვისებების ფანჯარაშესაძლებელია რამდენიმე მენიუს გამოძახება: მენიუ გახსნილია ღილაკით მოქმედებები(ტექსტი შეიძლება ასევე ეხებოდეს მენიუს მოქმედებები), ასევე კონტექსტური მენიუები, რომლებიც გამოიძახება ფანჯრის სამუშაო ზონაში მაუსის მარჯვენა ღილაკით (ნახ. 2).

სურათი 2. მენიუ თვისებები ფანჯრებიობიექტი
ღილაკების ჩამოსაშლელი მენიუს ელემენტების დანიშნულების აღწერა მოქმედებებივ თვისებების ფანჯარაობიექტი ნაჩვენებია ცხრილში 2.
| მენიუს ელემენტი | აღწერა |
|---|---|
| ობიექტების სიების ჩვენება | ხსნის ობიექტის პარამეტრების სიას "List" ტიპის. პარამეტრის სახელზე დაჭერით იხსნება სპეციალური ფანჯარა მნიშვნელობების სანახავად და შესაყვანად. სიების მიზნის აღწერა შეგიძლიათ იხილოთ ობიექტის მოდელში (იხ.). სიები შეიძლება ნაჩვენები იყოს ჩანართების სახით თვისებების ფანჯარაობიექტი. |
| სიაზე გადასვლა | იხსნება საქაღალდეში არსებული ობიექტების სიის ფანჯარა, რომელსაც ეკუთვნის მოცემული ობიექტი. |
| დინამიკის დაყენება | ხსნის ფანჯარას დინამიკის დაყენება ობიექტის მოდელი ჩვენება მიმართეთდა შემდეგ დახურეთ ფანჯარა დინამიკის დაყენება. ღილაკზე დაჭერით ნაგულისხმევი მიმართეთდა დახურე ფანჯარა. |
| ჩანართების დაყენება | ხსნის ფანჯარას ჩანართების დაყენება |
| ცვლილებების ისტორიის ჩვენება (Ctrl+H) | ხსნის აუდიტის ფანჯარას ობიექტის ცვლილებების შესახებ ინფორმაციის სანახავად. დამატებითი ინფორმაცია "აუდიტის" ფანჯარაში მუშაობის შესახებ იწერება. |
| ობიექტზე მითითებების პოვნა (Ctrl+L) | ხსნის ფანჯარას ობიექტზე მითითებების პოვნადაკავშირებული ობიექტების სანახავად და ბმულების გადამისამართებისთვის. დამატებითი ინფორმაცია "ობიექტის ბმულების ძიება" ფანჯარაში მუშაობის შესახებ იწერება. |
| წვდომის უფლებები | ხსნის ფანჯარას ობიექტზე წვდომის უფლებების დასაყენებლად. იხილეთ მეტი დეტალი. |
ცხრილი 2. ნივთები "მოქმედებები" ღილაკის ჩამოსაშლელ მენიუში ობიექტის თვისებების ფანჯარაში
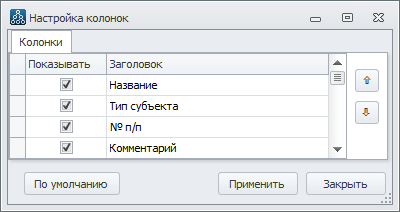
სურათი 3. ფანჯარა დინამიკის დაყენება
ზედა და ქვედა უბნებიდან თვისებები ფანჯრებიობიექტის კონტექსტური მენიუს გამოძახება შესაძლებელია. ისინი შეიცავს მენიუს ყველაზე ხშირად გამოყენებულ ელემენტებს. ამ მენიუს შინაარსი ნაწილობრივ ემთხვევა ღილაკების ჩამოსაშლელი მენიუს შინაარსს მოქმედებები.
ზედა კონტექსტური მენიუს ელემენტების დანიშნულების აღწერა თვისებები ფანჯრებიობიექტი ნაჩვენებია ცხრილში 3.
| მენიუს ელემენტი | აღწერა |
|---|---|
| | |
| დააკოპირეთ უჯრედის ტექსტი | |
| გახსენით Excel-ში | გადასცემს ობიექტის თვისებების სიას MS Excel-ში ცხრილის სახით. |
| დინამიკის დაყენება | ხსნის ფანჯარას დინამიკის დაყენება(ნახ. 3). ფანჯარა აჩვენებს ობიექტის ყველა პარამეტრს. პარამეტრების მიზნის აღწერა შეგიძლიათ იხილოთ აქ ობიექტის მოდელი(სმ. ). ველზე მაუსის დაწკაპუნება ჩვენებართავს და გამორთავს პარამეტრების ჩვენებას, ისრის ღილაკების გამოყენებით, რათა აკონტროლოს ნაჩვენები პარამეტრების თანმიმდევრობა. ეკრანის ჩართვის ან გამორთვის შემდეგ, თქვენ უნდა დააჭიროთ ღილაკს მიმართეთდა შემდეგ დახურეთ ფანჯარა დინამიკის დაყენება. ღილაკზე დაჭერით ნაგულისხმევიჩართავს ნაგულისხმევ პარამეტრებს, რის შემდეგაც თქვენ უნდა დააჭიროთ ღილაკს მიმართეთდა დახურე ფანჯარა. |
ცხრილი 3. კონტექსტური მენიუს ელემენტები ობიექტის თვისებების ფანჯრის ზედა ნაწილში
ქვედა კონტექსტური მენიუს ელემენტების დანიშნულების აღწერა თვისებები ფანჯრებიობიექტი ნაჩვენებია ცხრილში 4.
| მენიუს ელემენტი | აღწერა |
|---|---|
| გახსენით აღწერა (Shift + F1) | ხსნის არჩეული პარამეტრის აღწერას ობიექტის მოდელში. |
| ჩანართების დაყენება | გამოძახებულია ჩანართის სათაურის არედან. ხსნის ფანჯარას ჩანართების დაყენება. ფანჯარაში ნაჩვენებია ობიექტის ყველა პარამეტრის სია. ჩანართების დაყენება სვეტების დაყენების მსგავსია. |
| ხაზის დამატება (ინდები) | ამატებს ახალი ხაზისიაში. |
| არჩეული ხაზების წაშლა (Ctrl + Del) | წაშლის სიის არჩეულ რიგებს. თუ რამდენიმე ხაზის წაშლა გჭირდებათ, შეგიძლიათ აირჩიოთ ისინი Shift კლავიშის ზედიზედ რამდენიმე ხაზის ასარჩევად ან Ctrl ხაზების შერჩევითად ასარჩევად დაჭერით. |
| დააკოპირეთ უჯრედის ტექსტი | ათავსებს არჩეული უჯრედის ტექსტს ბუფერში. |
| გაფართოებული → ავტომატური ზომის სვეტები | თუ პარამეტრი ჩართულია, სვეტები ავტომატურად იცვლებიან მათ სიგანეს, როდესაც იცვლება ფანჯრის ზომა და ნაჩვენები სვეტების სია. თუ ვარიანტი გამორთულია, მაშინ ყველა სვეტს აქვს ფიქსირებული სიგანე. |
| გაფართოებული → გახსენით Excel-ში | ფანჯარაში ნაჩვენები ობიექტების სია იხსნება MS Excel ცხრილის სახით. |
| გახსენით პარამეტრის თვისებები | ხსნის ფანჯარას არჩეული უჯრედის პარამეტრის რედაქტირებისთვის (ობიექტის პარამეტრებისთვის). |
| ღია ხაზის თვისებები (Ctrl + E) | ცალკე ფანჯარაში ხსნის ფანჯარას მიმდინარე სიის ხაზის რედაქტირებისთვის. |
ცხრილი 4. კონტექსტური მენიუს ელემენტები ობიექტის თვისებების ფანჯრის ბოლოში
სიებთან მუშაობა
სია– მონაცემთა პრეზენტაციის ფორმა Business Studio-ში. ეს არის ცხრილი, რომელიც შეიცავს სათაურს, ცხრილის რიგებს და მთლიან მწკრივს.
ჩამოთვალეთ მაგალითები:

სურათი 4. მაგალითების სია
როდესაც მაუსის ატარებთ სიის სვეტის სათაურზე, გამოჩნდება ინსტრუმენტის მინიშნება ამ სვეტში ნაჩვენები პარამეტრის აღწერილობით (იხ.).
სიის მენიუ
რამდენიმე მენიუს გამოძახება შესაძლებელია სიიდან: მენიუ იხსნება ღილაკის გამოყენებით მოქმედებები, ასევე სიის კონტექსტური მენიუ, რომელიც გამოიძახება სიის ხაზის არეში მაუსის მარჯვენა ღილაკით (ნახ. 5).
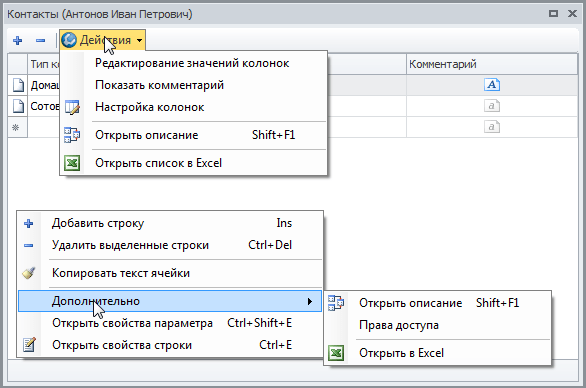
სურათი 5. ჩამოთვალეთ კონტექსტური მენიუ
სიის კონტექსტური მენიუ შინაარსით მსგავსია ჩანართზე ნაჩვენები სიის კონტექსტური მენიუს თვისებების ფანჯარაობიექტი (იხ. ცხრილი 4 ზემოთ) მცირე განსხვავებებით:
ღილაკების ჩამოსაშლელი მენიუს ელემენტების სია მოქმედებებიმოცემულია ქვემოთ.
| სახელი | აღწერა |
|---|---|
| ობიექტების სიების ჩვენება | მენიუს ელემენტი ნაჩვენებია მენიუში, თუ ობიექტს აქვს პარამეტრები "List" ტიპის. ხსნის ობიექტის პარამეტრების სიას "List" ტიპის. პარამეტრის სახელზე დაჭერით იხსნება სპეციალური ფანჯარა მნიშვნელობების სანახავად და შესაყვანად. სიების მიზნის აღწერა შეგიძლიათ იხილოთ ობიექტის მოდელში (იხ.). სიები შეიძლება ნაჩვენები იყოს ჩანართების სახით თვისებების ფანჯარაობიექტი. |
| ეს პარამეტრი აკონტროლებს სიის უჯრედების მნიშვნელობების რედაქტირების უნარს. როდესაც ეს პარამეტრი ჩართულია, შეგიძლიათ უჯრედების მნიშვნელობების რედაქტირება პირდაპირ სიაში, სიის ხაზის თვისებების ფანჯრის გახსნის გარეშე. როდესაც ვარიანტი გამორთულია, ეს შესაძლებელია ყველა დინამიკისთვის სწრაფი ძებნაუჯრედის პირველი სიმბოლოებით (იხ.). | |
| კომენტარის ჩვენება | ოფცია აკონტროლებს პარამეტრის ჩვენებას, რომლისთვისაც დაყენებულია დამატებითი მნიშვნელობა. პარამეტრები Show.Preview = დიახ (დამატებითი ინფორმაციისთვის პარამეტრის პარამეტრების შესახებ იხილეთ) სპეციალური კომენტარის ველის სახით სიის ხაზის ქვეშ. |
| დინამიკის დაყენება | ხსნის ფანჯარას დინამიკის დაყენება. ფანჯარა აჩვენებს ობიექტის ყველა პარამეტრს. პარამეტრების მიზნის აღწერა შეგიძლიათ იხილოთ აქ ობიექტის მოდელი(სმ. ). ველზე მაუსის დაწკაპუნება ჩვენებართავს და გამორთავს პარამეტრების ჩვენებას, ისრის ღილაკების გამოყენებით, რათა აკონტროლოს ნაჩვენები პარამეტრების თანმიმდევრობა. ეკრანის ჩართვის ან გამორთვის შემდეგ, თქვენ უნდა დააჭიროთ ღილაკს მიმართეთდა შემდეგ დახურეთ ფანჯარა დინამიკის დაყენება. ღილაკზე დაჭერით ნაგულისხმევიჩართავს ნაგულისხმევ პარამეტრებს, რის შემდეგაც თქვენ უნდა დააჭიროთ ღილაკს მიმართეთდა დახურე ფანჯარა. |
| გახსენით აღწერა (Shift + F1) | ხსნის არჩეული პარამეტრის აღწერას ობიექტის მოდელში. |
| გახსენით Excel-ში | ფანჯარაში ნაჩვენები სია იხსნება MS Excel ცხრილის სახით. |
ცხრილი 5. ობიექტების სიის "მოქმედებები" ღილაკის ჩამოსაშლელი მენიუს ელემენტები
უჯრედის კონტექსტური მენიუს სია
სიის უჯრედების კონტექსტური მენიუ იხსნება სიის უჯრედების მარცხნივ დაწკაპუნებით და შემდეგ არჩეულ უჯრედზე მაუსის მარჯვენა ღილაკით (გამოძახება შესაძლებელია მხოლოდ იმ შემთხვევაში, თუ მონიშნულია ველი სვეტის მნიშვნელობების რედაქტირებაღილაკების ჩამოსაშლელ მენიუში მოქმედებები). ამ მენიუს ელემენტების გამოყენებით, შეგიძლიათ დააკოპიროთ უჯრედის მნიშვნელობა ბუფერში, ჩასვათ იგი ბუფერიდან ან წაშალოთ იგი.
დირექტორია მენიუ.
მოდით უფრო დეტალურად განვიხილოთ კონფიგურატორის ძირითადი ფუნქციები, რომელშიც ჩვენ განვავითარებთ ჩვენს აპლიკაციას.
გაუშვით კონფიგურატორი და გახსენით კონფიგურაცია, Configuration-> Open configuration. ეკრანზე გამოჩნდება კონფიგურაციის ობიექტების ხე, რომელიც აჩვენებს კონფიგურაციაში გამოყენებულ ობიექტებს. ეს ხე გამოიყენება ელემენტების შესაქმნელად, რედაქტირებისთვის და წაშლისთვის. თქვენ შეგიძლიათ მოძებნოთ ობიექტი მისი პირველი ასოებით.
ობიექტის ხეს ზოგჯერ უწოდებენ მეტამონაცემები(სინონიმები).
მეტამონაცემებიარის მონაცემები მონაცემების შესახებ.
საინფორმაციო ბაზის ატვირთვა.
კონფიგურატორის შემდეგი მნიშვნელოვანი ფუნქციაა. ინფორმაციის უსაფრთხოების ატვირთვა მიზნად ისახავს მთელი ინფორმაციის ბაზის შენახვას გარე ფაილში, რომელიც შეფუთულია სპეციალური გზით საინფორმაციო ბაზაჩვენ მივიღებთ ფაილს გაფართოებით .dt
File.dt = მონაცემთა ბაზა + კონფიგურაცია + მომხმარებელთა სია
.dt ფაილი გამოიყენება: მონაცემთა ბაზის გადასატანად, გადაუდებელი ასლის შესაქმნელად, ფაილის რეჟიმის კლიენტ-სერვერზე გადაქცევისთვის. ატვირთვა და ჩატვირთვა ხდება კონფიგურატორის რეჟიმში, შესაბამისი ღილაკების გამოყენებით მთავარ მენიუში "ადმინისტრაცია" ჩანართზე.
მომხმარებელთა სია არ არის აპლიკაციის გადაწყვეტის ნაწილი, მაგრამ იქმნება ცალკე კონკრეტულ ორგანიზაციაში, რომელშიც სისტემა გამოიყენება.
კონფიგურაციის ობიექტების თვისებების რედაქტირება.
კონფიგურაციის ობიექტების რედაქტირების ფანჯარა გამოიყენება ძირითადი კონფიგურაციის ობიექტების შესაქმნელად და რედაქტირებისთვის, დაქვემდებარებული ობიექტების შემადგენლობის კონფიგურაციისთვის და ობიექტების ერთმანეთთან ურთიერთქმედების კონფიგურაციისთვის.
რედაქტირების ფანჯარა შექმნილია როგორც პანელი ჩანართებით. ჩანართების შემადგენლობა და მათზე ობიექტების თვისებების შინაარსი დამოკიდებულია კონფიგურაციის ობიექტის ტიპზე. ობიექტის რედაქტირება ხდება ობიექტის მთავარ ფანჯარაში შესაბამის ჩანართებზე.
თვისებების პალიტრა.
ყველა ობიექტს აქვს ინსტრუმენტი, რომელსაც ეწოდება თვისებების პალიტრა. მისი არჩევა შესაძლებელია კონტექსტური მენიუდან, თვისებების არჩევით.
თვისებების პალიტრა წარმოადგენს ობიექტის ყველა თვისებას, რომელიც წარმოდგენილია სიის სახით კატეგორიების მიხედვით. შესაძლებელია ობიექტის თვისებების ანბანურად დალაგება. სისტემა მალავს თვისებებს, რომლებიც იშვიათად გამოიყენება და კიდევ ერთი ინტერფეისი ობიექტის თვისებების რედაქტირებისთვის არის "Advanced" ფანჯარა.
პარამეტრები კონფიგურატორის დაყენება.
სერვისი - პარამეტრები - გაუშვით 1C Enterprise. ეს მიუთითებს, რომელი აპლიკაცია ავტომატურად იქნება გამოყენებული კონფიგურატორიდან გაშვებისას, ასევე კავშირის სიჩქარეს.
კონფიგურატორში იხსნება სერვისი - ოფციები "ზოგადი" ჩანართზე, მიუთითეთ რომელი კონფიგურაციის რედაქტირების რეჟიმია გამოყენებული: მართული აპლიკაცია ან მართული და ნორმალური აპლიკაცია დანარჩენ ჩანართებზე მითითებულია დამატებითი პარამეტრები: ფონტების პრეზენტაცია Windows-ში, დაყენება. სინტაქსის ასისტენტი და ა.შ.
კონფიგურაციის დაწყება.
კონფიგურაციის გაშვება მომხმარებლის რეჟიმში კონფიგურატორიდან ახალი კონფიგურაციის ობიექტის დამატების შემდეგ, თქვენ უნდა განაახლოთ მონაცემთა ბაზის კონფიგურაცია, რათა შექმნათ ეს ახალი ელემენტი. კონფიგურაციის მომხმარებლის რეჟიმში გასაშვებად კონფიგურატორიდან, თქვენ უნდა გამოიყენოთ კომბინაცია Ctrl+F5. თქვენ ასევე შეგიძლიათ გაუშვათ კონფიგურაცია გამართვის რეჟიმში (F5) ამ გაშვების პარამეტრში შეგიძლიათ გამართოთ აპლიკაცია, შეაჩეროთ აპლიკაცია სწორ დროს, წაიკითხოთ ცვლადების მნიშვნელობები, რათა გაიგოთ, თუ როგორ მუშაობს ამა თუ იმ პროგრამის კოდი. . არსებობს ფუნქცია, რომელიც დააკავშირებს გამართავს მომხმარებლის პროცესს Debugging-Connecting. ფორმა, რომელიც იხსნება, აჩვენებს იმ პროცესების ჩამონათვალს, რომელთა გამართვა შესაძლებელია ასეთი გამართვის ჩასართავად, თქვენ უნდა შეამოწმოთ "მთავარი მენიუ -> სერვისი -> პარამეტრები", "გამართვა ნებადართულია მიმდინარე სესიაზე" და "გამართვის რეჟიმის დაყენება, როდესაც; აპლიკაციის დაწყება“ ჩამრთველი.


ძირითადი კონფიგურაციის ობიექტებისთვის (დირექტორიები, დოკუმენტები, დოკუმენტების ჟურნალები და ა.შ.), ობიექტების თვისებების რედაქტირება, დაქვემდებარებული ობიექტების შემადგენლობის მართვა და ობიექტების ურთიერთქმედების დაყენება მოხერხებულად ხდება ობიექტის რედაქტირების ფანჯრის გამოყენებით.
უმეტეს შემთხვევაში, ობიექტის რედაქტირების ფანჯარა იძახება კონფიგურაციის ფანჯარაში მოქმედებების - რედაქტირების არჩევისას.
რედაქტირებადი თვისებები განლაგებულია რამდენიმე ჩანართზე. თითოეული ჩანართი შეიცავს დეტალების კომპლექტს გარკვეული ტიპის ობიექტის თვისებების დასაყენებლად. ასე რომ, ძირითადი ჩანართზე შეყვანილია თვისებები Name, Synonym და Comment; Subsystems ჩანართზე მითითებულია რომელ ქვესისტემებში გამოიყენება ეს ობიექტი. შეგიძლიათ ნავიგაცია სანიშნეებში შემდეგი > და< Назад. Кроме того, нужная закладка может быть выбрана указателем мыши. В форме есть кнопка Действия, при нажатии которой на экран выводится контекстное меню объекта. С помощью команд этого меню можно открыть нужную форму, модуль объекта (если есть), вызвать нужный конструктор и другие действия.
ჩანართების შემადგენლობა და საკონტროლო ელემენტების ნაკრები იმავე ტიპის ჩანართებზე შეიძლება განსხვავდებოდეს კონფიგურაციის ობიექტის ტიპის მიხედვით.
მაგალითად, Directory ობიექტისთვის, რედაქტირების ფანჯარა ასე გამოიყურება:
ბრინჯი. 16. „ძირითადი“ ჩანართი
ძირითადი ჩანართზე მითითებულია თვისებები სახელი, სინონიმი და კომენტარი. გარდა ამისა, ამ ჩანართზე დაყენებულია თვისებები, რომლებიც მონაწილეობენ ბრძანების ინტერფეისში ობიექტის წარმოდგენის ფორმირებაში (დამატებითი ინფორმაციისთვის იხილეთ აქ).
Subsystems ჩანართი მიუთითებს რომელ ქვესისტემებში გამოიყენება ეს ობიექტი. დასაშვებია ობიექტის ჩართვა ამა თუ იმ ქვესისტემაში, მიუხედავად ქვესისტემების ურთიერთდაქვემდებარებისა. ობიექტი შეიძლება ერთდროულად მიენიჭოს როგორც „მშობელს“, ასევე დაქვემდებარებულ ქვესისტემებს. ობიექტის ქვესისტემებისთვის მინიჭება განსაზღვრავს ბრძანების ინტერფეისის რომელ ფრაგმენტებში იქნება ნაჩვენები რედაქტირებული ობიექტის ბრძანებები. დამატებითი ინფორმაციისთვის ბრძანების ინტერფეისის შესახებ იხილეთ აქ.
მონაცემთა ჩანართზე იქმნება დეტალები, რესურსები, ზომები, ცხრილის ნაწილები და დეტალები ცხრილის ნაწილები, ისევე როგორც სხვა დაქვემდებარებული ობიექტები (დამოკიდებულია ობიექტის ტიპზე). გარდა ამისა, ჩანართი შეიძლება შეიცავდეს სხვა კონტროლს კონკრეტული ტიპის ობიექტებისთვის სპეციფიკური თვისებების დასაყენებლად.
ამრიგად, დირექტორიასთვის, განისაზღვრება სახელისა და კოდის სიგრძე, მითითებულია კოდის ტიპი და დირექტორიაში ელემენტის ძირითადი წარმოდგენა.

ბრინჯი. 17. ჩანართი „მონაცემები“.
ინსტრუმენტთა ზოლის ღილაკების გამოყენებით, რომლებიც მდებარეობს დაქვემდებარებული ობიექტების სიების ზემოთ, შეგიძლიათ დაამატოთ, წაშალოთ და მოაწყოთ ეს ობიექტები. დაქვემდებარებული ობიექტების თვისებები მითითებულია თვისებების პალიტრაში.
თუ რედაქტირების ფანჯარა ღიაა ობიექტისთვის, რომლის რედაქტირება აკრძალულია (მაგალითად, ობიექტი არ არის დაფიქსირებული საცავში (იხ. აქ)), მაშინ შეიძლება გაიხსნას ტიპის რედაქტირების დიალოგი "მხოლოდ ხედვის" რეჟიმში.
Forms ჩანართზე თქვენ მართავთ ობიექტის ფორმებს და ირჩევთ ძირითად ფორმებს.

ბრინჯი. 18. ჩანართი „ფორმები“.
ძირითადი და დამატებითი ფორმების შესახებ დამატებითი ინფორმაციისთვის იხილეთ აქ.
Input by line თვისება განსაზღვრავს ობიექტის დეტალებს, რომლითაც სისტემა მოიძიებს ინფორმაციას. ხაზის შეყვანის შესახებ დამატებითი ინფორმაციისთვის იხილეთ აქ.
სწრაფი არჩევის თვისება პასუხისმგებელია შერჩევის ნაგულისხმევ რეჟიმზე. მეტი დეტალი სამუშაოს შესახებ ამ ქონებისიხილეთ აქ.
ბრძანებების ჩანართზე შეგიძლიათ მიუთითოთ პერსონალური ბრძანებები, რომლებიც დაკავშირებულია ამ ობიექტთან. ბრძანებების ტიპების აღწერილობისთვის იხილეთ აქ.
დამატებისას ახალი ფორმაიხსნება ფორმა დიზაინერი, რომლის დახმარებით ირჩევა ფორმის ტიპი, შეირჩევა ფორმაში მოთავსებული დეტალების კომპოზიცია და თავად ფორმის კონსტრუირება. ფორმის შემქმნელთან მუშაობის შესახებ დამატებითი ინფორმაციისთვის იხილეთ აქ. ფორმის რედაქტირების ძირითადი ტექნიკისთვის იხილეთ აქ.
Layouts ჩანართი გაძლევთ საშუალებას მართოთ ობიექტების განლაგება.
როდესაც თქვენ დაამატებთ ახალ განლაგებას, Layout Designer ამოქმედდება და გეხმარებათ განლაგების შექმნაში. შეიტყვეთ მეტი განლაგების დიზაინერთან მუშაობის შესახებ აქ.
განლაგების სიის ქვემოთ არის ღილაკი Constructors, დაწკაპუნებისას იხსნება ქვემენიუ კონსტრუქტორის ტიპის შესარჩევად (კონსტრუქტორების შემადგენლობა დამოკიდებულია ობიექტის ტიპზე):
● Print Designer-ის არჩევით იწყება Print Designer, რომელიც გეხმარებათ შექმნათ განლაგება და ბეჭდვის პროცედურა. პრინტის დიზაინერთან მუშაობის შესახებ დამატებითი ინფორმაციისთვის იხილეთ აქ.
● როდესაც თქვენ აირჩევთ Output form designer პუნქტს, გამომავალი (საანგარიშო) ფორმის დიზაინერი იხსნება (იხილეთ აქ).
უფლებების ჩანართზე განისაზღვრება ობიექტების უფლებები ამ ტიპისთითოეული შექმნილი როლისთვის.
განაცხადის ობიექტებისთვის (ცნობარები, დოკუმენტები, მახასიათებლების ტიპების გეგმები, ანგარიშთა სქემები, გაანგარიშების ტიპების გეგმები, რეგისტრები, ბიზნეს პროცესები და ამოცანები), გაცვლის გეგმების ჩანართზე მითითებულია გაცვლითი გეგმის ტიპის ობიექტების სია. თქვენ უნდა დააყენოთ გამშვები ნიშანი იმ გაცვლის გეგმებისთვის, რომლებიც ითვალისწინებენ რედაქტირებულ ობიექტში ცვლილებებს.
სხვა ჩანართზე არის ღილაკები ობიექტის მოდულის, მენეჯერის მოდულის, საცნობარო ინფორმაციის გასახსნელად, ასევე შეიძლება იყოს წინასწარგანსაზღვრული ღილაკი ობიექტის წინასწარ განსაზღვრული ელემენტების სიის გასახსნელად (საცნობარო წიგნებისთვის, მახასიათებლების ტიპების გეგმები, სქემები. ანგარიშები, გაანგარიშების ტიპების გეგმები). ჩანართი ასევე შეიძლება შეიცავდეს დაბლოკვის მართვის დეტალებს (იხილეთ აქ) და სრული ტექსტის ძიების გამოყენების პარამეტრებს (იხილეთ აქ). ეს დეტალები წარმოდგენილია მხოლოდ შემდეგი განაცხადის ობიექტებისთვის.









