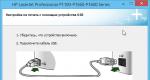Luo käynnistettävä USB-muistitikku mac os 10.7 5. Luo käynnistettävä USB-muisti Windowsilla Mac OS X:n kautta
Loin ryhmän "Hackintosh in Russian", jossa yritän parhaani mukaan auttaa aloittelijoita asentamaan Hackintosh PC:lle ja kohtasin sen tosiasian, että ihmiset, jotka haluavat asentaa Mac OS:n itselleen ensimmäistä kertaa en osaa kirjoittaa kuvan alta muistitikulle erilaisia järjestelmiä ja erilaisten sovellusten kautta. Päätin poistaa tämän aukon ja kirjoittaa käsikirjan tästä aiheesta. Kaikki kuvaamani toimet ovat vain tiedoksi, sivuston toimittajat vastustavat ehdottomasti lisenssitöntä asennusta ohjelmisto. Varoitan myös, että sivuston hallinto ei ole vastuussa mahdollisista laitteidesi vaurioista. Jos et käyttäjänä pysty purkamaan tiedostoja USB-muistitikulle, et tiedä peruseroja tiedostojärjestelmät etkä tiedä mitä tarvitset käyttöjärjestelmä Mac OS, suosittelen, että et lue enempää, jotta et tuhlaa aikaasi. Huomaa, että luodaksesi käynnistettävä flash-asema tarvitset USB-muistitikun, jonka kapasiteetti on vähintään 8 gigatavua.
1. Luo käynnistettävä Mac OS -USB-muistitikku Windowsissa BDU:n avulla
Ensimmäinen tapa luoda käynnistettävä flash-asema on mielestäni oikea ja ei vaadi käyttäjän pätevyyttä. Tätä varten meidän on ladattava Boot Disk Utility viralliselta verkkosivustolta, purettava tiedostot arkistosta tietokoneellesi. Tiedostot näyttävät tältä:
- Suorita apuohjelma
- Kohdelevy → valitse flash-asemamme
- alustuslevy
- Puramme HFS-osiotiedoston (HFS+) arkistosta, tiedoston, jonka tunniste on .hfs.
- Valitse BDU "Destination disk" -apuohjelmaikkunassa rikkinäisen flash-asemamme osa 2.
- Napsauta "Palauta osio".
- Etsi ja valitse *.hfs-tiedostomme. Huomaa, että se ei saa olla suurempi kuin OSA 2 -osat.
2. Luo käynnistettävä Mac OS -USB-muistitikku Windowsissa BDU:n avulla
Lataa esimerkiksi High Sierra -kuva tai Sierra- ISO-kuvan asennus
- Käytämme flash-asemaa, jossa on vähintään 8.
- Aseta USB-muistitikulle, soita diskpartille, kirjoita
kirjoita sel disk X minne X flash-aseman numero
sitten sisään puhtaana ja valmistuttuasi poistumaan



- Asenna R-Drive (jakelussa).
- Otamme rdr-kuvan käyttöön USB-muistitikulle valitsemalla "Palauta kuvasta"



3. Luo käynnistettävä Mac OS -USB-muistitikku Windowsissa Transmacin avulla
Asenna transmacin kokeiluversio viralliselta sivustolta, suorita se järjestelmänvalvojana, alusta flash-asemamme palauta sitten olemassa olevasta kuvasta
palauta sitten olemassa olevasta kuvasta 
4. Luo käynnistettävä Mac OS -flash-asema Mac OS:ssä
Jos sinulla on Mac OS -tietokone tai virtuaalikone, jossa on tämä käyttöjärjestelmä, käynnistettävän USB-muistitikun luontiprosessi eroaa radikaalisti yllä olevasta. Tämä opas kirjoitettu nykyaikaisten emolevyjen omistajille, jotka käyttävät UEFI-käynnistyslatainta.Lataa tarvittava kuva Appstoresta (Mojave, High Sierra, Sierra, El Capitan)
- Yhdistämme flash-asemasi, jonka tilavuus on vähintään 8 gigatavua
- Levytyökalun avaaminen
- Valitse flash-asemasi vasemmasta sarakkeesta ja napsauta "Poista"
- Valitse seuraavat asetukset:
- Nimi: technojam
- Muoto: Mac OS Extended (päiväkirjattu)
- Kaava: GUID-osiokartta
- Napsauta "Poista"
On erittäin tärkeää valita GUID-osiokartta, koska vain sellaisella merkinnällä luodaan piilotettu osio EFI, johon asennamme CLOVER-käynnistyslataimen.
Kirjoita asennustiedostot flash-asemaamme
- Avaamme Terminaali valokeilassa tai laukaisualustalla
- Kopio seuraava koodi sen mukaan, minkä järjestelmän aiot asentaa:
MacOS Mojaven asentaminen:
sudo /Applications/Install\macOS\Mojave.app/Contents/Resources/createinstallmedia --volume /Volumes/tehnojam --nointeraction High Sierran asentaminen:
sudo /Applications/Install\ macOS\ High\ Sierra.app/Contents/Resources/createinstallmedia --applicationpath /Applications/Install\ macOS\ High\ Sierra.app --volume /Volumes/tehnojam/Sierran asentaminen:
sudo /Applications/Install\macOS\Sierra.app/Contents/Resources/createinstallmedia --applicationpath /Applications/Install\macOS\Sierra.app --volume /Volumes/tehnojam/Asenna El Capitan:
sudo /Applications/Install\OS\X\El\Capitan.app/Contents/Resources/createinstallmedia --applicationpath /Applications/Install\OS\X\El\Capitan.app --volume /Volumes/tehnojam/- Liitä terminaalissa
- Painamme Tulla sisään
- Syötä salasana (salasanan merkkejä ei näytetä) Paina Y kun sinua kehotetaan poistamaan ja painamalla uudelleen Tulla sisään
 Tallennuksen päätyttyä meillä on kaksi vaihtoehtoa:
Tallennuksen päätyttyä meillä on kaksi vaihtoehtoa: - Käytä tätä flash-asemaa asentaaksesi Applen realistiin.
- Asenna Clover siihen, muokkaa sen config.plist-luetteloa tarpeidesi mukaan ja asenna tietokoneeseen flash-aseman avulla.
Käynnistettävä MAC OS -flash-asema luodaan melko yksinkertaisesti ja nopeasti. Voit tehdä tämän käyttämällä samaa käyttöjärjestelmää tai mitä tahansa muuta.
1. Käytä MAC OS -käyttöjärjestelmää
Kaikissa tapauksissa tarvitsemme tehtävän suorittamiseksi tyhjän flash-aseman, jonka kapasiteetti on vähintään 8 Gt, sekä Internet-yhteyden. Jos käytät MAC OS -käyttöjärjestelmää, tarvitset myös Apple ID -tilin.
Vaiheittainen käynnistysaseman luontiprosessi on seuraava:
- Lataa järjestelmäkuva osoitteesta apple.com. Siellä on aina uusin versio. Yleensä päällä kotisivu käyttöjärjestelmälle on mainosmateriaalia ja merkintä "Päivitä järjestelmä heti". Se löytyy myös osoitteesta Sovelluskauppa. Voit tehdä tämän käyttämällä hakua. Usein "omena" järjestää uusimpien luomistensa ilmaisen jakelun.
- Aseta flash-asema. Suorita ladattu kuva. Tämä on erityinen apuohjelma käynnistysmedian luomiseen. Valitse vasemmalla olevasta paneelista asetettu asema. Siirry "Osio"-välilehteen.
- Valitse "Osioiden asettelu" -kohdasta "1 osio". On myös toivottavaa määrittää flash-aseman nimi. On kätevintä nimetä se käyttöjärjestelmän nimen mukaan. Meidän tapauksessamme tämä on "El Captain".
- Lisäksi määritä muoto lähellä "Format"-tekstiä "Mac OS Extended (Journaled)" ja flash-aseman koko - kirjoita niin paljon kuin on medialla. Napsauta Käytä.


- Palaa nyt ladattuihin kansioon ja käynnistä pääte. Syötä siihen kuvan 2 mukainen komento. Se näkyy myös tästä tiedostosta.

- Odota noin 15 minuuttia. Sen jälkeen prosessi saatetaan päätökseen ja sinulla on valmis käynnistysmedia käyttöjärjestelmän asentamista varten.
Vihje: Käynnistääksesi tuloksena olevasta mediasta, liitä se tietokoneeseen pitäen samalla "Alt"-painiketta painettuna. Seuraa sitten vain asennusohjelman ohjeita.
Kuten näette, kaikki on täällä erittäin yksinkertaista. Vaikeuksia syntyy, jos sinulla ei ole mahdollisuutta käyttää MAC OS:ää tehtävän suorittamiseen. Sitten sinun on turvauduttava "ohitusmahdollisuuksiin".
2. Käytä Windowsia
Tässä tapauksessa asennuskuva App Storesta ei toimi. Sinun on löydettävä se torrent-seurantaohjelmista tai tavallisilta sivustoilta. Ja sitten kaksi vaihtoehtoa ovat mahdollisia - joko löydät kuvan .dmg-muodossa tai .iso-muodossa.
Ensimmäisessä tapauksessa sinun on tehtävä tämä:
- Lataa ja asenna TransMac tietokoneellesi. On parasta tehdä tämä acutesystems.com-sivustolla (se on virallinen). Ohjelma on maksullinen, mutta sen koeaika on 15 päivää. Tänä aikana sinulla voi olla aikaa luoda paljon flash-asemia.
- Valitse vasemmalla olevasta paneelista flash-asema, josta haluat tehdä käynnistyksen. Napsauta sitä hiiren oikealla painikkeella ja napsauta avattavasta luettelosta "Alusta levy Macille" (alustaa MAC:n alla). Näyttöön tulee kehote, jossa sinun tarvitsee vain napsauttaa "Kyllä" tai "OK".
- Kun alustus on valmis, napsauta asemaa hiiren kakkospainikkeella uudelleen, mutta valitse nyt "Palauta levykuvalla".
- Määritä näkyviin tulevassa ikkunassa "Palauta levykuva" -tekstin alla aiemmin lataamasi .dmg-tiedoston polku. Napsauta OK. Napsauta kaikissa myöhemmissä varoituksissa myös "OK" tai "Kyllä". Siellä kaikkialla puhumme siitä, että kaikki tiedot menetetään ja kuva asennetaan valitulle levylle. Mutta me tarvitsemme sitä.


Käytä jatkossa flash-asemaa samalla tavalla kuin luodessasi sitä MAC OS:ssä, eli aseta se tietokoneeseen ja pidä Alt-näppäintä painettuna. Vastaava valikko tulee näkyviin ja käyttöjärjestelmä voidaan asentaa helposti.
Jos onnistuit löytämään kuvan .iso-muodossa (mikä on todennäköisimmin), sinulla on paljon vaihtoehtoja käynnistävän aseman luomiseen sen kanssa. Ja ne ovat kaikki täysin ilmaisia. Voit esimerkiksi käyttää Rufusta.
Voit tehdä tämän seuraavasti:
- Lataa ohjelma viralliselta verkkosivustolta (rufus.akeo.ie) ja suorita se tietokoneellasi.
- Valitse "Laite"-kentästä USB-muistitikku, josta aiot tehdä käynnistettävän. Loput kentät nimeä koskevaan kenttään asti, voit muuttaa oman harkintasi mukaan. Jos et ymmärrä, on parempi olla koskematta niihin ollenkaan.
- Kirjoita "Uusi levyn nimi" -kenttään median nimi. Tämä on valinnainen, mutta on parempi nimetä asema vastaavasti, jotta sitä on helpompi käsitellä myöhemmin.
- Valitse Pikamuotoilu- ja Luo-valintaruudut käynnistyslevy". Valitse jälkimmäisen oikealla puolella "ISO-image" ja napsauta aseman muodossa olevaa painiketta. Määritä polku ladattavaan kuvaan.
- Napsauta Valmis ja odota prosessin valmistumista.

Samalla tavalla voit käyttää seuraavia ohjelmia:
- SARDU ja muut.
Jotkut niistä ovat maksullisia, joten ole varovainen.
3. Käytä Linuxia
Linuxissa ja Ubuntussa kaikki on paljon yksinkertaisempaa. Mitään lisäohjelmia ei tarvitse käyttää. Tarvitset vain terminaalin, saman tyhjän flash-aseman ja ladatun kuvan.
Tärkeä! Suorittaaksesi tehtävän Linuxista, sinulla on oltava kuva .iso-muodossa. Muut eivät välttämättä sovi. Jotkut .iso-tiedostot eivät kuitenkaan välttämättä toimi, mutta jos lataat kuvia muissa muodoissa, ne eivät varmasti ole käyttökelpoisia.
Jos kaikki tämä on siellä, aseta USB-muistitikku, käynnistä pääte ja toimi seuraavasti:
- Anna "diskutil list" -komento. Sen suorittamisen jälkeen näet täydellisen luettelon tietokoneessa tällä hetkellä käytetyistä levyistä. Löydä ajomatkasi sieltä.
- Anna komento "diskutil unmountdisk [medianimi]". Eli jos flash-aseman nimi on "/dev/mydisk", komento näyttää tältä "diskutil unmountdisk /dev/mydisk".
- Kirjoita komento "sudo dd if=[kansio, jossa .iso-tiedosto sijaitsee] of=[siirrettävän aseman nimi] bs=1024". Joten jos kuvakansion nimi on "z:/papka/obraz", komento näyttää tältä "sudo dd if= z:/papka/obraz of=/dev/mydisk bs=1024".
- Odota, että luontiprosessi on valmis.
Kuten näet, Linux on helpoin tapa suorittaa tehtävä.
Jos haluat nähdä verkkosivuillamme vastauksia kysymyksiisi kaikesta Applen teknologiaan, ohjelmiin ja palveluihin, iOS- tai Mac OS X:ään, iTunes Storeen tai App Storeen liittyvästä, kirjoita meille kautta .
Saimme seuraavan kysymyksen:
Hyvää iltapäivää ystävät.
Minulla on kysymys terminaalista.
SISÄÄN Viime aikoina Minulta kysytään usein, kuinka luodaan käynnistettävä Windows-flash-asema. Vastasin aina, että en tiedä, ja että minun pitäisi googlettaa. Mutta kaikki kääntyi toisinpäin, toissapäivänä tarvitsin flash-aseman, mutta en löytänyt verkosta mitään arvokasta. Löysin useita komentoja flash-aseman käynnistämiseksi, ja sitten en saanut toivomaani tulosta. Kerro minulle, onko mahdollista polttaa käynnistettävä USB-muistitikku Windowsissa terminaalin tai muiden valmistajien sovellusten avulla
Kiitos jo etukäteen
Hyvää iltapäivää
Terminaalia tai kolmannen osapuolen sovelluksia ei tarvita täällä, koska Luo käynnistettävä Windows-flash-asema Mac OS X:stä voidaan tehdä käyttämällä sisäänrakennettua Boot Camp Assistant. Yleisesti ottaen Boot Camp Assistant on luultavasti salaperäisin apuohjelma OS X:n aloittelijoille, jonka ympärillä liikkuu monia huhuja. Itse asiassa Boot Camp Assistant ei muuta mitään OS X:ssä, saati Macin EFI-laiteohjelmistoa. Tämä apuohjelma voi tehdä vain kolme asiaa:
- valmistele käynnistettävä Windows-media
- lataa Boot Camp -ohjaimet varmistaaksesi, että Mac-laitteisto toimii Windowsissa
- luoda ylimääräinen osio Mac-kiintolevylle Windowsille
Jos haluat luoda käynnistettävän Windowsin USB-muistitikun kuvasta, käynnistä Boot Camp Assistant, napsauta aloitusnäytön Jatka-painiketta ja valitse sitten "Luo levy Windowsin asennus 7 tai uudempi":

Seuraavassa vaiheessa sinua pyydetään liittämään USB-muistitikku tietokoneeseesi ja sinua varoitetaan, että kaikki sen sisältö poistetaan. Täällä sinun on myös määritettävä polku Windows-kuvaan:

Sitten kuvan käyttöönotto flash-asemaan alkaa, mikä kestää noin viisi minuuttia.
Voit käyttää macOS:ää ei vain MacBookissa, vaan myös tavallisessa Windows-tietokoneessa. Seuraavaksi kerromme sinulle, kuinka macOS asennetaan tietokoneeseen ja mitä ohjelmia tarvitaan tähän. Sen jälkeen voit käyttää kaikkia "omena"-käyttöjärjestelmän ominaisuuksia.
Asennusominaisuudet
Kaiken kaikkiaan on olemassa useita tapoja asentaa macOS tavalliseen tietokoneeseen. Jokaisella on omat ominaisuutensa, joten lue ne huolellisesti ja valitse tarvitsemasi:
- pääkäyttöjärjestelmänä. Sitten voit käyttää kaikkia OS X:n ominaisuuksia suoraan tietokoneellasi. Kaikki tietokoneen resurssit (volyymi kovalevy) keskittyy valittuun käyttöjärjestelmään.
- Toinen käyttöjärjestelmä Windowsin kanssa. OS X:ää käytetään lisälaitteena. Kun olet käynnistänyt tietokoneen, voit valita, mikä järjestelmä käynnistetään (Linux, Windows vai OS). Se ei toimi, jos käytät kaikkia tietokoneen ominaisuuksia (kiintolevyn äänenvoimakkuus).
- Windowsin sisällä, käyttämällä virtuaalikone. Tätä varten tarvitset erityisiä ohjelmistoja ja tarvittavan käyttöjärjestelmän jakeluja. Menetelmän avulla voit työskennellä samanaikaisesti useiden käyttöjärjestelmien kanssa, hallita käytettävissä olevia järjestelmäresursseja (esimerkiksi määrittää kuinka monta RAM-muisti hanki käyttöjärjestelmä).
Kaikissa tapauksissa tarvitset jakelusarjan käyttöjärjestelmän asentamiseen. 
Jos aiot laittaa OS X:n pää- tai lisäkäyttöjärjestelmäksi, sinun on luotava käynnistettävä USB-muistitikku tai käytettävä valmiita levyjä macOS:n kanssa.
Käynnistettävän OS X -flash-aseman valmistelu
Käynnistettävä flash-asema - normaali flash-asema, johon käyttöjärjestelmän sisältävä jakelupaketti on kirjoitettu. Meidän tapauksessamme tämä on OS X. Voit luoda sen Windowsista tai toisesta tietokoneesta (Linux tai Mac). Kaikissa tapauksissa menetelmät ovat erilaisia. Voit luoda macOS-flash-aseman Windows-tietokoneessa seuraavasti:

Kun kaikki tarvittavat tiedostot ja ohjelmat on ladattu, voit siirtyä seuraavaan vaiheeseen - käynnistettävän USB-muistitikun luomiseen. Tätä varten tarvitset lisäksi USB-aseman, jossa on vähintään 8 Gt muistia.
Luo käynnistettävä flash-asema
MacOS X:n asentaminen koostuu useista vaiheista, joista yksi on käynnistettävän flash-aseman tai -levyn luominen. Ilman tätä käyttöjärjestelmän vaihtaminen ei toimi. Siksi alla kerromme sinulle, kuinka se tehdään käyttämällä ilmaista BootDiskUtility-apuohjelmaa:
- Suorita ohjelma ja valitse valikosta "" kohde ".

- Perusasetusten välilehti avautuu. Etsi linja" Käynnistysosion koko (MB)” ja varmista, että sen vieressä on valintamerkki. Muuta osion kokoa tarvittaessa. Katso tästä, että kohde " DL» (ylhäällä) merkittiin aktiiviseksi. Tallenna muutokset ja napsauta OK.

- Valitse ohjelman pääikkunasta " Työkalut" ja valitse avautuvasta luettelosta kohde " FixDSDT-laskin Cloverille».
 Napsauta sen jälkeen Oletus-painiketta käyttääksesi oletusasetuksia.
Napsauta sen jälkeen Oletus-painiketta käyttääksesi oletusasetuksia. 
- Aseta Flash-asema vapaaseen USB-paikkaan. Sen jälkeen se näkyy päänäytön käytettävissä olevien ohjelmien luettelossa. Jos niitä on useita, valitse tarvitsemasi ja napsauta Muotoile poistaaksesi tiedot kokonaan flash-asemasta. Huomaa, että tämän jälkeen kaikki tiedot poistetaan. Siksi siirrä ne tarvittaessa etukäteen.

- Lataa sen jälkeen jakelusarja USB-muistitikulle. Valitun käyttöjärjestelmän tyypistä riippuen (El Capitan, Yosemite, Mavericks, Mountain Lion) prosessi voi vaihdella. Tätä varten sinun on siirrettävä ladattu tiedosto flash-aseman osioon.
- Valitse sen jälkeen haluamasi Flash-asema ohjelmasta ja napsauta plus-kuvaketta päästäksesi osiin. Valitse " Osio 2" ja napsauta " Palauta osio". Määritä sitten avautuvassa ikkunassa polku macOS-jakeluun.
Odota toiminnon valmistumista. Heti kun käyttöjärjestelmä on kirjoitettu, USB-muistitikkua voidaan käyttää käynnistettävänä macOS:n asentamiseen.
Jos haluat asentaa macOS:n Windowsiin toisena käyttöjärjestelmänä, sinun ei tarvitse alustaa asemaa kokonaan.
MacOS:n asentaminen
MacOS-käyttöjärjestelmän asentaminen tietokoneeseen alkaa käynnistettävän USB-muistitikun luomisesta. Siksi, kun USB-asema on valmis, voit siirtyä seuraavaan vaiheeseen. Aloita asennus seuraavasti:

Riippuen tekniset tiedot tietokone ja muut käyttöjärjestelmän ominaisuudet, prosessi kestää yleensä enintään 20 minuuttia. Nyt tiedät kuinka asentaa macOS Windows 10:n sijaan tietokoneellesi ja mitä sinun tulee tehdä tässä.
MacOS X -käyttöjärjestelmän asentaminen tietokoneeseen ei ole vain lataamista, vaan myös käyttöjärjestelmän määrittämistä. Kun pakkauksesta purkaminen on valmis, perusparametrit on määritettävä oikein. 
Voit tehdä tämän seuraavasti:
- Valitse luettelosta kieli, jolla laite rekisteröidään, ja napsauta Jatka-painiketta.
- Määritä näppäimistön asettelu. Jos et käytä unikkoa, on suositeltavaa valita "Venäjä - PC".
- Jos et ole aiemmin käyttänyt muita Applen laitteita eikä sinulla ole varmuuskopiot, valitse sitten "Tiedonsiirto" -lohkossa kohde " Älä siirrä tietoja Macbookiin” ja napsauta Jatka-painiketta.
- Jos sinulla on Apple ID, kirjaudu sisään käyttämällä tietoja tili. Tämä asetus voidaan määrittää milloin tahansa, joten napsauta Älä kirjaudu sisään.
- Hyväksy käyttöoikeussopimuksen ehdot ja luo käyttäjätili. Nämä ovat normaaleja toimenpiteitä tietokoneeseen tallennettujen tietojen suojaamiseksi. Siksi aseta tarvittaessa salasana.
- Valitse aikavyöhykkeesi ja valitse Älä rekisteröidy -kohdan vieressä oleva valintaruutu.
Voit muuttaa useimpia näistä macOS-asetuksista myöhemmin " asetukset". Tämä saattaa edellyttää, että annat järjestelmänvalvojan tilisi ja Apple ID:n tiedot. Tarvittaessa määritä synkronointi, varmuuskopiointi.
Virtuaalikoneen käyttö
Jos macOS-käyttöjärjestelmän asentaminen PC:lle pää- tai lisäkäyttöjärjestelmänä ei sovi, voit käyttää MacBookin ominaisuuksia virtuaalikoneen kautta. Voit tehdä tämän seuraavasti:

MacOS-jakelun asentaminen flash-asemasta kestää enintään 40 minuuttia. Mutta jos et aio käyttää käyttöjärjestelmää liian aktiivisesti, voit tulla toimeen virtuaalikoneen kuvan kanssa. Virtuaalikoneen avulla voit käynnistää muita käyttöjärjestelmiä.
Johtopäätös
Tässä artikkelissa puhuttiin macOS:n asentamisesta PC:lle käyttäen tarvittavat ohjelmat. Asennusvaihtoehtoja on useita, ja voit päättää kumpaa niistä käytät. Toivomme, että artikkelimme auttaa sinua toteuttamaan suunnitelmasi nopeammin ja helpommin.
Liittyvät videot
Kuten aiemmat Mac OS -versiot, uusi käyttöjärjestelmä jaettiin Apple App Storen kautta. Tällä hetkellä ei ole mahdollista ladata App Storesta, mutta siitä huolimatta voit löytää puhtaan Apstor-kuvan OS X Mavericksista World Wide Webistä ilman vaikeuksia, verkossa on erilaisia versioita, mutta mielestäni se on parempi ottaa alla oleva versio, esimerkiksi 10.9.3 tai 10.9 .4, ja päivitä asennuksen jälkeen sovelluskaupan kautta.
Jos Mac OS -versiosi on vanhempi kuin 10.9, voit yksinkertaisesti päivittää järjestelmän ilman ongelmia. Tätä varten sinun tulee siirtää OS X -asennustiedosto ohjelmiin ja suorittaa se, minkä jälkeen järjestelmän päivitys alkaa.
Jos, kuten minä, pidät puhtaasta asennuksesta, sinun tulee valmistaa itsellesi käynnistettävä USB-muistitikku, jossa on OS X Mavericks. Tämä tekee asennusprosessista joustavamman.

Käynnistysaseman luontimenettely OS X Mavericksilla eroaa aiemmista järjestelmistä, vaikkakaan ei paljon monimutkaisempi.
Käynnistettävän OS X:n USB-muistitikun luominen Levytyökalulla
Vaihe 1: Lataa OS X Mavericks -asennuskuva. Versiolla ei oikeastaan ole väliä, koska asennuksen jälkeen sinut päivitetään uusimpaan versioon 10.9.5. Tärkeintä on kiinnittää huomiota siihen, että kuva on alkuperäinen App Storesta, joten se sopii puhtaaseen asennukseen Applen tietokoneille. Älä lataa varmuuskopiojärjestelmiä, sekä asennusjärjestelmiä että niitä, jotka toimivat sen jälkeen, kun ne on asennettu erilliseen kiintolevyosioon - tässä tapauksessa saatat kohdata järjestelmävirheitä ja OS X ei toimi oikein, emme tiedä mitä teimme ennen varmuuskopion valmistelua, mitkä tiedostot tai oikeudet muuttuivat ja niin edelleen.
Vaihe 2: Liitä USB-asema tietokoneeseen ja suorita Levytyökalu.
Vaihe 3: Valitse USB-muistitikku vasemmasta paneelista, napsauta "Levyosio"-välilehteä ja sitten "Osio 1" avattavasta valikosta. Napsauta nyt Asetukset alareunassa ja valitse " GUID-osiokaavio". Napsauta OK ja Käytä.
Vaihe 4: Käynnistä Terminal ottaaksesi sen käyttöön piilotetut tiedostot ja käynnistä Finder uudelleen seuraavalla komennolla:
Oletusarvot kirjoittaa com.apple.Finder AppleShowAllFiles TRUE;\killall Finder;\say Files Revealed
Vaihe 5: Mene Ohjelmat-kansioon, josta löydät tiedoston "Install OS X 10.9.app". (Versio kuvastasi)
Vaihe 6: Napsauta sitä hiiren kakkospainikkeella ja sitten "Näytä paketin sisältö".
Vaihe 7: Avaa "Sisältö"-kansio ja etsi sisältä "Jaettu tuki" ja sitten InstallESD.dmg-tiedosto.
Vaihe 8: Asenna kuva kaksoisnapsauttamalla InstallESD.dmg-tiedostoa.
Vaihe 9: Siirry kohtaan "OS X Install ESD" ja napsauta hiiren kakkospainikkeella BaseSystem.dmg-tiedostoa, valitse Avaa.

Vaihe 10: Palaa Levytyökaluun, jossa napsauta sivupalkissa BaseSystem.dmg ja siirry Palauta-välilehteen.
Vaihe 11: Valitse lähdekentässä BaseSystem.dmg-tiedosto ja valitse kohderiviltä USB-muistitikku. Napsauta Palauta-painiketta ja anna järjestelmänvalvojan salasana.

Vaihe 12: Kun olet valmis, avaa USB-asema Finderissa ja siirry kohtaan Järjestelmä –> Asennus-kansio ja poista tiedosto (linkki) nimeltä Paketit. Jätä tämä ikkuna auki.

Vaihe 13: Palaa "OS X Install ESD" -näköistiedostoon ja siirrä Packages-kansio täältä /System/Installation/-hakemistoon, josta poistit linkin vaiheessa 12.

Vaihe 14: Kun olet valmis, voit jatkaa OS X Mavericksin asentamista Applen tietokoneisiin. Voit tehdä tämän käynnistämällä tietokoneesi uudelleen samalla, kun pidät Optio-näppäintä (Alt) painettuna ja valitsemalla käynnistysvalikosta "OS X Base System 1" -asema. Asentaaksemme tietokoneeseen tarvitsemme Clover-käynnistyslataimen, harkitsemme sen asennusta toisessa menetelmässä käynnistettävän flash-aseman luomiseksi terminaalin avulla.
Aikaisemmin tämä menetelmä ei ollut saatavilla El Capitanin ja Sierran versioille, koska uuden levyapuohjelman toiminnallisuus on suoraan sanottuna katkaistu. Mutta nyt El Capitanissa ja Sierrassa voit myös käyttää vanhaa levyapuohjelmaa, lue kuinka se tehdään.
Käynnistettävän OS X Mavericks -flash-aseman luominen terminaalin kautta
Käynnistettävän Mac OS X Mavericks -flash-aseman luominen Clover-käynnistyslataimella voidaan jakaa karkeasti neljään vaiheeseen. Asenna Apple-tietokoneisiin vain kaksi ensimmäistä vaihetta, Cloveriin liittyviä vaiheita ei suoriteta. Aloitetaan...
Vaihe yksi valmistelee flash-aseman.
Vaihe kaksi on asennustiedostojen kopioiminen.
Vaihe kolme on Clover-käynnistyslataimen asentaminen USB-muistitikulle.
Vaihe neljä - käynnistyslataimen ja määritystiedoston määrittäminen (työskentely flash-aseman EFI-osion kanssa).
Joten siirrytään ensimmäiseen vaiheeseen, käynnistä "Levyapuohjelma". Flash-asemassa "Osiokaavio" - "Osio: 1" voit määrittää minkä tahansa nimen, minun tapauksessani määritin 12345 - tämä nimi kirjoitetaan terminaalikomentoon. "Muoto" - "Mac OS Extended (Journal)".

Napsauta "Asetukset" -painiketta. Valitse avautuvasta ikkunasta "GUID"-osiokaavio, napsauta "OK" ja sitten "Käytä".

Järjestelmä pyytää sinua vahvistamaan suoritettujen toimien oikeellisuuden. Haluan muistuttaa, että tämän toimenpiteen seurauksena kaikki flash-aseman tiedot tuhoutuvat. Aloitetaan asennustiedostojen kopioiminen. Mac OS Mavericks -asennusohjelman pitäisi sijaita Sovellukset-kansiossa. Kun lataat App Storesta, asennusohjelma sijoitetaan "Ohjelmiin" (kuten minun tapauksessani), ja jos lataat asennusohjelman muista resursseista, sinun on asetettava se itse sopivaan kansioon.
Kopioi asennustiedostot USB-muistitikulle kirjoittamalla terminaaliin seuraava:
sudo "/Applications/Install OS X Mavericks.app/Contents/Resources/createinstallmedia" --volume "/Volumes/12345" --applicationpath "/Applications/Install OS X Mavericks.app" --nointeraction
Älä unohda, että flash-aseman osion nimi kirjoitetaan lainausmerkkeihin, minun tapauksessani "12345", sinun on korvattava se omallasi.
On syytä muistaa, että komentoja edeltää kaksi yhdysmerkkiä, erittäin usein kopioitaessa ja liitettäessä terminaaliin kaksi yhdysviivaa "-" korvataan yhdellä "-". Tässä tapauksessa näyttöön tulee virheilmoitus.

Jatka asennusta kirjoittamalla "Y" ja painamalla "Enter".

Levyn puhdistaminen ja tiedostojen kopiointi alkaa. Tiedostojen kopioiminen voi kestää jopa 15 minuuttia, riippuen flash-aseman nopeudesta ja tietokoneen suorituskyvystä. Kopioinnissa ei näy edistymisosoittimia, kuten prosentteja, vilkkuvia pisteitä ja täytettyjä rivejä ja sarakkeita - tämä on otettava huomioon. Aloitimme kopioinnin ja odotamme täyttä toteutusta.

Kun toiminto on suoritettu onnistuneesti, näemme seuraavan ikkunan:

Tämän vaiheen jälkeen flash-asema on valmis asentamaan OS X Mavericksin Apple-tietokoneisiin. PC:lle asennusta varten jatkamme valmistelua ...