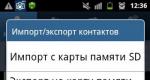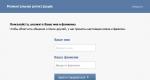Kuinka siirtää ladatut sovellukset SD-kortille. Kuinka siirtää sovelluksia SD-kortille: käyttämällä erityisiä ohjelmia ja sisäänrakennettuja työkaluja
Useimmat Play Kaupasta ladattavat sovellukset on asennettu laitteen päämuistiin. Se, missä tietty sovellus asennetaan, riippuu kehittäjästä - hän valitsee asennuspaikan kirjoittaessaan sovellusta.
Useimmat sovellukset asennetaan aluksi laitteen muistiin. Sovelluksen asennuspaikka riippuu kehittäjästä, ei laitteesta. Tämä on Android-konsepti, sitä ei voi muuttaa.
Mitä sovelluksia voidaan siirtää muistikortille
Vain jotkin ladatut sovellukset voidaan siirtää kortille - ne, jotka olet ladannut itse. Järjestelmäsovelluksia ei voi siirtää.
Jotta ladattu sovellus voidaan siirtää muistikortille, sen kehittäjän on tarjottava tämä mahdollisuus.
Kaikkia sovelluksia ei voi siirtää kortille: vain ladattuja, ja vain jos tämä vaihtoehto on käytettävissä itse sovelluksessa.
Kuinka siirtää hakemus
Sovellusta ei siirretä kokonaan, vaan osa siitä jää laitteen muistiin. Jäljellä olevan annoksen koko riippuu sovelluksesta.
Jos poistat muistikortin ja asetat sen toiseen älypuhelimeen, sovellus ei toimi.
"Siirrä muistikortille"- tai "Muuta" -painikkeita ei ole; en voi siirtää yhtä sovellusta
Lataa peli "Bejeweled Classic" Electronic Artsista Play Kaupasta ja yritä siirtää se muistikortille.

Kuvakaappaus Play Kaupasta: kuvake ja pelin nimi
Jos onnistuit siirtämään pelin "Bejeweled Classic"
Tämä tarkoittaa, että kehittäjät kaikki laitteessasi olevat sovellukset, He eivät varmistaneet, että heidän hakemuksensa voidaan siirtää kortille.
Jos et voinut siirtää peliä "Bejeweled Classic"
Tähän voi olla kaksi syytä:
- Muistikorttia ei ole asetettu tai se on vaurioitunut - aseta tai vaihda muistikortti.
- Android-laitteesi on vanhempi versio 4.2.2, jossa ei ole tätä ominaisuutta.
Kun älypuhelimessa ei ole paljon tilaa, monet käyttäjät ajattelevat sovellusten ja pelien siirtämistä muistikortille, koska melkein jokaisessa Samsung Galaxy -laitteessa on sellainen.
Tässä upea ilmainen ohjelma AppMgr Pro III tulee avuksemme. Se voi siirtää sovelluksiasi puhelimen muistista SD-kortille, tyhjentää välimuistin ja paljon muuta.
Näet, mitä voit laittaa muistikortille, siirtymällä välilehdelle "Liikkuva". Kaikki ohjelmat ja pelit, jotka voidaan tallentaa laitteen ulkoiseen muistiin, näkyvät tässä.

AppMgr Pro III tukee joukkovalintaa, mikä auttaa sinua saavuttamaan halutun tuloksen nopeammin. Lisäksi uusien sovellusten asentamisen jälkeen saat ilmoituksen, että se voidaan siirtää kartalle.

Välilehdellä "puhelimessa" Kaikki APK:t, joita ei voi siirtää, näytetään.
Siinä kaikki. Lisäksi, kun käynnistät sen ensimmäisen kerran, apuohjelma kehottaa tyhjentämään välimuistin, joka on yleensä 100-200 Mt vapaata muistia. AppMgr toimii loistavasti Galaxy S3:n ja S4:n sekä muiden vempaimien kanssa. Jotkut Samsung-älypuhelimet vaativat uusimman Android 4.2.2 -laiteohjelmiston, jotta ohjelma toimii oikein (näet vastaavan viestin näytöllä).
Päivitetty: Huomio! Android 4.3:sta alkaen itse käyttöjärjestelmä ei tue sovelluksen asentamista muistikortille! Siksi tämä on mahdotonta tehdä ilman ROOT-oikeuksia ja erityisiä modifikaatioita.
Päivitetty 2.0: 15.03.2015 tiedetään, että Android 5.0 ja 5.1 Lollipop -versioissa tilanne on sama, eikä muistikortille tallentamista vieläkään ole.
Kuinka tämä tehdään tietylle laitteelle, käsitellään erillisissä artikkeleissa, eikä yleispätevää menetelmää ole. Lähitulevaisuudessa aiomme tehdä tällaiset ohjeet suosituimmille Samsung Galaxy -älypuhelimille. Pysy kanavalla.
Monet Android-käyttäjät tuntevat puhelimensa tai tablet-laitteensa riittämättömän sisäisen muistin ongelman. Yksi tärkeimmistä tavoista vapauttaa se on siirtää pelejä ja sovelluksia muistikortille, jos sinulla on sellainen.
Päätettyään siirtää pelin SD-kortille monet kohtaavat kuitenkin erilaisia vaikeuksia. Tässä artikkelissa yritämme selvittää, mikä on mitä ja tarkastella pari hyödyllistä sovellusta tietojen siirtämiseksi Androidiin.
Aluksi on syytä huomata, että sovellusten siirtäminen muistikortille voidaan tehdä ilman kolmannen osapuolen sovelluksia sisäänrakennettujen työkalujen avulla. Mutta siirtomahdollisuus riippuu kustakin erityisestä sovelluksesta. Jotkut kehittäjät estävät tämän ominaisuuden ilmeisesti siitä syystä, että sisäinen muisti tarjoaa paremman suorituskyvyn kuin SD-kortti.
Tarkistaaksesi, voidaanko sovellus siirtää muistikortille, avaa järjestelmäasetuksissa kohta "Sovellukset" ja katso, onko "Siirrä SD-kortille" -painike aktiivinen.
Jos painike on aktiivinen, sovellus tukee siirtoa; jos ei tai painike puuttuu kokonaan, siirtoa ei tueta.

Sovellusten siirtäminen AppMgr Pro III:lla
Kätevä tapa siirtää sovelluksia on erikoissovellus AppMgr Pro III (entinen App 2 SD), jossa on sovellusten siirron lisäksi useita hyödyllisiä toimintoja:
- Piilota sovellus sovellusvalikosta
- Ilmoitus, että sovelluksen asennus on valmis
- Tyhjennä välimuisti yhdellä napautuksella
AppMgr Pro III:n tärkein etu on, että se lajittelee sovellukset automaattisesti sijainnin perusteella. Tämä lajittelu tapahtuu välilehtien muodossa:
- Puhelimessa – sovellukset sijaitsevat puhelimen muistissa ja tukevat siirtoa muistikortille
- SD-kortilla – sovellukset on jo siirretty SD-kortille
- Vain puhelin – sovellukset, jotka eivät tue siirtoa

Siirrä välimuisti muistikortille
Jos ensimmäinen menetelmä ei toimi. (Mutta se ei toimi Androidin uusimmissa versioissa)
Yllä kuvatut menetelmät ovat hyviä, mutta kuten jo mainittiin, ne eivät aina toimi, ja lisäksi ne jättävät sisäiseen muistiin välimuistin, joka usein vie paljon enemmän kuin itse sovellus. FolderMount-sovelluksella, toisin kuin AppMgr Pro III:lla, voit siirtää muistikortille ei itse sovellusta, vaan sen välimuistia. Jotta tämä ohjelma toimisi, tarvitset pääkäyttäjän oikeudet, jos et tiedä, mikä se on ja kuinka saada se.
Välimuistin siirtäminen tapahtuu muutamassa yksinkertaisessa vaiheessa:
- Käynnistä sovellus ja napsauta "+" -kuvaketta oikeassa yläkulmassa
- Määritä avautuvan valikon "Nimi"-sarakkeeseen sen sovelluksen nimi, jonka välimuistin haluat siirtää
- Määritä "Lähde"-sarakkeessa kansio, jossa on pelin välimuisti Android/obb/ kansiosi sovelluksen nimellä
- Valitse Kohde-sarakkeesta ulkoisen SD-kortin kansio, johon haluat siirtää välimuistin
- Kun kaikki on täytetty, napsauta oikeassa yläkulmassa olevaa valintamerkkiä ja sitten ensimmäisessä kappaleessa antamasi nimeä vastapäätä olevaa "nastaa".

Kun tiedonsiirto on valmis, "pin" muuttuu vihreäksi. Tämän jälkeen voit käyttää sovellusta
Monet nykyaikaisten vempaimien omistajat yrittävät parhaansa laajentaa laitteensa muistia. Valitettavasti 4-8 Gt sisäistä muistia ei riitä käyttäjien mukavaan työskentelyyn. SD-kortin avulla voit laajentaa näitä rajoja. Voit siirtää siihen musiikkia, videoita tai tekstidokumentteja. Mutta mitä voit tehdä peleillä? Kuinka siirtää sovelluksia muistikortille? Nyt on monia tapoja auttaa sinua tekemään tämän.
Standardi tarkoittaa
Kuten olemme jo havainneet, sisäänrakennetulla muistilla on tärkeä rooli laitteen käytössä. Pääsääntöisesti käyttöjärjestelmälle on varattu noin 1 gigatavu, multimediatiedostoille 2 Gt. Mitä siis jää jäljelle? Vain yksi gigatavu on varattu eri sovelluksille. Tietenkin nykyaikaisten standardien mukaan tämä on hyvin vähän. Nykyään on Android-sovelluksia, jotka vievät yli 2 Gt. Matkapuhelimesi teholla ei ole väliä, koska ilman muistia et pysty asentamaan tavallisia sovelluksia. Tästä syystä monet käyttäjät etsivät ulospääsyä tästä tilanteesta. Katsotaanpa, kuinka tavallisten työkalujen avulla voit siirtää sovelluksia muistikortille Samsungilta, Asusilta ja muilta tunnetuilta merkeiltä. Valitettavasti tämä menetelmä ei toimi kiinalaisten puhelimien omistajille.

Tosiasia on, että kiinalaisissa malleissa kehittäjät erottavat sisäisen muistin yleiseen käyttöön ja muistiin multimediaa varten. Siirrettäessä tiedostot siirtyvät yksinkertaisesti toiseen puoliskoon.
Kalliimmissa malleissa kehittäjät ovat tarjonneet mahdollisuuden siirtää sovelluksia ulkoiselle asemalle. Tämä menetelmä ei vaadi kolmannen osapuolen apuohjelmia. Jos puhelimesi tukee tätä ominaisuutta, voit helposti siirtää tarvittavat ohjelmat. Kuinka siirtää sovelluksia Android-muistikortille?
Siirrytään ensin laitteesi asetuksiin.
Siirry "Sovellukset" -kohtaan.
Etsi luettelosta siirrettävä sovellus ja napsauta sitä.
Napsauta uudessa ikkunassa "Siirrä USB-asemaan" -painiketta.

Valitettavasti kaikkia ohjelmia ei voi siirtää. Jos kehittäjät ovat tarjonneet tällaisen mahdollisuuden, siirrät sovelluksen muutamassa minuutissa. Sinun on myös muistettava, että kaikkia tiedostoja ei siirretä SD-kortille. Vain suuret tiedostot siirretään, kun taas muut, jotka vastaavat sovelluksen käynnistämisestä, jäävät sisäiseen muistiin.
Lisäohjelmisto
Kuinka siirtää sovellus Lenovon muistikortille? Tämä voidaan tehdä automaattisesti lisäohjelmien avulla. Yleisin on App Mgr III. Tämä apuohjelma on kaikkien saatavilla. Se on ilmainen ja voit ladata sen Google Playsta. Ohjelma on melko yksinkertainen, kuka tahansa voi ymmärtää toiminnallisuuden. Kun asennat uuden ohjelman, se varoittaa, että voit asentaa pelin SD-kortille. Hyväksy se ja odota pelin asennusta.
Käytä App Mgr III -ohjelmaa
Kuinka voin siirtää sovelluksia muistikortille lisäohjelmiston avulla? Jos peli tai ohjelma on jo asennettu laitteeseen, sinun tulee noudattaa ohjeita apuohjelman siirtämiseksi.

1. Avaa haluamasi sovellus ja valitse ylhäältä "Siirrettävä". Tämä näyttää kaikki pelit, jotka voidaan siirtää SD-kortille. Voit myös tarkastella jo siirrettyjä pelejä ja ohjelmia valitsemalla ”SD-kortilla” sekä apuohjelmia, joita ei voi siirtää.
3. Vahvista valitut toiminnot ja odota, että asetettu tavoite saavutetaan.
FolderMountin käyttäminen
FolderMount on erityinen ohjelma, joka suorittaa tehtävänsä täydellisesti. Se auttaa sinua siirtämään sovellusta. Tämän ohjelman avulla Android-muistikorttia käytetään päämuistina, koska sen avulla voit siirtää melkein kaikki tiedostot ulkoiselle asemalle. Valitettavasti FolderMountilla on merkittävä haittapuoli: se vaatii ROOT-oikeudet. Jos saat superkäyttäjäoikeudet, tämä apuohjelma auttaa sinua paljon. Se ei siirrä vain pelitiedostoja, vaan myös niiden välimuistia. Se on loistava pelaamiseen. Voit myös siirtää sovelluksia paitsi SD-kortille myös mihin tahansa muuhun ulkoiseen tallennuslaitteeseen.

FolderMount-toiminto
Tiedostojen siirtäminen tällä apuohjelmalla on melko yksinkertaista, mutta jotkut käyttäjät voivat kohdata tiettyjä ongelmia. Kuinka siirtää sovelluksia muistikortille?
Lataa ohjelma Google Playsta ja asenna se.
Napsauta plusmerkin muodossa olevaa painiketta, joka sijaitsee oikeassa yläkulmassa.
Valitse uudessa ikkunassa ensin "Nimi" ja kirjoita sen pelin nimi, jonka haluat siirtää.
Valitse tämän jälkeen "Kohde", johon haluat siirtää pelin.
Vahvista toiminto napsauttamalla valintamerkkiä oikeassa yläkulmassa. Odotamme, että sovellus siirtyy muistikortille. Sitten voit siirtyä muihin peleihin.
Johtopäätös
Kuinka siirtää sovelluksia muistikortille? Kuten olet ehkä huomannut, tässä ei ole mitään monimutkaista. Jos et pystynyt siirtämään peliä tai ohjelmaa vakiotyökaluilla, sinun tulee asentaa lisäohjelmistoja. Nämä ohjelmat eivät tietenkään pysty siirtämään kaikkia sovelluksia SD-kortille, mutta tällä tavalla vapautat silti muistia. Tehokkain apuohjelma on FolderMount, mutta se vaatii ROOT-oikeudet. Kun saat superkäyttäjän oikeudet, otat riskin, mutta se laajentaa huomattavasti puhelimen toimivuutta kokonaisuutena ja antaa sinulle monia uusia ominaisuuksia.
30. lokakuuta 2019 /
Useimmille käyttäjille HD-kuvat ja -videot vievät suurimman osan sisäisestä muistista. Voit siirtää tiedostoja SD-kortille pitääksesi puhelimen muistin kunnossa. Vaihtoehtoisesti voit myös jättää sisäänrakennetut Android-sovellukset yksin vapauttaaksesi levytilaa.

Osa 1: Tiedostojen siirtäminen sisäisestä muistista SD-kortille
Android-puhelimesi suorituskyvyn parantamiseksi ei ole suositeltavaa tallentaa liikaa tiedostoja sisäiseen muistiin. No, sinun tulee myös pitää C-asema puhtaana, jotta tietokone toimii nopeasti. Android-puhelin, jossa on käyttöjärjestelmä OS 4.0 tai uudempi, tukee tietojen siirtämistä SD-kortille. Tarkista vain puhelimen tai tabletin tukeman microSD-kortin enimmäiskapasiteetti.
Avaa Omat tiedostot -sovellus. Jos et löydä tällaista tiedostonhallintasovellusta, voit ladata sen Google Play Kaupasta.
Napauta Sisäistä tallennustilaa tai Tallennuslaite päästäksesi kaikkiin sisäiseen Android-puhelimeesi tallennettuihin tiedostoihisi ja kansioihin.
Selaa ja etsi tiedostot, jotka haluat siirtää SD-kortille. Voit esimerkiksi avata DCIM kansio valokuvien ja videoiden siirtämistä varten SD-kortille.
Paina tiedostoa tai kansiota pitkään, kunnes se on merkitty. Valitse sitten liikkuva kolmesta pisteestä VALIKKO lista.
Valita Sd-kortti tai MicroSD Valitse kohdekansio SD-kortiltasi. Voit myös luoda uuden kansion siirrettyjen tiedostojen tallentamista varten.
Napauta Valmis tai OK Siirrä sisäinen muisti SD-kortille.

Osa 2. Sovellusten siirtäminen sisäisestä muistista SD-kortille
Jos puhelimesi sisäiseen muistiin on asennettu liian monta sovellusta, voit siirtää sovelluksia sisäisestä tallennustilasta SD-kortille. Muista, että kaikkia sovelluksia ei voi siirtää Android SD-kortille. Tämä riippuu puhelimen mallista ja käytetystä käyttöjärjestelmästä. Lisäksi sovellus on ensin suunniteltava mobiiliksi.
Puhelimesi käyttöjärjestelmän on oltava Android 4.0–4.2. Vaikka Google on ottanut sovellusten siirtoominaisuuden uudelleen käyttöön OS 4.3:ssa, vain tiettyjä älypuhelimia tuetaan. Esimerkiksi Samsung Galaxy S9:n avulla käyttäjät voivat siirtää sovellustietoja sisäisestä muistista SD-kortille.
Avaa Asetukset-sovellus. Vieritä alas ja valitse Sovelluksemme, sovellukset tai Sovellusten hallinta Se riippuu siitä, mitä Android-laitetta käytät.
Napauta Sovellusten hallinta, Jotkut sovellukset eivät ole aktiivisia. No, tämä tarkoittaa, että et voi siirtää näitä sovelluksia SD-kortille.
Valitse sovellus ja napsauta Siirrä SD-kortille siirtää tietoja laitteesta SD-kortille. No voit napsauttaa klikkaa varastointi > + Muuta > Sd-kortti Siirrä sovellus joidenkin Android-laitteiden SD-kortille.

Osa 3: Aseta SD/muistikortti kameran oletusmuistiksi
Entä sitten muut valokuvat ja videot, jotka otat puhelimen kameralla. Miksi et aseta SD-korttia kohdekansioksi? Sinun ei tarvitse siirtää tietoja sisäisestä muistista SD-kortille uudelleen ja uudelleen Samsung-, HUAWEI-, OPPO- ja muissa puhelimissa. Tässä on opetusohjelma.
Avaa Kamera-sovellus. Napsauta siirtoa asetukset
Napsauta siirtoa asetukset-kuvaketta oikeassa yläkulmassa.
Valita Varastointi.
Vaihda tilaan Sd-kortti vaihda tallennustila SD-kortille. Nyt uudet valokuvasi ja videosi ovat oletusarvoisesti microSD-kortilla.

Osa 4: Käytä puhelimen siirtoohjelmistoa tietojen nopeaan siirtämiseen puhelimien välillä
No, jos SD-korttisi on liian pieni kaikkien ladattujen tiedostojen tallentamiseen, voit siirtää tiedot Android-puhelimesta tietokoneelle varmuuskopiointia varten FoneLab HyperTrans Sinun luotettava työkalu Voit myös siirtää tietoja vanhasta puhelimesta uuteen joustavasti ja nopeasti . iOS- ja Android-laitteita tuetaan. Voit siirtää yhteystietoja, videoita, musiikkia, viestejä ja muita tiedostoja puhelimestasi puhelimeen tai tietokoneeseen vaivattomasti.