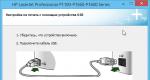Windowsin asentaminen Maciin: ohjeet uuden käyttöjärjestelmän asentamiseen. Kuinka asentaa Windows Maciin? Vaiheittaiset ohjeet Windows 7:n asentaminen mac-muistitikulta
Alkaa: Asennusmenetelmien vertailu on kuvattu artikkelissa.
Internetistä saatavilla olevien tietojen mukaan Windows 7:n asentaminen Maciin käynnistysleirin kautta on mahdollista seuraavilla muutoksilla:
32-bittinen versio:
- - Intel-prosessorilla rakennettu MacBook, Mac mini, Mac Pro.
Macbook Pro, iMacs on julkaistu vuodesta 2007
- - Mac mini on julkaistu vuoden 2010 puolivälistä lähtien
iMac (21,5", 27", vuoden 2009 lopusta alkaen)
iMac (21.5", 2010 ja uudemmat)
MacBook (13" loppu 2009)
MacBook Pro (15" ja 17" vuodesta 2008, 13" vuodesta 2009)
Mac Pro vuodesta 2008
OS X versio on oltava vähintään 10,5 Leopard. Nuo. jos sinulla on OS X Mountain Lion, se toimii, koska. ilmestyi myöhemmin kuin OS X 10.5 Leopard.
Valmistautuminen:
Mitä tarvitset:-
- Windows 7 levy ja ulkoinen asema, jos se ei ole unikon päällä tai sisäänrakennettu kieltäytyy lukemasta.
- Tärkeää muistaa:
- Flash-asema ja internetyhteys ladata ajurit Applen verkkosivuilta.
1) Aloitamme päivittämällä OS X:n napsauttamalla omenakuvaketta vasemmassa yläkulmassa ja sitten "Ohjelmistopäivitys".

2) Ennen kuin aloitat Windows 7:n asentamisen macille bootcampin kautta, on suositeltavaa tehdä varmuuskopioida tietoja esimerkiksi sisäänrakennetulla Time Machine -apuohjelmalla tai muulla tavalla, jotta vältytään tietojen menettämiseltä levyä osioitaessa.

4) Valitse 2 valintaruutua: "Lataa tukiohjelmisto", jotta voimme usb-asema kopioi oikeaan toimintaan tarvittavat ohjaimet ja "Asenna Windows 7". Asetamme USB-muistitikun kopioidaksesi tukiohjelmiston, napsauta Seuraava.


10-15 min sisällä. tarvittavat tiedostot kopioidaan Applen verkkosivuilta ja luodaan "WindowsSupport"-kansio, jossa ajurit sijaitsevat. Lopun jälkeen irrota ja vedä USB-muistitikku Macista, jos siinä on automaattinen käynnistys, jotta asennuksen aikana tapahtuu käynnistys DVD:ltä, ei usb:ltä.
5) Seuraavassa vaiheessa asetamme osion koon, jonka määrä riippuu siitä, kuinka monta ohjelmaa ja peliä käytät. Esimerkiksi, jos tehtäväsi rajoittuvat tavallisiin toimistotehtäviin, niin 25 Gt riittää, ja jos haluat pelata, 100 Gt ei välttämättä riitä, koska. vain yksi peli voi varata enemmän kuin 15 Gt. Itse käyttöjärjestelmä vie 10-15 Gt.
Liitä asennuslevy, jos optista asemaa ei ole tai se ei lue levyä, mikä ei ole harvinaista, kytkemme ulkoisen DVD-aseman ja napsautamme "Asenna".

Osioinnin jälkeen laite käynnistyy uudelleen ja Windows-asennus Macissa alkaa automaattisesti käyttää boot campiä noin 5-10 minuutin kuluttua. näyttöön tulee valikko, jossa on valittava kieli. Jos haluat keskeyttää prosessin ja vaihtaa OS X:ään, paina "alt" uudelleenkäynnistyksen jälkeen ja vaihda vaadittuun ympäristöön.
Alkaa:
Tärkeää muistaa: Jotta voit valita tarvittavan käyttöjärjestelmän virran kytkemisen aikana, pidä "alt"-näppäintä painettuna heti virtapainikkeen painamisen jälkeen.
6) Aluksi ilmestyy ikkuna, jossa valitaan kieli, jossa on merkitty seuraavassa kappaleessa käytetty kieli, napsauta "Täysi asennus".


Merkitsemme osion "bootcamp" ja napsauta "seuraava" -painiketta, jos alareunassa on merkintä "Unable to install Windows ...", valitse sitten osio "boot camp" ja siirry kohtaan -> "disk". asetus" -> "muoto".
7) Windows 7:n asennuksen lopussa Macissa käynnistysleirin kautta sinua pyydetään antamaan käyttäjänimi ja tietokoneen nimi.


8) Salasanakenttä voidaan jättää tyhjäksi, avain löytyy yleensä tuotelaatikosta ja on 25-numeroinen koodi. Tämä koodi voidaan syöttää sen jälkeen, kun Windows 7 on asennettu Maciin boot campin kautta, mutta viimeistään kuukauden sisällä.




10) Määritä ensisijaiset verkkoasetukset, meidän tapauksessamme se on " kotiverkko" ja sitten työpöydän pitäisi tulla näkyviin. Sinua voidaan myös pyytää valitsemaan wifi verkko muodostaaksesi Internet-yhteyden, jos tämä ikkuna tulee näkyviin, voit ohittaa sen.


Asetus
Windowsin asennus 7 mac:n kautta boot camp on valmis, mutta konfigurointi on jäljellä, eli ajureiden ja käynnistyslaakerin asentaminen uuteen ympäristöön, jotta näytönohjain ja muut komponentit toimivat ilman virheitä ja kaikilla toimitetuilla toiminnoilla, tämä on erityisen tärkeää näytönohjainta varten, jotta sitä voidaan käyttää 100 % teholla.
11) Oletuksena Windows käynnistyy, jos et paina "alt"-painiketta käynnistyksen alussa valitaksesi alkuperäisen OS X:n. Käynnistämisen jälkeen aseta USB-muistitikku ohjaineen, siirry "WindowsSupport"-kansioon ja napsauta "setup" " ja hyväksy sitten oletusasetukset, itse prosessi kestää noin 7 minuuttia. Kun olet valmis, sinua kehotetaan käynnistämään uudelleen, ja sitten voit aloittaa täyden käytön.

12) Microsoft-ympäristön oikeaan alakulmaan ilmestyy "boot camp" -kuvake, jota klikkaamalla sitä, sitten "boot camp ohjauspaneeli" voi korostaa käyttöjärjestelmän, joka käynnistyy automaattisesti kun kytket sen päälle. Voit myös tehdä oletusvalinnan OS X:ssä kohdassa " Järjestelmäasetukset" -> "Käynnistysvoimakkuus".


Tiedonvaihto
13) Windowsissa OS X -osio on näkyvissä, mutta se on mahdollista vain lukea, avata tiedostoja, kopioida siitä, mutta se ei toimi kirjoittamisessa. tiedostojärjestelmätyypit ovat erilaisia. Lisäksi OS X näkee Microsoft-osion, mutta voi vain lukea, ei kirjoittaa. Tietysti on mahdollista vaihtaa tiedostoja tällä tavalla, mutta se on erittäin hankalaa. Voit kirjoittaa tietoja yhdelle medialle käyttämällä USB-muistitikkua fat-tiedostojärjestelmän kanssa tai erityistä apuohjelmaa, kuten Paragonia. Paragonista on 2 sovellusta: 1) NTFS Macille kirjoittaa ja muokata tiedostoja Windows-asemalla macista ja 2) HFS+ Windowsille kirjoittaa tietoja OS X:ään Winistä.
Näiden apuohjelmien asentamisen jälkeen voit helposti työskennellä eri ympäristöissä ilman vaikeuksia, muuttaen ja muokkaamalla tiedostoja, ainoa negatiivinen asia on, että Paragon on maksettu, ilmainen analogi oli olemassa tätä kirjoitettaessa, mutta sen avulla voit työskennellä vain NTFS-järjestelmä, ja sen nimi oli "macfuse".
Microsoftin ja Applen käyttöjärjestelmät ovat jakelussa johtavia paikkoja maailmassa. Samaan aikaan Windowsin osuus on 82,5% ja macOS:n 12,5%. Tällä suhteella ei ole mitään yllättävää siinä, että yritysohjelmistoja kehitetään pääasiassa Microsoftin tuotteille. Esimerkkinä voimme ottaa 1C Enterprise -alustan, jolla ei ole työpöytäversiota macOS:lle. Windowsin asentaminen Maciin toisena käyttöjärjestelmänä auttaa ratkaisemaan tämän ongelman.
Tehtävät, jotka edellyttävät toisen käyttöjärjestelmän käyttöä MacBookissa, ovat erilaisia. Riippuen siitä, mitä ohjelmia aiot käyttää, voit valita yhden käytettävissä olevista vaihtoehdoista:
- käyttöjärjestelmän asentaminen erityiseen osioon kovalevy käyttämällä sisäänrakennettua Bootcamp-apuohjelmaa. Tässä tapauksessa käyttäjä, joka on käynnistynyt Windowsiin, voi käyttää täysin kaikkia kannettavan tietokoneen laitteistoresursseja. Soveltuu resurssiintensiivisiin sovelluksiin;
- virtualisointitekniikoiden käyttöä. Parallels Desktop tarjoaa kätevimmän vaihtoehdon. Koherenssitilan käyttö Windows-ohjelmat voidaan käyttää ilman uudelleenkäynnistystä suoraan macOS-ympäristössä. Koko näytön tilassa käyttäjä voi vaihtaa kahden käyttöjärjestelmän välillä sekä eri työasemien välillä. Tässä tapauksessa käyttäjä rajoittaa laitteistoresursseja itsenäisesti.
Harkitse Windowsin asentamista ja käyttöä molemmissa versioissa.
Boot Camp Assistant
Käyttäjät, jotka ovat joutuneet asentamaan kaksi käyttöjärjestelmää, tietävät, että Windows ei siedä "kilpailijoita" korvaamalla heidän käynnistyssektorinsa. Jopa kaksi eri Microsoftin käyttöjärjestelmää eivät tule hyvin toimeen keskenään, taistelevat käynnistysprioriteetista. Apple ratkaisi tämän ongelman alkuperäisellä tavalla ottamalla Boot Camp -apuohjelman järjestelmään. Se on vakiona sekä iMac- että MacBook Air-, Rro- ja Retina 12 tuuman malleissa.
- Ennen kuin aloitamme Windowsin asentamisen, tarkistetaan, että Mac-tietokoneemme täyttää laitteistovaatimukset. Napsauta valikkorivillä olevaa omenalogoa ja avaa tietokoneen tiedot. Tarkastelemme kuvakaappauksessa ilmoitettua mallia ja valmistusvuotta.
- Mennään sivulle tekninen tuki. Tarkastetaan esimerkiksi Windows 10:n asennusmahdollisuus.
- Avaa luettelo ja tarkista ottelu. Mallimme kuuluu ryhmään, joka on merkitty kuvakaappauksessa "myöhemmin", julkaistu vuonna 2016.
- Käynnistämme Finderin, etsimme ohjelmista "Utilities" -kansion ja avaamme sen. Tarvitsemamme Boot Camp Assistant on merkitty laatikolla. Ennen kuin käynnistät sen, varmista, että järjestelmä on päivitetty uusimpaan High Sierra -koontiversioon ja asennettu nykyiset versiot muita Applen ohjelmistoja. Tämä on välttämätön edellytys apuohjelman oikealle toiminnalle.
- Ensimmäinen ikkuna on informatiivinen. Varmista, että MacBook on liitetty verkkovirtaan ohjeiden mukaisesti.
- Ilmoitamme ISO-tiedoston sijainnin Microsoftin verkkosivuilta saadulla Windows-jakelulla. Klikkaamalla nuolen osoittamaa kohtaa kiintolevyn osioiden välissä asetamme halutun koon. Kun valmistelu on valmis, napsauta "Asenna" -painiketta.
- Järjestelmä lataa automaattisesti tarvittavat laitteisto-ajurit. Jotkut MacBookit saattavat vaatia flash-aseman tukiohjelmiston tallentamiseen. Vanhemmissa Pro-malleissa, joissa on DVD-asema, jakelu ISO-tiedosto on poltettava levylle. Windowsin asentamista niihin puhtaasta kuvasta ei tueta, etkä voi tehdä ilman ulkoista tallennusvälinettä.
- Valmistelutoimien jälkeen macOS pyytää vahvistusta rikkoakseen HDD osiin.
- Tietokone käynnistyy uudelleen ja suorittaa tavallisen Windowsin asennusohjelman. Muut toimet eivät eroa tämän käyttöjärjestelmän asentamisesta tavalliseen tietokoneeseen. Viimeinen vaihe on Boot Camp -velhon aktivointi. Kaikki toisen järjestelmän toimintaan tarvittavat ajurit ovat yhdessä paketissa, joka ladattiin ennen levyn osiointia. MacBookissa suoritettujen toimintojen seurauksena luotiin BootCamp-osio, jolla Windows "elää".
Vaihtaminen kahden käyttöjärjestelmän välillä tapahtuu käynnistämällä uudelleen ja pitämällä Optio ⌥ -näppäintä painettuna. Käynnistettäessä tietokone näyttää valintavalikon. Siirtämällä osoitinta nuolen muodossa valitsemme käyttämämme järjestelmän.
Jos olet tottunut eleohjaukseen macOS:ssä, on aika miettiä hiirtä. On mahdotonta työskennellä ilman sitä MacBookissa Windowsissa. Kaikilla Microsoftin temppuilla järjestelmä ei tue viidesosaa ohjauslevyn ominaisuuksista.
BootCamp-osion poistaminen
Kun toista käyttöjärjestelmää ei enää tarvita, BootCamp-osio ja Windows voidaan poistaa. Toiminta on nopeaa eikä vaadi uudelleenkäynnistystä.
Mac OS Extended
Applen käyttämä tiedostojärjestelmä ennen macOS High Sierraa on nimeltään HFS+ tai Mac OS Extended. Jos Macisi käyttää tavallista kiintolevyä, se ei ole muuttunut päivityksen jälkeen.
- Käynnistä Boot Camp Assistant ja ohita ensimmäinen tietoikkuna. Toimintojen valintavaiheessa tarkistamme, että valintamerkki on vain nuolella merkityssä paikassa. Napsauta "Jatka".
- Järjestelmä näyttää uuden levyn osiointimallin. Kuten näet, BootCamp-osio ei ole enää siinä. Napsauta "Palauta"-painiketta.
- Vahvistamme halumme muuttaa osiokaaviota syöttämällä salasanan.
- Toimintoon liittyy palkki, jossa on edistymisen ilmaisin. Muutaman minuutin kuluttua näet seuraavan ikkunan.
Levy koostuu jälleen yhdestä osiosta, eikä siinä ole jälkiä Windowsin läsnäolosta.
APFS
Kun olet päivittänyt macOS High Sierraan SSD-tallennustilaa käyttävillä Mac-tietokoneilla, tiedostojärjestelmä muuttuu AFPS:ksi. Tämä FS on paremmin optimoitu solid-state-asemat ja se on oletusarvo kaikissa uusissa Apple-tietokoneissa. Jos kuitenkin yrität poistaa Windows-osion yllä kuvatulla tavalla, käyttäjä saa virheilmoituksen. Järjestelmä viittaa toiminnon suorittamisen mahdottomuuteen, koska käynnistyslevy on alustettu muuhun tiedostojärjestelmään kuin HFS+.
- Avaa Boot Camp -naapuri Apuohjelmat-kansiossa.
- Valitse navigointiruudusta taltio, joka isännöi Windowsia. Paina "Poista" -painiketta, joka on merkitty nuolella.
- Vahvistamme tehdyn valinnan.
- Kun toiminto on suoritettu onnistuneesti, sulje tiedotusviesti.
- Paina valintamerkillä merkittyä painiketta. Poista ylimääräiset BootCamp- ja *-osat käyttämällä nuolen osoittamaa "-"-merkkiä.
- Levyn asettelun tulee olla seuraavanlainen. Napsauta "Käytä"-painiketta.
- Kuten kuvakaappauksesta näet, toiminto suoritettiin onnistuneesti. Onnistuimme poistamaan Windows-osion ja palauttamaan SSD-levyn alkuperäiseen tilaan.
Parallels Desktop on paras virtualisointiratkaisu macOS:lle. Sen avulla voit asentaa minkä tahansa Windows- tai Linux-version ja käyttää tarvittavia ohjelmistoja, jotka toimivat vain näissä käyttöjärjestelmissä.
- Koska olemme jo ladaneet ISO-kuvan Boot Campiin asennusta varten, valitsemme merkityn kohteen ohjatussa toiminnossa.
- Määritä jakelupaikka manuaalisesti tai anna ohjelman löytää se automaattisesti.
- Anna olemassa oleva Windowsin digitaalinen lisenssiavain.
- Täällä voimme määrittää levytilan, muistin, verkkoresurssien ja oheislaitteiden käytön. Määritetyt parametrit eivät saa olla pienempiä kuin vähimmäisvaatimukset Microsoft esittää PC:lle. Esimerkiksi RAM-muistille tämä arvo on 2 Gt. Kun alustava asennus on valmis, Windows-käyttöjärjestelmän asennusohjelma käynnistyy.
- Kun olet suorittanut tarvittavat asennusvaiheet, saat Mac-tietokoneellesi toisen käyttöjärjestelmän virtuaalikoneen muodossa. Ikkunan vasempaan kulmaan merkityt painikkeet vastaavat toimintatilasta. Vihreä laajentaa Windowsin koko näytön tilaan ja se näyttää tavalliselta työpöydältä, joka vie erillisen työtilan. Sininen aktivoi täyden yhteensopivuustilan. Hänessä Windows-sovellukset voidaan avata suoraan Mac-työpöydälle.
- Tiedostot voidaan jättää myöhempää käyttöä varten tai poistaa kokonaan roskakoriin.
Sisäänrakennetun tilannekuvatoiminnon avulla voit testata mitä tahansa ohjelmistoa virtuaalikoneella murehtimatta järjestelmän eheydestä. Voit palauttaa sen alkuperäiseen tilaan useilla liikkeillä.
Lopulta
Kuten näet, Windowsin asentaminen MacBookiin toisena järjestelmänä on helppo tehtävä. Käyttötapauksen valinta riippuu vain tarpeista ohjelmisto laitteistoresursseissa f[.
Video ohje
Alla olevat videot auttavat sinua ymmärtämään paremmin Windows OC:n asentamisen ja käytön Mac-tietokoneissa.
Jokainen käyttäjä tuntee Microsoftin ja Applen, jotka julkaisevat omat käyttöjärjestelmänsä. Mutta onko mahdollista asentaa tuttu Windows 7 Maciin, jonka Apple julkaisee? Tietysti voit, koska jälkimmäiset tarjoavat jopa tarvittavat ohjelmistot. Seuraavaksi tarkastelemme, kuinka välttää virheet ja tehdä se oikein.
Macin perusvaatimukset
Ennen kuin asennat Windows 7:n Mac-sarjan laitteisiin, varmista, että tietokoneesi täyttää tarvittavat vaatimukset:- Internet-yhteys;
- asennettu ohjelma BootCampAssistant;
- järjestelmänvalvojan tili Mac OS:ssä;
- toimiva hiiri/näppäimistö;
- vähintään 2 Gt RAM-muistia;
- 30 Gt kiintolevytilaa (lisäsovelluksia ja päivityksiä varten suositellaan yli 40 Gt);
- jos aiot käyttää levyä, jossa on ISO-kuva, tarvitset toimivan DVD-aseman (ulkoisen tai sisäisen);
- USB-asema tai levy, jossa on 8 Gt vapaata tilaa (kolmannen osapuolen ohjelmistojen, kuten ohjainten, asentamiseen);
- Mac-merkkinen tietokone, joka tukee mahdollisuutta asentaa siihen sopiva käyttöjärjestelmä.
Kaikki Mac-tietokonemallit eivät sovellu Windows-käyttöjärjestelmiin. Tämä linkki osoittaa Applen käyttöjärjestelmien ja tietokonemallien vastaavuuden https://support.apple.com/en-us/HT205016#tables
Ennen kuin jatkat suoraa asennusta, on tarkistettava, voidaanko tämä tehdä periaatteessa (linkki löytyy yllä). Suunnittele seuraava asennus vasta tämän jälkeen. Jos järjestelmää ei tueta, asennus epäonnistuu. Napsauttamalla taulukossa ilmoitettua sinistä numeroa (4 tai 5), voit ladata vaaditun version BootCampAssistant-sovelluksesta, joka on ihanteellinen Windows 7:n asentamiseen olemassa olevaan tietokoneeseen.
Asennusohjeet vaihe vaiheelta
varten Tämä prosessi Mac Air, Mac Pro, iMac jne. käy, kunhan kaikki ehdot täyttyvät. Asennusprosessi on seuraava:
On tärkeää valita oikea levyosio, joka alustetaan ennen itse asennusta. Se on äskettäin luotu ohjelma vain äskettäin tarpeisiin asennettu järjestelmä, ja sen nimi on BOOTCAMP.

Flash-aseman kanssa
Jos aseman käyttö ei ole mahdollista tai järjestelmäkuvalla varustettua DVD-levyä ei ole, voit polttaa kuvan flash-asemaan:
Video-ohjeet Windows 7:n asentamiseen Maciin
Esittelemme huomiosi videon, jossa kuvataan yksityiskohtaisesti kaikki vaiheet Windows 7 -käyttöjärjestelmän asentamiseksi Mac-tietokoneisiin.Windows 7:n asentaminen Mac-tietokoneisiin on helppoa, jos käytät Applen jakamaa BootCamp-apuohjelmaa. On olemassa useita tapoja tehdä tämä, mutta aiemmin mainitsemamme on yksinkertaisin ja vaatii vähiten liikettä käyttäjältä. Noudata ohjeita, niin pärjäät.
Kaikki alkoi siitä, että minun piti asentaa Windows 7 toiseksi järjestelmäksi.
Parallel- ja VMW-vaihtoehdot eivät olleet sopivia, tarvittiin erillinen lataus.
En kuvaile, mitä sudenkuoppia kohtasin, vaan menen suoraan asiaan. Menetelmiä on pohjimmiltaan kaksi. Ja yksi niistä ei sovi kaikille.
Levyn asettelu.
Mutta ensin meidän on osioitava asema Bootcamp Assistantin avulla. Ja joissakin unikkomalleissa sitä ei yksinkertaisesti voida tehdä. Assistentti vaatii asennuksen Windows-levy. Se toimii näin:1. Siirry Ohjelmat - Apuohjelmat -kansioon.
2. Napsauta hiiren kakkospainikkeella Bootcamp Assistantia - valitse Näytä paketin sisältö
3. Kopioi tiedosto Contents/Info.plist jonnekin ja muokkaa sitä
merkkijono
muuttaa muotoon
4. Kopioi tiedosto takaisin korvaamalla alkuperäinen (tarvitset salasanan)
Nyt Bootcamp Assistantissa meillä on mahdollisuus tehdä käynnistettävät USB:t ja osioida levy ilman asennuslevyjä. Varaa oman harkintasi mukaan tilaa Windows-osiolle (tiedot eivät katoa minnekään, mutta varmuuden vuoksi on parempi tallentaa tarvittavat turvalliseen paikkaan)
Menetelmä 1.
Tämä menetelmä on helpoin. Se ei kuitenkaan ole kaikkien saatavilla. Minun on sanottava heti, että en ole onnistunut soveltamaan sitä menestyksekkäästi muihin kuin Air Maceihin, jotka ovat vanhempia kuin 2012. Mutta voit kokeilla, jos sinulla on aikaa. tai mene suoraan tapaan 2, se toimii aina.Asennuksessa käytämme käynnistettävä USB Windows 7 -flash-asema. Voit tehdä sen joko PC:ssä Windows 7:n USB-DVD-työkalun avulla tai Macissa Bootcamp Assistantin avulla.
Nyt on vielä käynnistettävä USB-muistitikulta ja asennettava Windows tavalliseen tapaan. Jos tavallinen käynnistyslatain ei näe flash-asemaasi, voit kokeilla vaihtoehtoista - . Jos et myöskään voi käynnistää siitä (ei käynnistyslaitetta -virheitä ilmestyy tai viestejä, jotka ilmoittavat, että poppyn laiteohjelmisto ei salli käynnistystä), sinun tulee sanoa hyvästit tälle menetelmälle eikä tuhlata enempää aikaa.
Menetelmä 2.
Joten tässä menetelmässä käytämme VMWare Fusion (riittävästi ilmainen versio) ja Windowsin asennuslevyn ISO-kuva.
Ensinnäkin meidän on varmistettava, että levyä ei käytetä toimintamme aikana. Tätä varten siirryin tilapäisesti siitä mukautettu kansio(Asetukset - Käyttäjät ja ryhmät - avaa lukko - napsauta käyttäjää hiiren kakkospainikkeella - Lisäasetukset - muuta "Käyttäjäkansio" -kenttää - käynnistä uudelleen). Asensin myös VMWaren toiselle asemalle. Jos toista levyä ei ole, voit käyttää ulkoista levyä - esimerkiksi USB-muistitikkua. ISO-kuva siellä. Kaikkien näiden valmistelujen jälkeen jatkamme asennusta.
Ensin sinun on avattava Levytyökalu, valittava levy (kokonainen, ei erillinen osio) ja katsottava sen numeroa Info-kohdasta. Minun tapauksessani on levy1.
Avaa pääte ja anna komennot:
cd "/Applications/VMware Fusion.app/Contents/Library/"
./vmware-rawdiskCreator luo /dev/disk1 fullDevice ~/external-hdd ide
missä /Applications/VMWare Fusion.app on polku asennettuun VMWareen ja disk1 on tuleva Windows-levymme.
Monet ihmiset, jotka ovat tottuneet työskentelemään Windowsin kanssa, kokevat melko vaikeaksi vaihtaa uuteen käyttöjärjestelmään, kun he ovat ostaneet tietokoneen Applelta. Epätyypillisen hallinnan ja monien toiminnallisten erojen lisäksi he eivät ole tyytyväisiä siihen, että macOS:lle kehitettyjä ohjelmia, pelejä ja erilaisia apuohjelmia on huomattavasti vähemmän. Tästä syystä jotkut käyttäjät asentavat Windowsin Maciin.
Onko mahdollista laittaa Windows Applen tietokoneisiin
Tyypillisesti kysymys Windowsin asentamisesta Maciin ilmestyy muutaman ensimmäisen päivän aikana sen ostamisen jälkeen. Harvat ihmiset ovat kiinnostuneita tästä aiheesta ennen ostamista. Mutta Windowsin käytöstä jääneet tottumukset ja havaittavissa oleva ohjelmistopuute saavat meidät miettimään mahdollisuutta käyttää tutumpaa ja tutumpaa käyttöjärjestelmää.
Onneksi sellainen mahdollisuus on olemassa. Apple-tietokoneiden omistajat voivat asentaa melkein minkä tahansa Windows-käyttöjärjestelmän ilman pätevien asiantuntijoiden apua.
Windows-käyttöjärjestelmä ei korvaa asennettua macOS:ää, se on ylimääräinen itsenäinen ohjelma.
Kuinka asentaa käyttöjärjestelmä Microsoftista Maciin
Windowsin asentamiseen Mac-laitteisiin käytetään useimmiten Boot Camp -apuohjelmaa, virtualisointiohjelmia harvemmin. Mutta ensin sinun on valittava sopiva käyttöjärjestelmäversio ja päivitettävä macOS tarvittaessa. Monet käyttäjät eivät pidä valintakysymystä kovinkaan tärkeänä, mikä aiheuttaa itselleen lisävaikeuksia sekä lisäkäyttöjärjestelmän asennuksen vaiheessa että sen jälkeen.
Esimerkiksi Windows 10:tä ei voi asentaa ennen vuotta 2012 julkaistuihin Mac-tietokoneisiin. Tämä johtuu korkeammista järjestelmävaatimuksista ja muista ohjelman ominaisuuksista. Jos et noudata tätä sääntöä, menetät yksinkertaisesti aikaa. Tässä on luettelo Mac-tietokoneista, jotka tukevat Windows 10:tä:
- koko malli macbook-rivi Pro, joka ilmestyi vuoden 2012 puolivälin jälkeen, mukaan lukien 13 ja 15 tuuman versiot;
- kaksi 12 tuuman MacBookia myyty alkuvuodesta 2015 ja 2016;
- kaikki mallit macBook air diagonaalit 11 ja 13 tuumaa, tuli markkinoille vuoden 2012 puolivälin jälkeen;
- Mac Pro, julkaistu vuoden 2013 lopulla;
- Mac mini 2012 ja 2014, mukaan lukien vuoden 2012 lopulla esitelty Mac mini Server -malli;
- kaikissa iMac-malleissa vuoden 2012 lopun version jälkeen.
Kuten aiemmat Windows-versiot, ne voidaan asentaa ennen vuotta 2012 julkaistuihin Mac-tietokoneisiin, mutta niissä on myös joitain rajoituksia. Tässä on pieni luettelo Apple-laitteiden tukemista käyttöjärjestelmistä sopiva versio Boot Camp -ohjelmat:
- Windows 7 Home Premium, Professional tai Ultimate (Boot Camp 4 tai 1);
- Windows Vista Home Basic, Home Premium, Business tai Ultimate Service Pack 1 tai uudempi (Boot Camp 3);
- Windows XP Home Edition tai Professional Service Pack 2:lla tai 3:lla (Boot Camp 3).
Ennen kuin ostat käyttöjärjestelmän, varmista, että se sopii tietokoneellesi.
Monet käyttäjät Venäjältä ja entisen Neuvostoliiton maista haluavat ladata lisensoimattomia käyttöjärjestelmiä alkuperäisten käynnistyslevykkeiden ostamisen sijaan. Tämä on törkeä tekijänoikeuslain rikkomus.
Mitä tarvitset Windowsin asentamiseen Maciin
Asennusvaatimusten osalta kaikki Windows-käyttöjärjestelmän julkaisut voidaan jakaa kolmeen luokkaan:
- Windows 7 tai uudempi varhaiset versiot.
- Windows 8.
- Windows 10.
Ensimmäisen luokan vaatimukset:
Ulkoisen aseman on tuettava FAT (MS-DOS) -tallennus- ja siirtomenetelmää.
Toisen luokan vaatimukset (Windows 8):
- alkuperäinen kuva vaaditusta käyttöjärjestelmäversiosta (flash-asema, DVD tai ISO-kuva);
- Internet-yhteys;
- vähintään 40 Gt vapaata tilaa;
- yksi Maceista tekniset tiedot vastaava Laitteistovaatimukset kahdeksas Windows-versiot;
- asennettu Mac OS X oikeasta versiosta.
Jos kaikki vaatimukset täyttyvät, Boot Camp asentaa automaattisesti lisäohjelmiston mukauttaakseen Windows 8:n tekniset ominaisuudet Macisi.
Saadaksesi selville käyttöjärjestelmäsi version, sinun on siirryttävä valikkoon (näppäimistön vasemmassa alakulmassa oleva Apple-logolla varustettu painike) ja valittava "Tietoja tästä Macista".
Kolmannen luokan vaatimukset ovat samanlaiset, lukuun ottamatta yhtä ehtoa: käytettävän käyttöjärjestelmän version on oltava Mac OS X Yosemite tai uudempi.
Asennus Boot Campilla
Eri Windows-käyttöjärjestelmien välisistä eroista johtuen kuvailemme asennusohjeet jokaiselle kategorialle erikseen.
Windows 7 tai vanhempi
Jos haluat asentaa Windows XP:n, Vistan tai Windows 7:n Apple-tietokoneeseen, sinun on:
- Liitä ulkoinen tallennuslaite äläkä poista sitä ennen kuin asennus on valmis.
- Luo virtuaalinen käynnistyslevykuva. Voit tehdä tämän käyttämällä ohjelmia, kuten Daemon Tools tai Nero Burning Rom. Kuva vaaditaan toimimaan Boot Campin kanssa.
Voit luoda Windowsin käynnistyslevykuvan Nero Expressillä
- Käynnistä Boot Camp. Se löytyy Apuohjelmat-kansiosta. Jos et löydä haluttu kansio käytä hakua.
- Näyttöön tulee asennusohjelma, jossa sinun on valittava "Luo Windows 7 -asennuslevyke" -valintaruutu. Napsauta sen jälkeen "Jatka" -painiketta.
Valitse avautuvassa ikkunassa "Luo Windows 7 -asennuslevyke" -kohdan vieressä oleva valintaruutu.
- Asetamme levyn uudella käyttöjärjestelmällä tai asennamme kuvan virtuaaliasemaan ja napsauta "Jatka" uudelleen.
- Muutaman sekunnin kuluttua näkyviin tulee viesti, joka ilmoittaa, että voit ladata oikean ohjelmiston Applen viralliselta verkkosivustolta. Vahvistamme toiminnan. Boot Camp -apuohjelma lataa automaattisesti tarvittavan ohjelmiston. Jos näin ei tapahdu, sinun on ladattava arkisto ajureineen itse valitsemalla Mac-tietokoneen malli ja Windows-versio viralliselta verkkosivustolta.
Uusimman Windows-tukiohjelmiston lataamisen vahvistaminen Applen verkkosivustolta
- Lisäohjelmiston lataamisen jälkeen se on purettava ulkoinen tallennustila(USB-tikku). Järjestelmä tarjoutuu kopioimaan tiedostoja korvaamalla, vahvista tämä toiminto.
- Siirry jälleen Boot Campiin ja valitse "Asenna Windows".
- Ohjelma tarjoutuu jakamaan lisäkäyttöjärjestelmälle varatun muistin levyille, minkä jälkeen se käynnistyy uudelleen ja aloittaa asennuksen.
Aseta vaadittu virtuaalilevyn koko Windows-käyttöjärjestelmälle
Lisätoiminnot on suoritettava asennusohjelman kehotteiden perusteella.
Video: laita Windows 7 Maciin toiseksi käyttöjärjestelmäksi
Windows 8
Windows 8:n asentaminen on helpompaa ja nopeampaa kuin käyttöjärjestelmien aikaisemmat versiot:

Boot Camp asentaa tarvittavat ohjelmistot ja ajurit itse. Ulkoista USB-asemaa ei tarvita. Tämä koskee myös Microsoftin uusinta julkaisua - Windows 10. Sinun tarvitsee vain laittaa käynnistyslevy tai flash-asema, käynnistä Boot Camp Assistant, osioi levytila ja seuraa ohjeita.
Video: Windows 8:n asentaminen Maciin toiseksi käyttöjärjestelmäksi BootCampin kautta
Windowsin asennuksen ominaisuudet USB-muistitikulla
Itse asiassa lisäkäyttöjärjestelmän asentaminen USB-muistitikulla on sama kuin DVD-levyn tapauksessa, ainoa ero on, että sinun on valmisteltava USB-asema etukäteen, jotta se muuttuu käynnistettäväksi. Jos kirjoitat kuvan vain USB-asemaan, mikään ei toimi, tarvitset lisäohjelman nimeltä UltraISO tai vastaava.
Jotta voit asentaa Windowsin USB-muistitikulta, sinun on tehtävä siitä käynnistettävä.
Tämä ohjelma on shareware - on testijakso, joka riittää Windowsin asentamiseen USB-muistitikulta. Tässä on lyhyt ohje USB-aseman valmistelusta Microsoftin käyttöjärjestelmän asentamista varten:

Voit ostaa käyttöjärjestelmän jo USB-tikulle. Tässä tapauksessa lisätoimenpiteitä ei tarvita.
Yllä olevien ohjeiden avulla voit asentaa Windowsin lisäohjelmana ja mikä tärkeintä, itsenäisenä ohjelmana. Ennen jokaista tietokoneen käynnistystä voit valita, mitä asennetuista käyttöjärjestelmistä haluat käyttää.
Windowsin virtualisointi Macissa
Boot Campin kautta asennuksen lisäksi on olemassa toinen tapa käyttää Windowsia Applen tietokoneissa - virtualisointi. Se eroaa siitä, että Microsoftin käyttöjärjestelmä on asennettu ja sitä käytetään suoraan macOS:ssä toimivana sovelluksena. Tässä tapauksessa se näyttää enemmän tavalliselta ohjelmalta, joka avautuu pieneen ikkunaan, kuin täysivaltaiselta käyttöjärjestelmältä.
Virtualisointitilassa asennettuna Windows näyttää enemmän tavalliselta sovellukselta
Tällä hetkellä suosituimmat virtualisointiohjelmat ovat:
- Oracle VM VirtualBox, jaettu ilmaiseksi;
- Parallels Desktop, joka maksaa 3 990 ruplaa;
- VMware Fusion, jonka hintalappu on 5 153 ruplaa.
Kustannuseron sanelee yksinomaan kehitysyhtiöiden hinnoittelupolitiikka, koska kaikki ohjelmat toimivat yhtä hyvin. Ainoa ero ilmainen ohjelma virtualisointiin maksullisilta kollegoilta - sitä ei voi käyttää Boot Campin kanssa.
Virtualisointiohjelmiston asennus on lähes identtinen, joten esimerkkinä harkitaan vain yhden niistä asentamista - Parallels Desktop:

Kun käynnistät ohjelman, edessäsi avautuu Windows-ikkuna, joka voidaan laajentaa koko näytön tilaan (koko näyttö).
Video: Windows XP:n asentaminen VirtualBoxiin
Boot Campin ja virtualisoinnin yhdistetty käyttö
Jotkut käyttäjät ovat menneet vielä pidemmälle kehittäessään mekanismin Boot Campin ja virtualisoinnin ominaisuuksien yhdistämiseksi. Siten he ratkaisivat tietokoneresurssien liiallisen kulutuksen ongelman, kun kaksi käyttöjärjestelmää oli käynnissä samanaikaisesti.
Jotta yllä oleva järjestelmä toimisi oikein, sinun on suoritettava seuraavat vaiheet:
- Asenna Windows tietokoneeseen Boot Campin avulla.
- Asenna jokin virtualisointiohjelmista (paitsi Oracle VM VirtualBox).
- Kun luot uutta virtuaalikoneen, valitse "Käytä Windowsia Boot Campin kautta" -valintaruutu.
Boot Campin ja virtualisoinnin hyvät ja huonot puolet
Applen kehittäjät loivat Boot Campin tavoitteenaan antaa käyttäjille mahdollisuus vaihtaa käyttöjärjestelmää haluamallaan tavalla. Lisäksi tietokantoja on luotu ohjaimien ja lisäohjelmistojen muodossa, jotka on suunniteltu yksinkertaistamaan Windowsin mukauttamista Applen tietokonetekniikkaan mahdollisimman paljon. Tästä syystä Boot Camp on niin suosittu erilaisten modifikaatioiden MacBookin omistajien keskuudessa.
Boot Campin käytön edut:

Mitä haitoihin tulee, niitä on vain yksi: Mac-tietokoneet eivät tue kaikkia Windows-versioita.
Jos puhumme Windowsin virtualisoinnin eduista Macissa, voimme korostaa seuraavia kohtia:
- kyky käyttää Windowsia poistumatta macOS:stä;
- nopea työskentely asiakirjojen ja ohjelmien kanssa.
Virtualisoinnin haitat:
- kaksi samanaikaisesti käynnissä olevaa käyttöjärjestelmää kuluttavat paljon enemmän järjestelmäresursseja;
- jotkin Windowsin ohjelmat eivät ehkä toimi oikein. Tilanne on samanlainen näytön resoluutioasetusten kanssa.
Boot Campin ja virtualisointiohjelmien kaltaisten apuohjelmien avulla käyttäjät ovat voineet työskennellä tuttujen parissa käyttöjärjestelmät Windows, kun käytät suorituskykyisiä ja laadukkaita Mac-tietokoneita. Tämä on loistava esimerkki siitä, kuinka kaksi kerran sotinut IT-jättiyritys tapaa toisensa asiakkaidensa etujen vuoksi.
Me voimme osta 8gb ram PC:lle