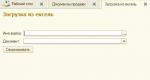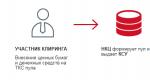Kuinka liittää tulostin oikein kannettavaan tietokoneeseen ilman asennuslevyä. Tulostimen liittäminen tietokoneeseen oikein: menetelmät, ohjeet Mikä tulostin asennetaan tietokoneeseen
Kun tiedät kuinka liittää tulostin nopeasti tietokoneeseen, saat mahdollisuuden tulostaa asiakirjoja mistä tahansa laitteesta - Windows- tai Mac OS -tietokoneesta ja jopa tavallisesta älypuhelimesta tai alustalla.
Loppujen lopuksi monilla on tarve tulostaa asiakirja, valokuva, vain kuva tai teksti. Ja ne ovat suhteellisen edullisia tietokoneisiin tai kannettaviin tietokoneisiin verrattuna.
Mustavalkoinen toimistolasertulostin maksaa enintään 100 dollaria, – 150–200 dollarilla mustesuihkutulostimet ovat vielä kannattavampia, mutta niiden ylläpito maksaa paljon enemmän.
Tulostimen ostaminen- vain ensimmäinen niistä tehtävistä, jotka on ratkaistava henkilön, joka aikoo käyttää jatkuvasti tulostuslaitetta.
Seuraava vaihe on liittää laite - fyysinen, tiettyyn tietokoneeseen tai verkkoon, jolloin voit tulostaa useista kannettavista tietokoneista.
Muutama vuosi sitten tulostuslaitteet voitiin liittää tietokoneeseen vain LPT-portin kautta - tästä syystä niiden ei ollut mahdollista työskennellä kannettavien tietokoneiden kanssa.
Nyt tällaisten laitteiden valmistajat suosivat.
Ja tulostimissa, joissa on vain vanhentunut käyttöliittymä, ne käyttävät erityisiä sovittimia - ne eivät kuitenkaan aina toimi ja ovat epäluotettavia.
Nykyaikaisissa tulostimien USB-kaapeleissa on kaksi erilaista liitintä - tavallinen asunto "A"(sama kuin flash-asemissa ja tavallisissa sovittimissa) ja tyyppi "B", jolla on lähes neliön muotoinen.
Portti USB-A liitetään tietokoneeseen ja USB-B– tulostuslaitteeseen. Tämän liittimien eron vuoksi väärä liittäminen on mahdotonta.

Windows-tietokone

Ohjeita muille alustoille
Tulostimen liittäminen tietokoneeseen muita käyttöjärjestelmiä käyttäen - Mac käyttöjärjestelmä tai Unix– kaikki toiminnot toistetaan samassa järjestyksessä.
Ja ainoa vaatimus tällaisten ohjelmien toiminnalle on määrittää tulostin verkkotulostimeksi.
johtopäätöksiä
Tulostuslaitteiden liittämisen periaatteet tietokoneisiin ovat suunnilleen samat kaikissa suosituissa järjestelmissä, eivätkä ne yleensä vaadi erityisosaamista.
Vaikka tietysti käyttäjän on paljon helpompaa tarjota tällainen yhteys PC:lle samalla alustalla kuin tehdä se Macilla.
Samalla tavalla Apple-laitteiden omistajien on helpompi liittää tulostin tietokoneisiin, joissa on sama käyttöjärjestelmä.
Yhteyden muodostamisen yhteydessä mahdollisesti ilmenevistä ongelmista yleisin on ajurien puute tai kyvyttömyys päivittää niitä automaattisesti. Joskus syyt siihen, miksi tietokone yhdistetään tulostuslaitteeseen kestää odotettua kauemmin ovat fyysisiä vaurioita porteille tai kaapeleille. Ensimmäinen ongelma voidaan ratkaista päivittämällä ohjelmisto manuaalisesti, toinen - käyttämällä muita liittimiä ja johtoja.
Kaikki nämä liitäntätavat ovat varsin sopivia kaikille tulostimille ja monitoimilaitteille, joissa on tulostustoiminnot.
Ja useimmat kätevä vaihtoehto on– varsinkin jos se on langaton (vaikka kaikissa tulostimissa ei ole tätä toimintoa).
Kun liitetään tulostuslaitteeseen verkon kautta, siihen ei tarvitse olla suoraa yhteyttä kaapelilla- Lisäksi tietokone voidaan sijoittaa melkein millä tahansa etäisyydellä tulostimesta (eri huoneissa, rakennuksissa ja jopa kaupungeissa, jos viestintää ei tarjota paikallisverkon, vaan Internetin kautta).
Video:
Jotta tulostin toimisi täydellisesti, sinun on asennettava lisäohjelmisto - ajurit. Yleensä ne toimitetaan täydellisenä laitteen mukana, erityisellä käynnistyslevykkeellä. Ilman niitä tietokone ei tunnista kytkettyä laitetta. Emme tietenkään puhu laitteista, jotka järjestelmä tunnistaa automaattisesti. Haluaisin heti huomauttaa, että sinun on luettava koko artikkeli, koska ohjainten asentamiseen on monimutkaisia ja yksinkertaisempia tapoja, joten sinun on luettava artikkeli loppuun. Melkein artikkelin lopussa on tietoa siitä, kuinka tulostinohjain asennetaan automaattisesti, pidä tämä mielessä. Kun herää kysymys tulostimen asentamisesta ilman levyä, kokemattomat käyttäjät ajattelevat, että se on erittäin vaikeaa. Mutta itse asiassa tämä menettely voidaan hallita 15-30 minuutissa. Katsotaan, onko tämä totta.
On kaksi päätapaa asentaa tulostin ilman käynnistyslevyä, nimittäin ladata tarvittavat ohjaimet Internetistä
- Windows Updaten perustyökalujen käyttäminen;
- Riippumatta laitteen tunnistekoodin tuntemisesta tai tulostinmallin käyttämisestä.
Ensimmäinen menetelmä on täydellinen yksinkertaisille tulostinmalleille (vain asiakirjojen tulostamiseen ja skannaukseen ilman lisäasetuksia), koska Windows Update asentaa perusohjainpaketin.
Toisen menetelmän avulla voit ladata ohjelmiston uusimman version, joten niiden asentamisen jälkeen käyttäjällä on pääsy ehdottomasti kaikkiin tulostimen toimintoihin, mukaan lukien "kehittyneemmät".
Lisäksi syy ohjainten asentamiseen ei voi olla vain niiden täydellinen puuttuminen, vaan myös itse laitteen toimintahäiriö. Joskus tulostin kieltäytyy tulostamasta asiakirjoja käyttämällä yhtä tai toista ohjainta, ja kaikki siksi, että asentamasi ohjain ei sopinut laitteellesi. Tämä on tietysti yksi syy siihen, miksi tulostin ei ehkä toimi oikein, mutta kuten ymmärrät, ei ole turhaa, että puhumme tästä juuri nyt. Loppujen lopuksi alla kerromme sinulle kuinka ladata ohjain tietokoneellesi, mutta jos sinulla on kiire, sinulla voi olla vaikeuksia. Siksi etene askel askeleelta.
Jos olet aiemmin tutkinut tätä ongelmaa jossain eikä mikään menetelmä ole onnistunut, voit yrittää ladata ohjaimet uudelleen. Tämä artikkeli on universaali - tässä kerromme, kuinka se tehdään eri Windows-versioissa.
Siksi, ennen kuin asennat tulostimen ilman levyä, sinun on:
1. Irrota tietokoneeseen liitetty laite;
2. Siirry "Käynnistä" -valikkoon - "Ohjauspaneeli" - "Laitteet ja tulostimet" tai "Näytä laitteet ja tulostimet";
3. Täältä sinun tulee löytää rivi "Asenna tulostin" tai "Lisää tulostin" yläpaneelista;
 4. Ohjattu tulostimen asennus avautuu, valitse "Lisää paikallinen tulostin" tarjotuista vaihtoehdoista ja napsauta "seuraava" (Windows 7). Jos sinulla on Windows 8 tai 10, napsauta alareunassa "Tarvitsama tulostin ei ole luettelossa" - ja valitse sitten "Lisää paikallinen tai verkkotulostin manuaalisesti määritetyillä parametreilla" ja napsauta "Seuraava".
4. Ohjattu tulostimen asennus avautuu, valitse "Lisää paikallinen tulostin" tarjotuista vaihtoehdoista ja napsauta "seuraava" (Windows 7). Jos sinulla on Windows 8 tai 10, napsauta alareunassa "Tarvitsama tulostin ei ole luettelossa" - ja valitse sitten "Lisää paikallinen tai verkkotulostin manuaalisesti määritetyillä parametreilla" ja napsauta "Seuraava".

 5. Ohjattu tulostimien ja muiden laitteiden asennus kehottaa sinua valitsemaan portin, jättämään oletusasetukset (LPT1) ja jatkamaan seuraavaan vaiheeseen.
5. Ohjattu tulostimien ja muiden laitteiden asennus kehottaa sinua valitsemaan portin, jättämään oletusasetukset (LPT1) ja jatkamaan seuraavaan vaiheeseen.
 6. Napsauta "Windows Update" -painiketta ja odota, että käytettävissä olevat ohjaimet päivittyvät;
6. Napsauta "Windows Update" -painiketta ja odota, että käytettävissä olevat ohjaimet päivittyvät;
 7. Luettelo tulostimien valmistajista ja päämalleista ladataan. Voi kestää 5–30 minuuttia. Etsi valmistaja vasemmalta ja tulostimen malli oikealta. Napsauta sitten "Seuraava". Tässä tapauksessa valitsimme HP-merkin ja LaserJet 1022 -mallin.
7. Luettelo tulostimien valmistajista ja päämalleista ladataan. Voi kestää 5–30 minuuttia. Etsi valmistaja vasemmalta ja tulostimen malli oikealta. Napsauta sitten "Seuraava". Tässä tapauksessa valitsimme HP-merkin ja LaserJet 1022 -mallin.
 8. Ohjattu asennus pyytää sinua antamaan laitteelle nimen (jätä oletusnimi tai luo omasi), napsauta "Seuraava";
8. Ohjattu asennus pyytää sinua antamaan laitteelle nimen (jätä oletusnimi tai luo omasi), napsauta "Seuraava";

9. Odota asennuksen valmistumista.
 10. "Käytä yleisiä asetuksia" -ikkuna avautuu, tässä sinun on valittava "Ei tämän tulostimen jakamista" -vaihtoehto ja napsauta "Seuraava" (ikkuna tulee näkyviin, jos Windows 7 on asennettu). Jos sinulla on Windows 10, näet ikkunan, jossa sinun on napsautettava "Finish" (sama ikkuna tulee näkyviin myöhemmin Windows 7:ssä).
10. "Käytä yleisiä asetuksia" -ikkuna avautuu, tässä sinun on valittava "Ei tämän tulostimen jakamista" -vaihtoehto ja napsauta "Seuraava" (ikkuna tulee näkyviin, jos Windows 7 on asennettu). Jos sinulla on Windows 10, näet ikkunan, jossa sinun on napsautettava "Finish" (sama ikkuna tulee näkyviin myöhemmin Windows 7:ssä).

Seuraava asia on poistaa juuri asennettu laite. Voit tehdä tämän napsauttamalla hiiren kakkospainikkeella näkyviin tulevaa tulostinkuvaketta ja valitsemalla pikavalikosta "Poista laite" (asennetut ohjaimet säilyvät).

Näiden vaiheiden jälkeen voit liittää tulostimen tietokoneeseesi. Kun kytket tulostimen, sinun on odotettava hetki, jotta tietokone tunnistaa tulostimen automaattisesti ja suorittaa asennuksen. Sitten voit tulostaa minkä tahansa asiakirjan varmistaaksesi, että ohjain on asennettu.
Kuinka tehdä tämä Windows 7:ssä:
Viralliset sivustot
Jos sinulla ei ole levyä tulostinajureilla, voit ladata ne valmistajan viralliselta verkkosivustolta. Tätä varten riittää, että tiedät tulostimen merkin ja mallin. Löydät ne dokumentaatiosta, laitteen kotelosta tai takaa. Jos et ymmärrä alla olevia ohjeita, voit ladata tarvittavan ohjaimen sivuiltamme ilman pelkoa (kaikki ajurit ovat viruksettomia).
Avaa mikä tahansa selain ja kirjoita hakupalkkiin "HP LaserJet p1102 -tulostinohjaimen lataus." Tässä artikkelissa etsin ohjaimia edellä mainitulle laitteelle, mutta sinun on ilmoitettava mallisi.

Pääsääntöisesti linkki kehittäjän viralliselle verkkosivustolle on haun ensimmäisellä sivulla, aivan yläreunassa. Mutta näin ei aina tapahdu, ja siksi sinun on oltava varovainen. Vältä haittaohjelmien lataaminen ohjainten sijaan varmistamalla, että menit kehittäjän viralliselle verkkosivustolle. Voit tehdä tämän kiinnittämällä huomiota sivuston linkkiin hakukoneessa. Mitään "ylimääräistä" ei pitäisi olla (osoite on jotain tällaista: "hp.com" tai "samsung.com" jne.
Jos epäilet löytämäsi sivuston aitoutta, voit kirjoittaa vain tulostinyrityksen nimen ilman mallia ja muita tietoja. Ja pääsivulta siirry "ohjaimet ja muut ohjelmistot" -osioon.

Ohjainten lataamisen edut viralliselta verkkosivustolta:
- Suojaus (ajureilla on digitaalinen allekirjoitus, ei sisäänrakennettua haittakoodia);
- Kehittäjä julkaisee sivustolle vain uusimmat, "tuoreet" versiot ohjaimista.
Heti kun pääset halutulle sivulle ("Ohjaimet ja muut tiedostot", "Ohjelmisto", "Ohjelmisto", "Lataukset" sekä "ohjaimet" sivuston englanninkielisessä versiossa), sinun tarvitsee vain syöttää tulostimesi malli ja haku.

Lisäksi joillakin sivustoilla voit määrittää automaattisesti laitemallin ja tarvittavat ohjaimet, esimerkiksi siellä voi olla "Tunnista tuote" -painike. Joten jos olemme HP:n verkkosivustolla, napsautamme "Tuotehaku" ja meidän tapauksessamme tämän mallin lajikkeet tulevat näkyviin. Meidän on valittava haluamasi malli napsauttamalla hiiren vasenta painiketta.

Kun tarvittavat ohjaimet on löydetty, sinun on annettava tietoja käyttöjärjestelmäsi versiosta ja järjestelmän bittisyvyydestä. Jos tämä ikkuna ei tule näkyviin, napsauta linkkiä tai painiketta ladataksesi ohjaimet.

Saattaa myös syntyä tilanne, jossa sivusto tarjoaa ohjaimen version, josta voit valita:
- Perus - päästäksesi laitteen perusominaisuuksiin;
- Advanced - pääsy lisätoimintoihin.
Sinun ei tarvitse huolehtia lataamastasi versiosta, tärkeintä on ilmoittaa järjestelmäsi oikea bittikoko (käsitelty yllä).

Kun lataus on valmis, sinun on suoritettava ladattu tiedosto ja noudatettava ohjatun asennustoiminnon ohjeita.
Windows päivitys
Windows-käyttöjärjestelmä sisältää oletusarvoisesti kaikki suosituimpien oheislaitteiden pääohjaimet. Mukaan lukien tulostimille ja skannereille. Voit tehdä tämän yhdistämällä laitteen tietokoneeseen ja odottamalla muutama minuutti. Jos automaattinen tulostimen asennusyritys ei onnistu, sinun on toimittava seuraavasti:
1. Avaa "Ohjauspaneeli";
2. Etsi "Laitteisto ja äänet";
 3. Napsauta hiiren kakkospainikkeella kohtaa "Laitteet ja tulostimet";
3. Napsauta hiiren kakkospainikkeella kohtaa "Laitteet ja tulostimet";
 4. Näyttöön tulee uusi ikkuna, jossa on yhdistettyjen laitteiden kuvakkeet. Etsi tietokoneesi tai kannettavan tietokoneen kuva (minun tapauksessani se on kannettava tietokone) ja napsauta sitä hiiren kakkospainikkeella. Napsauta avautuvassa kontekstivalikossa riviä "Windows Update".
4. Näyttöön tulee uusi ikkuna, jossa on yhdistettyjen laitteiden kuvakkeet. Etsi tietokoneesi tai kannettavan tietokoneen kuva (minun tapauksessani se on kannettava tietokone) ja napsauta sitä hiiren kakkospainikkeella. Napsauta avautuvassa kontekstivalikossa riviä "Windows Update".

5. Tämän jälkeen avautuu ikkuna, jossa sinun on napsautettava oikealla olevasta valikosta "Tarkista päivitykset". Sen pitäisi alkaa automaattisesti etsiä saatavilla olevia päivityksiä kaikille laitteillesi. Meidän on kerrottava, että nopea Internet on suositeltavaa, koska tämä toimenpide voi kestää 10-30 minuuttia.
 6. Nyt sinun on odotettava, että Windows lataa löydetyt päivitykset automaattisesti;
6. Nyt sinun on odotettava, että Windows lataa löydetyt päivitykset automaattisesti;
 7. Kun haku on valmis ja kaikki löydetyt päivitykset on ladattu ja asennettu tietokoneellesi tai kannettavaan tietokoneeseen, sinun on käynnistettävä laite uudelleen.
7. Kun haku on valmis ja kaikki löydetyt päivitykset on ladattu ja asennettu tietokoneellesi tai kannettavaan tietokoneeseen, sinun on käynnistettävä laite uudelleen.
Kun tietokone on käynnistetty uudelleen, tulostimen pitäisi toimia. Jos tietokone ei vieläkään näe laitetta uudelleenkäynnistyksen jälkeen, ongelman syy ei ehkä ole ohjaimissa. Yritä kytkeä tulostin toiseen USB-tuloon.
Tulostimen tunnuksen määrittäminen
Jokaisella tietokoneeseen kytketyllä laitteella on yksilöllinen tunnuskoodi. Jos tiedät laitteistotunnuksen, voit ladata tarvitsemasi ohjaimen ilman ongelmia. Jos yllä kuvatut ohjeet eivät auttaneet sinua etkä ymmärrä, kuinka asentaa tulostin ilman levyä, sinun on selvitettävä sen tunnuskoodi. Suosittelen tämän vaihtoehdon käyttöä äärimmäisissä tapauksissa, ja jos latasit ohjaimet viralliselta verkkosivustolta, voit ohittaa tämän vaihtoehdon.
Joten saadaksesi selville tunnuksen:
1. Napsauta tietokonetta hiiren kakkospainikkeella ja valitse "Ominaisuudet" ja napsauta sitten vasemmalla "Laitehallinta";

 2. Etsi tulostimesi avautuvasta ikkunasta. Napsauta hiiren kakkospainikkeella haluamaasi riviä ja napsauta näkyviin tulevassa valikossa "Ominaisuudet";
2. Etsi tulostimesi avautuvasta ikkunasta. Napsauta hiiren kakkospainikkeella haluamaasi riviä ja napsauta näkyviin tulevassa valikossa "Ominaisuudet";
 3. Näyttöön tulee valintaikkuna, jossa sinun on siirryttävä "Tiedot"-välilehteen. Valitse seuraavaksi "Property"-riviltä "Laitetunnus".
3. Näyttöön tulee valintaikkuna, jossa sinun on siirryttävä "Tiedot"-välilehteen. Valitse seuraavaksi "Property"-riviltä "Laitetunnus".
 4. Alla olevaan ikkunaan tulee arvo, joka on tulostimen tunnuskoodi (jos arvoja on useita, sinun on valittava ensimmäinen);
4. Alla olevaan ikkunaan tulee arvo, joka on tulostimen tunnuskoodi (jos arvoja on useita, sinun on valittava ensimmäinen);
5. Kopioi tunnus. Mene tulostimesi valmistajan viralliselle verkkosivustolle ja kirjoita kopioitu tunnistenumero hakuun. Voit myös käyttää hakukoneita löytääksesi tarvitsemasi ohjaimen laitteistotunnuksen avulla. Mutta älä unohda, että verkkosivustollamme on kaikki olemassa olevien tulostimien ohjaimet. Jäljelle jää vain ladata löydetty ohjain.
Muista, että sinun on ladattava ajurit vain virallisista resursseista. Se on täysin ilmainen ja mahdollisimman turvallinen.
Ajurien automaattinen asennus
Varmistaaksesi, että tämä ongelma ei enää koskaan vaivaa sinua ja että ulkoisten laitteiden ohjaimet asennetaan automaattisesti, muuta vain Windowsin perusasetuksia. Tätä varten:
1. Palaa takaisin "Laitteet ja tulostimet" -valikkoon (kerroimme, kuinka pääset tänne edellä) ohjauspaneelin kautta. Napsauta hiiren kakkospainikkeella "Tietokone" -kuvaketta ja valitse "Laitteen asennusvaihtoehdot" näkyviin tulevasta pikavalikosta;
 2. Näyttöön tulee valintaikkuna, jossa sinun on valittava "Kyllä (suositeltu)" (suositeltavat oletusasetukset) ja napsauta "Tallenna";
2. Näyttöön tulee valintaikkuna, jossa sinun on valittava "Kyllä (suositeltu)" (suositeltavat oletusasetukset) ja napsauta "Tallenna";

Nyt uuden laitteen liittämisen jälkeen Windows etsii ja asentaa automaattisesti tarvittavat ohjaimet omasta tietokannastaan tai Internet-yhteyden avulla.
Tietokoneiden tuotanto etenee harppauksin, mutta vielä ei ole keksitty tietokonetta, joka eliminoisi tarpeen liittää ja asentaa oheislaitteita, minkä ansiosta tehdään paljon tarvittavia toimia. Ensi silmäyksellä voi näyttää siltä tulostimen asennus- melko yksinkertainen prosessi, mutta siinä on myös monia sudenkuoppia useista tekijöistä riippuen.
Erityyppisten tulostimien liittäminen tietokoneeseen
Tässä tapauksessa emme ota huomioon itse tulostimen tyyppiä, vaan sen liittämiseen tarvittavan kaapelin tyyppiä. Portteja on kahdenlaisia: LPT – vanhanaikainen portti, joka sijaitsee järjestelmäyksikön takaseinässä; ja USB - voidaan sijoittaa sekä etu- että takaseinään, kannettavan tietokoneen tapauksessa - molemmille puolille. LPT-portteja ei käytännössä koskaan löydy uusista tietokoneista, mutta valmistajat ovat vähitellen siirtymässä USB-tulostimien tuotantoon, ja tässä tapauksessa tulostimen asennus Saatavana sekä henkilökohtaiselle tietokoneelle että kannettavalle tietokoneelle. Vanhaa LPT-tulostinta ei voi yhdistää kannettavaan tietokoneeseen. On suositeltavaa kytkeä tulostin, kun tietokone on sammutettu.
Laiteohjaimen asennus
Kun olet liittänyt tulostimen ja käynnistänyt tietokoneen, järjestelmä ilmoittaa sinulle, että uusi laite on havaittu ja etsii ohjainta. Laitteen ohjainlevy toimitetaan yleensä tulostimen mukana, ja se sisältää usein suorittamiseen käytetyt ohjaimet tulostimen asennus mikä tahansa tietyn linjan malli. On suositeltavaa asettaa levy heti, ja sitten järjestelmä itse analysoi sen, asentaa sen ja näyttää viestin, joka ilmoittaa, että laite on käyttövalmis. Jos levyä ei ole, vaadittu ohjain voidaan ladata valmistajan viralliselta verkkosivustolta, purkaa se ja tietokone etsii sen itse.
Jos näin ei tapahdu, napsauta "Käynnistä" -painiketta, avaa "Ohjauspaneeli" ja siirry "Laitteisto ja äänet" -kansioon, valitse "Tulostimet" ja sitten "Lisää tulostin". Ohjattu asennustoiminto avautuu, jossa sinun on valittava "Lisää verkko-, langaton tai Bluetooth-tulostin" ja noudatettava näyttöön tulevia ohjeita. Jos välttämätöntä tulostimen asentaminen Windows 7:ään, tässä järjestelmässä ei ole "Tulostimet" -kohtaa, vaan sinun on valittava "Lisää laite". Valitse avautuvassa ikkunassa tulostimesi luettelosta ja noudata ohjatun asennustoiminnon ohjeita.
Samsung-tulostimen asentaminen
Samsung on yleensä edistykseen tähtäävä yritys ja sen oheislaitteet mukautuvat järjestelmiin, joten suuria ongelmia ei ole. kuitenkin Samsung tulostimen asennus vanhaa mallia Windows Vista- ja Windows 7 -järjestelmissä ei suoriteta automaattisesti, vaikka kaikki ohjaimet olisivat saatavilla. Tässä tapauksessa tietokone pyytää sinua määrittämään tiedoston polun, sinun on avattava asennuslevy, etsittävä kansio, jossa on tulostinmallisi nimi, valittava siinä oleva kielikansio ja siirryttävä "winxp" -kansioon. . Tiedosto, jonka tunniste on .dat, on ohjaintiedosto.
Canon-tulostimen asennus
On tärkeää koota Canon-merkkiset tulostimet oikein ennen liittämistä tietokoneeseen; kaikki asennusohjeet löydät käyttöohjeesta. Yleensä järjestelmä hyväksyy ehdotetut ohjaimet ja asentaa ne itse, mutta sen jälkeen Canon tulostimen asennus valmis, näet viestin, jossa sinua pyydetään kohdistamaan tulostuspää. Suorita kohdistus asettamalla tulostimen mukana tullut kohdistuspaperi lokeroon ja tulostamalla testisivu.
Epson-tulostimen asentaminen
Windows-järjestelmä hyväksyy yleensä kaikki tämän merkin tulostinmallit, mutta Windows XP:n tapauksessa saattaa ilmetä seuraava ongelma: jos jokin tulostin on asennettu aiemmin, niin Epson-tulostimen asennus mukana olemassa olevan ohjaimen uudelleenasennus. Siksi, ennen kuin liität tulostimen, poista kaikki ohjaimet tietokoneesta, vaikka työskenteletkin järjestelmän nuorempien versioiden kanssa.
HP-tulostimen asentaminen
Tämän merkin tulostimen käyttäytyminen eroaa radikaalisti kaikista yllä olevista: HP-tulostimen asennus on tehtävä laitteen ollessa pois päältä. Eli sinun on ensin kytkettävä tulostin ja asennettava ohjain käynnistämättä sitä. Ajurin asennuksen jälkeen järjestelmä pyytää itse laitetta, ja vasta sen jälkeen sinun on kytkettävä tulostin päälle, sitten ohjattu toiminto suorittaa asennuksen.
Perusongelmat ja ratkaisut
1. Tulostin ei tulostanut aloitussivua. Varmista, että liitäntä on oikea, tulostinohjaimen asentaminen onnistui, yritä asentaa laiteohjain uudelleen ja päivittää se. Useimmiten ongelmana on se, että kaapelia ei ole kiinnitetty kunnolla. Joka tapauksessa sinun on katsottava tulostimen dokumentaatiota ja määritettävä ongelmat, joiden ohjattu toiminto voidaan käynnistää ohjauspaneelista.
2. Kun yrität lähettää asiakirjan tulostettaviksi, se lähetetään toiseen tulostimeen tai Microsoft XPS Document Writer -ohjelmaan. Asennettua tulostinta ei tunnisteta oletusarvoisesti. Avaa ohjauspaneelin "Tulostimet ja faksit" -kohta, etsi tarvitsemasi tulostin, napsauta sitä hiiren kakkospainikkeella ja valitse valikosta "Aseta oletukseksi" -rivi.
3. Aina kun se alkaa tulostimen asennus, tapahtuu virhe ja asennus ei ole valmis. Tarkista tässä tapauksessa, onko tietokoneessasi toisen tulostimen ohjaimia, ja poista ne.
4. Laite ei asennu tai se ei toimi oikein sen jälkeen tulostimen asennus päättyi onnistuneesti. Todennäköisesti järjestelmä on 64-bittinen (Windowsin uusimmat versiot), ja ajurit on suunniteltu 32-bittisille. Yleensä kriittistä virhettä ei tapahdu, mutta on suositeltavaa päivittää ohjain laitteen valmistajan virallisen verkkosivuston kautta.
Kun asennat laitetta, sinun on noudatettava tarkasti ohjatun asennustoiminnon ohjeita, muuten ongelmia voi ilmetä ensimmäisellä käyttökerralla. Jos sinulla on ongelmia tai tarvetta verkkotulostimen asentaminen– prosessi on melko monimutkainen valmistautumattomalle henkilölle, on parempi kääntyä ammattilaisten puoleen. Yrityksemme pätevät asiantuntijat asentavat ja konfiguroivat nopeasti tulostimen, antavat tarvittavat neuvot ja auttavat ongelmien ratkaisemisessa.
TULOSTIMEN ASENNUS
Microsoft on julkaissut seuraavan Windowsin, nimittäin WINDOWS7:n. Uuden version joidenkin ilmeisten etujen ansiosta XP- ja Vista-käyttäjät alkoivat siirtyä yhä useammin WINDOWS7:ään. Siinä on lähes identtinen käyttöliittymä Vistan kanssa ja toimintanopeus kuin XP:ssä. WINDOWS7:llä on monia etuja verrattuna aiempiin Windows-versioihin, erityisesti se sisältää sisäänrakennetut tulostimien ajurit, joita käsitellään tässä materiaalissa. Joten selvitetään kuinka HP LaserJet 3052 -tulostin asennetaan.
Napsauta "Aloita".
Valitse "Laitteet ja tulostimet"

Napsauta hiiren kakkospainikkeella tyhjää kenttää ja avaa kontekstivalikko, jossa valitsemme "Lisää tulostin".

Valitse sitten "Lisää paikallinen tulostin"


Jos sellaista tai muuta tarvitsemaasi porttia ei ole, voit luoda sen. Voit tehdä tämän valitsemalla "Luo uusi portti" Ja meidän tapauksessamme luomme sen USB:nä. Yksinkertaisesti kirjoittamalla sen nimi.

Mennään pidemmälle, seuraavassa ikkunassa avautuu luettelo tulostinvalmistajista ja niiden eri malleista. Valitse tästä luettelosta tulostimen valmistaja ja merkki.
Jos tässä luettelossa ei ole tulostimellesi ohjainta, voit yrittää asentaa sen tulostimen mukana tulleelta käynnistyslevyltä (asenna levyltä) tai suorittaa Windows Updaten (epätodennäköistä, mutta joskus se auttaa).
Tämän valinnan jälkeen voit jatkaa tulostimen asentamista ja kun ohjain on asennettu kokonaan, liitä itse tulostin ja Windows löytää sen itse. Tai voit liittää sen nyt ja jatkaa polttopuiden asentamista tulostimeen.


Edelleen 
Tämän seurauksena "Laitteet ja tulostimet" -kansiossa näkyy täysin asennettu ja käyttövalmis HP LaserJet 3052 PCL5 -tulostin

R/S. Jos sinulla on jo Windows 7:n ajurit tulossa heti (esimerkiksi kannettavan tietokoneen kanssa), etkä voi asentaa jonkinlaista tulostinta, koska järjestelmässä ei ole USB-ajuria, 7:llä on tällainen synti, asenna tämä ohjain uudelleen kannettavan tietokoneen mukana tulleelta levyltä. Liitä USB-kaapeli kannettavaan tietokoneeseen tulostimen ollessa päällä ja käynnistä kannettava tietokone uudelleen, niin järjestelmän pitäisi löytää tulostimesi.
Tulostimen asentamiseen on toinen vaihtoehto:Poista tulostin järjestelmästä, jos sen asennus epäonnistui aiemmin. Tämän jälkeen, jos haluat asentaa ohjelmiston omalta levyltä, aseta se paikalleen kytkemättä tulostinta, asenna tulostin ja vasta sitten liitä se. Jos haluat muodostaa yhteyden XP:hen ilman omaa asemaa, kytke ensin kaikki kaapelit ja vasta sitten käynnistä se. Sitten kaikki noudetaan automaattisesti.
Tässä artikkelissa selvitetään, kuinka tulostin asennetaan ilman asennuslevyä.
Vaihtoehtoja on kaksi:
Windows päivitys;
Lataa ajuri itse.
Windows Update asentaa perusohjaimet. Ne sallivat vain tulostamisen ja/tai skannauksen. Lisätoiminnot, kuten kuvankäsittely ennen tulostusta, värinsäätö ja muut, eivät ole käytettävissä.
Toisen menetelmän etuna on, että lataamme laitteeseen uusimman ohjelmiston ja kaikki erityistoiminnot ovat käytettävissä.
Windows päivitys
Windowsissa on valtava ohjelmistokanta lähes kaikille oheislaitteille, mukaan lukien tulostuslaitteet. Käytetään sitä.
Yhdistämme tulostimen tai MFP:n tietokoneeseen ja odotamme pari minuuttia. Laite tunnistetaan tai havaitaan ja Windows yrittää asentaa ohjaimen. Koska luet tätä artikkelia, tämä menetelmä ei todennäköisesti toiminut. Aloitetaan päivitys manuaalisesti.
Mennään matkan varrella:
Ohjauspaneeli > Laitteisto ja äänet > Laitteet ja tulostin
tai
Ohjauspaneeli > Laitteisto ja äänet > Laitteet ja tulostimet
Napsauta hiiren kakkospainikkeella tietokoneen kuvaketta ja valitse - Windows päivitys.
Napsauta avautuvassa ikkunassa "Tarkista päivitykset".

Tämä etsii ohjelmistoja laitteillesi. Jos jotain löytyy, se joko ladataan ja asennetaan automaattisesti tai sinun on annettava lupa. Minun tapauksessani kaikki tapahtuu automaattisesti.

Sinun on ehkä käynnistettävä tietokoneesi uudelleen. Suorita ja katso, onko tulostin asennettu. Jos laite on asennettu, mutta se ei tulosta, yhdistäisin sen toiseen USB-porttiin.
Voit varmistaa, että käyttöjärjestelmä lataa aina automaattisesti liitettyjen laitteiden ohjaimet ja kuvat, toimimalla seuraavasti.
Avaa pikavalikko hiiren oikealla painikkeella tietokonekuvakkeen päällä ja valitse Laitteen asennusasetukset.


Nyt kun yhdistät uuden laitteen, Windows etsii automaattisesti ohjainta tietokannastaan.
Ajurin asentaminen päivityskeskuksesta (käyttämällä HP 1015 -esimerkkiä)
1. Irrota HP 1015 tietokoneesta.
2. Käynnistä-valikko > Laitteet ja tulostimet.
3. "Tulostimen asennus."

4. "Lisää paikallinen tulostin"


6. Windows Update

7. Odotamme käytettävissä olevien ohjaimien luettelon latautumista.
8. Valitse "HP" > "HP LaserJet 1015" > napsauta "Seuraava".




12. HP 1015 asennettuna.

13. Irrota asennettu laite

Emme tarvitse itse tulostinta. Tarvitsemme sen mukana tulevan ohjelmiston.
14. Liitä HP 1015 tietokoneeseen ja odota, kunnes laite "tarkkaa" jo asennetun ohjaimen.
Manuaalinen lataus ja asennus
Otetaan esimerkkinä HP DeskJet F380. Jos et tiedä tulostimesi tai monitoimilaitteen mallia, tutki huolellisesti kotelon tunnistemerkinnät. Löydät mallin myös laitteen takana tai pohjassa olevasta tarrasta.
Avaa selain ja kirjoita "HP DeskJet F380 driver" Googleen tai Yandexiin. Vaihdat mallisi.
Useimmissa tapauksissa ensin tai hakutulosten ensimmäisellä sivulla on linkki laitetukisivulle valmistajan virallisella verkkosivustolla.

Ymmärrät, että tämä on virallinen verkkosivusto osoitteessa.
Se on kätevämpää ladata viralliselta verkkosivustolta kahdesta syystä:
- Ei haitallista koodia;
- Siinä on uusin ohjelmisto.
Jos hakutulosten ensimmäisellä sivulla ei ole linkkiä viralliselle verkkosivustolle, voit löytää sen itse. Asetamme "HP" ja valitsemme heti "Drivers" tai "Support and Drivers".

Aseta "Ajurit ja lataukset" -osiossa mallisi (esimerkiksi "F380") ja napsauta "Go".
Tai voit napsauttaa "Etsi nyt" oikealla "Määritä tuote" -osiossa ja seurata ohjatun toiminnon ohjeita. (Tämä vaihtoehto on tällä hetkellä saatavilla Windows XP/Vista/7-selaimilla: Internet Explorer (IE) 6.0+; Firefox 3.6.x, 12.0+; Google Chrome).

Valitse laitteemme hakutuloksista.

Valitse käyttöjärjestelmäsi avattavasta luettelosta ja napsauta "Lähetä".

Napsauta "Ohjain" -osiossa "Lataa".

Tässä voi olla useita ohjelmistovaihtoehtoja. Esimerkiksi monipuolinen ohjelmisto ja perusohjain. Jos tarvitset edistyneitä laite- ja kuvankäsittelyominaisuuksia, lataa monipuolinen ohjelmisto.
Käynnistä ladattu tiedosto.


Tiedostot puretaan ja ohjattu asennus käynnistyy. Napsauta "Asenna" ja seuraa lisäohjeita.