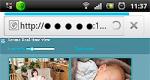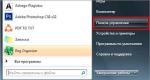Cómo cambiar la contraseña en una computadora portátil con Windows 8. Para hacer esto necesitará
usaste contraseña de windows 8 durante mucho tiempo, es hora de cambiarlo por uno nuevo para mantener su computadora más segura.También querrás cambiarlo cuando lo olvides. Contraseña de Windows 8. En este artículo voy a hablar sobre cómo cambiar la contraseña de Windows 8 en estos 2 casos diferentes.
Caso 1. Cuando necesitas cambiar tu contraseña de Windows 8
En este caso, puede iniciar sesión fácilmente en la cuenta de destino. ventana 8 Y cambiar la contraseña en la ventana de configuración de la PC.Las medidas detalladas son las siguientes:
Paso 1:
.
Abra la ventana de configuración de la PC.
Presione la tecla Windows + I para abrir la ventana de configuración y luego seleccione Cambiar configuración de PC.
Paso 2:
Seleccione opciones Cambiar la contraseña
En la ventana de configuración de la PC, seleccione el usuario a la izquierda y verá opciones a la derecha cambios de contraseña.
Luego seleccione la opción cambiar la contraseña.
Se le pedirá que ingrese su actual contraseña.
Ingresar contraseña y ve a la ventana cambios de contraseña.
Paso 3:
Instalación de un nuevo contraseña de windows 8
En la ventana cambios de contraseña entrar nuevo contraseña para tu cuenta usuario ventana 8, ingrese la contraseña nuevamente para confirmar.A continuación, establezca una pista para contraseña y haga clic en Siguiente y luego haga clic en Finalizar para guardar los cambios.
Además, puedes cambiar contraseña desde una cuenta de administrador ventana 8 en la misma computadora.Pero esto no es recomendable si aún lo recuerdas. contraseña, ya que esto resultará en la pérdida de datos.
Caso 2. Cuando olvidaste tu contraseña de Windows 8
Cambiar contraseña en Windows 8 puedes, incluso si no puedes recordarlo.Hay 3 métodos para esto.
Método 1. Utilice una cuenta de administrador diferente
Como se mencionó anteriormente, puede iniciar sesión como administrador, que puede administrar otra cuenta en esta computadora, incluida cambiar la contraseña otra cuenta.Ooriginal contraseña serán necesarios, pero todos los archivos cifrados con EFS, certificados personales y se perderán las contraseñas almacenadas para sitios web y recursos de red.
Método 2. Utilice el disco para restablecer contraseña
ventana 8 permite a los usuarios crear un disco de reinicio contraseña por adelantado.Con un disco de restablecimiento de contraseña en sus manos, puede fácilmente cambiar la contraseña de Windows 8 a uno nuevo cuando lo olvidaste.
Aprenda a crear y utilizar un disco para restablecer contraseña en Windows 8 .
Método 3. Usar software
para restablecer su contraseña en Windows
Como las aplicaciones de reinicio más populares Contraseña de Windows,muchos usuarios prefieren usar aplicación de Windows Unlocker o Desbloqueador que te permite resetear contraseña olvidada de Windows 8 de tres formas sencillas y rápidas.Una forma es cambiarcontraseña olvidada de Windows 8 . 100% seguridad garantizada.
Hola.
Al instalar Windows 8, de forma predeterminada, establece una contraseña para iniciar sesión en la computadora. Esto no tiene nada de malo, pero a algunos usuarios les molesta (por ejemplo, a mí: no hay extraños en la casa que puedan "treparse" a la computadora sin preguntar). Además, debe dedicar más tiempo a ingresar la contraseña cuando enciende la computadora (e incluso después del modo de suspensión, por cierto).
En general, se debe crear una cuenta, al menos según lo previsto por los creadores de Windows, para cada usuario de computadora y cada uno debe tener derechos diferentes (invitado, administrador, usuario). Es cierto que en Rusia, por lo general, los derechos no están tan diferenciados: crean una cuenta en la PC de su casa y todos la usan. ¿Por qué hay una contraseña? ¡Apaguémoslo ahora!
Cómo cambiar la contraseña de tu cuenta de Windows 8
1) Cuando inicias sesión en Windows 8, lo primero que ves es una pantalla con mosaicos: varias noticias, correo, calendario, etc. Entre los accesos directos hay un botón para ir a la configuración de la computadora y a la cuenta. Entradas de Windows. ¡Presionémoslo!
Opción alternativa
Puede ir a la configuración de otra manera: llame al menú lateral en el escritorio, vaya a la pestaña de configuración. Luego, en la parte inferior de la pantalla, haga clic en el botón "Cambiar configuración de la computadora" (vea la captura de pantalla a continuación).
3) Luego debe ingresar a la configuración de "Opciones de inicio de sesión".
5) Luego deberás ingresar tu contraseña actual.
6) Y por último...
Ingrese una nueva contraseña y una pista para ella. De esta manera puedes cambiar la contraseña de tu cuenta de Windows 8. Por cierto, no olvides reiniciar tu computadora.
¡Importante! Si quieres desactivar contraseña(para que no exista en absoluto): entonces debes dejar todos los campos en este paso vacíos. Como resultado, Windows 8 se iniciará automáticamente sin solicitar una contraseña cada vez que encienda su PC. Por cierto, en Windows 8.1 todo funciona igual.
Aviso: ¡La contraseña ha sido cambiada!
Por cierto, las cuentas pueden ser diferentes: tanto en la cantidad de derechos (instalar y desinstalar aplicaciones, configurar una computadora, etc.) como en el método de autorización (local y de red). Más sobre esto más adelante en el artículo.
Tipos de cuentas en Windows 8
Por derechos de usuario
- El administrador es el usuario principal de la computadora. Puede cambiar cualquier configuración en Windows: eliminar e instalar aplicaciones, eliminar archivos (incluidos los del sistema), crear otras cuentas. En cualquier computadora bajo control de ventanas hay al menos un usuario con derechos de administrador (lo cual, en mi opinión, es lógico).
- Usuario: esta categoría tiene un poco menos de derechos. Sí, pueden instalar ciertos tipos de aplicaciones (por ejemplo, juegos), cambiar algo en la configuración. Pero, para la mayoría de las configuraciones que pueden afectar el funcionamiento del sistema, no tienen acceso.
- Invitado es el usuario con menos derechos. Esta cuenta se utiliza normalmente para que pueda ver lo que ha almacenado en su PC, es decir. Realiza la función vino, miró, cerró y apagó...
- Cuenta local- una cuenta normal, almacenada íntegramente en su disco duro. Por cierto, fue allí donde cambiamos la contraseña en la primera parte de este artículo.
- Cuenta en linea- una nueva característica de Microsoft que le permite almacenar la configuración del usuario en sus servidores. Es cierto que si no tienes conexión con ellos, no podrás iniciar sesión. No es muy conveniente por un lado, por el otro (con una conexión constante), ¿por qué no?
¿Cómo crear una cuenta? ¿Cómo cambiar los permisos de la cuenta?
Crea una cuenta
1) En la configuración de la cuenta (cómo iniciar sesión, consulte la primera parte del artículo): vaya a la pestaña "Otras cuentas" y luego haga clic en el botón "Agregar cuenta".
4) En el siguiente paso, ingrese su nombre de usuario. Recomiendo ingresar el nombre de usuario en latín (solo si lo ingresa en ruso, pueden surgir problemas en algunas aplicaciones: jeroglíficos en lugar de caracteres rusos).
5) En realidad solo queda agregar el usuario (el botón listo).
Editar derechos de cuenta, cambiar derechos
Para cambiar los derechos de la cuenta, vaya a la configuración de la cuenta (consulte la primera parte del artículo). Luego, en la sección “Otras cuentas”, seleccione la cuenta que desea cambiar (en mi ejemplo, “gost”) y haga clic en el botón del mismo nombre. Vea la captura de pantalla a continuación.
A continuación, en la ventana tiene varias opciones de cuenta para elegir: seleccione la que necesita. Por cierto, crea varios. administradores No lo recomiendo (en mi opinión, sólo un usuario debería tener derechos de administrador, de lo contrario será un desastre...).
PD
Si de repente olvidó su contraseña de administrador y no puede iniciar sesión en su computadora, le recomiendo utilizar este artículo:
Si cree que alguien conoce la contraseña de su computadora portátil y su información personal está en riesgo, debe cambiar el código de acceso lo más rápido posible. Esto no es nada difícil de hacer, pero dado que muchos usuarios se encuentran por primera vez con la interfaz de Metro, resulta problemático. En este artículo, veremos dos formas en las que puede cambiar su contraseña para diferentes tipos cuentas.
Todo usuario necesita proteger su PC de la interferencia de otras personas, y la forma más sencilla de hacerlo es establecer una protección con contraseña y actualizarla periódicamente. En este sistema operativo puedes crear dos tipos de cuentas: local o Microsoft. Esto significa que también habrá dos formas de cambiar la contraseña.
Cambiar la contraseña de la cuenta local

Cambiar la contraseña de su cuenta de Microsoft

De esta manera podrás cambiar la contraseña de tu cuenta en cualquier momento. Por cierto, se recomienda cambiar su contraseña al menos una vez cada seis meses para mantener la seguridad. No te olvides de esto para que toda la información personal permanezca privada.
Existe otro método, además del anterior, mediante el cual también puede cambiar los parámetros de inicio de sesión para el actual usuario de Windows. Para esto se utilizará una utilidad especial. En primer lugar, debe abrir la sección "Administración de computadoras" a través de "Mi PC". Aparecerá una ventana donde deberás abrir la sección "Usuarios".
Aquí seleccionamos la cuenta de interés, para la cual se cambiará la combinación de inicio de sesión (puede ser cualquiera de la lista) y luego hacemos clic derecho sobre ella para llamar. Menú de contexto. Ahora seleccione "Establecer contraseña". No tendrá que especificar el actual, a diferencia del método anterior. Aquí solo necesitas ingresar y confirmar una nueva combinación para iniciar sesión en Windows.
 La ausencia de la necesidad de ingresar el antiguo para cambiarlo se explica por el hecho de que solo ciertas personas tienen derechos de administrador, lo que permite utilizar esta utilidad y, en consecuencia, la posibilidad de cambiar la combinación para iniciar sesión en cualquier sistema operativo. cuenta. Este método lo utilizan con mayor frecuencia especialistas y administradores de sistemas.
La ausencia de la necesidad de ingresar el antiguo para cambiarlo se explica por el hecho de que solo ciertas personas tienen derechos de administrador, lo que permite utilizar esta utilidad y, en consecuencia, la posibilidad de cambiar la combinación para iniciar sesión en cualquier sistema operativo. cuenta. Este método lo utilizan con mayor frecuencia especialistas y administradores de sistemas.
Cambio de dominio
Cuando necesite cambiar la contraseña de una cuenta de dominio de Windows, solo el primer método será suficiente. Cabe señalar que a través de “Administración de Computadores” solo puedes cambiar datos de usuarios locales. Para cambiar la contraseña de una cuenta de dominio, también debe tener acceso a Active Directory: Usuarios y computadoras, así como los derechos apropiados para realizar los cambios necesarios en la configuración.
Cómo cambiar la contraseña en el sistema operativo Windows 8.1 para un usuario local. La contraseña de la cuenta local deberá ingresarse cada vez antes de iniciar el sistema operativo. Después de establecer una contraseña, podrá eliminarla en el futuro. Veamos tres ejemplos de cómo cambiar una contraseña para un usuario local.
1. Método.
Al cargar el sistema operativo, nos encontramos en la interfaz gráfica “Metro” (menú inicio con mosaicos); para realizar la operación de cambio de contraseña es necesario hacer clic en la flecha “abajo”, la flecha se encuentra en la parte inferior izquierda esquina.
Después de hacer clic en el botón hacia abajo, llegamos a la sección de aplicaciones, debemos hacer clic en el engranaje "configuración de la computadora".
En el nuevo panel, seleccione "cuentas de usuario"
En el nuevo panel, seleccione el elemento "Opciones de entrada" a la derecha, haga clic en el botón en el elemento "Cambiar" contraseña
Cómo crear una contraseña segura para su cuenta de usuario. Este artículo le ayudará a proteger su computadora del acceso no autorizado a los datos.
Si de repente no necesita una contraseña en el sistema operativo Windows 8.1, deje todos los campos en blanco, el sistema operativo se cargará inmediatamente, sin necesidad de ingresar una contraseña.
2. Método.
Cambiar la contraseña en el sistema operativo Windows 8.1 mediante teclas de acceso rápido.
Para cambiar rápidamente la contraseña, debe presionar la combinación de teclas CTRL+ALT+SUPR - (las teclas deben presionarse una vez simultáneamente) seleccione el elemento "cambiar contraseña" y cambie la contraseña a la requerida.
3. Método. (para usuarios avanzados).
1. Debe mover el cursor del mouse a la esquina inferior izquierda de la pantalla y hacer clic derecho y seleccionar "administración de computadoras" > usuarios y grupos locales más > usuarios > en su usuario, hacer clic derecho en "establecer contraseña", ingresar el contraseña, espere “ok” Listo. Ha cambiado su contraseña.
¡Querido lector! Quizás te interesen los siguientes artículos:
o Cómo apagar o reiniciar su computadora en Windows 8.1
alrededor de 14 características del nuevo sistema operativo Windows 8.1
o Windows 8.1 gratis con Bing
o Lista de teclas de acceso rápido en navegadores: ayude a acelerar su trabajo en Internet
o Lista de teclas de acceso rápido oficina de microsoft(Word y Excel)
o Teclas de acceso rápido en la lista del teclado de Windows.
o Cómo agregar el acceso directo Mi PC y Mis documentos al escritorio en Windows 8
Cómo cambiar la contraseña en Windows 8
¡Hola querido visitante del sitio! Si de repente decides cambiar la contraseña en Windows 8, pero no sabes cómo cambiar la contraseña en Windows 8, aquí en este manual te contaré en detalle y paso a paso cómo cambiar la contraseña de Windows 8.
Y así, para cambiar la contraseña en Windows 8, debe realizar los siguientes pasos en su computadora:
En el trabajo mesa de ventanas 8, mueva el cursor del mouse a la pantalla superior derecha y después de un momento aparecerá menú de ventanas 8, en el que debe seleccionar el elemento "Opciones".
Después de lo cual se abrirá otro menú adicional de Windows 8 en su computadora, en el que deberá ir a la sección "Cambiar configuración de la computadora".
Cuando hace clic en el botón "Cambiar contraseña", se abrirá una página en su computadora en la que deberá ingresar la contraseña actual que ingresa al iniciar sesión en el sistema.
Y así, en una ventana especial, ingrese la contraseña actual y haga clic en el botón "Siguiente".
Cuando haga clic en el botón Siguiente, su computadora abrirá el siguiente paso en el que podrá ingresar una contraseña de Windows 8 diferente.
Y así, para continuar y cambiar la contraseña de Windows 8, debe crear y especificar una nueva contraseña junto a la línea "Nueva contraseña".
Luego, frente a la línea "Ingrese su contraseña nuevamente", deberá repetir la contraseña que especificó en el elemento "Nueva contraseña".
Y en el último párrafo "Sugerencia de contraseña", debe indicar una pista para su contraseña y hacer clic en el botón "Siguiente".
También puede ver instrucciones detalladas en video en las que puede ver cómo cambiar la contraseña en Windows 8.
Otras instrucciones
Cómo configurar una contraseña gráfica en Windows 8
¡Hola querido visitante del sitio! Si tiene alguna pregunta sobre cómo instalar contraseña gráfica en Windows 8, entonces aquí lo tienes, en esta lección te contaré en detalle y paso a paso cómo configurar una contraseña gráfica en Windows 8.
Entonces, para establecer una contraseña gráfica en Windows 8, debe realizar los siguientes pasos en su computadora:
En el escritorio de Windows 8, mueva el cursor del mouse a la esquina superior de la pantalla, después de lo cual aparecerá el menú de Windows 8, en el que deberá seleccionar "Opciones".
Cuando seleccione "Configuración", aparecerá otro menú de Windows en su computadora, en el que deberá hacer clic en el enlace "Cambiar configuración de PC".
Cuando hace clic en el enlace "Cambiar configuración de la computadora", se abrirá la página "Configuración de la PC" en su computadora, donde deberá seleccionar la sección "Usuarios", en la que puede crear una contraseña gráfica de Windows 8.
Tenga en cuenta: si no se ha creado una contraseña en su computadora, no podrá establecer una contraseña gráfica para Windows 8. Si no sabe cómo crear una contraseña en Windows 8, puede leer las instrucciones en Cómo configurar una contraseña para Windows 8.
Y así, para crear una contraseña gráfica para Windows 8, debe hacer clic en el botón "Crear contraseña gráfica".
Cuando hace clic en el botón "Crear una contraseña gráfica", se abrirá una página en su computadora en la que deberá especificar la contraseña que ingresa al iniciar sesión en Windows.
Y así ingrese su contraseña y haga clic en el botón "Aceptar".
Cuando haga clic en el botón "Aceptar", se abrirá una página en su computadora en la que se le pedirá que seleccione una imagen para crear una contraseña gráfica.
Para continuar y seleccionar una imagen para nuestra contraseña gráfica, debe hacer clic en el botón "Seleccionar imagen".
Cuando hace clic en el botón "Seleccionar imagen", se abrirá una página en su computadora en la que deberá abrir la carpeta en la que se encuentra la imagen deseada para establecer una contraseña gráfica de Windows 8.
Y así, para buscar y seleccionar una imagen para crear una contraseña gráfica, debe pasar el mouse sobre el enlace "Archivos" y presionar el botón izquierdo del mouse una vez, después de lo cual se abrirá el explorador, en el que deberá seleccionar "Computadora". ”.
Cuando vaya al paquete "Computadora", verá sus unidades locales en su computadora.
Aquí necesitas abrir el disco local, en el que tienes una carpeta con imágenes o fotografías para establecer una contraseña gráfica.
Y entonces vamos a nuestro disco local y seleccionamos la imagen deseada para la contraseña gráfica de Windows 8.
Cuando selecciona una imagen para crear una contraseña gráfica, todo lo que tiene que hacer es hacer clic en el botón "Usar esta imagen".
Una vez que seleccione una imagen, puede comenzar a crear una imagen de contraseña de Windows 8.
Para ver un ejemplo de cómo crear una contraseña gráfica, te lo contaré en la imagen que elegí.
La creación de una contraseña gráfica para Windows 8 consta de tres puntos: mueva el cursor del mouse sobre el primer punto, luego mantenga presionado el botón izquierdo del mouse y arrastre el cursor al segundo punto, luego suelte el botón izquierdo del mouse. Después de lo cual el primer punto estará listo.
Ahora necesitamos dibujar el segundo punto, para hacer esto, mueva el cursor del mouse al segundo punto y mantenga presionado el botón izquierdo del mouse y sin soltar el botón izquierdo del mouse, arrastre el cursor del mouse al tercer punto y luego suelte el botón izquierdo. Botón del ratón.
Ahora nos queda el último tercer punto, aquí también debes mover el cursor del mouse sobre el tercer punto y presionar el botón izquierdo del mouse y sin soltar el botón izquierdo del mouse, arrastrar el cursor del mouse hasta el final del tercer punto, luego soltar el botón izquierdo del ratón.
Una vez completados todos los pasos, se creará la contraseña gráfica de Windows 8 y solo tendrás que repetir la acción completada para confirmar la contraseña gráfica de Windows 8.
Cuando repita la acción de la contraseña gráfica, se abrirá una página de felicitaciones en su computadora por la creación exitosa de una contraseña gráfica de Windows 8.
Para completar la creación de una contraseña gráfica, sólo tienes que hacer clic en el botón “Finalizar”.
Eso es todo para mí, ¡buena suerte a todos! Nos vemos de nuevo en computerhom.ru.
También puede ver instrucciones detalladas en video en las que puede ver cómo configurar una contraseña gráfica en Windows 8.
Otras instrucciones
A veces se requiere una respuesta a la pregunta de cómo cambiar la contraseña en una computadora.
La forma de hacerlo depende principalmente del sistema operativo.
Sistema operativo Windows XP
sala de operaciones sistema windows XP es utilizado cada año por menos usuarios, ya que el fabricante ya ha dejado de admitirlo.
Pero en algunas computadoras todavía está instalado, y quienes vayan a cambiar o configurar la contraseña deberán hacer lo siguiente:
- Vaya al menú Inicio;
- Seleccione "Panel de control";


Es posible otra opción, en la que coinciden los tres primeros puntos. Pero luego seleccione su cuenta y seleccione "Crear una contraseña".
Si existía la combinación anterior, tendrás que ingresarla antes de cambiarla.
Pasos para Windows 7
Para hacer esto necesitarás:
- Presione Ctrl+Alt+Supr;


ventana 8
Para hacer esto tendrás que:

- Seleccione el signo "Opciones";


- Haga clic en "Listo".



Cuando lo necesites en el trabajo o computador de casa, que utiliza el moderno sistema operativo Windows 8, para establecer una nueva contraseña o cambiar la anterior, es necesario realizar una determinada secuencia de acciones. Normalmente, todas las configuraciones de este tipo se encuentran en el panel de control, donde debe seleccionar los elementos apropiados e ingresar la configuración.
En primer lugar, conviene saber que para cambiar la restricción de entrada o eliminar una, es necesario saber cuál está instalada actualmente.
La excepción es cuando inicia sesión con derechos de administrador. Al tener dichos derechos, puede cambiar todos los parámetros para cualquier usuario del sistema, pero para cambiarlos desde el "Administrador" (que tiene derechos de administrador), también necesita conocer su combinación de inicio de sesión actual.
Cambiar actual
Para cambiar la contraseña de inicio de sesión de la cuenta a través de la cual inició sesión en Windows 8, que está actualmente instalado, primero debe abrir un menú especial presionando la combinación Ctrl Alt Del al mismo tiempo. A continuación, seleccione el elemento para cambiar la combinación. Ahora, antes de actualizarlo, el sistema requiere que ingreses el actual para confirmar tu identidad, y luego uno nuevo varias veces.
Cambiar a través de la gestión informática
 Existe otro método además del anterior, mediante el cual también puede cambiar la configuración de inicio de sesión para el usuario actual de Windows. Para esto se utilizará una utilidad especial. En primer lugar, debes abrir la sección "Mi PC". Aparecerá una ventana donde deberás abrir la sección "Usuarios".
Existe otro método además del anterior, mediante el cual también puede cambiar la configuración de inicio de sesión para el usuario actual de Windows. Para esto se utilizará una utilidad especial. En primer lugar, debes abrir la sección "Mi PC". Aparecerá una ventana donde deberás abrir la sección "Usuarios".
Aquí seleccionamos la cuenta de interés, para la cual se cambiará la combinación de inicio de sesión (puede ser cualquiera de la lista), y luego hacemos clic derecho sobre ella para abrir el menú contextual. Ahora seleccione "Establecer contraseña". No tendrá que especificar el actual, a diferencia del método anterior. Aquí solo necesitas ingresar y confirmar una nueva combinación para iniciar sesión en Windows.
 La ausencia de la necesidad de ingresar el antiguo para cambiarlo se explica por el hecho de que solo ciertas personas tienen derechos de administrador, lo que permite utilizar esta utilidad y, en consecuencia, la posibilidad de cambiar la combinación para iniciar sesión en cualquier sistema operativo. cuenta. Este método lo utilizan con mayor frecuencia especialistas y administradores de sistemas.
La ausencia de la necesidad de ingresar el antiguo para cambiarlo se explica por el hecho de que solo ciertas personas tienen derechos de administrador, lo que permite utilizar esta utilidad y, en consecuencia, la posibilidad de cambiar la combinación para iniciar sesión en cualquier sistema operativo. cuenta. Este método lo utilizan con mayor frecuencia especialistas y administradores de sistemas.
Cambio de dominio
Cuando necesite cambiar la contraseña de una cuenta de dominio de Windows, solo el primer método será suficiente. Cabe señalar que a través de “Administración de Computadores” solo puedes cambiar datos de usuarios locales. Para cambiar la contraseña de una cuenta de dominio, también debe tener acceso a Active Directory: Usuarios y computadoras, así como los derechos apropiados para realizar los cambios necesarios en la configuración.
Un sistema operativo protegido contra el acceso no autorizado a veces requiere una respuesta a la pregunta de cómo cambiar la contraseña en una computadora. La forma de hacerlo depende principalmente del sistema operativo.
No existen muchas diferencias entre ellos, sin embargo, vale la pena conocer ciertos matices, especialmente para usuarios inexpertos.

Sistema operativo Windows XP
El sistema operativo Windows XP es utilizado cada año por menos usuarios, ya que el fabricante ya ha dejado de soportarlo. Pero en algunas computadoras todavía está instalado, y quienes vayan a cambiar o configurar la contraseña deberán hacer lo siguiente:
- Vaya al menú Inicio;
- Seleccione "Panel de control";
- Busque y abra el elemento de cuentas de usuario;

- Vaya a cambiar el inicio de sesión del usuario;
- Desmarque la casilla junto a "Usar línea de saludo" (si la hay) y aplique establecer parámetros;
- Presione las teclas Ctrl+Alt+Supr y en la ventana que aparece, seleccione la opción para cambiar la contraseña;
- Ingresa la contraseña anterior y una nueva combinación de caracteres que protegerá tu computadora.
Es posible otra opción, en la que coinciden los tres primeros puntos. Pero luego seleccione su cuenta y seleccione "Crear una contraseña". Si existía la combinación anterior, tendrás que ingresarla antes de cambiarla.
Pasos para Windows 7
Cambiar la contraseña para Windows 7 difiere poco de acciones similares en versión previa Sistema operativo.
Para hacer esto necesitarás:
- Presione Ctrl+Alt+Supr;
- Después de que aparezca el menú, seleccione "Cambiar contraseña";
- Ingrese las contraseñas antiguas (si había una instalada) y nueva.
ventana 8
En Windows 8 y 8.1 existen diferencias en el método para cambiar la contraseña.
Para hacer esto tendrás que:
- Mueva el cursor a la esquina superior derecha del escritorio del sistema;
- Espere a que aparezca el panel especial;
- Seleccione el signo "Opciones";
- Haga clic en “Cambiar configuración de la computadora”;
- Seleccione el menú "Usuarios" y haga clic en el botón cambiar;
- Introduce primero el antiguo y luego el nuevo. Contraseña de Windows 8;
- Si el usuario ha olvidado la combinación anterior, se debe utilizar una pista;
- Haga clic en "Listo".
sala de operaciones sistema windows 10
Para computadora con ventanas instaladas 10 cambiar la contraseña de una cuenta es más difícil que en otros sistemas operativos.
- Una vez que vaya al menú Inicio, debe abrir Configuración y seleccionar "Cuentas".
- A continuación, vaya a los parámetros de inicio de sesión.
- Luego se selecciona una nueva contraseña.
- Después de autenticarse con su contraseña anterior o Utilidades de Windows Hola, dependiendo de la configuración, deberás ingresar la contraseña antigua y la nueva. También se pueden utilizar las mismas combinaciones para iniciar sesión en su cuenta en otras cuentas. Dispositivos Windows 10 – por ejemplo, en una tableta o un teléfono inteligente.
Si olvida su contraseña
Un usuario que haya olvidado su cifrado deberá seguir varios pasos para restaurarlo.
Esto requerirá disponibilidad unidad flash de arranque o disco de instalación con el mismo Sistema operativo, que está en tu computadora.
- Después de descargar y seleccionar "Restaurar sistema", debes ir a la línea de comando.
- En la línea, se ingresan alternativamente los comandos “copiar c:\windows\system32\sethc.exe c:\” y “copiar c:\windows\system32\cmd.exe c:\windows\system32\sethc.exe” , necesario para reemplazar archivos que contienen la contraseña.
- Después de reiniciar la computadora, cuando se le solicite una contraseña para iniciar sesión en Windows 7 u otro sistema operativo, presione la tecla Shift 5 veces. Ahora, en lugar del controlador de claves adhesivas, se ejecuta línea de comando, en el cual se ingresa el “Nombre” del usuario de red “Nueva contraseña”.
- Después de esto, puede iniciar sesión en Windows con el cifrado seleccionado y, una vez que haya iniciado sesión, devolver el archivo sethc.exe a la carpeta C:\Windows\System32.
Seleccionar una contraseña
Para evitar una situación en la que el usuario lo haya olvidado y al mismo tiempo garantizar la seguridad del sistema, debe elegir la combinación correcta de caracteres:
- No utilice su fecha de nacimiento;
- No utilice combinaciones simples como nombre, qwerty o 12345, que se seleccionan fácilmente manualmente;
- Idealmente, para proteger Windows 7 u otro sistema del acceso no autorizado, debe ingresar una contraseña que contenga letras latinas mayúsculas y minúsculas.
- El alfabeto, unos cuantos números y, preferiblemente, algún símbolo.
Aunque incluso una contraseña muy compleja no ayudará a evitar que un especialista piratee el sistema. Sin embargo, desde el acceso aleatorio de los mismos usuarios será suficiente.
Vídeos temáticos:
Si existe la sospecha de que sus datos personales han sido conocidos por terceros, deberá cambiar urgentemente su contraseña de acceso. De hecho, esto no tiene nada de complicado, pero para un usuario que no haya utilizado previamente la interfaz Metro puede convertirse en un problema. Nos gustaría ver dos formas en las que puedes cambiar la contraseña para diferentes tipos de cuentas.
Cambiar su contraseña en Windows 8
La forma más sencilla de proteger su PC de intrusos es establecer una contraseña y actualizarla periódicamente. En Windows 8 existen 2 tipos de cuentas: local y global, es decir, una cuenta en la web oficial de Microsoft. En consecuencia, también existen 2 formas de proteger su PC mediante una contraseña.
Cambiar la contraseña de la cuenta local
En este caso, establece una contraseña solo para su cuenta de Microsoft, que se encuentra en una sola computadora (localmente). Si necesita utilizar la misma contraseña en sus otras computadoras con una cuenta de Microsoft, entonces este método no le conviene.
Puede establecer una contraseña para un registro local siguiendo las siguientes instrucciones:

Cambiar la contraseña de su cuenta de Microsoft
En este caso, establece una contraseña no solo para acceder a su computadora, sino también a su cuenta ubicada en el sitio web de Microsoft. Este método es conveniente porque no necesita crear una nueva contraseña para otra computadora con Windows 8 o 10, sino que simplemente vincula su cuenta de Microsoft a la cuenta.
El proceso de cambio de contraseña para este caso se ve así:

Hola.
Al instalar Windows 8, de forma predeterminada, establece una contraseña para iniciar sesión en la computadora. Esto no tiene nada de malo, pero a algunos usuarios les molesta (por ejemplo, a mí: no hay extraños en la casa que puedan "treparse" a la computadora sin preguntar). Además, debe dedicar más tiempo a ingresar la contraseña cuando enciende la computadora (e incluso después del modo de suspensión, por cierto).
En general, se debe crear una cuenta, al menos según lo previsto por los creadores de Windows, para cada usuario de computadora y cada uno debe tener derechos diferentes (invitado, administrador, usuario). Es cierto que en Rusia, por lo general, los derechos no están tan diferenciados: crean una cuenta en la PC de su casa y todos la usan. ¿Por qué hay una contraseña? ¡Apaguémoslo ahora!
Cómo cambiar la contraseña de tu cuenta de Windows 8
1) Cuando inicias sesión en Windows 8, lo primero que ves es una pantalla con mosaicos: noticias varias, correo, calendario, etc. Entre los accesos directos hay un botón para ir a la configuración del ordenador y a la cuenta de Windows. ¡Presionémoslo!
Opción alternativa
Puede ir a la configuración de otra manera: llame al menú lateral en el escritorio, vaya a la pestaña de configuración. Luego, en la parte inferior de la pantalla, haga clic en el botón "Cambiar configuración de la computadora" (vea la captura de pantalla a continuación).
3) Luego debe ingresar a la configuración de "Opciones de inicio de sesión".
5) Luego deberás ingresar tu contraseña actual.
6) Y por último...
Ingrese una nueva contraseña y una pista para ella. De esta manera puedes cambiar la contraseña de tu cuenta de Windows 8. Por cierto, no olvides reiniciar tu computadora.
¡Importante! Si quieres desactivar contraseña(para que no exista en absoluto): entonces debes dejar todos los campos en este paso vacíos. Como resultado, Windows 8 se iniciará automáticamente sin solicitar una contraseña cada vez que encienda su PC. Por cierto, en Windows 8.1 todo funciona igual.
Aviso: ¡La contraseña ha sido cambiada!
Por cierto, las cuentas pueden ser diferentes: tanto en la cantidad de derechos (instalar y desinstalar aplicaciones, configurar una computadora, etc.) como en el método de autorización (local y de red). Más sobre esto más adelante en el artículo.
Tipos de cuentas en Windows 8
Por derechos de usuario
- El administrador es el usuario principal de la computadora. Puede cambiar cualquier configuración en Windows: eliminar e instalar aplicaciones, eliminar archivos (incluidos los del sistema), crear otras cuentas. En cualquier ordenador con Windows hay al menos un usuario con derechos de administrador (lo cual, en mi opinión, es lógico).
- Usuario: esta categoría tiene un poco menos de derechos. Sí, pueden instalar ciertos tipos de aplicaciones (por ejemplo, juegos), cambiar algo en la configuración. Pero, para la mayoría de las configuraciones que pueden afectar el funcionamiento del sistema, no tienen acceso.
- Invitado es el usuario con menos derechos. Esta cuenta se utiliza normalmente para que pueda ver lo que ha almacenado en su PC, es decir. Realiza la función vino, miró, cerró y apagó...
- Cuenta local- una cuenta normal, almacenada íntegramente en su disco duro. Por cierto, fue allí donde cambiamos la contraseña en la primera parte de este artículo.
- Cuenta en linea- una nueva característica de Microsoft que le permite almacenar la configuración del usuario en sus servidores. Es cierto que si no tienes conexión con ellos, no podrás iniciar sesión. No es muy conveniente por un lado, por el otro (con una conexión constante), ¿por qué no?
¿Cómo crear una cuenta? ¿Cómo cambiar los permisos de la cuenta?
Crea una cuenta
1) En la configuración de la cuenta (cómo iniciar sesión, consulte la primera parte del artículo): vaya a la pestaña "Otras cuentas" y luego haga clic en el botón "Agregar cuenta".
4) En el siguiente paso, ingrese su nombre de usuario. Recomiendo ingresar el nombre de usuario en latín (solo si lo ingresa en ruso, pueden surgir problemas en algunas aplicaciones: jeroglíficos en lugar de caracteres rusos).
5) En realidad solo queda agregar el usuario (el botón listo).
Editar derechos de cuenta, cambiar derechos
Para cambiar los derechos de la cuenta, vaya a la configuración de la cuenta (consulte la primera parte del artículo). Luego, en la sección “Otras cuentas”, seleccione la cuenta que desea cambiar (en mi ejemplo, “gost”) y haga clic en el botón del mismo nombre. Vea la captura de pantalla a continuación.
A continuación, en la ventana tiene varias opciones de cuenta para elegir: seleccione la que necesita. Por cierto, crea varios. administradores No lo recomiendo (en mi opinión, sólo un usuario debería tener derechos de administrador, de lo contrario será un desastre...).