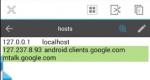Cómo distribuir WiFi desde una computadora portátil a Android: use una PC como enrutador. Cómo distribuir Internet desde una computadora portátil: cree un punto de acceso Wi-Fi Distribuya wifi en una computadora portátil con Windows 7
De vez en cuando me encuentro con situaciones en las que necesito configurar rápidamente la distribución de Internet a través de WiFi desde mi computadora portátil y no tengo ningún programa especial a mano. Y ahora mi enrutador dejó de funcionar y se quedó en casa sin Internet. Y no hace mucho, el teléfono de un amigo se negó a conectarse a mi enrutador y rápidamente organizamos una señal wifi adicional desde mi computadora portátil, lo que salvó la situación.
Y 3 comandos me ayudan con esto:
netsh wlan establece el modo de red alojada = permitir
Debajo del corte, le diré en detalle cómo y qué se debe hacer y le mostraré un ejemplo de configuración de Windows 7.
Debo decir que la guía que estoy describiendo no es muy singular. Puedes encontrar una guía similar en Internet, pero creo que una guía bien diseñada y actualizada sobre Giktayms será muy fácil de leer y usar.
Paso 1:
Primero, debemos apagar Internet en nuestra computadora portátil.
Paso 2:
Ahora encontramos la línea de comando. Para hacer esto, abra el menú "Inicio" e ingrese una consulta en la línea de búsqueda - cmd 
Ahora lo ejecutamos como administrador haciendo clic derecho en el icono que aparece. 
Paso 3:
Ingrese el primer comando: netsh wlan set hostingnetwork mode=allow
Nota:
El CTRL+C/CTRL+V estándar no funciona en la línea de comando, pero al copiar una línea puedes pegarla haciendo clic derecho en cmd y seleccionando "pegar"
Si todo está bien, obtenemos esta imagen: 
Etapa 4:
Ingresa los datos de tu red creada, su nombre y contraseña, usando el comando:
netsh wlan establece modo de red alojada = permitir ssid = clave FastWifi = 12345678 uso de clave = persistente
Donde "FastWifi" es el nombre de la red y "12345678" es la contraseña.
Esto es lo que obtenemos: 
Introduzca únicamente letras y/o números en inglés para su nombre de usuario y contraseña.
Paso 5:
Y por último, ingresamos el comando que lanzará nuestro punto de acceso:
netsh wlan iniciar red alojada
Vemos: 
Paso 6:
Ahora necesitamos transferir los derechos de nuestra Internet actual a nuestro nuevo "enrutador". Para hacer esto, vaya al "Centro de redes y recursos compartidos", allí siga el enlace "Cambiar configuración del adaptador".

Busque su icono de Internet, haga clic derecho sobre él y seleccione "Propiedades". A continuación, seleccione la pestaña "Acceso", marque la casilla "Permitir que otros usuarios de la red utilicen la conexión a Internet de esta computadora" y en la lista "Conectarse a una red doméstica", seleccione nuestra nueva conexión que acabamos de crear.


Paso 7:
Enciende Internet y disfruta del resultado.

Si desea otorgar derechos de acceso completos, y no solo acceso a Internet a través de un navegador, en la pestaña "Accesos", haga clic en "Configuración" y marque todas las casillas necesarias.
Total:
Al final sólo necesitas recordar 3 comandos:
- netsh wlan establece el modo de red alojada = permitir
- netsh wlan establece el modo de red alojada = permitir ssid = clave FastWifi = 12345678 uso de clave = persistente
-netsh wlan inicia la red alojada
Y puede configurar Internet en 5 minutos, y en la computadora configurada solo necesitará 2 comandos:
- netsh wlan inicia la red alojada - para iniciar el punto de acceso
- netsh wlan detener la red alojada - para detener el punto de acceso
PD. Vale la pena señalar que este método aún es temporal, ya que cuando reinicia la computadora portátil, la red se apaga y debe iniciarla nuevamente a través de la línea de comando, por lo que recomiendo buscar en alta calidad.
Si tiene una computadora que está conectada a Internet mediante un cable, no necesita comprar un enrutador para conectar otros dispositivos a Internet. En su lugar, puede distribuir Wi-Fi directamente desde su computadora y conectarle sus teléfonos, tabletas y otros dispositivos móviles.
Distribuir Wi-Fi desde una computadora con Windows 7
El primer método para distribuir Wi-Fi desde una computadora a un teléfono implica utilizar la línea de comando. Funciona muy bien tanto en Windows 7 como en el más moderno Windows 10. Aunque, si tiene Windows 10, le recomendamos utilizar el segundo método, que se describe un poco más abajo, y es mejor utilizar este método sólo en Windows 7.
Entonces, para configurar la distribución de Wi-Fi, necesitará la línea de comando. Además, debe iniciarse con derechos de administrador; de lo contrario, los comandos no funcionarán. Para iniciar el símbolo del sistema con derechos de administrador, abra el menú "Inicio", escriba "Símbolo del sistema" en la búsqueda, haga clic derecho en el programa encontrado y seleccione "Ejecutar como administrador".
Después de iniciar la línea de comando, puede comenzar a configurar una conexión Wi-Fi que distribuirá Internet desde su computadora a su teléfono. Para hacer esto, primero ingrese el siguiente comando:
netsh wlan establece modo de red alojada = permitir ssid="wifi_name" key="wifi_password" keyUsage=persistent
Donde Los parámetros “wifi_name” y “wifi_password” deben reemplazarse por los suyos propios., ya que este es el nombre de la red Wi-Fi y la contraseña para acceder a ella.
Si este comando se completa normalmente, recibirá un mensaje que indica que el modo de red alojada está habilitado en el servicio inalámbrico y que se han cambiado la ID de red y la contraseña.

Después de esto necesitas ejecutar un comando más:
netsh wlan iniciar red alojada
Este comando iniciará la red Wi-Fi creada previamente, después de lo cual ya podrá conectarse a ella. Si el comando "netsh wlan start hostingnetwork" no funciona y aparece el error "No se pudo iniciar la red alojada", entonces esto significa que tienes algunos problemas con el adaptador Wi-Fi. Es posible que los controladores no estén instalados o que el adaptador Wi-Fi esté desactivado. Verifique todo e intente el comando nuevamente.

Una vez iniciada la red Wi-Fi, puede conectarse a ella usando su teléfono, pero Internet aún no está disponible. Para que esta red Wi-Fi comience a distribuir Internet, debe presionar la combinación de teclas Windows-R y ejecutar el siguiente comando en la ventana que se abre:
Esto lo llevará a la ventana "Conexiones de red". Aquí debe hacer clic derecho en la conexión, a través del cual su computadora accede a Internet y seleccione “Propiedades”. Tenga en cuenta que debe abrir "Propiedades" para la conexión a través de la cual Internet accede a su computadora; no confunda las conexiones de red.

Después de esto, se abrirá una ventana frente a usted con las propiedades de la conexión de red. Aquí debe ir a la pestaña "Acceso", marcar la casilla junto a "Permitir que otros usuarios de la red usen la conexión a Internet de esta computadora" y seleccionar "Conexión de red de área local 13" en la lista desplegable.
se debe notar que en su caso, el nombre de la red que debe seleccionar será diferente. Puede ver el nombre correcto en la ventana "Conexiones de red", allí aparecerá una nueva conexión.

Eso es todo, cierre las propiedades de conexión haciendo clic en el botón "Aceptar" y verifique cómo funciona la distribución de Wi-Fi desde la computadora al teléfono.
En el futuro, si desea detener la distribución de Wi-Fi, ejecute el comando "netsh wlan stop hostingnetwork". Para reiniciar la distribución de Wi-Fi después de detener o reiniciar la computadora, ejecute el comando "netsh wlan start hostingnetwork".
Cómo distribuir Wi-Fi desde una computadora con Windows 10
Si su computadora ejecuta el sistema operativo Windows 10, entonces existe un método mucho más simple para usted que el descrito anteriormente. En su caso, para configurar la distribución de Wi-Fi desde su computadora a su teléfono, necesitará hacer solo unos pocos clics del mouse.
Entonces, si tiene Windows 10, debe abrir el menú Inicio y hacer clic en el botón de ajustes para ir a Configuración.


Después de esto, debe ir a la subsección "Punto de acceso móvil" y habilitar allí la función con el mismo nombre.

Después de esto, Windows 10 comenzará a distribuir Wi-Fi desde la computadora. Para conectarse a la red creada, debe utilizar una contraseña, que está disponible en la misma sección de la ventana "Configuración".

Si es necesario, se puede cambiar el nombre y la contraseña de la red Wi-Fi, para ello existe el botón “Cambiar”.
La mayoría de los usuarios de Internet se conectan a la red mediante un cable que el proveedor lleva a la habitación. Esta conexión es bastante conveniente: conecte un cable a su computadora o computadora portátil y use Internet. Pero en los últimos años, cualquier usuario puede haber encontrado un problema al comprar dispositivos móviles, cámaras digitales, tabletas y productos de entretenimiento: todos están equipados con un módulo Wi-Fi. Naturalmente, es necesario conectarlos a Internet. Para conectar todos los dispositivos móviles a Wi-Fi, necesita un punto de acceso inalámbrico. Y mucha gente se pregunta: ¿es posible distribuir WiFi desde un portátil sin gastar dinero extra en la compra de equipos especiales?
Varias soluciones
En cualquier sistema operativo de la familia Windows, puedes configurar un punto de acceso y distribuir WiFi desde un portátil. XP, el antiguo sistema Windows, no quedará desatendido. La configuración se realiza de tres formas conocidas:
- Usando el Centro para compartir redes. Este método es adecuado para casi todas las computadoras portátiles que tienen instalado un adaptador Wi-Fi moderno.
- Instalación desde la línea de comando. Este método será de interés para usuarios avanzados que conozcan bien los sistemas operativos Windows. Desde la línea de comando, es conveniente configurar un punto de acceso en computadoras portátiles de forma remota, por ejemplo, mediante un operador de soporte técnico del usuario que sepa distribuir WiFi desde una computadora portátil. La segunda opción es escribir comandos secuenciales en un archivo ejecutable y, enviándolo por correo electrónico al usuario, garantizar la creación y configuración remota de un punto de acceso en la computadora portátil requerida.
- Utilizar software de terceros. Un programa de distribución de WiFi desde una computadora portátil será la mejor opción si tiene problemas con los dos primeros métodos.
Puntos importantes en la configuración.
Cualquiera que sea el método de configuración de Wi-Fi elegido, el usuario deberá especificar el nombre de la red y la contraseña para el punto de acceso. El nombre de la red se especifica únicamente en letras inglesas. Pero debes prestar atención a la contraseña. Una contraseña simple compuesta de números o palabras en inglés se puede descifrar rápidamente. Es mejor utilizar uno complejo: letras y números mixtos. Sobre establecer la misma contraseña que en las redes sociales o en tu buzón. No es necesario hacer esto. Los invitados pueden llegar en cualquier momento y necesitar conectarse a Internet, por lo que tendrán que decirles la contraseña de Wi-Fi... ¿Qué pasa si uno de ellos decide probarlo en su cuenta? Por el bien del interés deportivo. Y tendrá acceso.
nada es mas simple
Cualquier acción de los usuarios de Windows comienza con el botón "Inicio". Y luego punto por punto:
- Abra el Panel de control y busque Centro de redes y recursos compartidos. Seleccione "Configurar una nueva conexión o red" - "Configurar una red inalámbrica de computadora a computadora".
- Una nueva ventana le pedirá que nombre la red, establezca el tipo de seguridad y establezca una contraseña para conectarse a Wi-Fi. El tipo de seguridad debe ser máximo: WPA2. En la parte inferior de este menú, marque la opción "Guardar configuración para esta red" y haga clic en el botón "Siguiente".
- Aparece un mensaje indicando que la red está lista para su uso. Al final de este mensaje, debes seleccionar la opción “Activar conexión compartida a Internet” y, luego de completar la operación, hacer clic en el botón “Cerrar”.
- Volviendo al "Centro de uso compartido de redes", antes de distribuir WiFi desde la computadora portátil, debe seleccionar el elemento "Cambiar configuración de uso compartido avanzado" ubicado en la esquina superior izquierda de la ventana actual. En una nueva ventana, permita el descubrimiento y uso compartido de redes. Puede conectar cualquier dispositivo a través de Wi-Fi que funcionará perfectamente en Internet.

De bueno a excelente: uso de la línea de comandos
Siempre habrá usuarios que estarán interesados en utilizar una forma más compleja, pero no menos eficaz, de crear un punto de acceso desde la línea de comandos. El algoritmo de ejecución es el siguiente:
- Ejecute el símbolo del sistema como administrador.
- En la línea de comando, ingrese el comando: netsh wlan set hostingnetwork mode=allow ssid=IMYA key=PAROL, donde en lugar de IMYA, ingrese su propio nombre de red y en lugar de PAROL, escriba la contraseña de la red.
- Todo lo que queda es iniciar el punto de acceso con el comando netsh wlan start hostingnetwork.
- Antes de distribuir WiFi desde una computadora portátil, debe permitir que todos los usuarios accedan a Internet.

Problemas y sus soluciones.
No todas las computadoras portátiles pueden crear un punto de acceso Wi-Fi. Esto se debe principalmente al hecho de que el módulo instalado en la computadora portátil es un modelo muy antiguo. O el controlador instalado para el módulo Wi-Fi no comprende los comandos estándar de Windows. No hay necesidad de desesperarse, porque siempre hay una solución: puede instalar un software especializado que le ayudará a resolver el problema. Habiendo establecido el objetivo de cómo distribuir WiFi desde una computadora portátil utilizando programas de terceros, debe saber que la mayoría de estos programas son shareware y surge un dilema: encontrar una versión gratuita, habiendo descubierto de forma independiente cómo funciona, o usar una versión shareware, cuya funcionalidad es limitada. Alternativamente, puede comprar un programa, pero no hay garantía de que pueda controlar el antiguo módulo Wi-Fi, por lo que deberá experimentar usted mismo con diferentes programas. Después de asegurarse de que la utilidad funcione al cien por cien, podrá tomar una decisión de compra.

Idea gratuita para los últimos sistemas Windows
El programa Switch Virtual Router impresiona no solo por su gran funcionalidad y excelente estabilidad, sino también por la presencia de un menú rusificado. Su único inconveniente es su incompatibilidad con sistemas obsoletos Windows XP y VISTA. El programa crea una red local inalámbrica y le permite utilizar equipos de oficina transfiriendo datos a través de WiFi desde una computadora portátil. Incluso un principiante puede comprender la interfaz fácil de usar del programa. Después de instalar e iniciar el programa, se le pedirá que complete solo dos campos: proporcione el nombre de la red e ingrese la contraseña dos veces. Al hacer clic en el botón "Inicio", puede conectar dispositivos de forma segura a través de WiFi.

Digas lo que digas, lo gratis es cautivador.
Los propietarios de un sistema operativo antiguo no deberían enfadarse. Hay un gran programa al que no le importa con qué sistema funciona, y la funcionalidad y facilidad de manejo no son inferiores al programa anterior. Una buena ventaja será la creación automática de una red inalámbrica cuando enciendas la computadora portátil. Su nombre es MyPublicWiFi y además es gratuito. Solo hay un inconveniente: el programa no está rusificado; sin conocimientos de inglés, será difícil dominar configuraciones adicionales. Para ejecutar el programa necesitará derechos de administrador, y para configurar, además de especificar el nombre de la red y la contraseña, deberá seleccionar la conexión deseada para acceder a Internet de la lista que ofrece el programa.
El mejor programa del mundo.
La aplicación Connectify tiene muchas funciones, a diferencia de sus competidores. Y te ayudará a distribuir WiFi desde tu portátil sin ningún problema. El programa es capaz de recibir Internet incluso desde redes 3G, pero tendrás que pagar por ello. Pero los desarrolladores dieron un paso hacia los usuarios y crearon un programa con funcionalidad reducida que no permite cambiar el nombre del punto de acceso durante la configuración y trabajar con redes 3G. Por otro lado, esto simplifica la configuración: ingrese la contraseña de la red y haga clic en "Iniciar". Sencilla y fácilmente.

¿Quedan excluidos los amantes de los pingüinos?
Linux es un sistema para usuarios avanzados. Por tanto, el algoritmo de acciones se presenta de forma muy breve:
- Instalar paquetes: sudo apt-get install hostapd libpam-radius-auth.
- “Redes inalámbricas” - “Agregar”.
- En el campo nombre de la conexión y SSID se indica el nombre del punto, el modo está configurado en especial y mtu está configurado en automático. Los puntos restantes se pueden dejar intactos.
- Método, en la pestaña Ipv4 asegúrate de seleccionar “Compartido con otras computadoras”, pero con la pestaña “Seguridad” tendrás que experimentar, aparentemente esto se debe al tipo de módulo Wi-Fi. Para empezar, puede instalar WEP 40/128, funciona en muchas computadoras portátiles y la clave será de cinco caracteres, lo cual es bastante aceptable.

conclusiones
Cada usuario decide por sí mismo qué método le conviene. Lo principal es recordar que la decisión correcta sólo se puede tomar tomando alguna medida. Si un método no funciona, debes probar el siguiente. El resultado será en cualquier caso. Antes de distribuir WiFi a través de una computadora portátil, debe asegurarse de que el módulo esté instalado físicamente en ella y que sea completamente funcional. Para hacer esto, necesita acceder a Internet usando una computadora portátil a través de WiFi en cualquier lugar conveniente: un cibercafé, con amigos o ponerse en contacto con especialistas en un centro de servicio. Y solo después de asegurarse de que el equipo esté instalado y sea capaz de funcionar, proceda a configurar la distribución. De lo contrario, puedes perder mucho tiempo jurando que los programas no funcionan.
Para conectar varios dispositivos a Internet a la vez, incluso de forma inalámbrica, se utiliza con mayor frecuencia un enrutador Wi-Fi clásico. Los enrutadores modernos hacen un excelente trabajo al proporcionar una conexión confiable y resistente a interferencias, pero es posible que no siempre haya un enrutador a mano. Una situación estándar: decidió pasar varios días en la casa de campo y solo se llevó una computadora portátil con un módem USB. Sería bueno poder conectarse a Internet a través de él no solo en su computadora portátil, sino también en dispositivos móviles como un teléfono inteligente o un iPod. Aquellos. Es necesario utilizar una computadora portátil como un punto de acceso Wi-Fi separado al que se pueden conectar otros dispositivos, similar a un enrutador normal. Si alguien no lo sabía, la funcionalidad para implementar dicha tarea está integrada en los sistemas operativos Windows 7/10, lo principal es que su computadora portátil esté equipada con un adaptador inalámbrico.
Entonces, en este artículo, veremos paso a paso todas las formas principales de distribuir Wi-Fi desde una computadora portátil con Windows 7 o Windows 10. Crearemos un punto de acceso tanto usando el sistema como utilizando los programas de terceros más populares. La fuente de Internet para el portátil será un módem 3G de uno de los operadores de telefonía móvil. Sin embargo, todos los esquemas discutidos también funcionarán en el caso de una conexión a Internet por cable normal.
Crear un enrutador Wi-Fi virtual a través de la línea de comando
Para los usuarios que no están familiarizados con la línea de comandos, este método probablemente les parecerá bastante complicado y engañoso. Sin embargo, si sigues las instrucciones exactamente, no deberían surgir problemas. Lo más importante es que este método es universal, es decir. funciona tanto en Windows 7 como en Windows 10 y no requiere la instalación de ninguna aplicación adicional.
En primer lugar, iniciemos la línea de comando como administrador. Puede hacerlo a través de la barra de búsqueda del menú Inicio, haciendo clic derecho en "Símbolo del sistema" y seleccionando "Ejecutar como administrador". En Windows 10, simplemente haga clic derecho en el icono del menú Inicio y seleccione "Símbolo del sistema (Administrador)".
En la consola ejecutamos inmediatamente el comando netsh wlan mostrar controladores para asegurarse de que el adaptador Wi-Fi de la computadora portátil sea actualmente capaz de funcionar en modo de punto de acceso. Después de ingresar el comando especificado, presione Entrar y busque la línea "Soporte de red alojada".
Si "Sí" está al lado, entonces todo está en orden y puede pasar al siguiente paso, pero si dice "No", entonces no tiene sentido continuar, ya que el adaptador no está listo para distribuir Wi-Fi. Fi. Las razones de la falta de soporte de red alojada pueden ser muy diferentes: desde controladores instalados incorrectamente (o antiguos) hasta la incompatibilidad de la versión actual de Windows con el hardware instalado. Hemos dedicado un artículo aparte a las formas de resolver este problema (ver ""), por lo que ahora no nos centraremos en ellos y seguiremos adelante.
En esta etapa, debemos ingresar un comando para inicializar el host virtual Wi-Fi creado. Se parece a esto:
netsh wlan establece modo de red alojada = permitir ssid = clave de salida de Internet = 87654321
- InternetNout – nombre de la red inalámbrica;
- 87654321 – contraseña.
Si todo salió bien, aparecerá el mensaje correspondiente, como en la captura de pantalla.

Ahora lanzamos nuestra red con el comando netsh wlan iniciar red alojada, después de lo cual deberíamos ver el mensaje "La red alojada ha comenzado".

Debe comprobar si realmente ha aparecido una nueva conexión inalámbrica. Vaya al "Centro de redes y recursos compartidos" y busque la red que creamos InternetNota.

Es cierto que su estado es "Sin acceso a la red", lo que categóricamente no nos conviene. Para que un punto Wi-Fi virtual pueda distribuir Internet, debe acceder directamente a la conexión a través de la cual el propio portátil recibe Internet. En nuestro caso es Ethernet 3.

Haga clic en él y luego haga clic en el botón "Propiedades".

A continuación, vaya a la pestaña "Acceso" y marque la casilla junto a "Permitir que otros usuarios de la red utilicen la conexión a Internet de esta computadora". A continuación, seleccione la conexión de destino de la lista desplegable. Para nosotros esto es “Conexión de red de área local* 14”.

Haga clic en "Aceptar" para aplicar los parámetros. Ahora en el centro de control de red el estado InternetNota Cambié a “Internet”, que es lo que queríamos.

Cogemos el smartphone y en el apartado de configuración correspondiente comprobamos si el dispositivo ve el punto Wi-Fi creado. Si se completan todos los pasos descritos anteriormente, seguramente se detectará la red. Haga clic en él, ingrese la contraseña y espere a que se produzca la conexión.

El portátil comenzará a distribuir Internet a nuestro smartphone mediante Wi-Fi. El comando le permite mostrar información sobre la red, por ejemplo, la cantidad de clientes conectados netsh wlan mostrar red alojada. Para deshabilitar el punto de acceso, ejecute el comando netsh wlan detener la red alojada.

Distribución de Wi-Fi mediante una red inalámbrica de computadora a computadora en Windows 7
Este método le permite crear un punto de acceso sin ninguna manipulación con la línea de comando, pero el método solo funciona en Windows 7. Primero, abra el "Centro de redes y recursos compartidos" y luego siga el enlace "Configurar una nueva conexión o red". ”.

En la ventana que se abre, seleccione el elemento "Configurar una red inalámbrica de computadora a computadora" y luego haga clic en "Siguiente".

Complete los campos "Nombre de red" y "Clave de seguridad", luego haga clic en "Siguiente" nuevamente.

Aparecerá una ventana notificándole que la red está lista para usar. En la misma etapa, se le solicitará que habilite la conexión compartida a Internet. Esto debe hacerse haciendo clic en el enlace correspondiente.

Ahora solo queda esperar a que se complete la operación.

Para ver la red recién creada, en el "Centro de redes y recursos compartidos" a la izquierda, debe hacer clic en el enlace "Administrar redes inalámbricas".

Aquí puede administrar las conexiones: eliminar, agregar, cambiar propiedades, establecer prioridades.

Punto de acceso móvil en Windows 10
En Windows 10, es posible organizar muy rápidamente un punto de acceso para dispositivos móviles a través de la utilidad Configuración. Inicie la aplicación y vaya a la sección "Redes e Internet". En el menú de la izquierda, seleccione "Punto de acceso móvil".

Si su computadora portátil está conectada a Internet por cable o mediante un módem USB, en la página que se abre puede permitir compartir la conexión a Internet entre múltiples dispositivos. Es decir, aparecerá el mismo punto de acceso Wi-Fi a través del cual se distribuirá Internet desde el portátil a otros dispositivos. Para activar el punto de acceso, mueva el control deslizante ubicado en la parte superior a la posición "Encendido".

A continuación se indicará el nombre de la red y la contraseña para acceder a la misma (se generan automáticamente). La red existe (la llamamos ESCRITORIO-EHJUIN4 3118), pero aún no tiene acceso a Internet, como puedes verificar yendo al centro de control de red.

Para abrir este acceso, debe repetir los mismos pasos que realizamos cuando trabajamos con la línea de comando. Nos dirigimos a las Propiedades de la conexión encargada de “suministrar” Internet al portátil, y en la pestaña “Acceso” marcamos la casilla junto al elemento correspondiente. A continuación, seleccione la conexión deseada de la lista para la que abre el acceso a Internet. Guarde los cambios con el botón Aceptar.

Nos aseguramos de que la red ahora esté conectada a Internet.

Nos conectamos a él en un teléfono inteligente o cualquier otro dispositivo.

Programas populares para distribuir Wi-Fi desde una computadora portátil.
Si todos los métodos anteriores no le convienen o si no se utilizaron para distribuir Internet, tiene sentido utilizar programas de terceros, de los cuales hay muchísimos. Consideraremos los dos más convenientes en nuestra opinión.
MiPublicWiFi
Esta aplicación tiene muchas críticas positivas y tiene una interfaz sencilla que te permite comenzar a distribuir Internet a través de Wi-Fi desde tu computadora portátil con solo un par de clics. Descarga el programa desde el sitio web oficial. mipublicwifi.com e instálelo en su computadora portátil. Durante la instalación, deberá reiniciar su computadora portátil. A continuación, inicie la utilidad y configure la configuración para el punto de acceso virtual.

Ingresamos el nombre de la red y la contraseña, y también indicamos la conexión a través de la cual se distribuirá Internet vía Wi-Fi. La red virtual se inicia haciendo clic en el botón "Configurar e iniciar Hotspot". El programa tiene configuraciones mínimas, por lo que comprenderlas no será difícil.

Conectar punto de acceso
Otro programa popular que permite distribuir fácilmente Wi-Fi desde una computadora portátil a cualquier dispositivo portátil. Descargue la versión en ruso de la utilidad en http://www.connectify.me/ru/, instálelo y reinicie la computadora. Iniciemos el programa. En la pestaña Configuración vemos que la aplicación puede funcionar en varios modos. De forma predeterminada, está seleccionado el modo "Punto de acceso Wi-Fi", lo que nos conviene. Configuramos los parámetros del enrutador virtual aproximadamente como se muestra en la captura de pantalla siguiente.

Tenga en cuenta que hemos creado un nuevo punto de acceso inalámbrico, recibiendo Internet a través del mismo Wi-Fi. El programa permite esta configuración. Una vez completadas todas las configuraciones, inicie el punto haciendo clic en el botón en la parte inferior de la ventana. Después de unos segundos de espera, debería aparecer la red. Lo encontramos en el teléfono inteligente y nos conectamos después de ingresar la contraseña.

No encontramos ninguna dificultad: después de una conexión exitosa, la distribución de Internet desde la computadora portátil se realizó como si fuera un enrutador normal. Todos los usuarios conectados a su Wi-Fi aparecerán en la pestaña Clientes de la aplicación Connectify Hotspot.

Tenga en cuenta que para crear un punto de acceso utilizamos la versión gratuita del programa, cuya funcionalidad resultó ser suficiente. Si necesita funciones avanzadas, por supuesto, tendrá que pagar.
Esto es quizás todo lo que queríamos contarte sobre el tema de la distribución de Wi-Fi desde una computadora portátil usando Windows 7/10 o usando programas especiales. Si no desea crear un enrutador virtual, lo más probable es que haya problemas con los controladores del adaptador o que no admita el funcionamiento en modo punto de acceso (esto último es poco probable). Si aparece la red, pero después de conectarse los sitios no se cargan, entonces el acceso público a Internet no está abierto o está bloqueado por un firewall/antivirus. Escriba sobre cualquier dificultad que encuentre en los comentarios a continuación y trabajaremos juntos para intentar ayudarlo.
Quizás sorprenda mucho a alguien, pero si no tiene un enrutador a mano y necesita distribuir Internet, puede brindar comunicación en todo su apartamento o pequeña oficina directamente desde una computadora portátil o desde una computadora de escritorio equipada con Adaptador inalámbrico sencillo. Esto puede resultar especialmente útil si compró un teléfono inteligente o una tableta y desea acceder a Internet desde él sin comprar un enrutador (por ejemplo, como prueba de conexión de emergencia sin comprar equipo adicional).
En tales circunstancias, podrá distribuir Wi-Fi desde una computadora portátil conectado a la red mediante una conexión convencional por cable e inalámbrica. El método descrito es adecuado para cualquier versión de Windows, a partir de Windows 7. Si es partidario de enfoques no estándar o prefiere no instalar software adicional al instalar productos, puede pasar inmediatamente al método en el que se establecerá la distribución de Wi-Fi mediante la línea de comandos de Windows. Ver también:, y.
Distribuir Wi-Fi desde una computadora portátil usando Virtual Router/Virtual Router Plus
Muchos usuarios interesados en distribuir Internet vía Wi-Fi desde un portátil probablemente hayan oído hablar de una aplicación como Virtual Router Plus, o simplemente Virtual Router. Te contaré con más detalle sobre cada uno de ellos.
Virtual Router Plus es una aplicación gratuita que es un enrutador virtual ligeramente modificado. Este software está disponible bajo la licencia GNU GPL, como resultado de lo cual el producto de código abierto fue ligeramente modificado y rediseñado, después de lo cual recibimos la versión Plus. El producto también está completamente rusificado. La principal desventaja de esta aplicación es que al instalar el producto, una gran cantidad de software innecesario termina en la computadora del usuario, lo que no siempre es posible rechazar. En el momento de escribir este artículo, se puede descargar una versión limpia de Virtual Router Plus sin utilidades innecesarias desde el sitio web de Softonic.
El método para distribuir una red utilizando este producto es bastante claro y sencillo. El único inconveniente que encontrará si intenta configurar la distribución utilizando Virtual Router Plus es que para que la conexión funcione, la computadora portátil debe estar conectada a la red no a través de Wi-Fi, sino a través de un cable.
El funcionamiento del programa y el principio de establecimiento de la comunicación son simples y banales hasta el punto de ser vergonzosos. Cuando inicie la aplicación, verá la ventana modular principal donde deberá configurar una serie de parámetros:
- nombre de red (SSID): el nombre de la conexión que se mostrará en la lista de puntos de acceso disponibles;
- contraseña: una palabra clave correspondiente o un conjunto de caracteres con los que se protegerá su conexión;
- conexión general: aquí debe seleccionar la conexión que utiliza su adaptador de red para acceder a la red.
Una vez configurados todos los parámetros, use el botón para iniciar la aplicación en la parte inferior de la ventana.
Después de unos segundos, aparecerá una notificación en la pantalla indicando que la conexión se ha creado exitosamente y ahora puedes conectarte a ella usando cualquier dispositivo portátil. Como puede ver, nuestra conexión ahora está visible en la lista de puntos de acceso.

Si su computadora portátil está conectada a la red de manera similar, es decir, a través de una conexión inalámbrica, será posible iniciar el programa en sí, pero ya no será posible establecer una conexión con el enrutador virtual, al identificar el dirección IP, se producirá un fallo del software que no permitirá establecer la comunicación. En todas las demás circunstancias, el programa será una excelente solución gratuita para distribuir Wi-Fi a través de una computadora portátil.
Otro análogo del producto de software descrito anteriormente es Virtual Router. Esta utilidad se basa en el mismo código fuente a partir del cual se compiló Virtual Router Plus y funciona de manera muy similar. Además, al descargar la utilidad desde el sitio web oficial, no corre el riesgo de agregar muchas cosas basura a su PC, como un navegador de Internet adicional, barras de búsqueda y cambiar la página de inicio del navegador web.
El programa no ha sido traducido al ruso, lo que no le quita otras ventajas: ligereza, sencillez y elegancia. Recomiendo descargar este módulo desde el recurso web oficial del proyecto. Al igual que en la versión Plus, especificas el nombre de la red, la contraseña y seleccionas la conexión por cable activa que proporciona acceso a Internet, después de lo cual presionas el botón principal "Iniciar enrutador virtual" y listo, estás hecho.

Usando la línea de comando de Windows
Finalmente, llegué al último método para organizar la distribución a través de Wi-Fi, sin utilizar aplicaciones auxiliares gratuitas o de pago. La técnica descrita funciona perfectamente tanto en Windows 7 como en 8/8.1 o 10.
Para comenzar, presione Win+R e ingrese el comando "ncpa.cpl". Como resultado, aparecerá una lista de conexiones de red en la pantalla. Haga clic derecho en la conexión inalámbrica y vaya a Propiedades.

Ahora debe ir a la pestaña "Acceso" y marcar la casilla junto a la opción "Permitir que otros usuarios se conecten a la red de esta PC".

Lancemos. Para hacer esto, haga clic derecho en el botón Inicio y seleccione la opción "Símbolo del sistema (Administrador)".

Cuando trabaje en Windows 7, haga clic en el botón "Inicio", busque "Símbolo del sistema" en la lista y haga clic derecho sobre él. En el menú contextual, busque la opción "Administrador".
Ahora es el momento de ejecutar el comando "netsh vlan shou drivers" y ver qué nos dice este comando sobre el soporte de la red alojada. Si este elemento está activo, todo está en orden, puede continuar. De lo contrario, la tarjeta de red de su computadora portátil es demasiado antigua o el controlador del adaptador está instalado incorrectamente. En este último caso, tendrás que reinstalarlo desde el sitio web oficial del fabricante del dispositivo.

El comando inicial que podemos introducir para convertir nuestro portátil en un router es el siguiente: netsh vlan establece modo houstednetvork = allou ssid = clave de prueba de vuelta = 87654321. Puede cambiar el nombre de la red (ssid) y su contraseña (clave) por algo que le resulte más conveniente.

Cuando se ingresa el comando, debe obtener una confirmación visual de que todas las acciones causadas por el comando que ingresamos se realizaron correctamente: se proporcionó acceso inalámbrico, se aceptó el nombre de la red y también se aceptó la clave (en otras palabras, la contraseña). cambió. Puede ingresar la siguiente consulta cuando se le solicite:
- netsh vlan iniciar red alojada

Habiendo ingresado el último de los comandos, debería aparecer una inscripción en la pantalla indicando que el inicio de la red alojada fue exitoso.
Finalmente, la última consulta que te puede servir y que seguro te será de utilidad para determinar el estado de tu conexión, el número de nodos conectados a ella o el canal Wi-Fi, es netsh vlan muestra la red alojada.

Si decide pausar la distribución, es posible que necesite un comando como este:
- netsh vlan detener la red alojada
El único inconveniente importante de este método es que después de cada reinicio de la PC, la distribución se suspende y es necesario reiniciarla manualmente. Para automatizar este proceso y no ingresar una solicitud para iniciar la red manualmente cada vez, puede crear un archivo bat y agregarlo al inicio, o iniciarlo manualmente si es necesario.
Como puede ver, configurar la distribución de Wi-Fi en una computadora portátil no es nada complicado. Todo el proceso se describe de forma bastante clara e informativa, por lo que es poco probable que haga algo mal si lee en su totalidad las instrucciones presentadas anteriormente antes de configurar la distribución.