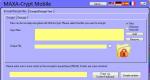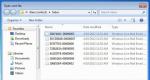¿Cómo instalar Windows en un disco GPT? Instrucción paso a paso. En los sistemas efi, Windows solo se puede instalar en un disco gpt, ¿qué debo hacer? Instalación de Windows 10 desde una unidad flash UEFI
Antes de comenzar a instalar Windows 10 en computadora nueva Si tiene una placa base que admite una API moderna llamada UEFI, debe comprender los conceptos básicos para tener una idea de a qué se enfrenta.
Después de comprar una computadora/portátil nueva que admita UEFI, se recomienda encarecidamente convertir inmediatamente su tabla disco duro en GPT debido a las muchas ventajas que consideraremos a continuación, y solo entonces instale Windows 10 en él y copie todos los datos.
¿Qué significan todas estas abreviaturas?
Reemplaza la API heredada que proporcionaba interoperabilidad Sistema operativo Con el hardware y entregado las primeras riendas del control luego de inicializar el equipo, llegó la interfaz UEFI. Características UEFI que son importantes para usuario de Windows 10 son:
- soporte para el esquema de partición GPT; hablaremos de ello más adelante;
- disponibilidad de servicios, uno de los cuales es necesario para arranque de windows 10, y el segundo se utiliza en Linux para almacenar volcados, que registra información sobre los problemas que surgieron la última vez que se apagó la PC;
- Arquitectura modular: aquí se implementa la instalación de sus propios controladores (descargados de Internet) en UEFI. Son necesarios, por ejemplo, para acceder al sistema de archivos de una computadora sin un sistema operativo instalado;
- admite discos duros o unidades lógicas cifrados por hardware;
- UEFI se caracteriza por un mayor rendimiento en comparación con BIOS;
- funciona solo en modo de 32 y 64 bits, no admite el funcionamiento en 16 bits;
- Administrador de descargas integrado: puede agregar sus propios elementos del menú de inicio.
GPT es un nuevo estándar para colocar tablas de archivos en medios físicos, que reemplazó a MBR. A diferencia de su predecesor, lanzado a las masas en 1983, GPT admite cualquier disco duro, cuyo volumen supera los 2 TB (cuando se usa MBR simplemente no hay suficiente espacio de direcciones para abordar todos los sectores), puede funcionar con más de 4 volúmenes activos y 128 particiones en un medio físico. GPT también almacena múltiples copias de los datos de arranque en diferentes lugares de la partición, por lo que, al utilizar este estándar de almacenamiento de archivos, recuperará los sectores de arranque dañados mucho más rápido.
Preparando el disco
La instalación de un sistema operativo en un disco duro siempre comienza con una preparación adecuada. En nuestro caso, esto significa descargar una imagen adecuada e implementarla en una unidad flash. Veamos el proceso asumiendo que la ISO está en la computadora y que la última versión de Rufus ya se está ejecutando.
Usaremos Rufus debido a su facilidad de uso y la ausencia de opciones de menú innecesarias.
- Seleccione una unidad flash que actuará como soporte para la distribución de Windows 10.
- En el segundo menú desplegable, asegúrese de seleccionar GPT para PC con UEFI.
- Es mejor no cambiar el sistema de archivos ni el tamaño del clúster; estos parámetros no tienen importancia para la instalación del sistema operativo.
- Activamos la opción de formateo rápido para no esperar diez minutos.
- Marque la casilla junto a "Crear disco de inicio» y haga clic en el icono de la unidad.
- Selecciona la imagen con la distribución de Windows 10 y haz clic en “Iniciar”.
Convertir particiones usando herramientas del sistema operativo
Windows 10 le permite convertir una partición MBR a GPT utilizando la herramienta estándar de administración de discos.
- Puede llamarlo ejecutando el comando "diskmgmt.msc" o el menú contextual "Inicio".

- Seleccionamos cada disco duro y lo eliminamos usando el menú contextual.

- A través de Menú de contexto disco duro, llame al comando "Convertir a disco GPT".
Tenga en cuenta que se activará después de que se eliminen todos los volúmenes y en el caso de que Windows no esté en ejecución en el medio cuya tabla desea convertir.

La conversión tardará diez o dos segundos si el disco no tiene sectores dañados. Después de esto, estará disponible la partición del disco y la instalación de Windows 10 en su partición activa.
Problemas de instalación
Si la instalación de Ten en su disco duro se detuvo debido a un error que indica que es imposible instalar Windows 10 en un sistema UEFI en particiones MBR, para continuar necesita convertir GPT a MBR. El problema lo encuentran la mayoría de los usuarios que no realizaron la conversión antes de instalar el sistema operativo.

Esto se hace mediante un conjunto de comandos ejecutados.
- Para convertir un disco, debe reiniciar su computadora y, en el programa de instalación, cuando aparezca el botón "Instalar", haga clic en "Restaurar sistema".

Tenga en cuenta que seguir las instrucciones del siguiente paso borrará toda la información de su disco duro y convertirá sus tablas de particiones al nuevo estándar GPT, lo que hará imposible recuperar todo lo almacenado en el disco duro antes de la conversión.
- Después de abrir la línea de comando, ingresamos secuencialmente la siguiente cadena de comandos del sistema:
- diskpart: inicia una utilidad para trabajar con particiones;
- lista de discos: visualización de una lista de volúmenes para seleccionar el futuro disco del sistema para la conversión;
- seleccione el disco X – seleccione el volumen deseado;
- clean – limpia la partición activa numerada X;
- convert mbr – convertir una partición mbr;
- crear partición de tamaño primario xxxxxxx: crea una nueva partición del tamaño especificado en bytes;
Al ingresar el tamaño del volumen, tenga en cuenta que 1 GB = 1024 megabytes, por lo que para obtener un disco de 50 GB se debe multiplicar su tamaño por 1024 dos veces.

- activo – hágalo activo;
- formato fs=ntfs rápido – realizar formato rápido en ntfs;
- asignar: el disco llevará la etiqueta de la primera letra libre del alfabeto inglés, comenzando con “d”;
- salir – salir de la línea de comando cadenas de windows 10.

- Haga clic en "Actualizar" para obtener nuevamente la información más reciente sobre el disco y sus particiones.

Si falla la instalación de Windows 10 en una partición GPT y aparece una ventana familiar, se deben cumplir varias condiciones adicionales:
- se debe instalar un sistema de 64 bits;
- La computadora debe estar encendida en modo U.
Lo más probable es que sea imposible establecer el "diez" debido al segundo factor.

- Para solucionarlo es necesario acceder a UEFI, lo que se hace principalmente con las teclas F2 (para portátil) o Supr (para PC).
- Busque y active (establezca el valor en "Habilitar") la función de arranque UEFI.

Normalmente, se encuentra en la sección Características del BIOS o Configuración del BIOS.
- Cambiar el modo de funcionamiento SATA a AHCI en su lugar modo IDE. La mayoría de las veces, no es necesario cambiar esta opción, pero debes marcarla por si acaso.

- Guarde la nueva configuración.
En diferentes versiones de UEFI, las opciones de configuración pueden estar ubicadas en diferentes secciones e incluso tener diferentes nombres.
Después de esto, la instalación de Windows 10 en una partición con un nuevo estándar para colocar tablas de archivos se realiza como una instalación "decenas" normal.
(Visitado 57.607 veces, 10 visitas hoy)
¡Buen día a todos!
Al comprar una nueva computadora portátil (computadora), cada vez más usuarios se enfrentan a varios errores al instalar (actualizar) el sistema operativo Windows (por ejemplo, el popular error "instalar Windows en este disco imposible..." o el dispositivo no ve nada unidad flash USB de arranque) .
Esto sucede debido a que en las computadoras nuevas el clásico “viejo” BIOS cambia a UEFI . Y, por supuesto, crear un dispositivo de arranque para UEFI requiere un enfoque ligeramente diferente (es por eso que no se puede instalar Windows desde unidades flash creadas con la tecnología "antigua").
Y entonces, tratemos todo esto en orden...
Creación de una unidad flash USB de arranque para UEFI (GPT)
Me gustaría comenzar el artículo con una de las preguntas más populares: "¿Cómo sé si mi computadora tiene UEFI o BIOS, cuál es la diferencia entre ellos...".
En general, si descartamos algunos términos que son innecesarios para la mayoría, entonces UEFI es, de hecho, una BIOS mejorada. (también puede ingresarlo usando un botón especial (generalmente F2 o Supr), también tiene las mismas configuraciones que en el BIOS) .
Verá una clara diferencia de inmediato: UEFI tiene una interfaz gráfica más moderna con soporte para mouse, no hay pantalla azul (mire la captura de pantalla a continuación, creo que la diferencia es visible a simple vista). Además, simplemente lea la línea superior en la pantalla: “UEFI BIOS Utility” - habla por sí sola...

En términos de diferencias fundamentales entre UEFI y BIOS, a las que vale la pena prestar atención:
- UEFI le permite arrancar desde discos de más de 2 TB. El hecho es que BIOS usa MBR(Registro de arranque maestro) y UEFI usa GPT- Este es otro estándar para colocar particiones en un disco duro (¡le permite usar discos de decenas y cientos de TB!). Debido a esta diferencia, a menudo ocurren errores de instalación, porque... ¡Necesita preparar el dispositivo de arranque de manera diferente!
- Como regla general, una computadora con UEFI arranca más rápido que con BIOS (debido a la inicialización paralela de los dispositivos);
- UEFI es más avanzado en términos de seguridad (por ejemplo, puedes utilizar criptografía);
- en UEFI se puede trabajar con el mouse, se utiliza una interfaz gráfica moderna (es mucho más conveniente de configurar).
Descubra GPT o MBR
Por cierto, para ver qué estándar estás usando: GPT o MBR, simplemente ve a y abre en la parte inferior de la ventana propiedades disco específico (¡no partición!). Vea el ejemplo a continuación.

En la pestaña "Volúmenes" se indicará el "Estilo de partición":
- o “Tabla con GUID” (como en el ejemplo siguiente) es GPT;
- o MBR...

Por cierto, ahí mismo en "Gestión de discos" puede convertir un estándar a otro (por ejemplo, GPT a MBR). Para hacer esto sin perder datos, se recomienda utilizar especial. utilidades: Asistente de partición Minitool, Director de disco de Acronis, Asistente de partición Aomei.
Hablé de ellos en este artículo:
Ahora pasemos a crear una unidad flash USB de arranque.
Necesitaremos:
- Utilidad Rufus - (una de las mejores para preparar medios de instalación);
- Imagen ISO de arranque desde Windows: recomiendo elegir una imagen ISO oficial de una edición del sistema y no más de 4 GB. (por ejemplo, “Windows 10 Pro x64”; recomiendo no utilizar opciones como “Windows 10 5 en 1 x32+x64”, etc., ya que a menudo surgen varios problemas con ellas). Puede que este artículo le resulte útil sobre cómo descargar una imagen ISO de Windows 10 [oficial y legalmente] -
- unidad flash de 4-8 GB (preferiblemente al menos 8 GB, porque no siempre ni todas las imágenes se pueden colocar en una unidad flash de 4 GB).
Acciones en orden:
1) Lo primero que debe hacer es insertar la unidad flash en el puerto USB y copiar todo lo importante que contiene (¡en el proceso de trabajo posterior, todo se eliminará!).
2) Utilidad Rufo necesidad de huir de nombre del administrador (si alguien no lo sabe, simplemente vaya abajo cuenta administrador en Windows, haga clic derecho en Archivo ejecutable programa y seleccione esta función en el menú contextual emergente).


Configuración de Rufus 2.1 para grabar medios de instalación
Actualización del 24/01/2019. La utilidad Rufus cambió ligeramente su diseño cuando se actualizó a la versión 3. Por si acaso (para evitar confusiones), agregaré una captura de pantalla de la ventana de una versión más nueva.

Rufus 3.4: creación de una unidad flash para UEFI (GPT)
4) Rufus, por cierto, le advertirá que durante la grabación se eliminarán todos los datos de la unidad flash y le pedirá que confirme la operación. Si copió todo lo que necesita de la unidad flash con anticipación, haga clic en "Aceptar".

5) Después de 5-10 minutos* (el tiempo depende del funcionamiento del USB, unidad flash, seleccionado Imagen ISO) - la unidad flash estará lista y podrá comenzar a instalar Windows.

Un ejemplo de instalación de Windows 10 desde dichos medios es
¡Mis mejores deseos! ✌
Esta documentación ha sido archivada y ya no se mantiene.
instalación de windows: Aplicar estilo de partición MBR o GPT
Al instalar Windows en una computadora basada en UEFI mediante la configuración de Windows, el estilo de partición de su disco duro debe configurarse para admitir el modo UEFI o el modo de compatibilidad BIOS heredado.
Por ejemplo, si recibe el mensaje de error “Windows no se puede instalar en esta unidad. La unidad especificada no utiliza el estilo de partición GPT" significa que su computadora se inicia en modo UEFI, pero el disco duro no está configurado para admitir este modo. Puedes hacer lo siguiente:
Reinicie su computadora en el modo de compatibilidad de BIOS heredado. Esta opción le permite mantener el estilo de sección existente. información adicional mira la sección.
Vuelva a formatear la unidad para que sea compatible con UEFI utilizando el estilo de partición GPT. Esta opción le permite aprovechar las capacidades del firmware UEFI de la computadora.
Puede hacerlo usted mismo reformateando la unidad siguiendo las instrucciones a continuación; y si necesita guardar datos, utilice programa de terceros para convertir el disco al formato GPT.
¿Por qué debería convertir mi disco?
Muchas computadoras admiten la capacidad de usar una versión UEFI como BIOS, lo que acelera los tiempos de inicio y apagado y brinda una serie de beneficios de seguridad. Para iniciar su PC en modo UEFI, necesitará una unidad formateada con el formato GPT.
Muchas computadoras están listas para usar UEFI, pero están equipadas con un Módulo de soporte de compatibilidad (CSM) que está configurado para usar versión desactualizada BIOS. Esta versión de BIOS se desarrolló en la década de 1970 e implementa compatibilidad entre una variedad de configuraciones de red y hardware más antiguos; Para que funcione, el disco debe estar en formato MBR.
Sin embargo, el formato de disco MBR básico no admite discos de más de 4 TB. También es difícil configurar más de cuatro particiones. El formato de disco GPT le permite configurar discos de más de 4 terabytes (TB) y le permite configurar fácilmente tantas particiones como necesite.
Reformatear un disco usando un estilo de partición diferente
Extracción y conversión de un disco mediante la configuración de Windows
Al elegir un tipo de instalación, especifique Selectivo.
En la pantalla Seleccione una partición para instalar Windows, resalte cada partición en el disco y seleccione Borrar. El disco mostrará una única área de espacio no asignado.
Seleccione el espacio no asignado y haga clic en el botón Más. Windows detectará que la computadora se inició en modo UEFI y reformateará la unidad usando el formato GPT y comenzará la instalación.
Limpiar el disco y convertirlo a GPT manualmente:
Apague su PC e inserte en él el DVD o la llave USB con la instalación de Windows.
Inicie su PC desde un DVD o una llave USB en modo UEFI. Para más información, ver .
En la configuración de Windows, presione el método abreviado de teclado Mayús+F10 para abrir una ventana del símbolo del sistema.
Abra la herramienta diskpart:
Especifique la unidad que desea reformatear.
Seleccione la unidad y vuelva a formatearla.
Necesitará una unidad flash USB de arranque para iniciar el proceso de instalación. Sin embargo, si su computadora es lo suficientemente moderna, es muy probable que esté utilizando la Interfaz de firmware extensible unificada (UEFI) en lugar del BIOS tradicional. En este caso, debe asegurarse de que el dispositivo de arranque también sea compatible con la interfaz de firmware correspondiente; de lo contrario, no podrá iniciar el proceso de instalación.
Afortunadamente, existen varias formas de crear dispositivos de arranque para computadoras UEFI. Por ejemplo, puede utilizar la herramienta de creación de medios de Microsoft, que facilita la copia de la instalación. archivos de windows 10 en adelante unidad extraíble y es compatible con BIOS y UEFI clásicos. Alternativamente, puede utilizar una herramienta de terceros llamada Rufus, que puede crear unidades flash USB de arranque específicamente para dispositivos UEFI.
EN este manual Estos son los pasos para crear una unidad flash USB de arranque habilitada para UEFI utilizando Media Creation Tool y Rufus.
Cómo crear un disco de arranque de Windows 10 usando la herramienta de creación de medios
Si planea actualizar o realizar una instalación limpia de Windows 10 en una PC UEFI, puede usar la herramienta de creación de medios para crear medios de arranque compatibles. Simplemente conecte una unidad USB de al menos 4 GB de capacidad a su computadora y siga estos pasos:
Descargar ultima versión Herramienta de creación de medios:
- Doble click en el archivo MediaCreationToolxxxx.exe para iniciar la utilidad.
- Haga clic en el botón "Aceptar" para aceptar los términos del Acuerdo de licencia de Microsoft.
- Seleccione una opción Cree medios de instalación (unidad flash USB, DVD o archivo ISO) para otra computadora.
- Haga clic en Siguiente".
- Seleccionar idioma, arquitectura procesador y liberar Windows 10 si los valores predeterminados no se ajustan a sus preferencias. Consejo: en la sección Arquitectura, es posible que observe la opción "Ambos", que está diseñada para crear un dispositivo de arranque universal para procesadores de 32 y 64 bits.

- Haga clic en Siguiente".
- Seleccione una opción Dispositivo de memoria flash USB.
- Haga clic en Siguiente".
- Seleccione la unidad extraíble que desea usar de la lista (si no ve su unidad, haga clic en el botón "Actualizar lista de unidades").
- Haga clic en Siguiente".
Después de completar estos pasos, Media Builder comenzará a descargar los archivos de instalación de Windows 10 y creará un dispositivo USB de arranque para su computadora UEFI o BIOS.
Cómo crear un disco de arranque de Windows 10 usando Rufus
Usar la herramienta de creación de medios es el método recomendado para crear una unidad flash USB de arranque. Sin embargo, si por alguna razón esta opción no funcionó para usted, puede descargar una ISO de Windows 10 de otra fuente y usar la herramienta Rufus para crear medios de instalación habilitados para UEFI. Simplemente conecte una unidad USB de al menos 4 GB de capacidad a su computadora y siga estos pasos:

- Doble click en el archivo Rufus-x.x.exe para iniciar la utilidad.
- en el capitulo Dispositivo Seleccione un dispositivo de almacenamiento USB con al menos 4 GB de capacidad.
- en el capitulo Método de carga presione el botón “SELECCIONAR”.
- Ir a la carpeta con Imagen ISO de Windows 10.
- Seleccione el archivo de imagen.
- Haga clic en el botón "Abrir".
- en el capitulo Esquema de partición Seleccionar opción GPT.
- en el capitulo Objetivo del sistema Seleccionar opción UEFI (no CSM).
- en el capitulo Nueva etiqueta de volumen Elija un nombre significativo para la unidad, como "win10_boot_drive".
- En secciones Sistema de archivos Y Tamaño de cluster Deje los valores predeterminados.
- Clic en el botón Mostrar opciones de formato avanzadas y asegúrese de que las casillas de verificación "Formato rápido" y "Crear una etiqueta e icono de dispositivo extendido" estén marcadas.
- Presione el botón “INICIAR”.
- Haga clic en "Aceptar" para confirmar que se borrará la unidad flash USB.
Después de completar estos pasos, la herramienta Rufus creará un dispositivo de arranque de Windows 10 con soporte UEFI.
Después de crear un dispositivo USB de arranque con soporte UEFI, puede proceder a actualizar su sistema o realizar una instalación limpia de Windows 10.
¿Encontraste un error tipográfico? Resalte y presione Ctrl + Enter
¡Hola amigos! En este artículo, quiero tocar una vez más el tema de convertir un disco GPT a MBR y viceversa y corregir el error "Windows no se puede instalar en este disco porque el disco contiene una tabla de particiones MBR o GPT".
En principio, este problema se solucionó hace mucho tiempo y mucha gente ya sabe que para solucionarlo es necesario convertir un disco GPT a MBR o viceversa, según la situación. Hay muchos artículos sobre cómo hacer esto en Internet, por ejemplo, solo en nuestro sitio web puede encontrar instrucciones sobre cómo hacerlo a través de la línea de comando y.
Esta misma instrucción hablará sobre otra solución, en mi opinión, muy simple al problema, que pocas personas mencionan. En este caso, prescindiremos de cualquier manipulación con la conversión de particiones, sino que utilizaremos exclusivamente la configuración del BIOS.
Solucionamos el error al instalar Windows 10 en GPT o MBR
La solución a este problema en sí es simple: solo necesita arrancar desde una unidad flash en un modo adecuado, ya sea en Legacy, para discos MBR, o en UEFI, que está diseñado para instalar el sistema en discos GPT.
¿Cómo elegir uno de los modos?
Conectamos una unidad flash USB de arranque, por ejemplo con, a la computadora y la reiniciamos. A continuación vamos a Menú de arranque, al que se puede acceder mediante las teclas F8 ,F9,F10,F12, Todo depende del fabricante y de la serie de la placa base. A veces también puedes iniciar el menú de inicio usando la tecla Esc, en todo caso, asegúrese de probar esta opción.
Bueno, normalmente cuando inicias el ordenador en la parte inferior de la pantalla puedes encontrar varios consejos de los propios fabricantes sobre qué teclas abrir, qué menú.

Menú de arranque– este es un menú donde puedes seleccionar rápidamente el dispositivo desde el cual se realizará la descarga. En general, es mucho más fácil y conveniente que hacerlo constantemente. Entonces, una vez en el menú de inicio, vemos que en la lista se muestra dos veces el nombre de la unidad flash que insertamos, con y sin el prefijo UEFI.
Estos son exactamente los modos de los que estaba hablando, ahora mire, si durante la instalación aparece un error que indica que la instalación no es posible porque el disco tiene un estilo de partición MBR. En este caso, seleccione el elemento con el nombre habitual de la unidad flash, sin el prefijo UEFi.

De lo contrario, si el error dice que el disco tiene estilo de partición GPT, debemos seleccionar el elemento en el menú de inicio donde se coloca el prefijo UEFI antes del nombre de la unidad flash, puede verse así: “ UEFI: Kingston 8GB Ultra».
Por cierto, para aquellos a quienes les gusta activar Windows usando activadores, este método de instalación no funcionará, tendrán que convertir el disco a MBR, de lo contrario no podrán activarlo.
En general, después de cargar en el modo correcto Modo ventana 10 debería instalarse sin problemas tanto en particiones MBR como GPT. Para Windows 7 u 8, todas las acciones son similares a "diez", solo lo tomé como ejemplo, por lo que este método debería funcionar en todos los sistemas modernos.
No en el menú de inicio UEFI
¿Qué deben hacer aquellos que no tienen un elemento UEFI en el menú de inicio? En este caso, no tendrá suerte o tendrá que habilitarlo en la configuración del BIOS.
Algunas placas base no tienen UEFI en absoluto, pero a veces te encuentras con discos que inicialmente tienen instalado el estilo de partición GPT. En este caso, tendrás que recurrir nuevamente a una de las opciones de conversión de disco.
Si tiene una placa base moderna, definitivamente debe ingresar al BIOS y verificar si hay un parámetro allí que le ayudará a habilitar el arranque desde UEFI. Le daré un ejemplo a mi madre. placa MSI y el BIOS que está instalado allí.
Así que lo más probable es que no encuentres aquí tu modelo específico. Pero no importa, sólo escríbeme el nombre y modelo de tu placa base en los comentarios e intentaré explicarte detalladamente cómo proceder en tu caso. Es simplemente físicamente imposible dar un ejemplo de todos los modelos existentes.
Entonces, reiniciemos la computadora y accedamos al BIOS usando F2 o la tecla "Eliminar".
En BIOS ve a la sección " Ajustes" y seleccione el elemento " Bota" En general, necesitamos la sección de Arranque, en muchos placas base Esta sección se encuentra inmediatamente en el menú de navegación en la parte superior.

En el siguiente paso, seleccione el elemento " Seleccionar modo de arranque" y presione "Entrar".

En la ventana que se abre, seleccione el modo de descarga en " Legado+UEFI", guarde la configuración y salga del BIOS presionando " F10».

Después de esto, puede seleccionar fácilmente el modo deseado en el menú de inicio.
ASUS
En ASUS, estos modos se habilitan de la siguiente manera. Una vez en la BIOS, dirígete al apartado “ Bota" y seleccione el elemento " CSM (Módulo de soporte de compatibilidad) " Y ya ahí en el parámetro “ Control del dispositivo de arranque"establecer el valor" UEFI y OpROM heredado».

gigabyte
En Gigabyte, al ingresar al BIOS, debe ir a la sección " Características del BIOS" Y ahí, bajando al parámetro “ Selección del modo de arranque" seleccionar " UEFI y OpROM heredado».

Cómo solucionar el problema al instalar Windows 10 en particiones GPT o MBR