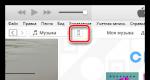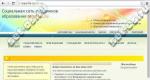Tax root certificate. Electronic signature
Attention! In accordance with paragraph 3 of Article 80 and paragraph 5 of Article 174 of the Tax Code
Installation of the “Legal Taxpayer” Program

To register, you must enter your Login, Password, Confirm Password and E-mail:

After clicking the “Register” button, an email will be sent with a link to confirm your registration:

After confirmation Email and login to your personal account, a message will appear asking you to register a certificate and get an identifier:

After clicking on the “Register certificate” button, a form for uploading a certificate will open:

After selecting the certificate file, a window with information about the organization will open, in which you will need to fill in the empty fields (KPP and Tax authority code):

Then click the “Submit for registration” button. The page will refresh and display the status of the certificate registration application:

When the certificate is registered and an identifier is assigned, a message about successful registration and the assignment of an identifier will be sent to the email (specified during registration).
After refreshing the page, the registration status of the certificate will change, and the assigned identifier will be displayed in the organization data:

To submit reports, you must use the “Tax and Accounting Reports Submission Service.”
Submission of reports to the Federal Tax Service
Attention! In accordance with paragraph 3 of Article 80 and paragraph 5 of Article 174 of the Tax Code Russian Federation Tax returns for value added tax are not accepted through the Federal Tax Service. Also, according to paragraph 10 of Article 431 of the Tax Code of the Russian Federation, payments for insurance premiums through this service are not accepted.
To submit tax and accounting reports to in electronic format you need to go to the page: http://nalog.ru/rn77/service/pred_elv/:

Next, you need to install the MI Federal Tax Service of Russia Public Key Signature Certificate for the data center, the root certificate of the Russian Federal Tax Service and the list of revoked certificates.
Installing the public key of the Federal Tax Service
To install the MI Federal Tax Service of Russia public key signing certificate for the data center, you need to save it and start the installation by double clicking the mouse.


It is necessary to check “Automatically select a store based on the certificate type”, click “Next”:



The MI Federal Tax Service of Russia public key signature certificate for the data center has been installed.
Installing a root certificate
To install the root certificate of the Federal Tax Service, you need to follow the link: http://www.nalog.ru/rn77/about_fts/uc_fns/, download the root certificate of the CA Federal Tax Service of Russia and double-click to open it, to do this, in the file opening window, click the “Open” button ":

On the “General” tab, click the “Install certificate...” button:

The “Certificate Import Wizard” will open:


You must select "Place all certificates in the following store", click the "Browse" button and select the "Trusted Root Certification Authorities" store and click "OK":

After selecting the certificate store, click “Next”:

To complete the Certificate Import Wizard, click the “Finish” button:

In the message window about the successful import of the certificate, click the “OK” button:

The root certificate is installed.
Setting up a certificate revocation list
To install a revocation list, you need to save it to your computer, right-click on it and select “Install revocation list (CRL)”. In the windows that open, click “Next” - “Next” - “Finish”, without changing the default settings.
After installing the certificates and revocation list, click “Go to “Tax and Accounting Reporting Service”.
Familiarize yourself with the technology for receiving and processing declarations (settlements) and proceed to checking the conditions by clicking “Check compliance with conditions”:

Make sure that all conditions are met and click “Run checks”:

The fourth verification step will ask you to select a digital certificate.
After selecting the required certificate, click “OK”:

After checking the signing key certificate, click “Start working with the service”:

In the window that opens:

You need to fill in the empty fields (Subscriber code, checkpoint) and click “Save”:

After saving the entered data, go to the “File Upload” section:

Click “Browse” and select a container prepared using the “Legal Taxpayer” program.
After selecting the file, click the “Submit” button.
After transferring the file, you will automatically go to the page for checking the processing status:

After the document flow is completed, the status will change to “Completed”:

You can view the sent file and document flow history by clicking on the link in the “Status” column - “Completed (successfully)”:

In the “Document Flow History” you can view or download all regulatory documents.

In the future, you can log into this service at any time (https://service.nalog.ru/nbo/) and view previously sent declarations (calculations).
Thank you very much, Mikhail, everything was done promptly and most importantly it was clear to me... Since you and I found a common language. I would like to continue to communicate with you in the future. I hope for fruitful cooperation.
Olesya Mikhailovna - General Director LLC "VKS"
On behalf of the State Unitary Enterprise "Sevastopol Aviation Enterprise" we express our gratitude for the professionalism and efficiency of your company! We wish your company further prosperity!
Guskova Liliya Ivanovna - manager. State Unitary Enterprise "SAP"
Thank you, Mikhail, very much for your help with the design. Very qualified employee +5!
Nadiya Shamilyevna - entrepreneur IP Anoshkina
On behalf of the AKB-Auto company and on my own behalf, I express gratitude to you and all employees of your company for the productive and quality work, sensitive attitude to client requirements and efficiency in the execution of ordered work.
Nasibullina Alfira - Senior Manager"AKB-Auto"
I would like to thank consultant Mikhail for his excellent work, timely and complete consultations. He is very attentive to the client’s problems and questions, promptly solving the most difficult situations for me. It's a pleasure to work with Mikhail!!! Now I will recommend your company to my clients and friends. And the technical support consultants are also very polite, attentive, and helped with the difficult installation of the key. Thank you!!!
Olga Sevostyanova.
Purchasing the key turned out to be very easy and even pleasant. Many thanks to manager Mikhail for his assistance. Explains complex and difficult-to-understand things succinctly, but very clearly. Besides, I called the hotline toll free line and submitted an application online, together with Mikhail. They made a key for me in 2 business days. In general, I recommend it if you are saving your time, but at the same time want to have an understanding of what you are buying and what you are paying for. Thank you.
Levitsky Alexander Konstantinovich Samara
Personal thanks to consultant Mikhail Vladimirovich for prompt consultation and work on expediting the receipt of an electronic signature certificate. During the preliminary consultation, the optimal set of individual services is selected. The end result is received immediately.
Stoyanova N.L. - Chief Accountant LLC "SITECRIM"
thanks for operational work and competent help! I was very pleased with the consultation!
Dmitry Fomin
Expert System LLC thanks consultant Mikhail for his prompt work! We wish your company growth and prosperity!
Sukhanova M.S. - Appraiser Expert System LLC, Volgograd
Thanks to the consultant, who introduced himself as Mikhail, for his efficiency in working with clients.
Ponomarev Stepan Gennadievich
Many thanks to consultant Mikhail for his assistance in obtaining the digital signature. For prompt work and advice on issues arising during the registration process.
Leonid Nekrasov
The company, represented by consultant Mikhail, does the impossible! Acceleration of accreditation in less than 1 hour! Payment upon delivery of the service. I thought this wouldn't happen. With full responsibility, I can advise you to contact the Center for Issuing Electronic Signatures.
The tariff line takes into account the different needs of users. Each tariff is a kind of constructor: the basic version offers a certain set of capabilities. If necessary, additional extensions and services can be connected to it. You can select a tariff and select the type of electronic signature based on the list of sites required for work.
Electronic signature
An electronic signature (ES, EDS) is information in electronic form, a special document requisite that allows you to establish the absence of distortion of information in an electronic document from the moment of formation of the ES and to confirm that the ES belongs to the owner. The value of the attribute is obtained as a result of cryptographic transformation of information.
Types of electronic signatures:
An important requisite of an electronic document is an electronic signature, which is usually referred to as an electronic signature or digital signature. By EP we mean:
Simple electronic signature
a signature that, through the use of codes, passwords or other means, confirms the fact of the formation of an electronic signature by a certain person.
Unqualified electronic signature (NEP)
a strengthened electronic signature, which is obtained as a result of cryptographic transformation of information using an electronic signature key. Allows you to determine the person who signed the electronic document, to detect the fact of making changes to the document after it was signed; equates the document to one signed personally with the seal of the organization, if this is established by the regulations of the information system in which it is used this type signatures, or agreement of the parties involved in electronic document flow.
Qualified electronic signature (QES)
enhanced electronic signature, complies with all the characteristics of the New Economic Policy and additionally contains a key for verifying the electronic signature in a qualified certificate. Tools are used to create and verify an electronic signature cryptographic protection, which are certified by the FSB of the Russian Federation. Due to the regulated rules for issuing and describing the structure of an electronic signature in Federal Law No. 63-FZ “On Electronic Signatures”, it can be used in information systems without the need to describe the application in the regulations or agreement of the parties.
Who needs a qualified electronic signature?
Depending on the needs of the user, the form of business, and the legal status, the CEP can be used to certify documents for various purposes.
Individual can use a qualified electronic signature to issue a passport or driver's license; submit a 3-NDFL declaration; send documents for admission to a university; sign an employment contract remotely; obtain a patent for an invention, etc.
- EDS for individual the cheapest, designed to work with government. portals and for carrying out legally significant document flow with confirmation of the identity of the sender.
Individual entrepreneurs and legal entities CEP is necessary to carry out legally significant electronic document flow, send reports electronically, participate in tenders, work on government portals and information systems.
- An entrepreneur’s electronic signature allows you to organize digital document flow and work for the state. portals, submit reports, participate in commercial auctions and bankruptcy auctions.
- The universal digital signature of a legal entity provides ample opportunities: organization of electronic document processing, submission of reports, participation in auctions under No. 44-FZ and No. 223-FZ, participation in commercial auctions (Fabrikant, AETP, B2B-Center, etc.), work with information systems: AZIPI, Interfax, PRIME and others.
State and municipal institutions and organizations use electronic signatures when working in specialized information systems, such as SMEV, Rosobrnadzor and others.
Areas of application of a qualified electronic signature
Legally significant electronic document management (EDF)
EDI is a document flow in which system participants accept for execution documents in electronic form, certified by an electronic signature, and are responsible for performing or not performing the actions specified in them. The EPC ensures the necessary integrity, reliability, authenticity, non-repudiation and legal significance of electronic documents, subject to the conditions of the Federal Law of 04/06/2011 No. 63-FZ “On Electronic Signatures”. The use of electronic document management in electronic document management gives legal significance to electronic document management and allows:
- conclude contracts;
- sign documents;
- exchange UTD (universal transfer documents), invoices, invoices, acts, payment orders and other documentation with counterparties in electronic form.
Electronic reporting
Electronic reporting is the provision of reporting documents in electronic form via the Internet to regulatory and supervisory authorities: the Federal Tax Service, the Pension Fund of the Russian Federation, Rosstat, etc.
Important! Electronic document flow and electronic reporting are carried out through an EDF operator licensed by Roskomnadzor of the Russian Federation. Electronic document management operator KALUGA ASTRAL operates on the basis of Licenses of the Federal Service for Supervision of Communications and Mass Communications for the provision of telematic communication services No. 120666 dated June 05, 2014 and for the provision of communication services for data transmission, with the exception of communication services for transmission data for the purpose of transmitting voice information No. 145888 dated September 02, 2016.
Electronic trading
Electronic trading is a form of trade in which orders for the supply of goods or services are placed on the Internet on specialized electronic platforms. Bidders have access to procurement by commercial firms and government procurement.
Both legal entities and individuals can take part in the auction
Certification of documents required for participation in the competition, submission of a price proposal and signing of a contract with the winner occurs only with an electronic signature.
The platform where the auction takes place determines the requirements for the signature used.
State portals
Depending on the needs of the user, the CEP gives the right to:
- receive services from government bodies and municipal organizations on the relevant portals:
- Public services;
- Federal Tax Service;
- Pension Fund;
- FIPS;
- Rosstat;
- Rosobrnadzor, etc.
- work in federal government information systems, such as:
- EGAIS;
- Mercury;
- Honest SIGN;
- FIS FRDO, etc.
How to buy an electronic signature
Software products "Astral-ET" and "1C-ETP" allow you to purchase electronic signatures using a simplified scheme, urgently within one hour or within one day. The systems are fully automated and operate via an Internet browser. However, according to, in order to obtain a digital signature, a personal meeting of the applicant with representatives of the certification center is necessary to identify the owner. Therefore, to obtain an electronic signature, you must set aside time to visit our office.
Documents for obtaining electronic signature
A complete list of documents for obtaining an electronic signature is posted
Advantages of TC "Kaluga Astral" and "Astral-M"
Save time
You can get a signature within 1 hour if you provide all the necessary documents
Professional help
Our specialists will make all the settings for working with CEP and trading platforms.
Territorial accessibility
Qualified assistance can be obtained from our Sales Centers or from partners in any region.
24/7 technical support
Our call center operates seven days a week, 24 hours a day.
Call or order a qualified certificate through the feedback form!
In the article - step-by-step instruction setting up a computer for working in the personal account of the Federal Tax Service and subsequent registration of an online cash register.
Instructions: how to set up a computer to work in your personal account of the Federal Tax Service
Preparing for setup
First of all, check the presence/absence software and others technical means for work on ETP.
You will need:
- License for a means of cryptographic information protection (CIPF);
- to work for federal trading platforms;
- A computer with an installed operating system (OS) Windows XP/Windows Vista/Windows 7/Windows 8;
- Browser Internet Explorer version 8.0 and higher;
- Administrator rights to install software;
- Availability of Internet access.
If everything is there, then you are ready to configure.
Licenses for CIPF and an electronic signature certificate can be purchased from the ASP Electronic Services company.
To download the distribution, register on the website, go to the “Support” section and select “Download Center”.
Determining the version and bitness of the operating system
CryptoPro is divided by operating system versions (Windows XP, Windows 7, etc.) and their bit depth (x64/x86). Therefore, in order to download the product you need, you will first determine the version of the operating system (OS). Right-click on the Computer icon (My Computer/This PC) and select context menu"Properties".
After clicking, a window with information about the operating system will appear on the screen.
IN in this example The Windows 8 Professional operating system is installed on the computer. Accordingly, you need to download the distribution kit " CryptoPro CSP" To start downloading, please accept the license agreement.
After downloading the distribution, proceed to install the cryptographic information protection system. Launch the downloaded distribution and click "Install".
All software is installed as a user with administrator rights.

The necessary packages and modules will be automatically unpacked, and after installation, a window indicating successful installation will appear.

After installation, the trial mode is activated for 3 months; to continue working, enter serial number.
Entering the serial number / Activating the license
If you are using a demo version of the CryptoPro CSP CIPF, you can skip this item “Entering the serial number/License activation.”
To enter the serial number, go to the “Control Panel”, select the “System and Security” category, and then select the “CryptoPro CSP” program.
The “CryptoPro CSP” work area will be displayed on the screen.
In the “License” section, click the “Enter license...” button.
Indicate the full name of the user who plans to work for this computer, name of the organization and serial number, which is indicated on the form with the purchased license.
Complete the activation by clicking on the “OK” button.
The license duration will change according to the license purchased.
At this point, work with CryptoPro CSP is complete, but you may have to return to it later to set up an electronic signature and install root certificates.
2. Installing the plugin
To work with cryptography (encryption) on the Federal Tax Service portal, install a special plugin on your computer. You can download it from the link: http://www.cryptopro.ru/products/cades/plugin/.
There are no special nuances in installing the plugin; just download the distribution package, run it and follow the instructions of the installation wizard by clicking the “Next” button.
3. Setting up secure media (eToken/ruToken/JaCarta)
After installing CIPF and the CAPICOM library, proceed to setting up the secure media on which the electronic signature is stored (eToken, Rutoken, JaCarta).
To work with media, installation of additional software (drivers) is required. Below are the media and links to the official developer sites for downloading drivers.
JaCarta– Most often, installation of additional software is not required; the system itself will install the necessary drivers when connecting the device for the first time. However, if automatic download did not work, download the utility from the official website: http://www.aladdin-rd.ru/support/downloads/39038/.
There is nothing complicated about installing drivers. Follow the installation wizard's instructions by pressing the button "Further".
Important! When installing drivers, remove the protected media from the USB connector of the computer.
To work with electronic signatures, in accordance with legal requirements, certified secure media are used. Do not record electronic signatures on regular USB drives or in the operating system registry; this is unsafe.
4. Working with certificates
After installing the main and additional software, you can proceed to setting up certificates. To do this, you must give permission to CryptoPro CSP to work with a specific protected media.
Insert the secure media into the USB port of your computer.
Launch the CryptoPro CSP workspace from the Control Panel.
Go to the tab "Equipment" and in the section "Private Key Readers" click the button “Configure readers”.
A window will appear on the screen "Reader Management".
Place the mouse cursor on the item "All smart card readers" and press "Add…".
The reader installation wizard window will open, click "Further" to continue.
Rice. 10
In the next window, select the manufacturer "All manufacturers" In chapter "Producers".
In chapter "Available readers" you need to select the name of the secure medium on which the electronic signature is recorded (eToken/JaCarta/Rutoken). After selecting the reader, press the button "Further".

Rice. eleven
After the program has completed everything necessary actions, a window will appear on the screen with information about the successful addition of a new reader. Complete adding the reader by pressing the button "Ready".

Rice. 12
After setting up the readers, go to the tab "Service" and in the section "Certificates in container private key» click the button “View certificates in container...”.

Rice. 13
A window with a choice will appear on the screen key container. Click the button "Review" to display electronic signatures that are recorded on your secure media.

Rice. 14
In the new window with the selection of the key container, select the first entry in order and click "OK" and then the button "Further".

Rice. 15
Information about the electronic signature you have chosen will open. If you determine that a different signature is now needed, click the button "Back" and select a different signature. Continue the procedure until you find the desired electronic signature.

Rice. 16
Once you find the email signature you need, click the button "Install".
After successful installation personal certificate, you will receive a notification. Click the button "OK" to complete.

If you have several certificates (with different extensions or for different organizations), complete this step for each of the certificates.
After installing the certificate, do not rush to close the information window. It is necessary to install the root certificate of the Certification Authority (CA) that issued the electronic signature.
To do this, click the button "Properties". The electronic signature certificate will open.

On the tab "Are common" In the Certificate Details section, you will see the information: “This certificate could not be verified by tracing it to a trusted certification authority.” To fix this, go to the tab "Certification Path".

In chapter "Certification Path" the chain from the full name of the manager to the publisher (certifying authority) is indicated. Double-click the left mouse button on the root certificate of the certification authority to install it. Another electronic signature certificate window will open.

Rice. 20
Click the button "Install certificate", the certificate import wizard will open on the screen, click "Further".
On at this stage you need to place the cursor in the item "Place all certificates in the following store", then press the button "Review".

Rice. 21
A list of stores for installing certificates will open. You must select a storage "Trusted Root Certification Authorities". Complete your selection by clicking the button "OK" And "Further".
At the final stage, click the button "Ready".

If you did everything correctly, the certificate installation will begin. Confirm installation. To do this, in the “Security Warning” window, click the button "Yes".

Successful installation is confirmed by a notification window. Close it by clicking "OK".

If you have several certificates (with different extensions or for different organizations), you must complete this step for each certificate.
Attention! All these actions will be done for you by the program for automatically installing root certificates from the certification authority. To do this, download the file “CertificateInstaller.zip”, run the file from the archive and wait for the message “Installation of certificates has been completed successfully. To exit, press any key” (see Fig. 24.1).

After installing the personal and root certificates, you need to perform verification.
Close the windows with certificates and return to the “CryptoPro CSP” window with certificate information. Press the button again "Properties".
A certificate will appear on the screen with detailed information: who it is intended for, to whom and by whom it was issued. If this is the case, close all CryptoPro CSP windows; they will no longer be needed.

If you need to build the entire chain to the Main Certification Center, download the certificates of the certification centers of the Ministry of Telecom and Mass Communications “Head Certification Center”, “CA 1 IS GUTs”, “CA 2 IS GUTs” from the link: http://e-trust.gosuslugi.ru/MainCA .
4. Browser settings
At the final stage, set up your Internet browser.
The Federal Tax Service portal works exclusively in Internet Explorer no lower than version 8.0. Because it's built into every operating system Windows and the user do not need to install additional browsers. In addition, not all Internet browsers support working with ActiveX components, which are needed to perform cryptographic tasks on the Internet.
In order for the browser to be able to run all the necessary “scripts” and modules for working with cryptography, it is necessary to add the addresses of electronic platforms to the trusted addresses.
Run Internet browser Explorer. Click the button « Alt» on keyboard. Then an action bar will appear at the top of the browser. Click the button on the panel "Service" and select "Browser Options".
A window will open "Browser Options". For settings trusted nodes go to the tab "Safety".

Select zone "Reliable sites" and press the button "Sites".
At the bottom of the window "Reliable sites" uncheck item “For all sites in the zone, server verification is required (https:)».

For your personal account legal entities:
For the personal account of individual entrepreneurs:
Setting up ActiveX components
After adding nodes, enable the ActiveX components that are required to interact with cryptography on electronic platforms.
In the Internet Options tab "Safety" select zone "Trusted nodes". At the bottom of the window, in the “Security level for this zone” section, click the button "Another".
A window will open with security settings for trusted sites. In the “Access to data sources outside the domain” option in the “Miscellaneous” section, as well as in the “Block pop-up windows” option in the “Miscellaneous” section, set the cursors to the items "Turn on".


Rice. thirty
At the very bottom of the parameters table there is a section "ElementsActiveXand connection modules". Place cursors at points "Turn on" for all parameters of this section. Click "OK" and close all currently open windows to complete your browser setup.

After completing all typical settings restart Internet Explorer and check.
Click on the button Start checking" If the verification fails at any stage, you will be notified.
Check that the conditions in this paragraph are fulfilled correctly and check again.
If the browser is configured correctly, the “Start working with the service” button is activated.
This completes the setup of the workplace for working with personal account FTS is completed.