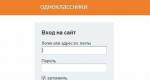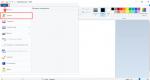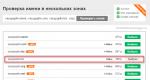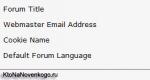The best programs to automatically update Windows drivers. The best programs to automatically update Windows drivers Install all windows 8 drivers
No matter what you do in your Windows 8.1 OS, you can't get by without drivers, pieces of code that interpret signals between your computer and internal and external hardware.
However, drivers can cause problems, so it's worth talking about the process of installing, managing and repairing unreliable drivers.
Device Manager in Windows 8.1, compared to earlier versions operating system, did not change. And, as always, it contains some, usually hidden, extremely useful tools.
Device Manager.
By default, this displays a hierarchical view of all connected and installed devices on your computer, grouped into drop-down sections. If there are any devices that did not install properly, were incorrectly configured, or were disabled, they are highlighted in the list with a small yellow warning triangle. If the device is not working properly, it may also have a warning icon.
There are other useful views in Device Manager that can show you all the types additional information about the computer. The Device Manager View menu offers several options for this. Resource view - provides information about I/O ports and interrupt requests (IRQs). Cycles of information exchange with the processor. If you are experiencing hardware problems, this view will help determine if too many devices are communicating with the processor at the same time.
Resource view in Device Manager.
Attention. What types of hardware problems can be resolved using Device Manager? The most common are defective or incompatible drivers. Moreover, you can get them from any source, either by direct downloading from the Internet or through Windows Update.
You can also use custom data views to see if conflicting drivers are trying to use the same Windows resources at the same time. This problem is quite rare and is always caused by poorly written drivers. Another rare problem is a driver being unintentionally installed twice by Windows. Interactive on Windows, viewing the driver path, such as looking at IRQs, will help you see if duplicate driver instances have been loaded. Restarting usually fixes this problem.
Here you can also view hidden devices your computer. These are usually Windows system drivers that have no specific relationship to a piece of hardware. However, some hardware may also install hidden devices, and it would be a good idea to check if that hardware is causing the problem.
Show hidden devices.
If you want to install a driver for some non-visible hardware, select the Update Hardware Configuration option from the Device Manager action menu. You can then perform any actions on the hardware drivers, including installing, uninstalling, and updating them. The following sections describe how to do this.
Installing drivers
Windows 8.1 usually detects new hardware on its own and tries to install drivers for it. If the hardware is new, that is, released after the operating system was released, the necessary driver may not be available. In this case, right-click on the driver and select Update Drivers.
Manual driver update.
You will then be asked if you want Windows to search for drivers automatically or if you want to install the drivers manually. For hardware that Windows 8.1 has already failed to install correctly, choose to search for drivers on this computer.
Device Driver Wizard.
Here you have two options.
- Automatically search for new drivers in the pre-configured driver packages that come with Windows 8.1. If you have an active Internet connection, the search also occurs in Windows Update. And also on any optical or connected to USB disk your computer.
- Searching on this computer provides additional control. Here you can specify the location(s) of the drivers on your hard drives, storage drives, or optical discs manually. You can also specify a location on an attached hard drive, flash memory card, or network location. You can choose drivers from the very long list included with Windows 8.1.
Selecting drivers manually.
If you select the option to search for a driver on your computer, Windows will try to identify that hardware. Next, if you know where you have the necessary drivers, select the desired option from the list and point Windows 8.1 to the correct driver.
Search for compatible hardware.
If you don't see your hardware listed, uncheck the "Show compatible hardware" box. You will see a long list of hardware from various manufacturers. These are the drivers that come with Windows 8.1, and if you find your hardware in this list, select the manufacturer and product name that matches the hardware you are trying to install.
Select from default drivers.
Removing and restoring drivers
Sometimes device drivers cause problems and need to be uninstalled or reinstalled. When you remove most (but not all) hardware on your computer, you are given the option to also completely remove the drivers for that device.
“Since I’m not going to remove my video card, the following picture was taken from the Internet.”
Removing device drivers.
Checking this option will completely remove these drivers from your PC. This may prevent automatic transfer Windows installation wrong driver. If you need to repair a driver, you can now reinstall it from Windows Update or from another source, such as the original disc that came with the hardware.
Additionally, if an updated device driver does not behave correctly, you can rollback it to a previous driver version. This is done in the device driver properties window.
Clue. You can disable hardware that is not in use or causing problems by right-clicking on it and selecting disable.
Working with drivers
As already written above, in addition to removing drivers, you can roll back the driver to an earlier one installed version(if it was updated through a service, for example, Windows Update), to do this, right-click on it and select its properties.
And, if there is more early version driver, a button to return to the previous driver is also available.
Revert to the previous driver version.
The driver properties dialog box provides a lot of information about the driver, but you can't change anything here. And the general tab provides you with information about the correct operation of the driver.
To maintain normal operation of your computer, you need to update drivers from time to time, but searching for and installing them manually is tedious and time-consuming. And why? After all, this work is easy to automate. Today we will look at the ten best programs for updating drivers on PCs and laptops of any brands and models.
Intel Driver Update Utility Installer is a proprietary utility for searching and updating drivers for any Intel product (processors, system logic, network devices, drives, server components, etc.). Compatible with Windows XP, 7, and newer editions of this system.
The utility automatically recognizes the PC hardware on which it is installed. Checking for new driver versions on the Intel website is done by clicking the “Search” button, downloading and installing at the user’s discretion.
In addition, the Intel Driver Update Utility Installer allows you to find and download drivers for any other Intel devices you choose from the list (“Search manually” option).
The developers warn that the application installs only standard drivers that do not take into account the characteristics of a particular brand of computer. Therefore, before you launch it, you should visit the website of the manufacturer of your PC or laptop and check if there is anything suitable there.
AMD Driver Autodetect
AMD Driver Autodetect is a similar proprietary tool from AMD. Designed to keep drivers for video cards of this brand up to date (except AMD FirePro).

After installation, the utility will monitor the relevance of video drivers and ensure they are updated in a timely manner. It automatically detects the model of the video card installed on the PC, as well as the bit depth and version of the operating system. Once launched, it checks to see if there is a new driver on the AMD website. If there is one, it reports it and offers to download it. To begin the installation, the user just needs to confirm his consent by clicking on the “Install” button.
AMD Driver Autodetect is also available exclusively in Windows version.
NVIDIA Update

NVIDIA Update is a proprietary Windows utility for installing drivers on NVIDIA devices. Like AMD Driver Autodetect, it independently recognizes hardware models and checks for the availability of the latest driver on the manufacturer's website. The decision about installation remains with the user.
DriverPack Solution
DriverPack Solution is a lifesaver for service engineers, system administrators and those who earn extra money by providing services for installing Windows and programs. The application is a huge collection of drivers for devices of various brands and models, as well as a module for installing them.

DriverPack Solution is released in two versions - online and offline.
- The online distribution is intended for use on a PC that has an Internet connection. Its difference is its small file size (285 Kb). After launch, the program scans Windows for installed drivers and the relevance of their versions, after which it connects to the database (on its own server) and performs automatic updates.
- The offline distribution (size 10.2 Gb) is intended for installing drivers on a machine not connected to the Internet. In addition to the installer, it includes a database of 960,000 drivers for Windows 7, XP, Vista, 8 (8.1) and 10, both 32 bit and 64 bit. After launch, the scanning module recognizes device types and installs drivers from its own offline database.
The online version of DriverPack Solution is convenient for permanent home use. In addition to monitoring the relevance of drivers, it gives the user the opportunity to automatically install and update individual applications, remove software junk, view a list of equipment, information about the operating system and computer security.
The offline version is an emergency solution. Its task is to select not the best, but simply the appropriate driver to start the device. And in the future update it via the Internet.
DriverPack Solution and the proprietary utilities listed above are completely free.
Driver Genius

Driver Genius is a universal driver management tool. The latest edition of the program is the sixteenth, optimized for Windows 8 and 10, but can also run on older systems.
In addition to updating the versions of installed drivers, Driver Genius can:
- Create backup copies of drivers and save them in the form of archives - regular and self-extracting, as well as in the form of an installer program (exe). To restore from a backup, you do not need to use Driver Genius.
- Remove unused and faulty drivers.
- Display information about computer hardware.
The backup function is a real treasure for those who often reinstall Windows. However, the program itself is not a gift: the cost of one license is $29.95. You can use it for free for only 30 days.
Snappy Driver Installer
Snappy Driver Installer is an application created by one of the developers of DriverPack Solution and has a lot in common with the latter. Also available in two versions: SDI Lite and SDI Full.

- The SDI Lite option is a device recognition and search module suitable drivers in the Internet. Its size is 3.6 Mb. It does not have its own base.
- The SDI Full option is an installation module plus a base (31.6 Gb). Designed to install drivers regardless of Internet access.
Features of Snappy Driver Installer:
- Works without installation (portable version only, can be run from a flash drive or DVD).
- Completely free - no premium features or ads.
- With an improved selection algorithm, which is based on the “do no harm” principle.
- Is different high speed scanning.
- Before installing the driver, it creates a system restore point.
- Allows you to change design themes according to the user's choice.
- Multilingual (there is a version in Russian, Ukrainian and other national languages).
- Adapted for Windows 10.
Driver Booster
iObit Driver Booster is an application loved by fans of computer games. It is produced in editions Free - free, and Pro - paid. The cost of subscription to the latter is 590 rubles per year.

Driver Booster has one single function - scanning the system for outdated drivers and installing updates in one click. And not simple updates, but (according to the developers) tuned to improve the performance of games.

is a free and very simple utility for installing and updating PC drivers based on Windows 7, 8 and 10. Its database includes only original, signed drivers from the official websites of equipment manufacturers.
The application is designed for users with no experience. Russian language support, a minimum of settings and one-button control virtually eliminate the possibility of something being confused or broken. And if new driver turns out to be unsuitable, DriverHub will remove it from the system and return the old one to its place.
All DriverHub features:
- Search for missing persons, update outdated drivers and additional software. Automatic installation.
- Simple and expert operating mode. In expert mode, the user can select a driver from several available ones; in simple mode, the program itself selects the optimal version.
- Daily updating of the driver database.
- Storing download history.
- Recovery - rollback drivers to previous versions.
- Displays basic information about your computer.
- Launching system Windows utilities from your interface.
DriverMax Free

DriverMax is a free, simple, English-language utility whose main purpose is to update drivers. Unlike others free applications it contains another useful option - creating a system rollback point and backup of installed drivers of the user's choice. As well as restoring from a backup.
After installation, DriverMax persistently reminds you that it would be a good idea to register on the site and buy a paid license with advanced functions, one of which is fully automatic operation. Annual use starts at $10.39.
Driver Magician

Driver Magician is the last hero of today's review. In the recent past, I had 2 versions, one of which was free. Nowadays there is only a paid one with a 13-day trial period. The license cost is $29.95.
There is no Russian language in Driver Magician, but it is not difficult to use. The range of features is approximately the same as in Driver Genius:
- Scan and update.
- Creation backup copies drivers with the ability to restore both with and without the use of a program (the backup is saved as a zip archive or an installer application).
- Uninstalling the driver.
- Backing up and restoring individual user folders - Favorites Internet Explorer, Desktop and Documents, and - system registry(one file).
- Identification of devices unknown to the system.
During the trial period, the program is fully functional. Compatible with any Windows versions.
That's probably all. Choose what you like best and use it.
It is not enough for a modern computer to have powerful hardware to meet all user requirements.
In addition, the software part of the system must be configured correctly - the OS must be installed and the necessary Drivers for Windows 8. perform a connecting function between the hardware and computer programs.
The Windows 8 operating system has been known on the market for quite some time, so it has almost complete support from software developers.
Where to get drivers
There are many ways to get drivers for the Eight:
- The disk that comes with the new device. It contains not only drivers, but also sometimes proprietary programs from the manufacturer. The main disadvantage of drivers from the disk is that they may be outdated.
- Drivers can be downloaded from the support page on the manufacturer's website. These are the most modern ones.
- Unofficial sites also have large libraries of drivers. You can find old drivers on them that have already been removed from the official developer sites.
- To the operating room Windows system 8 comes pre-installed with special utilities that can independently search for and install drivers for computer components.
How to install automatically
Before installing the driver for Windows 8 yourself, you can enable automatic search in the settings of your personal computer.

To do this you need:
- Open the control panel by right-clicking on the “Start” button;
- Change the menu display mode to “Small icons”;
- Go to the section related to devices and printers;
- In the window that opens, select the icon with the image of a PC and right-click on it;
- Click on “Device installation options”.
- Then a window will appear in which you need to click “Yes”, and then “Save”.
How to install manually
Sometimes the operating system fails to install drivers automatically; it is recommended to install drivers manually:
- Open control panel;
- Double-click on “Device Manager”;
- Select a device without a driver in the list that opens;
- Right-click on it and select “Update drivers”;
- This will bring up an additional window in which you need to select “Automatically search for updated drivers.”
To simplify the process of installing drivers, third-party developers offer a variety of programs for Windows 8. One of the most common is. It independently searches for drivers and installs them if necessary. In addition, the program checks developer sites for updates.
Important point!
To protect yourself from loss of information (if a failure occurs when installing drivers), do not forget to copy important data from your computer/laptop to external drives before updating drivers in this way.
All drivers for the operating system Windows systems 8 (32/64-bit versions) – drp.su/ru. Fully automatic installation of all necessary drivers.