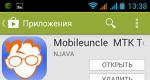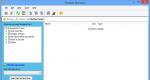The computer does not see the disk drive, what should I do? External HDD not detected? Tips on how to fix
External removable media in the form of USB drives in Lately have become as popular as regular flash drives. There is more space on them, but they are not insured against malfunctions and errors in operation. There can be quite a lot of reasons for this. However, it is not always possible to fix them manually. This is why it is recommended to use system utilities if the system does not see the external hard drive.
Causes of problems
First, let's look at the main reasons that can lead to operating system External hard drive is not detected. There can be quite a lot of them: system errors, incorrect access settings, lack of power and even physical damage to the surface of the removable media.
BIOS Settings
Before turning to using utilities, it is worth saying that no program for checking a hard drive will be able to identify it if the device is simply not turned on in the system. Often the reason may lie in the BIOS settings. For example, if in the "Control Panel" go to the "Device Manager" and set the display hidden devices, the disk present in the system will appear in the list, but the system itself will display a message in the device properties about the need to reconnect.
Connecting an external hard drive, as a rule, is done in the BIOS settings, which are called up on computers or laptops by pressing the Del, F2 or F12 key. It all depends on the BIOS manufacturer and the computer terminal itself. In the Boot or Advanced section, you can select priority boot devices and other hardware components. In this case, an external USB hard drive must be connected to the connectors before turning on the terminal. In some cases, you may need to enable disk availability using the Enable parameter.

Driver problems
If the external hard drive is not detected, you may need to reinstall the drivers. You can do this in the same “Device Manager” or use the original driver disk that comes with the removable device.

Lack of nutrition
Sometimes errors can be caused by lack of power. If you have two power cords, you need to turn both on. In some cases, if the external hard drive is not detected, you can disassemble it and connect it directly to the computer terminal. But if a person is not a specialist in this field, it is not recommended to perform such a procedure yourself.
Incorrect disk ID assignment
When the system does not see the external hard drive, the reason may also be due to incorrect letter assignment of this disk or disk partition. It may very well be that it is already being used by another device. In this case, you should go to the computer management system (disk management) and simply change the letter of the removable drive.
Correcting errors using standard Windows tools
Windows operating systems have their own tools and utilities for checking or formatting disks and storage media of all types. Connecting hard USB drive produced in a standard way. But sometimes a situation may arise when a removable hard drive is visible in the system, for example, in the “Device Manager”, and can be accessed from “Explorer” or any other file manager No. In other words, the external hard drive will not open. In this case, you can correct errors using standard operating system tools.
Creating a Volume
First, you need to go to "Disk Management" and select a removable drive that you cannot access. You can right-click to open the volume creation utility. But it allows you to use the “Create a simple volume” command and the “Setup Wizard”, in which you first set the media size, then assign a letter, and then format the external hard drive with a preliminary selection of the file system type. Please note that in this case, all data on the removable hard drive will be automatically destroyed. Upon completion of the “Wizard”, all that remains is to click the “Finish” button, after which the removable media with all its characteristics will automatically appear in the system.

If you later need to restore an external hard drive, you can use special applications that allow you to restore data on a removable hard drive even after full formatting. But even in this case, it is not always possible to recover information.
Disk check
One of the simplest standard means Windows operating systems is a program for checking the hard drive. Right-click on the disk icon to call up the "Properties" menu and select the "Service" tab, where you can find the "Run check" button. At the beginning of work, you can set the automatic correction of bad sectors.

The program can also be called using the command line, in which chkdsk and the external media parameter are specified. But this is the simplest and not always effective way. In this case, it is better to turn to professional utilities that are offered for Windows operating systems by third-party manufacturers.
HDD Scan program
Today there are quite a lot specialized programs to check all types of hard drives, including removable media. One of the most popular and most powerful utilities is the HDD Scan software product.
The first advantage HDD programs Scan is that it does not require installation, that is, it is available in the form of a so-called portable version (Portable). The program folder can be placed anywhere on your hard drive or on the same flash drive. To launch, an executable file of the same name with the extension .exe is used, after which you can proceed to the main operations.

For inexperienced users, the most preferable mode may be the system of “smart” scanning of removable media and correcting errors on it, called S.M.A.R.T. After selecting the hard drive, you just need to click on this button. The utility will then display detailed characteristics in the form of a table with parameters, in which attributes that are within normal limits will be indicated in green. Yellow and red colors indicate errors or some incorrect parameters.
A rather interesting function is the Surface Test command, which checks the surface of a removable hard drive. Error correction consists of moving file system clusters to undamaged areas of the disk, and the damaged surface is blocked and not used in the future.
In general, this utility has quite a lot of tools for working with disks of all types. But without knowledge in English You'll have to dig around in the interface. This is due to the fact that the application itself contains too many functions designed for experienced users.
Norton Disc Doctor
No less interesting program for working with hard drives There is also a portable version of the Norton Disc Doctor (NDD) application. It does not require installation and creates absolutely no entries in system registry. It is also noteworthy that the application size is only 15.7 MB.

The operation of this application is very similar to the principles used in other programs, however, this utility is as automated as possible and is designed even for inexperienced users.
After starting the program, the main window appears, which lists all the hard drives and removable media available in the system. You can check all the boxes or select just one component. In this case, we are interested in an external hard drive. We put a checkmark on it and start the check, after checking the box in the “Correct errors” field on the left side.
For more advanced users, there is a settings button on the right where you can configure the program as you wish. But in most cases this is not required, since the factory settings are built in an optimal way for all types of hard drives.
Conclusion
Of course, this is just a small fraction of those programs and features that are designed to help users of computers and laptops if the external hard drive is not detected.
If you compare some programs with each other, it is impossible to give preference to any one utility. Although each program uses almost the same algorithms for working with hard drives, it still has its own differences, advantages and disadvantages.
For example, the HDD Scan software product will not be easy for a novice or inexperienced user to work with. The interface itself may seem somewhat overloaded to many. Yes, and opportunities for fine tuning there's a lot here.
To ensure effective work with removable media, it is better to use applications such as Norton Disc Doctor or Ashampoo HDD Control 2. However, it is worth noting that in the second case we are dealing with a paid program.
As for free utilities, it is better to use software products from well-known manufacturers who have been leaders in the hard drive technology market for quite some time. In addition to using individual programs, you can give preference to entire complex solutions. But they will have to be installed on a hard drive, and they take up quite a lot of space, not to mention the fact that they have special “inspectors” that work in real time. As a rule, the icon constantly hangs in the system tray, and the processes of the applications themselves load the system quite heavily, taking up RAM and using CPU resources.
Finally, it is worth noting that if using all these popular utilities does not lead to the desired result, the problems with your hard drive can be much worse. Most likely this is physical damage to the removable media. So you'll have to take it in for repairs.
Hi all! Today we’ll look at what actions to take if the external hard drive is not detected. This situation is quite common and manifests itself in topics created on the Internet. So I decided to be proactive and write this review. Some might say that with the advent of hdd, problems appeared. However, like any device, this type drives may fail. Situations arise when the computer does not detect the attached information storage device.
What to do if the external hard drive is not detected?
In a situation where the external hard drive is not detected, it is necessary to determine the reason. It is possible that:
- The disk has failed
- Computer problems
You can start personal diagnostics by checking the USB ports of your PC. Try connecting the device to another computer or use an additional port. If everything worked out for you, then the cause of the problem becomes clear. Well, if your computer also does not see other devices, then you should look at USB support through the BIOS.
Often the reasons that lead to difficult identification of external media lie in the drivers. To eliminate it you need:

If the process is unsuccessful, you will need to uninstall and reinstall the computer program.
Change of designation
It is possible that difficulties in identifying a portable storage device arise when the system mistakenly assigned it the drive letter of the connected drive. To fix the problem, go through the start button to control the computer, then:
Click on "Disk Management" and find your hdd.
Select the option to change the drive letter.
Designate the device with a free letter. 
The connection and the problems that arise with this on the hard drive are similar to those that happen when connecting a flash drive. If the drive does not work, you can apply the methods used to establish the operation of such a device.
Malnutrition
If checking the ports does not reveal any problems, then it is likely that the cause is a lack of power. When you use an extension cord that absorbs some of the energy, problems like these can occur. To avoid this, you should connect to the computer using the cable that comes with the kit.
power unit
If your drive has two connectors that are used when connecting to two ports, of course you need to connect both. You should also use a power supply if it involves use. 
You need to rule out problems with the power supply itself. Its outdated version or a large number of equipment that is connected to it may cause different problems. A reasonable solution would be to install another power supply with increased power.
HDD damage
The hard drive will not be detected due to possible damage. This can be checked by turning on the power. If there is no sound reaction, you are unlikely to be able to solve the problem, since the root of the problem may be hidden in the bearings, magnetic heads, etc. You should not try to turn it on again, because this may completely break it. Better take the device to service center. Repair specialists will help you accurately determine the cause of the problem and assess the chances of eliminating it.
Conclusion:
I hope you will be able to solve the problem if the external hard drive is not detected. Share your results in the comments. Like and press the buttons social networks. Peace and goodness to you all!
External hard drive not detected
Often users encounter a problem when the external hard drive does not open, what should they do in such a situation?
To bring a non-working device back to life, you need to follow a number of very simple steps.
Recovering a new drive
If you don’t see the new HDD in the “My Computer” folder, you just need to.
This function will allow you to correctly configure sections of hard disk and mark up the data in the storage area. Follow the instructions:
1. Open the control panel menu;
2. Then in the administration tab, click on "computer control";

Rice. 1 – system window “computer management”
3. On the left, click on the disk management menu and wait until the data appears on the right side of the window. This may take a few minutes;

Rice. 2 – drive management menu
4. In the window that opens, you will see absolutely all the drives that are available on the computer;
5. B context menu HDD click on “Shrink Volume”. The compression process allows you to select additional unallocated area;

Rice. 3 – volume compression process
6. Wait a few minutes for the system to automatically determine the maximum available space that can be compressed. In the new window, check the settings and click on the confirmation button.

Rice. 4 – space compression
Notice! Often the HDD is not displayed in Explorer due to the incorrect name of its letter. In the disk management window, you can change this option (right-click on the HDD name and select “change letter or path”). Remember that the operating system cannot have 2 disks with the same symbol designation. Then you need to restart your computer and everything will work fine.
You may be interested in:
Driver software update
Due to the lack of necessary drivers and settings, it may not appear at all in the disk management menu. What to do in this case?
To fix the problem, just install the drivers using the standard Windows Device Manager.
We advise you to connect hard drive to any other computer and test its operation. If everything is functioning normally, there is a 100% chance that the first computer simply does not have the necessary drivers.
Follow these steps:
1. Right-click on the Start button. In the context menu that appears, find the device manager and open it;

Rice. 5 – opening the dispatcher
2. In a new window, wait for all components connected to the PC to appear. Right-click on the top line - the name of your computer. . To automatically download and install drivers, you will need an Internet connection. The configuration update may take some time;

Rice. 6 – hardware update
3. If errors occurred during driver installation, go to the “Other” sections and "Disk devices". In case of errors, the hierarchy element will be marked exclamation mark. by clicking on the corresponding item in the context menu.

Rice. 7 – updating the configuration of disk devices in the manager
Thus? you can very easily set up the HDD. After updating, restart your operating system for the changes to take effect.
HDD does not show up after formatting
A situation often arises when, after deleting data and formatting partitions, the disk stops connecting to the PC.
The user connects the device, but there is no . In this case, the computer detects the disk in the partition "Devices and Printers".
Perhaps the partition was damaged during formatting. file system disk. It can be restored using the command line.
Open this system utility using the Win + R keyboard shortcut and in the text field enter cmd command. Click on the "OK" button.

Rice. 8 – open command line
In the window that appears, enter the command chkdsk and drive letter. Press Enter. The system will automatically detect all errors occurring on the drive and eliminate them by changing the file system.
The result of the command is shown in the figure below:

Rice. 9 – running the chkdsk command
Can't start disk
If the drive does not react at all when connected to a PC, you can disassemble it and check the device for defects on the printed circuit board.
Its elements can burn out due to a sudden voltage drop. As a rule, special TVS type diodes protect board elements from combustion (they are marked in the figure below).
One of the diodes may be broken due to the same voltage drop. Check the two TVS components using a voltmeter.
If zero resistance is detected, we can talk about the diode burning out. Replace the part with a new one.

Rice. 10 – printed hard board disk
Strange sounds during HDD operation
If you hear strange sounds (crackling, clicking, hissing) while the drive is running, turn it off as quickly as possible.
The device should be shown to a specialist, because most likely it is damaged magnetic disk or his head. You should not turn on the disk again until repairs are carried out.
This may lead to its ultimate failure. A specialist must replace the broken head and clean the device from contamination, as well as restore all data.

Rice. 11 – damaged drive
External drive power problem
If you are using a powerful external drive, it is likely that it does not have enough power, which is why the PC does not detect the device.
Due to insufficient power, the disk can also turn off spontaneously and freeze.
The external device works by connecting to a computer via a USB connector. Since the strength electric current in such ports is limited, the disk may not have enough charge.
Some tips:
- Use a short USB cord. Most common reason bad work is to use too long wires. Most of the charge received from the port simply does not reach the drive, as it is lost along the way. We recommend using only short cables supplied by the official manufacturer of your HDD;
- Does the external drive have two connection connectors? In this case, it would be more advisable to use them simultaneously, since one port is enough for data transfer, but a second port is needed to receive the necessary charge;
- It's possible that your computer's power supply is simply not compatible with the external drive you purchased. In this case, the only way out is to replace the outdated power supply.
What to do if the computer does not see the external hard drive
Detailed information for quick recovery HDD drive operation.
Section: November 11, 2017 11571
In the era of digital storage, users are increasingly expanding their computer memory using additional devices – external hard disks that allow you to add from several gigabytes to several terabytes of auxiliary storage. In this article, we will take a closer look at solutions to the problem when an external hard drive connected via USB is not detected by the computer.
A problem with connecting an external hard drive via USB can arise for a variety of reasons, the maximum number of which will be touched upon in this article.
Reason 1: USB cable faulty
First of all, if the device does not want to be detected via USB, you should make sure that the USB cable connecting the computer to the hard drive is working properly. The easiest way to do this is to connect any other device to the computer through this cable - if it is not detected, the cable should be replaced.
Reason 2: driver problems
If the problem is not with the cable, you should make sure that the external hard drive drivers are working correctly.

Reason 3: lack of nutrition
A hard drive is a much more complex device than a flash drive. Due to the fact that it contains many mechanical elements, it accordingly requires more nutrition. As a rule, a similar problem occurs if you connect an external hard drive not directly, but through splitters (USB hubs). In some cases, the problem may occur due to the use of a cheap Chinese USB cable.
In this case, you should connect the device to the computer directly. If you are unsure of the quality of the cable, replace it, preferably using solutions from reputable manufacturers.
Reason 4: Hard drive failure
The hard drive itself is a fragile device, so there is a high probability that it has mechanical damage, which cannot ensure its correct operation.
If the device was just purchased, we recommend that you immediately return it under warranty. If the hard drive suddenly begins to behave this way, you should submit it for diagnostics under warranty.
Reason 5: USB port conflict (USB port malfunction)
If you connected your external hard drive to USB 3.0, try reconnecting it to another USB 2.0 port. The same applies to the possibility that the port is faulty.
Reason 6: USB support is disabled in BIOS
This is a rare cause of the problem, because in this case, none of your USB-connected storage devices will work.
If this is the case in your case, you will need to go to BIOS settings to activate USB operation.
- To do this, you will need to turn on your computer or force it to restart. At the very early stage of startup, you should start repeatedly pressing the button responsible for entering the BIOS (in most cases, F1, F2 and Del are used as such keys).
- The further progress of BIOS setup depends on the version installed on your computer. In most cases you will need to find the section "Integrated Peripherals" and activate the parameter in it "USB EHCI controller" or "Legacy USB storage detect". If you make changes, be sure to save your settings before exiting.
Reason 7: Incorrect drive letter assignment
There are situations when Windows mistakenly assigns a hard drive a letter that is already assigned to another drive on the computer. In this case, the device will be detected as connected via USB, however, you will not be able to use the storage.

Reason 7: Hard drive is not formatted
If the device is detected normally by the computer, but the storage cannot be used, we can conclude that the device is not prepared for use on the computer.

These are the main reasons that affect the operation of an external hard drive connected to a computer via USB. If you know other ways to solve the problem, share them in the comments.
Often there is not enough space on the hard drive installed in a computer or laptop, and users are forced to purchase external drives to store information on them. External hard drives come in a variety of sizes and speeds, and can eliminate the need to expand internal storage. But the user runs the risk of encountering a problem in which the external hard drive does not open. This can be caused by both software and hardware problems, and in this article we will look at what to do if the external hard drive on your computer or laptop does not open.
Insufficient power to the external drive
The larger the capacity and speed of the hard drive, the more demanding it is of the incoming power. If the drive cannot receive the necessary power from the computer, it will not work properly - it will not appear in the system or errors will begin to occur when opening it.
Almost all external hard drives are connected to the computer via USB protocol, while more modern models are used to transmit USB data 3.0. Here are some tips on how to avoid the problem of insufficient power for a USB drive:

When you connect the hard drive to the computer, the indicator on it should light up, and you can hear the magnetic disk spinning up. If the drive does not make any sounds, most likely the problem is in the power supply - it is not enough.
Hard drive failure
In addition to power problems, do not show signs of life when connected to computer hard The disk may also be due to other hardware problems. The most common drive failures are:

It is worth noting that the average operating life of external hard drives– 5-7 years. If the drive is older than this age, it is not recommended to place important information, the loss of which can cause problems.
Lack of drivers
If the external hard drive does not open on only one computer, but works on the rest without problems, the most likely reason for this is software. Most often, if the computer does not have drivers for the hard drive, it will not even appear in the list of connected devices. You can install or reinstall external hard drive drivers as follows:

If you encounter installation problems during the driver update process software for a hard drive, expand the “Disk devices” and “Other devices” sections. Pay attention to the items marked with a yellow exclamation mark - these are devices with which there are problems. Right-click on the found devices in the specified sections and select “Update drivers”. 
Hard drive recovery
If updating the drive drivers does not lead to anything, or the hard drive does not appear on all computers to which it is connected, you need to restore the drive. The easiest way to do this is as follows:

After completing the steps described above, the data in the information storage area will be marked, as a result of which the hard drive should begin to work normally with the system.
Troubleshooting hard drive errors
If there is a software failure that causes the hard drive to stop working properly with the system, you may need to check it for errors and fix them, if any. In the operating room Windows system There is a special utility for this. Do the following:
- Run ;
- Register in command line the following command to check the hard drive for errors and fix them if any are found: Chkdsk C: /f
Please note that the above command specifies hard check drive C. If the problematic drive is identified by a different letter in the system, it must be replaced when entering the command.