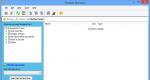Yandex button on the taskbar, what kind of program is this? Using hotkeys in Yandex Browser Hotkeys close the Yandex tab.
Hello, friends! Hot keys make it easier for the user to work when using a particular program. So, for example, you don't have to navigate through different menu items to select a tool or perform a specific action. Knowing the right key combination, you can quickly execute the desired command.
In this article we will look at various combinations keys that can be used while working with the Yandex browser. There are quite a lot of them, so there is no need to remember everything.
Select from the list those that are useful to you, for example, quickly switching between tabs and opening a new browser window. If you use the selected combinations frequently, you will quickly remember them, and then you can learn a couple more, when you remember them too, learn the next ones, and so on.
Hotkeys for different tasks
There are hotkeys in almost all programs, and the Yandex browser is no exception. In the browser, when you open the context menu or the main menu, opposite some items you can see various key combinations. They correspond to the item opposite which they are indicated.
For example, if you often view History, then just press Ctrl+H on your keyboard and the window you need will open. As a result, you will not have to click the mouse on various menu items, and you will save time.
Now let's take a closer look at what keyboard shortcuts can be used in Yandex.Browser.
Browser Tabs
Browser window
Browser address bar
Browser bookmarks
Browser history
Working with an open page
| Go back page | Alt+left arrow |
| Go to next page | Alt+right arrow |
| Reload page | F5 or Ctrl+R |
| Reload page without using cache | Ctrl+F5 |
| Abort page loading | ESC |
| Scroll page down 1 screen | Space (space) |
| Scroll to the bottom of the page | End |
| Return to top of page | Home |
| Open home page Yandex search | Alt+Home |
| Save page | Ctrl+S |
| Print page | Ctrl+P |
| Zooming in on the page | Ctrl+ + |
| Zooming out the page | Ctrl+ - |
| Return scale to 100% | Ctrl+ 0 |
Editing
Search on page
For developers
Other combinations
| Open task manager | Shift+ESC |
| Close browser | Ctrl+Shift+Q |
| Selecting another account | Ctrl+Shift+M |
| Calling help | F1 |
How to change hotkeys
Hotkey combinations in various programs may vary. It is clear that if you have been working with a program for a long time and use several combinations to perform certain actions, then you would like these combinations to be able to be used in another program.
Unfortunately, the developers of the Yandex browser do not give this opportunity to their users, and no matter how much you would like, you will not be able to change the hotkey combinations.
Remember the hot keys in the Yandex browser for those actions that you perform most often, and your work with it will become much easier and faster.
The “+” sign means that you must press the indicated keys at the same time. For example, Ctrl+D, first you need to hold down “Ctrl” and, without releasing it, press the “D” key.
Hotkeys are configured in the same way for Google Chrome and Yandex browsers.
Windows and Tabs
F1
A new tab opens with a description of the main questions about the Yandex browser.
F11
The viewing mode changes, goes into full-screen view (all borders and menus are removed), if you press F11 again, the previous view will return.
Ctrl+T
A new tab opens with a scoreboard quick access.
Ctrl+Shift+T
Open the last closed tab is very useful when you accidentally close the desired page of the site. In this way, you can open the last one first, then click again and the penultimate one will open, etc.
Ctrl+W
Close the active tab, that is, close the page that is in this moment open.
Ctrl+ click on the active link with the mouse, or drag the link with the mouse to an empty space for the tab
Open new tab with the page to which the link leads. If you drag a link to an existing tab, the page will open in the specified tab.
Ctrl+F4
Close the active tab or pop-up window.
Ctrl+N
Open a new browser window (not to be confused with a tab).
Shift+ click on the active link
Open a new browser window with the page to which the link leads.
Alt+F4
Alt+Shift+I
Technical support service.
Alt+Tab
Doesn't apply specifically to browsers, but very useful combination keys - switch between open windows (any programs, folders and full-screen applications). Hold down Alt, and press Tab once, a menu for switching between open windows and the desktop appears. Each press of the Tab key moves the cursor to the next window to the right.

Alt+Shift+Tab
The same as the previous combination, only the cursor moves not to the right, but to the left.
Windows+M
Minimize the Opera browser (windows - the key with the Windows OS logo, between Ctrl and Alt).
For quick access to the functions of web browsers and other programs, special keyboard shortcuts are actively used. Yandex browser hotkeys allow you to instantly perform an action that usually requires several mouse clicks. Almost all functions of the Yandex web browser have shortcut keys; now their number exceeds 50 combinations. Today we will introduce all existing keyboard shortcuts and teach you how to edit them if any combination seems inconvenient.
There are a lot of keyboard shortcuts in the Yandex browser, it’s quite difficult to remember them all, and it doesn’t make much sense. We need to choose only those combinations that are most often needed and are of practical use. Some shortcut keys are especially important to remember because they are universal for most programs. Eg, Ctrl+C– copy content, a combination that has already become an unspoken standard for all applications.
Due to the too large list of shortcut keys for the Yandex browser, we divided them into groups according to their purpose.
Managing tabs
We look at the table for shortcut keys to actions for managing tabs.
| Action | Combination |
| Calling a new tab | Ctrl+T |
| Launch the link in the newly created tab | Ctrl + mouse click |
| Open link to separate page and make it active | Ctrl + Shift + mouse click |
| Close currently active tab | Ctrl + F4 and Ctrl + W |
| Reopen previous closed page | Ctrl + Shift + T |
| Go to the tab on the right | Ctrl + Tab and Ctrl + PGDN |
| Go to the left tab | Ctrl + Shift + Tab and Ctrl + PGUP |
| Go to the tab numbered (in the range 1-8) | Ctrl + 1-8 |
| Activate last tab | Ctrl + 9 |
Keyboard combinations for bookmarks in Yandex browser
Below are 4 keyboard shortcuts for working with bookmarks.
Hotkeys for working with history
There are a few useful keys, helping in working with history.
Quick window management
We can open, close, maximize and minimize windows using the following combinations.
Navigation keys
For quick navigation use:
| Action | Combination |
| Return to previous tab page | Alt + left arrow |
| Open next page (within tab) | Alt + right arrow |
| Open start page | Alt + Home |
| Abort page loading | Esc |
| Refresh a web page using the cache | F5 |
| Refreshing a web page with clearing its cache (runs like the first time) | Ctrl+F5 |
| Lower the page by an amount equal to the screen resolution | Space |
| Scroll to top | Home |
| Scroll to the bottom of the page | End |
Active page management
Here are the combinations for saving, printing and resizing:
Working with content
Keyboard shortcuts for quick editing:
Quick access to search
Search helps you quickly find the material you need on a page. Search control shortcuts:
Commands for Smart Line
The search bar supports combinations for easy editing Website URLs.
Launching Developer Tools
It is useful for developers to know 3 hotkeys:
Other features
There are also several in the browser additional features, not belonging to the previous groups.
How to set up hotkeys in Yandex browser yourself
Initially, it is not possible to change the hot keys of the Yandex web browser. This is due to the high risk of conflict due to setting multiple actions on the same keys. Editing most keyboard shortcuts is impractical since they are used in many desktop programs. It’s easier to remember them and use them everywhere.
It is still possible to change the assignment of keys using an extension Hotkeys. The addition allows you to define some actions on new keys. True, the extension cannot change standard button combinations; it only complements existing combinations or duplicates actions for other keys.
How to change shortcut keys in Yandex browser via Hotkeys:

All actions in the “Settings” section, although described on English language, but intuitive.
We have already learned all the hotkeys for Yandex browser, which we can use to quickly perform most actions. We also learned how to add new key combinations using the Hotkeys extension. With reasonable use of the material, surfing through a web browser becomes much more convenient.
Hot keys are designed to speed up and simplify the user's work on a PC or laptop. They will replace distracting mouse movements.
Hot keys are pressed simultaneously (all at once). One combination can have from 2 to 4 keys.
This list contains a lot of hotkeys. It will be very difficult to remember everything. Just choose a few combinations that you need most and remember them. You can watch the rest later. To do this, add this page to your browser bookmarks using the combination Ctrl + D :)
Key combinations usually use modifier keys - Alt, ⇧ Shift, Ctrl, Tab↹, sometimes the ⊞ Win key

Common Windows hotkey combinations for working with text, windows, and other elements
Hotkeys for working with the clipboard
Ctrl + A - select all elements in a window or document, for example, to select all text in the editor;
Ctrl + X - cut elements or text (to the clipboard*) (or ⇧ Shift + DELETE );
Ctrl + C - copy elements or text (to the clipboard) (or Ctrl + Insert);
Ctrl + V - paste text or element from the clipboard (or ⇧ Shift + Insert);
Ctrl + Z - undo last action(can be used several times);
Ctrl + Y - repeat the last action (or undo the undo action).
* The clipboard is an intermediate (temporary) storage of data (text, files, folders, images, etc.) for transferring or copying to different programs, or within one program. IN Windows data are stored in the buffer until the next copying or turning off the PC (if you copied one element and did not paste it anywhere, and then copied another element, the first one will no longer be available in the clipboard). There are programs that expand the capabilities of the clipboard.
*RMB - right mouse button (respectively LMB - left);
Hotkeys for moving through text, highlighting text
Ctrl + ← — move the cursor to the beginning of the previous word;
Ctrl + → — move the cursor to the beginning of the next word;
Ctrl + - move the cursor to the beginning of the previous paragraph;
Ctrl + ↓ — move the cursor to the beginning of the next paragraph;
⇧ Shift + Any arrow + Space - select several words or elements in the direction you need;
Ctrl + ⇧ Shift + Any arrow - select a piece of text in the desired direction;
Ctrl + B - switch to bold text / and back to normal text;
Ctrl + I - switch to italics/ and back to normal text;
Ctrl + Home - go to the beginning of the document being edited;
Ctrl + End - moves to the end of the document being edited.
Windows 10 Hotkeys
The vast majority of the presented combinations will work in previous versions MS Windows including XP and Windows 7.
⊞ Win — open/close the Start menu;
⊞ Win + ← — place the program window on the left edge of the screen;
⊞ Win + → — place the program window on the right edge of the screen;
⊞ Win + — expand the program window to full screen. If the window was placed to one of the edges then it would take up 1/4 of the screen at the top;
⊞ Win + ↓ — minimize the active window. If the window was placed on one of the edges, it will occupy 1/4 of the bottom of the screen;
⊞ Win + D - show/hide the desktop (instantly minimize all open windows);
⊞ Win + M - minimize all windows;
⊞ Win + ⇧ Shift + M - expand all minimized windows;
⊞ Win + TAB↹ - switch between open source software on the taskbar (Aero Flip 3-D);
⊞ Win + Home - minimize all windows except the active one / restore all windows;
⊞ Win + ⇧ Shift + ← / → – place the window on another monitor;
⊞ Win + T - scroll through icons on the taskbar. ↵ Enter key - select the desired icon;
⊞ Win + number from 0 to 9 — Launch the application whose icon is fixed to the position corresponding to the number;
⊞ Win + A - open Notification Center;
⊞ Win + B - select the first icon in the notification area (you can move to others using the arrows);
⊞ Win + L - change user or lock the workstation;
⊞ Win + ⇧ Shift + M - global search;
⊞ Win + U - open Center special features;
⊞ Win + W - open Windows Inc Workspace (notes, screenshot);
⊞ Win + Pause - open system properties (the same as the properties of the “My Computer” icon);
⊞ Win + + - turn on the screen magnifier / enlarge the image by 100%;
⊞ Win + – — with Magnifier active, reduce the image by 100%;
⊞ Win + Esc - disable Magnifier.
Hot combinations for working in Windows, Explorer and other programs
The conductor is Windows program, in which you are viewing Windows folders. Hotkeys and combinations will greatly simplify your work in Explorer.
F1 - call help for almost any program;
F2 - rename folder, file;
F3 - activate search;
F4 - display the address bar list in Explorer;
F5 (or Ctrl + R) - refresh the active window;
⊞ Win + E - open File Explorer;
Ctrl + ⇧ Shift + N - create a new folder;
End – go to the most recent file in the folder;
Home – go to the very first file in the folder;
← Backspace – go back through folders;
Alt + ↵ Enter - show properties of the selected element (or full screen mode for the player or command line window);
F11 – full screen window;
Alt + F4 - close the current element, window, program;
Alt + Space - show context menu active window (same as RMB* on window);
Alt + TAB↹ — Switch between open windows and programs;
Ctrl + TAB↹ — scroll through tabs in the program;
Ctrl + number from 1 to 9 - will move to the tab by number;
TAB↹ - navigate through parameters in the program (menus, lines, checkboxes, links);
⇧ Shift + TAB↹ — go back through the parameters;
Space (space) — check/uncheck the box;
Any arrow—select a button;
Ctrl + Alt + TAB↹ - move between open elements (you can use the mouse or arrows);
Ctrl + F4 - close current open document or a tab in the program;
Ctrl + mouse scroll wheel - change the scale or size of icons;
Ctrl + ⇧ Shift + Esc - launch task manager;
⊞ Win + R - open the “Run” dialog box;
⊞ Win + F1 – Windows Help;
Ctrl + O – open a document, file, page in the program;
Ctrl + S – save document, file, page;
Ctrl + P – print the document;
Mouse drag + Ctrl copy object;
Mouse dragging + ⇧ Shift — moving an object;
Drag the mouse + Ctrl + ⇧ Shift to create an object shortcut.
Hold Ctrl + mouse clicks to select several objects (for example, to copy several files or folders);
Hold ⇧ Shift – select several adjacent objects;
Esc — cancel (for example, close a drop-down menu);
Alt + letter - call a menu command (usually this letter is underlined in the menu, or becomes underlined after pressing Alt (see the picture below);

Screenshots, games and other useful combinations
PrtScr - take a screenshot (screenshot) and place it on the clipboard;
Alt + PrtScr - take a screenshot active window and put it on the clipboard
(to paste into a program (Paint or Word, or another, use the above-mentioned combination Ctrl + V );
⊞ Win + PrtScr — take a screenshot and save it in a folder with images;
⊞ Win + Alt + PrtScr — take a screenshot of the game;
⊞ Win + G — open the game panel to record the progress;
⊞ Win + Alt + G - record last 30 seconds in active window;
⊞ Win + Alt + R - start or stop recording;
⊞ Win + P - switch between display modes (if you have a second display).
Hotkeys in Internet browsers
Hotkey combinations work in almost any browser, such as: Google Chrome, Mozilla Firefox, Opera, Internet Explorer, Microsoft Edge, Yandex Browser and others.
Working with Tabs and Windows
Ctrl + T - new tab;
Ctrl + N - open a new window;
Ctrl + W or Ctrl + F4 - close the tab;
Ctrl + TAB↹ — scroll through tabs;
Ctrl + ⇧ Shift + TAB↹ – scroll through tabs left;
Ctrl + number from 1 to 9 - go to the tab by number;
Ctrl + ⇧ Shift + N - create a window in incognito mode (there will be no history or other traces of your presence left behind);
Ctrl + LMB (by link) – open the link in a new tab;
⇧ Shift + LMB – open the link in a new window;
Ctrl + ⇧ Shift + T - open the last closed tab. You can open all recently closed tabs;
Ctrl + ⇧ Shift + Q — close the browser (works in Chrome, Mozilla Firefox, Yandex Browser);
Working with the current page and navigation
F11 - enable/disable full screen mode;
F5 or Ctrl + R - refresh page;
F6 - moving between panels - the action is the same as the TAB↹ button, but F6 does not follow links, you can quickly go to the address bar or to the bookmarks bar, for example;
Ctrl + F5 - refresh, ignoring the cache (load a new page);
Alt + Home - open the home page;
Ctrl + P – print the current page;
Esc — cancel page loading;
Ctrl + S – save page;
Ctrl + O – open file;
Alt + ← or ← Backspace - back;
Alt + → or ⇧ Shift + ← Backspace - forward;
Space or Page Down – One screen down;
⇧ Shift + Space or Page Up – one screen up;
Home – to the top of the page;
End – to the end of the page;
⇧ Shift + Esc — open the browser task manager (when tabs and windows freeze);
Ctrl + mouse scroll wheel – zoom in/out on page;
Ctrl + 0 — restore the original page scale;
Working with bookmarks
Ctrl + D - add page to bookmarks;
Ctrl + ⇧ Shift + O - open bookmark manager;
Ctrl + ⇧ Shift + B - enable or disable the bookmarks bar (under the address bar);
Search
Ctrl + F - search on the page by words (to find the desired text);
Ctrl + G - search further;
Ctrl + ⇧ Shift , F3 – find the next value when searching the page;
Ctrl + ⇧ Shift + ⇧ Shift , ⇧ Shift + F3 – find the previous value when searching the page;
Development Tools
Ctrl + U - watch source pages;
Ctrl + ⇧ Shift + J - open the JavaScript console;
Ctrl + ⇧ Shift + I - open developer tools;
Address bar
Ctrl + L or Alt + D or F6 — select the address of the current page in the address bar (it is convenient to write a new address, or copy the current one);
Ctrl + L← Backspace — delete the word in front of the cursor;
Alt + ↵ Enter — open the typed address in a new tab;
Ctrl + K or Ctrl + E - go to the search bar (Google or another PS);
Ctrl + ↵ Enter - add www elements. i.com to the address and open the resulting URL;
Alt + ← — move the cursor to the previous word;
Alt + → move cursor to next word;
History and downloads
Ctrl + H - view history;
Ctrl + J - view downloads;
Ctrl + ⇧ Shift + Delete — clearing history, cache, and other data (you can select what you want to delete);
23.03.2018
- Android application Yandex.Keyboard, version: 18.3.4, price: Free
No matter how many keyboards I tried to use on my smartphones, I generally liked them all. I could not single out any of them from the host of others; each had at least some small flaw. And in the end I settled on the Gboard keyboard. The Google hack suited almost everyone: non-tacky design themes, comfortable key layout, settings for correcting entered text, continuous input, custom dictionaries, the ability to change the keyboard height, etc. The only inconvenient thing I can note is the need to switch to additional keyboard blocks to enter special characters. Well, switching input languages by swiping on a space was not introduced.
Why the hell did I install Yandex.Keyboard on my Aquaris U Plus? Whether in search of something new, or after an unpredictable surge of patriotism, I don’t know. But, having installed it, I didn’t delete it, because looking at the “Yandex” keyboard, I somehow couldn’t find any visible differences from Gboard. Except that the language change button is located to the right of the spacebar (Gboard is on the left), but in the extreme version it also moved to the left (although in the settings you can return it to its old place).
I am especially fascinated by the inscriptions on the spaces of both keyboards. Gboard can boast of stating the current input language, which is sometimes even useful: for example, letters in English and German are not immediately distinguishable. But Yandex.Keyboard loudly announces that this key is a spacebar! Otherwise we didn’t know...
But the difference between these keyboards is different: each Yandex.Keyboard key is equipped not only with the main letter of a certain alphabet (Russian or English in my case), but also, in the manner of a physical desktop keyboard, has an additional symbol, drawn in gray small font just above the main letter symbol. With a long press on the key, an additional character will be entered, while with a short tap - the main one (as in any other keyboard).
There is also a visual and tactile difference: Yandex.Keyboard has smaller side margins, that is, the distance from the outer keys to the edge of the screen is shorter. When using a smartphone in a bumper or case, at first it causes some inconvenience: my finger often rested on the side of the bumper, but then I got used to it. But on smartphones with a curved screen or 2.5D screen it will be just right!
So, it’s enough to compare products from different developers; I focus on domestic products.
In general, Yandex.Keyboard is very usable. There is continuous input, there are input prompts (including from dictionaries), there is an indication of the key being pressed (increase); Previously, there was a switch between languages by swiping on the space bar, but in the latest (extreme) version this feature was cut. There is voice input, activated by long pressing the spacebar.
I've never used voice input before, probably because there was no need. But to complete the testing, I tried it, and put the keyboard in obviously difficult conditions: I forced it to record two voices at once - mine and my daughter’s. It was funny. We laughed. Yandex.Keyboard tried to record our laughter in letters/words. We laughed even more. But seriously, I didn’t think that everything would be so simple with voice input. The main thing is to swallow the hot porridge and speak more or less clearly. And don't whisper. You need to pause between sentences, otherwise the keyboard will cram everything into one sentence. But if you pause (a second or two is enough), a period will appear and your next words will begin with a new sentence. If the pause lasts for five seconds, the microphone will turn off, but the keyboard will remain in voice input mode. To turn on the microphone, press the button with the microphone sign.
Let's go through the Yandex.Keyboard settings. They are divided into two tabs: “Design” and, in fact, “Settings”.
Under the promising word “design” there is only a selection of themes, of which there are currently six:
What can I say here - the choice is very small, and if you consider that you cannot create your own themes, then it becomes completely sad. Although you can always console yourself with the fact that I have to go, and not checkers.
But in settings you can walk around a little.
The choice of languages immediately catches your eye - it is on the top step of the pedestal. The range of languages is not particularly rich; after all, the keyboard is intended for users of post-Soviet countries.
You can use no more than three languages at the same time. Or two languages and an additional digital panel. Or just two languages. Or one language (possibly with digital keypad).
Here are really general settings regarding automatic capital letters and periods at the end of a sentence (as well as spaces after punctuation marks), and vibration response and key sound, and turning on/off key indication (increase), and displaying/using additional characters. It also offers a choice of punctuation mode for voice input: automatically or manually (unfortunately, in auto mode I only saw dots). You can also enable/disable an additional and separate top row for numbers and increase/decrease the overall height of the keyboard.
Next, we go into the continuous input settings, although there’s really nowhere to go there. It is only suggested to choose how to use the keyboard swipe: to enter text or to switch layouts. I’m somehow still not used to continuous input, so I use swipe to switch between languages and the additional numeric keypad.
The next settings item is more complete and concerns test correction. Automatic, meaning, correction. This is where you can view your user dictionary, add something to it, or correct/delete it. With one movement (but, however, with confirmation), you can clear the entire user dictionary. Next to the settings for auto-correction of entered words, the “Emoji in tooltips” option has also been added.
In load to general settings There are also additional settings. Here you can select the sound of the keys pressed and the vibration strength if you use them. I do not use. You can also enable the display of the search bar from Yandex on the notification panel (if you need it, then please; I like the search bar in Smart Launcher much better). And finally, you can activate the collection of input statistics so that after a month you can tell yourself: I entered one hundred and three (or fifteen million sixty-eight) characters this month.
And finally - layout settings. There are also few points here - only three. The first is selecting the position of the globe (language switch). The second is to display a separate comma key (separate from the period key). This is a definite plus, because you have to use commas quite often and therefore I’m glad to have a separate key. But I somehow don’t need separate keys for the letters “е” and “ъ” (this is the third one).
This is where the settings unexpectedly end, because they shouldn’t count as such items " Feedback" and "About the application".
Additional features (questionable if necessary)
There are a few more points in Yandex.Keyboard that are clearly not striking. And in general it is not clear whether they, these moments, are needed. I suggest paying attention to the key with three horizontally located dots, enclosed in a horizontal rectangle. When you click on it, a bunch of so-called emojis appear. Well, everything is expected.
But this is the case with any other keyboard. In this particular keyboard, emoji are only a quarter of the magic ellipsis capabilities. What else? There are also gifs. Is it really a very necessary thing for any keyboard? In the top row of switch icons, select the second one - with a picture of the sun over the mountains. GIFs, like emojis, are divided into categories.
Moving pictures are, of course, wonderful, but the result... it is not instantaneous, although predictable. For example, I chose a rabbit in the “Work” section, and what did I get? I received a text link. Following this link, the selected GIF with a rabbit will open in the browser. It would be more interesting, of course, to immediately receive a GIF in the text, but... But not every document supports GIFs, and the potential recipient may not be happy with such an investment. And so there is a choice: either simply ignore the link, or open it and... do something (for example, write in response: “Are you an idiot?”).
The third quarter is the ability to determine your (and not only) location and send it in a message. Just select the “My place” item (GPS must be turned on) and, making sure that your coordinates are determined correctly, press the Enter key. As a result, we get a text like “I am here - Russia, Merchant Province, village of Nizhnie Vershki.” And plus a link for Yandex.Maps or other maps that you deign to register on your smartphone.
Now this might come in handy. I have had situations when I was in an unfamiliar city and could not explain where exactly I was now. And then I sent a couple of lines to Telegram or even SMS, and the recipients of such a message will receive mailing address and coordinates on the map. Convenient, convenient.
The last option is on-the-fly translation into a language selected from the list. First we see a preview in the keyboard window, and after pressing Enter keys the text in the source language is erased character by character and also appears character by character, but in a different language. The translation animation is beautiful, but slow.
conclusions
What do people say about markers? Like, the taste and color... all markers are different. Well, I dunno... As for me, all markers taste the same. They taste like plastic. Likewise, virtual keyboards for Android are all the same, plus or minus. I used Hackers Keyboard and Gboard for a long time and a dozen others for a short time. If you do not take into account all kinds of synchronization (for example, user dictionaries), put aside continuous input and forget about all sorts of practically unnecessary additional features and chips, then for undemanding users (to which I, without any doubt, include myself), all keyboards functionally (am I using this word correctly?) do not differ from each other. There is only one difference - in color. Just like felt-tip pens. Yandex.Keyboard seems to me to lack variety in design themes, but, on the other hand, I tried to use the GO Keyboard and could not come to terms with the bright parrot themes (although I must admit that some are very good).
Thus, Yandex.Keyboard is no worse or better than other virtual keyboards for Android. I recommend that you use the one you are used to. And Yandex.Keyboard can be installed just for fun, and then, after familiarizing yourself with the possibilities, deleted. Or leave it. That's your business.
There may still be snowdrifts outside, but the sun is already bright like spring, so let your mood be joyful and spring-like. Read Helpix and don’t forget to walk more in the fresh air - it’s good for your health.