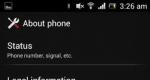Απαγορεύουμε στους χρήστες να χρησιμοποιούν μονάδες flash USB. Θύρες USB: πώς να απενεργοποιήσετε; Απενεργοποίηση θυρών USB
Εάν οι θύρες USB στον υπολογιστή σας δεν λειτουργούν και ρυθμίσεις των Windowsκαι οι ενημερώσεις προγραμμάτων οδήγησης δεν βοηθούν, ίσως ο ελεγκτής ήταν απενεργοποιημένος στο BIOS. Σε αυτήν την περίπτωση, θα χρειαστεί να μεταβείτε στο μενού διαμόρφωσης και να ενεργοποιήσετε ξανά τα πάντα.
Υπάρχουν πολλές διαφορετικές εκδοχές BIOSμε τις δικές του διεπαφές και λεπτές λεπτομέρειες λειτουργίας. Επίσης, ένα πιο σύγχρονο συγκρότημα μπορεί να λειτουργήσει στον υπολογιστή σας - UEFI, το οποίο υποστηρίζει μια πλήρη διεπαφή GUI. Αυτό το άρθρο εξετάζει τις διανομές που εγκαθίστανται συχνότερα σε μητρικές πλακέτες.
Εισαγωγή ρυθμίσεων BIOS
Για να ξεκινήσετε την αλλαγή της διαμόρφωσης, πρέπει να μεταβείτε στο αντίστοιχο μενού. Μπορεί να ανοίξει κατά την ενεργοποίηση του προσωπικού υπολογιστή - πριν από την έναρξη Εκκίνηση των WindowsΜε σκληρός δίσκος.
Ενεργοποιήστε τον υπολογιστή σας. Σε περίπτωση που εκτελείται ήδη: επανεκκινήστε. Περίμενε ηχητικό σήμαΗχείο: Ένα σύντομο μονό ηχητικό σήμα υποδεικνύει ότι έχουν εντοπιστεί όλα τα εσωτερικά εξαρτήματα που είναι απαραίτητα για τη λειτουργία του υπολογιστή.
Τώρα πρέπει να κάνετε κλικ πλήκτρο συντόμευσης για να καλέσετε τη διαμόρφωση. Αυτό πρέπει να γίνει πριν αλλάξετε την οθόνη. Εάν δεν έχετε χρόνο και τα Windows αρχίσουν να φορτώνουν, κάντε επανεκκίνηση. Τα κλειδιά εξαρτώνται από το μοντέλο της εγκατεστημένης μητρικής πλακέτας και την έκδοση υλικολογισμικού BIOS. Μπορείτε να το βρείτε στο εγχειρίδιο χρήστη που συνοδεύει τη μητρική πλακέτα, στον επίσημο ιστότοπο του κατασκευαστή ή προβολή στην οθόνη του υπολογιστή σαςκατά τη φόρτωσή του:
Εάν δεν γνωρίζετε το μοντέλο της σανίδας, δεν πειράζει. Απλώς δοκιμάστε να πατήσετε τα ακόλουθα πλήκτρα: Tab, Delete, Esc, F1, F2, F8, F10, F11, F12. Ένα από αυτά σίγουρα θα το κάνει.
Δεν χρειάζεται να δοκιμάσετε μόνο 1 επιλογή τη φορά. Μπορείτε να πατήσετε γρήγορα όλα τα κουμπιά από τη λίστα χωρίς κανένα πρόβλημα. Ένα από αυτά θα εμφανιστεί και θα εκκινήσει τις ρυθμίσεις του BIOS και τα υπόλοιπα θα αγνοηθούν.
Εισαγωγή στις ρυθμίσεις BIOS/UEFI των πιο πρόσφατων υπολογιστών
Πολλοί σύγχρονοι υπολογιστές εκκινούν τόσο γρήγορα που δεν θα μπορείτε να έχετε πρόσβαση στα πλήκτρα όταν τα ενεργοποιείτε. Αυτό ισχύει και για φορητούς υπολογιστές. Να γιατί πιο πρόσφατες εκδόσειςΤο λειτουργικό σύστημα Windows έχει μια νέα δυνατότητα εκκίνησης. Ας το δείξουμε χρησιμοποιώντας τα Windows 8.1 ως παράδειγμα.
Ο υπολογιστής ή ο φορητός υπολογιστής σας θα επανεκκινήσει σε λειτουργία εγκατάστασης. Μετά την επανεκκίνηση του υπολογιστή σας, θα μπορείτε επίσης να επιλέξετε επιλογή για εκτέλεση από μονάδα USBή DVD.
Πλοήγηση στο μενού
Σχεδόν όλες οι εκδόσεις του BIOS δεν διαθέτουν γραφική διεπαφή. Αυτό σημαίνει ότι θα πρέπει να εργάζεστε μόνο χρησιμοποιώντας το πληκτρολόγιο, όπως, για παράδειγμα, Κονσόλα των Windows. Η πλοήγηση πραγματοποιείται χρησιμοποιώντας τα βέλη πάνω-κάτω και δεξιά-αριστερά. Για να ανοίξετε οποιαδήποτε ενότητα, χρησιμοποιήστε το πλήκτρο Enter για να επιστρέψετε - "Escape". Μια μικρή υπενθύμιση των πλήκτρων που χρησιμοποιούνται εμφανίζεται πάντα στην οθόνη.
Σύμπλεγμα υλικολογισμικού UEFIεγκατεστημένο στις πιο ακριβές και ισχυρές μητρικές πλακέτες. Υποστηρίζει περισσότερα προγράμματα οδήγησης και μπορεί να χρησιμοποιήσει ένα ποντίκι. Η διεπαφή του θα είναι γνωστή χρήστες Windowsκαι άλλα σύγχρονα λειτουργικά συστήματα.
Κάθε έκδοση έχει τη δική της διεπαφή και σύνολα επιλογών. Ακόμη και τα ονόματα των ίδιων παραμέτρων μπορεί να διαφέρουν. Το παρακάτω άρθρο περιγράφει πολλές δημοφιλείς εκδόσεις BIOS.
AMI BIOS
Μια πολύ κοινή επιλογή που μπορεί να βρεθεί σε πολλούς σύγχρονους υπολογιστές. Το κύριο μενού χωρίζεται σε 2 μέρη: μια λίστα κατηγοριών και διάφορες ενέργειες, όπως έξοδος ή αποθήκευση. Θα εργάζεστε στην αριστερή πλευρά.
Πρέπει να μεταβείτε στην ενότητα που ονομάζεται " Ενσωματωμένα περιφερειακά" Δεν υπάρχει ρωσική έκδοση της διεπαφής, επομένως όλες οι εντολές είναι μόνο στα αγγλικά. Χρησιμοποιήστε το κάτω βέλος για να επισημάνετε αυτό το στοιχείο και πατήστε Enter.
Εδώ πρέπει να ενεργοποιήσετε ( Ενεργοποιημένο) 4 επιλογές:
- Ελεγκτής USB EHCI– κύριος ελεγκτής. Αν ενεργοποιηθεί μητρική πλακέταυπάρχουν θύρες της έκδοσης 3.0, αυτό το στοιχείο θα χωριστεί σε 2 μέρη: "Controller" και "Controller 2.0".
- Υποστήριξη πληκτρολογίου USB– υποστήριξη πληκτρολογίου
- Υποστήριξη ποντικιού USB– υποστήριξη ποντικιού
- – εργασία με εξωτερική αποθήκευση δεδομένων: μονάδες flash, οδηγοί δίσκων, δίσκοι smartphone και ψηφιακές κάμερες.
Σε ορισμένες παλαιότερες εκδόσεις υπάρχουν μόνο 2 σημεία " Ελεγκτής USB" Και " Υποστήριξη αποθήκευσης USB παλαιού τύπου».
Όταν τελειώσετε με τις ρυθμίσεις, πατήστε το πλήκτρο F10 για να αποθηκεύσετε τις αλλαγές σας και να επανεκκινήσετε τον υπολογιστή σας.
Phoenix AwardBIOS
Μια άλλη δημοφιλής έκδοση που μπορεί συχνά να βρεθεί σε σύγχρονους φορητούς υπολογιστές. Δεν έχει αρχική σελίδα, όπως το AMI, αλλά με βολικές θεματικές καρτέλες στην κορυφή. Μπορείτε να μετακινηθείτε μεταξύ των ενοτήτων χρησιμοποιώντας το αριστερό και το δεξί βέλος και μεταξύ των στοιχείων χρησιμοποιώντας τα βέλη πάνω και κάτω.
Μεταβείτε στην ενότητα " Προχωρημένος» χρησιμοποιώντας το δεξί βέλος. Σε αυτό, βρείτε την κατηγορία " Διαμόρφωση USB" Όλα τα στοιχεία αυτής της ενότητας πρέπει να μετακινηθούν στη θέση " Ενεργοποιημένο" Σε ορισμένες εκδόσεις η κατηγορία " Διαμόρφωση USBΤο " μπορεί να βρίσκεται στην καρτέλα " Περιφερειακά" και όχι στο "Για προχωρημένους".
Για έξοδο από το μενού, πατήστε F10 και επιβεβαιώστε την έξοδο.
AMI BIOS για Asus
Η έκδοση AMI χρησιμοποιείται σε Φορητοί υπολογιστές Asus. Εξωτερικά μοιάζει πολύ με το Phoenix - μια παρόμοια γραμμή σελιδοδεικτών. Ρυθμίσεις USBβρίσκονται στην ενότητα " Προχωρημένος" Πηγαίνετε εκεί, ενεργοποιήστε όλες τις επιλογές και βγείτε χρησιμοποιώντας το κουμπί F10.
UEFI
Σε αντίθεση με τη δημοφιλή πεποίθηση, το UEFI δεν αποτελεί μέρος του BIOS. Μπορεί μάλλον να ονομαστεί πιο προηγμένος, αλλά λιγότερο δημοφιλής ανταγωνιστής. Υπάρχει ένας μεγάλος αριθμός απόδιαφορετικές εκδόσεις, η καθεμία με τις δικές της διεπαφές. Ωστόσο, εδώ τα χειριστήρια είναι παρόμοια με τα συνηθισμένα Windows, ώστε να μπορείτε να βρείτε εύκολα τις επιλογές που χρειάζεστε.
Ρυθμίσεις των Windows
Εάν σε επίπεδο BIOS όλες οι θύρες και οι ελεγκτές είναι ενεργοποιημένες, αλλά οι θύρες USB εξακολουθούν να μην λειτουργούν, ενδέχεται να υπάρχει πρόβλημα στις ρυθμίσεις του συστήματος Windows.
Πρώτον, απλώς δοκιμάστε αποσυνδέστε και επανασυνδέστε τη συσκευή. Αυτό θα ελέγξει εάν τα προγράμματα οδήγησης είναι σωστά. Εάν υπάρχει κάποιο πρόβλημα με αυτά, τα Windows θα προσπαθήσουν να τα εγκαταστήσουν ξανά.
Εάν δεν συμβεί τίποτα κατά την επανασύνδεση, δοκιμάστε ενεργοποιήστε το χειριστήριοστο μητρώο των Windows. Για να γίνει αυτό πρέπει να κάνετε τα εξής:

Βίντεο: πώς να διαμορφώσετε οποιοδήποτε BIOS για εκκίνηση από μια μονάδα flash USB
Στην πραγματικότητα, αυτή η λειτουργία είναι διαθέσιμη από τα Windows 7 και, σε γενικές γραμμές, η διαδικασία δεν έχει αλλάξει από τότε. Ας το δούμε χρησιμοποιώντας ένα παράδειγμα τρέχουσα έκδοση Windows 10: Κατά κανόνα, από προεπιλογή, η λειτουργία προσωρινής απενεργοποίησης της θύρας USB ενεργοποιείται τουλάχιστον για τη λειτουργία εξοικονόμησης ενέργειας. Στην πραγματικότητα, για εξοικονόμηση μπαταρίας, το σύστημα διακόπτει τη λειτουργία των θυρών USB σε στιγμές αδράνειας, επομένως οι αντίστοιχες ρυθμίσεις βρίσκονται στην ενότητα «Επιλογές τροφοδοσίας» του Πίνακα Ελέγχου του συστήματος.
Έχουμε ήδη συζητήσει πώς να ανοίξετε τον Πίνακα Ελέγχου στο Windows 10 Creators Update. Ο πιο βολικός τρόπος είναι να χρησιμοποιήσετε τη γραμμή αναζήτησης στη γραμμή εργασιών, όπου πρέπει απλώς να πληκτρολογήσετε "Πίνακας Ελέγχου", στον οποίο μεταβείτε στις "Επιλογές λειτουργίας" ενότητα (εάν η λειτουργία εμφάνισης κατηγορίας είναι ενεργοποιημένη, τότε πρώτα πρέπει να κάνετε κλικ στο «Υλικό και Ήχος»). Στο παράθυρο που ανοίγει, μεταβείτε στις ρυθμίσεις του επιθυμητού σχήματος τροφοδοσίας.

Στην επόμενη οθόνη, πρέπει να κάνετε κλικ στο «Αλλαγή σύνθετων ρυθμίσεων ενέργειας».

Θα ανοίξει ένα νέο παράθυρο με πλήρης λίσταπρόσθετες παραμέτρους, στις οποίες πρέπει να βρείτε το στοιχείο Επιλογές USB > Προσωρινή απενεργοποίηση της επιλογής θύρας USBκαι ορίστε την τιμή "Απαγορευμένος", μετά κάντε κλικ στο OK για να αποθηκεύσετε τις αλλαγές. Η λειτουργία ενεργοποιείται ξανά με τον ίδιο τρόπο.

Αξίζει να σημειωθεί ότι το παραπάνω παράδειγμα δεν είναι πανάκεια για όλους πιθανά προβλήματαπου σχετίζονται με τη λειτουργία συσκευών USB, οι λόγοι μπορεί να είναι πολύ διαφορετικοί, αλλά παρόλα αυτά μπορεί να βοηθήσει σε καταστάσεις όπου το πρόβλημα σχετίζεται με τη λειτουργία αυτής της λειτουργίας.
Αρχικά, πρέπει να καταλάβετε γιατί μπορεί να χρειαστεί να αποσυνδέσετε τις θύρες USB στον υπολογιστή σας. Όλα είναι πολύ απλά εδώ. Με την εμφάνιση μικροσκοπικών συσκευών αποθήκευσης δεδομένων που λειτουργούν μέσω USB, προέκυψε η ανάγκη να αποτραπεί η διαρροή δεδομένων από υπολογιστές. Χρησιμοποιώντας μια κανονική μονάδα flash ή φορητό σκληρό δίσκο, μπορείτε εύκολα να κλέψετε οποιαδήποτε πληροφορία. Για την αποφυγή τέτοιων περιστατικών, είναι απαραίτητο να απενεργοποιήσετε πλήρως τις θύρες USB. Φυσικά, ο καθένας μπορεί να έχει τους δικούς του λόγους για την απενεργοποίηση των θυρών, αλλά αυτό δεν είναι τόσο σημαντικό. Ακολουθούν διάφοροι τρόποι για να απενεργοποιήσετε τις θύρες USB στον υπολογιστή σας.
Απενεργοποιήστε τις θύρες USB στις ρυθμίσεις του BIOS
Στην πραγματικότητα, όλα είναι πολύ απλά: μεταβείτε στο Ρυθμίσεις BIOSκαι απενεργοποιήστε όλες τις θύρες ή αυτές που είναι απαραίτητες. Η προειδοποίηση είναι ότι αυτή τη στιγμή υπάρχουν πολλές εκδόσεις του BIOS και η απενεργοποίηση των θυρών σε καθεμία είναι μερικές φορές διαφορετική.
Βραβείο BIOS. Μεταβείτε στις ρυθμίσεις του BIOS και επιλέξτε το στοιχείο Ενσωματωμένα περιφερειακά.Ας πάμε σε αυτό το μενού. Στη συνέχεια, βρίσκουμε απλά τα σημεία: Ελεγκτής USB EHCI, Υποστήριξη πληκτρολογίου USB, Υποστήριξη ποντικιού USB και ανίχνευση παλαιού τύπου αποθήκευσης USBκαι απενεργοποιήστε τα επιλέγοντας την επιλογή άτομα με ειδικές ανάγκες. Στη συνέχεια αποθηκεύουμε απλώς τις ρυθμίσεις και κάνουμε επανεκκίνηση του υπολογιστή.
Βραβείο PhoenixΚαι AMI BIOS. Μεταβείτε στις ρυθμίσεις και επιλέξτε το στοιχείο Για προχωρημένους (μερικές φορές ορισμένες εκδόσεις μπορεί να έχουν ένα στοιχείο περιφερειακών)ή Προηγμένα χαρακτηριστικά BIOS. Στη συνέχεια πηγαίνουμε στο μενού Διαμόρφωση USB.Στη συνέχεια, απενεργοποιήστε όλα τα στοιχεία USB, αποθηκεύστε τις ρυθμίσεις και επανεκκινήστε τον υπολογιστή.
UEFI. Περισσότερο μοντέρνο πάνελ. Μεταβείτε στο μενού Περιφερειακάή Προχωρημένος. Επιλογή στοιχείων Υποστήριξη USB παλαιού τύπουΚαι Υποστήριξη USB 3.0και σβήστε τα. Στη συνέχεια, αποθηκεύστε τις ρυθμίσεις και επανεκκινήστε τον υπολογιστή.
Σημείωση!Σε ορισμένες εκδόσεις, τα στοιχεία μενού μπορεί να έχουν ελαφρώς διαφορετικά ονόματα, αλλά δεν πειράζει, απλώς περάστε από όλα τα μενού και βρείτε τις ρυθμίσεις USB.
Απενεργοποιήστε το USB χρησιμοποιώντας το μητρώο
Αυτός είναι ένας πιο κατάλληλος τρόπος. Μπορείτε να το απενεργοποιήσετε στο μητρώο Πρόσβαση USBθύρες σε συγκεκριμένες συσκευές, αντί για τις ίδιες τις θύρες. Σε μια εποχή που σχεδόν τα πάντα συνδέονται μέσω USB, συμπεριλαμβανομένου του ποντικιού και του πληκτρολογίου, αυτή η μέθοδος θα είναι προτιμότερη. Μπορείτε απλά να απενεργοποιήσετε την πρόσβαση στις θύρες ειδικά για μονάδες flash, αλλά ταυτόχρονα ποντίκι υπολογιστήθα λειτουργήσει μια χαρά.
Ανοίξτε τον επεξεργαστή μητρώου: συντόμευση πληκτρολογίου Win+R, εισάγετε την εντολή regeditκαι κάντε κλικ Εντάξει. Στη συνέχεια, προχωρήστε στην επόμενη ενότητα:
HKEY_LOCAL_MACHINE\SYSTEM\CurrentControlSet\Services\USBSTOR
Βρείτε ένα αντικείμενο Αρχή.Ανοίξτε το και εισάγετε την τιμή 4 . Αποθηκεύστε τις ρυθμίσεις και επανεκκινήστε τον υπολογιστή σας. Αυτή η ενότητα αποκλείει την πρόσβαση Εξωτερικές μονάδεςπρος το λιμάνι.
Σημείωση!Εάν δεν τα έχετε εγκατεστημένα στον υπολογιστή σας Προγράμματα οδήγησης USBελεγκτής και μετά την τιμή Αρχήθα αλλάξει αυτόματα στην τιμή 3 μόλις συνδεθεί η συσκευή στη θύρα.
Απενεργοποιήστε το USB μέσω της Διαχείρισης Συσκευών
Ανοιξε διαχειριστή της συσκευής: κάντε δεξί κλικ Ο υπολογιστής μου, Άνοιξε Ιδιότητες, Περαιτέρω διαχειριστή της συσκευής. Ανοίξτε το μενού Ελεγκτές USB. Κάντε δεξί κλικ και κατάλογος συμφραζόμενωνΕΠΕΛΕΞΕ ΕΝΑ ΑΝΤΙΚΕΙΜΕΝΟ Καθιστώ ανίκανο. 
Σπουδαίος!Η επιλογή κατάργησης προγραμμάτων οδήγησης για ελεγκτές USB δεν θα λειτουργήσει, καθώς την πρώτη φορά που θα συνδέσετε τη συσκευή στη θύρα, τα Windows θα ξεκινήσουν την εγκατάσταση των προγραμμάτων οδήγησης.
Απενεργοποιήστε το USB χρησιμοποιώντας αρχεία Windows

Άρνηση πρόσβασης με χρήση του Επεξεργαστή πολιτικών τοπικής ομάδας

Μπορείτε επίσης να απαγορεύσετε την ανάγνωση και τη γραφή.
Επιπροσθέτως
Αξίζει επίσης να αναφέρουμε ότι υπάρχουν δύο ακόμη τρόποι για να περιορίσετε την πρόσβαση στις θύρες: να περιορίσετε την πρόσβαση χρησιμοποιώντας προγράμματα τρίτωνκαι φυσική απενεργοποίηση θυρών.
Υπάρχει άφθονο λογισμικό τρίτων κατασκευαστών στο Διαδίκτυο και το καθένα έχει ρυθμιστεί διαφορετικά, επομένως δεν έχει νόημα να περιγράψουμε αυτήν τη μέθοδο στο άρθρο. Το μόνο που χρειάζεται να κάνετε είναι να βρείτε το επιθυμητό πρόγραμμακαι οδηγίες για αυτό.
Όσον αφορά την φυσική απενεργοποίηση θυρών, αυτή η μέθοδος θα λειτουργεί μόνο με θύρες στον μπροστινό πίνακα της μονάδας συστήματος. Ανοιξε μονάδα του συστήματοςκαι αποσυνδέστε προσεκτικά τα καλώδια που πηγαίνουν στις θύρες.
Συμπέρασμα
Όποιος κι αν είναι ο λόγος για την ανάγκη απενεργοποίησης των θυρών USB, τώρα ξέρετε πώς να το κάνετε.
Οι θύρες USB μπορούν να απενεργοποιηθούν χωρίς τη χρήση προγραμμάτων τρίτων. Εργαλεία των WindowsΜπορείτε να απενεργοποιήσετε όλες τις θύρες USB ταυτόχρονα ή αυτές που πρέπει να απενεργοποιηθούν τη δεδομένη στιγμή.
Η κλοπή εμπιστευτικών πληροφοριών από τους υπολογιστές των χρηστών είναι αυτή τη στιγμή εξαιρετικά σημαντική. Για να αποτρέψετε τη διαρροή δεδομένων, ίσως χρειαστεί να απενεργοποιήσετε τις θύρες USB. Πολύ συχνά πρέπει να συνδέσουμε διάφορες εξωτερικές συσκευές αποθήκευσης στον υπολογιστή, ιδίως μέσω θυρών USB. Αυτές οι εξωτερικές συσκευές ενδέχεται να περιέχουν κακόβουλο κώδικα, ο οποίος στην πραγματικότητα προκαλεί τη διαρροή εμπιστευτικών δεδομένων στα χέρια κακόβουλων χρηστών. Σήμερα θα σας πούμε πώς μπορείτε να διδάξετε τον υπολογιστή σας να αποσυνδέει γρήγορα τις θύρες USB χωρίς να καταφύγετε σε εγκατάσταση και χρήση προγραμμάτων τρίτων κατασκευαστών.
Για να πραγματοποιήσουμε τα σχέδιά μας, θα χρειαστεί να κάνουμε κάποιες αλλαγές μητρώο των Windows. Για να γίνει αυτό, πρώτα πρέπει να το ανοίξουμε, για αυτό στη μηχανή αναζήτησης Γραμμή Windows(στα Windows XP-7 η γραμμή αναζήτησης βρίσκεται στο μενού "Έναρξη", στα Windows 8 στον πίνακα, όπως φαίνεται στην παρακάτω εικόνα) πρέπει να εισαγάγετε την εντολή regedit, να πατήσετε το πλήκτρο "Enter" και να επιλέξετε regedit. πρόγραμμα επεξεργασίας μητρώου exe από τα αποτελέσματα αναζήτησης.
Στο παράθυρο του επεξεργαστή μητρώου που ανοίγει στην οθόνη σας, για να ξεκινήσετε την απενεργοποίηση των θυρών USB, μεταβείτε στο κλειδί μητρώου "UsbStor", ανοίγοντας διαδοχικά τις ενότητες HKEY_LOCAL_MACHINE\SYSTEM\CurrentControlSet\Services. Βρείτε την παράμετρο "Έναρξη" στην τελική ενότητα, κάντε αριστερό κλικ πάνω της και επιλέξτε "Αλλαγή" στο μενού περιβάλλοντος και αλλάξτε την τιμή της από "3" σε "4", όπου "3" είναι η προεπιλεγμένη τιμή της παραμέτρου. .

Αφού γίνουν αλλαγές στο μητρώο, μια μονάδα flash που είναι συνδεδεμένη στον υπολογιστή μέσω θύρας USB θα εξακολουθεί να ανιχνεύεται από το σύστημα, αλλά δεν θα συνδεθεί αυτόματα σε αυτήν. Με άλλα λόγια, θα είναι αδύνατη η εγγραφή δεδομένων από τη μονάδα flash ή η εκτέλεση προγραμμάτων από αυτήν. Εάν πρέπει να επαναφέρετε τις ρυθμίσεις της θύρας USB στις αρχικές τους, το μόνο που χρειάζεται να κάνετε είναι να αλλάξετε την τιμή της παραμέτρου «Έναρξη» στην προηγούμενη, δηλαδή «3». Σε αυτήν την περίπτωση, δεν χρειάζεται να κάνετε επανεκκίνηση του υπολογιστή σας για να τεθούν σε ισχύ οι αλλαγές που κάνατε.
Απενεργοποιήστε ορισμένες θύρες USB
Υπάρχουν φορές που δεν είναι δυνατό να απενεργοποιήσετε όλες τις θύρες USB του συστήματος ταυτόχρονα και χρειάζεται μόνο να απενεργοποιήσετε ορισμένες από τις θύρες USB. Σε αυτή την περίπτωση, μπορείτε να χρησιμοποιήσετε άλλη μέθοδο.
Εκκινήστε το "Device Manager" στον υπολογιστή σας, στη συνέχεια βρείτε το και μεταβείτε στη γραμμή "USB Controllers". Παρεμπιπτόντως, για να ανοίξετε τη "Διαχείριση Συσκευών" απλά πατήστε το συνδυασμό πλήκτρων "Win" + "Pause" και στο παράθυρο που ανοίγει, κάντε κλικ στον αντίστοιχο σύνδεσμο στην αριστερή πλευρά.

Τώρα στο παράθυρο "Ιδιότητες" που άνοιξε πρόσφατα Θύρες USBΜεταβείτε στην καρτέλα "Προγράμματα οδήγησης" και κάντε κλικ στο κουμπί "Απενεργοποίηση" σε αυτήν. Όλα είναι έτοιμα!

Ελπίζουμε ότι βρήκατε την απάντηση στην ερώτησή σας - "πώς να απενεργοποιήσετε τις θύρες USB" και τώρα, ανάλογα με την κατάσταση, θα μπορείτε να τις απενεργοποιήσετε όλες ταυτόχρονα ή μόνο αυτές που θεωρείτε απαραίτητες.
Θέλετε να προστατεύσετε τα δεδομένα στον υπολογιστή σας κάτω από Έλεγχος Windows 10 μπλοκάροντας ή απενεργοποιώντας τις μονάδες USB στον υπολογιστή σας; Σε αυτόν τον οδηγό θα δούμε πέντε απλούς τρόπουςΕνεργοποιήστε ή απενεργοποιήστε τις μονάδες USB στα Windows 10.
Ο αποκλεισμός μονάδων USB στα Windows 10 μπορεί να γίνει διαφορετικοί τρόποι. Μπορείτε να χρησιμοποιήσετε το μητρώο, το BIOS ή βοηθητικά προγράμματα τρίτωνγια ενεργοποίηση ή απενεργοποίηση συσκευών αποθήκευσης USB Σύστημα Windows 10.
Ακολουθούν πέντε τρόποι για να ενεργοποιήσετε ή να απενεργοποιήσετε τις μονάδες USB στα Windows 10.
Μέθοδος 1 από 5
Ενεργοποιήστε ή απενεργοποιήστε τις μονάδες USB στα Windows 10 χρησιμοποιώντας το μητρώο
Εάν αισθάνεστε άνετα με την πραγματοποίηση αλλαγών στο μητρώο των Windows, μπορείτε να ενεργοποιήσετε ή να απενεργοποιήσετε τις μονάδες USB στα Windows 10 επεξεργάζοντας το μητρώο με μη αυτόματο τρόπο. Δείτε πώς να το κάνετε.
Βήμα 1:Ανοίξτε τον Επεξεργαστή Μητρώου
Βήμα 2:Συνεχίστε στην επόμενη ενότητα:
HKEY_LOCAL_MACHINE\SYSTEM\CurrentControlSet\Services\USBSTORΒήμα 3:Τώρα στη δεξιά πλευρά κάντε διπλό κλικ στην επιλογή "Αρχή"και αλλάξτε την τιμή του σε 4 για να απενεργοποιήσετε τις μονάδες USB στον υπολογιστή σας με Windows 10. Αλλάξτε την τιμή Έναρξη σε 3 για να ενεργοποιήσετε τις μονάδες USB και τις συσκευές αποθήκευσης στον υπολογιστή σας.
Μέθοδος 2 από 5
Ενεργοποιήστε ή απενεργοποιήστε τις θύρες USB μέσω της Διαχείρισης Συσκευών
Γνωρίζατε ότι μπορείτε να απενεργοποιήσετε όλες τις θύρες USB χρησιμοποιώντας τη Διαχείριση Συσκευών; Απενεργοποιώντας τις θύρες USB, εμποδίζετε τους χρήστες να χρησιμοποιούν θύρες USB για να συνδέσουν μονάδες USB στον υπολογιστή σας.
Όταν απενεργοποιείτε τις θύρες USB, τα USB στον υπολογιστή σας δεν θα λειτουργούν και επομένως κανείς δεν θα μπορεί να συνδέσει μονάδες USB. Θα χρειαστεί να ενεργοποιήσετε ξανά τις θύρες USB για να συνδέσετε συσκευές μέσω USB. Δείτε πώς μπορείτε να ενεργοποιήσετε ή να απενεργοποιήσετε τις θύρες USB χρησιμοποιώντας τη Διαχείριση Συσκευών.
Βήμα 1:Κάντε δεξί κλικ στο κουμπί "Αρχή"στη γραμμή εργασιών και επιλέξτε .

Βήμα 2:Επεκτείνουν Ελεγκτές USB. Κάντε δεξί κλικ σε όλες τις καταχωρήσεις μία προς μία και κάντε κλικ "Απενεργοποίηση συσκευής". Κάντε κλικ στο "Ναι" όταν δείτε ένα παράθυρο διαλόγου επιβεβαίωσης.
Μέθοδος 3 από 5
Χρησιμοποιήστε το USB Drive Disabler για να ενεργοποιήσετε ή να απενεργοποιήσετε τις μονάδες USB
Εάν δεν θέλετε να επεξεργαστείτε το μητρώο με μη αυτόματο τρόπο, μπορείτε να χρησιμοποιήσετε ένα δωρεάν εργαλείο που ονομάζεται Απενεργοποίηση μονάδας USBγια γρήγορη ενεργοποίηση ή απενεργοποίηση συσκευών αποθήκευσης USB στον υπολογιστή σας. Απλώς κατεβάστε το USB Disabler, εκκινήστε το και, στη συνέχεια, επιλέξτε Enable USB Drives ή Disable USB Drives για να ενεργοποιήσετε ή να απενεργοποιήσετε τις μονάδες USB στον υπολογιστή σας.
Μέθοδος 4 από 5
Απενεργοποιήστε ή ενεργοποιήστε τις θύρες USB στο BIOS
Ορισμένοι κατασκευαστές προσφέρουν μια επιλογή στο BIOS/UEFI για να απενεργοποιήσετε ή να ενεργοποιήσετε τις θύρες USB. Εκκινήστε στο BIOS/UEFI και ελέγξτε αν υπάρχει επιλογή απενεργοποίησης ή ενεργοποίησης των θυρών USB. Ελέγξτε το εγχειρίδιο χρήσης του υπολογιστή σας για να δείτε εάν υπάρχει επιλογή ενεργοποίησης ή απενεργοποίησης θυρών USB στο BIOS/UEFI.
Μέθοδος 5 από 5
Ενεργοποίηση ή απενεργοποίηση συσκευών αποθήκευσης USB Προστατευτικό USB
Nomesoft USB Guard- ένα άλλο δωρεάν βοηθητικό πρόγραμμα για τον αποκλεισμό μονάδων USB σε υπολογιστές με Windows 10 και νεότερες εκδόσεις προηγούμενες εκδόσεις Windows. Πρέπει να χρησιμοποιήσετε αυτό το πρόγραμμα ως διαχειριστής για να ενεργοποιήσετε ή να απενεργοποιήσετε συσκευές αποθήκευσης USB.