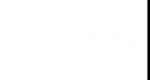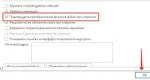Πώς να επαναφέρετε τις θύρες usb. Πώς να διαγράψετε δεδομένα σχετικά με μονάδες flash USB στο μητρώο των Windows
Λόγω των πολυάριθμων αιτημάτων των αναγνωστών, αποφάσισα να γράψω ένα λεπτομερές και απλές οδηγίες, πώς να επαναφέρετε τον κωδικό πρόσβασης από λογαριασμόςχρήστης σε οποιαδήποτε έκδοση των Windows: 10, 8.1, 8, 7, XP.
Έτσι, ενεργοποιήσατε τον υπολογιστή και το σύστημα σας ζητά να εισαγάγετε έναν κωδικό πρόσβασης για να συνδεθείτε. Εισαγάγετε τον κωδικό πρόσβασης του χρήστη, αλλά δεν ταιριάζει: εμφανίζεται το σφάλμα "invalid password". Τι να κάνετε εάν δεν υπάρχει κατάλληλος κωδικός πρόσβασης, αλλά πρέπει να συνδεθείτε; Υπάρχει μια λύση - μπορείτε να επαναφέρετε τον κωδικό πρόσβασής σας χρησιμοποιώντας ειδικό πρόγραμμα, ηχογραφήθηκε στις μονάδα flash USB με δυνατότητα εκκίνησης. Τώρα θα σας πω πώς να δημιουργήσετε μια τέτοια μονάδα flash. 
Θα χρειαστεί να χρησιμοποιήσετε για λίγο οποιοδήποτε άλλοιηλεκτρονικός υπολογιστής. Για να το κάνετε αυτό, μπορείτε να επικοινωνήσετε με έναν συγγενή, φίλο, γείτονα, ίσως έχετε έναν υπολογιστή στη δουλειά - νομίζω ότι αυτό δεν είναι πρόβλημα τώρα.
Έτσι, καθόμαστε σε έναν άλλο υπολογιστή ή φορητό υπολογιστή. Τοποθετήστε οποιαδήποτε μονάδα flash σε αυτήν:

Λήψη δωρεάν πρόγραμμαγια να επαναφέρετε τους κωδικούς πρόσβασης των Windows – . Μπορείτε να το κατεβάσετε από τον επίσημο ιστότοπο (ή από το Yandex.Disk μου): 
Εκτελέστε το ληφθέν αρχείο lsrmphdsetup.exe:Εγκαταστήστε το πρόγραμμα ως συνήθως: π.χ. Συμφωνούμε με όλα και πατάμε το κουμπί "" σε όλα τα παράθυρα. Επόμενος" Στο τελευταίο παράθυρο εγκατάστασης, κάντε κλικ στο " Φινίρισμα” – το πρόγραμμα θα ξεκινήσει αυτόματα και η συντόμευση του θα δημιουργηθεί στην επιφάνεια εργασίας: 
Στο παράθυρο έναρξης, κάντε κλικ στο κουμπί Εγγραφή δίσκου CD/USB με δυνατότητα εκκίνησης τώρα!("Εγγραφή CD με δυνατότητα εκκίνησης/ Δίσκος USBαυτή τη στιγμή"): 
Στο επόμενο παράθυρο επιλέξτε την έκδοση των Windows, το οποίο είναι εγκατεστημένο στον υπολογιστή όπου στη συνέχεια θα επαναφέρουμε τον κωδικό πρόσβασης. Όχι στη λίστα Windows 10, αλλά δεν είναι τρομακτικό: αν έχετε ένα "δέκα", τότε επιλέξτε εδώ Windows 8.1με το βάθος σου.
Παρεμπιπτόντως, σε ένα από τα φόρουμ είδα ένα μήνυμα ότι μπορείτε να δημιουργήσετε μια μονάδα flash USB με δυνατότητα εκκίνησης με Windows 8.1 64-bit και θα είναι κατάλληλη για την επαναφορά του κωδικού πρόσβασης σε οποιαδήποτε έκδοση των Windows (Έλεγξα στα Windows 10 64 -bit και στα Windows 7 64-bit - έτσι και είναι): 
Αφού έχετε επιλέξει την απαιτούμενη έκδοση Windows - πατήστε το κουμπί Επόμενος”:

Στο επόμενο παράθυρο, τοποθετήστε ένα δείκτη στο αντικείμενο USB Flash
και επιλέξτε το γράμμα της μονάδας flash μας (είναι ήδη τοποθετημένο στον υπολογιστή). Στην περίπτωσή μου, το γράμμα της μονάδας flash: φά.
Στη συνέχεια πατήστε το κουμπί " Αρχή”:
Το πρόγραμμα θα πραγματοποιήσει λήψη των απαραίτητων στοιχείων από τον ιστότοπο της Microsoft για κάποιο χρονικό διάστημα:

Μετά από αυτό το πρόγραμμα θα ρωτήσει: Πρέπει να διαμορφώσετε τη μονάδα USB σας τώρα;«Όλα τα αρχεία, εάν βρίσκονται στη μονάδα flash, θα διαγραφούν. Πατήστε το κουμπί « Ναί”:
Τώρα περιμένουμε μέχρι να δημιουργηθεί η μονάδα flash USB με δυνατότητα εκκίνησης:


Στο τέλος της διαδικασίας, πατήστε το κουμπί « Φινίρισμα”:
 Ολοι! Η μονάδα flash USB με δυνατότητα εκκίνησης με το πρόγραμμα επαναφοράς κωδικού πρόσβασης είναι έτοιμη. Το βγάζουμε και το μεταφέρουμε στον υπολογιστή μας.
Ολοι! Η μονάδα flash USB με δυνατότητα εκκίνησης με το πρόγραμμα επαναφοράς κωδικού πρόσβασης είναι έτοιμη. Το βγάζουμε και το μεταφέρουμε στον υπολογιστή μας.
Τοποθετήστε τη μονάδα flash USB με δυνατότητα εκκίνησης στον υπολογιστή σας. Και τώρα έρχεται η πιο σημαντική, και ταυτόχρονα, η πιο δύσκολη στιγμή για όσους θα το κάνουν για πρώτη φορά. χρειαζόμαστε ρυθμίστε τις παραμέτρους του υπολογιστή για εκκίνηση από τη μονάδα flash μας .
Όσοι γνωρίζουν πώς να εκκινούν έναν υπολογιστή από μια μονάδα flash μπορούν να πάνε κατευθείαν στο τέλος αυτού του άρθρου. Για όσους δεν ξέρουν πώς να εκκινούν από μια μονάδα flash, θα προσπαθήσω να εξηγήσω όσο το δυνατόν πιο ξεκάθαρα:
============================================================================================
Για να «αναγκάσετε» τον υπολογιστή να εκκινήσει διαφορετικά από το συνηθισμένο (δηλ σκληρό δίσκο), και από τη συσκευή που χρειαζόμαστε (στην περίπτωσή μας, από μια μονάδα flash) - πρέπει να ενεργοποιήσουμε μια συγκεκριμένη ρύθμιση στο Biosηλεκτρονικός υπολογιστής.
Για να μπω σε αυτό πολύ Bios, πρέπει αμέσως μετά την ενεργοποίηση του υπολογιστή να πατήσουμε ένα συγκεκριμένο πλήκτρο στο πληκτρολόγιο (και να πατήσουμε όχι μόνο μία, αλλά πολλές, πολλές φορές μέχρι να δούμε το BIOS στην οθόνη).
Επί διαφορετικούς υπολογιστέςΣε φορητούς υπολογιστές αυτό το κλειδί είναι διαφορετικό:
- Το πιο συχνά χρησιμοποιούμενο κλειδί είναι Διαγράφω(ή Del ).
- Μπορείτε επίσης να καλέσετε συχνά το BIOS χρησιμοποιώντας το κλειδί F2(και σε ορισμένους φορητούς υπολογιστές Fn+F2 ).
- Τα κλειδιά χρησιμοποιούνται λιγότερο συχνά Esc, F1, F6και άλλοι.
Γενικά, αμέσως αφού πατήσετε το κουμπί λειτουργίας στον υπολογιστή ή το φορητό υπολογιστή σας, μην περιμένετε μέχρι να ξεκινήσει Εκκίνηση των Windows, και αμέσως αρχίστε να πατάτε το πλήκτρο πολλές φορές Διαγράφωστο πληκτρολόγιο. Μετά από μερικά δευτερόλεπτα (5-10) θα πρέπει να δείτε Bios.
Εάν δεν εμφανιστεί κάτι τέτοιο και τα Windows αρχίσουν να φορτώνουν ως συνήθως, τότε δεν περιμένουμε τίποτα άλλο: κάνουμε επανεκκίνηση του υπολογιστή μας (μπορείτε απευθείας να χρησιμοποιήσετε το κουμπί Επαναφορά) και προσπαθήστε να πατήσετε ένα άλλο πλήκτρο πολλές φορές - F2.
Εάν δεν μπείτε ξανά στο BIOS, επανεκκινήστε ξανά τον υπολογιστή και δοκιμάστε να πατήσετε το επόμενο πλήκτρο - Esc. Μετά F6και τα λοιπά. Αλλά ελπίζουμε ότι δεν θα χρειαστεί να πειραματιστείτε για τόσο καιρό: Στη συντριπτική πλειονότητα των περιπτώσεων, λειτουργεί είτε το πλήκτρο Διαγραφή είτε το πλήκτρο F2.
Παρεμπιπτόντως, μια υπόδειξη σχετικά με το κλειδί για τη φόρτωση του BIOS συνήθως αναβοσβήνει στο κάτω μέρος της οθόνης αμέσως μετά την ενεργοποίηση του υπολογιστή. Αλλά για κάποιο λόγο κανείς δεν την κοιτάζει, ή δεν έχει χρόνο να την κοιτάξει.
Σε διαφορετικούς υπολογιστές Biosδιαφορετικό, και φαίνεται διαφορετικό για τον καθένα.
Για παράδειγμα, στον υπολογιστή μου μοιάζει με αυτό: 
Σε άλλον υπολογιστή θα είναι έτσι: 
Στον τρίτο υπολογιστή είναι κάπως έτσι:  Δηλαδή το λέω γιατί είναι σχεδόν αδύνατο να γράψεις ξεχωριστές οδηγίες για κάθε Bios.
Δηλαδή το λέω γιατί είναι σχεδόν αδύνατο να γράψεις ξεχωριστές οδηγίες για κάθε Bios.
Το κύριο πράγμα που πρέπει να γνωρίζει όποιος χρειάζεται να διαμορφώσει την εκκίνηση από μια μονάδα flash: στο BIOS (ανεξάρτητα από το πώς φαίνεται) πρέπει να βρείτε την ενότητα όπου υπάρχει η λέξη Μπότα(από τα αγγλικά «Loading»). Χρησιμοποιώντας τα βέλη στο πληκτρολόγιο για πλοήγηση σε αυτήν την ενότητα, την ορίζουμε στην πρώτη θέση στη λίστα των συσκευών εκκίνησης μονάδα flash.
Στο Bios, η μονάδα flash μπορεί να εμφανίζεται με το δικό της όνομα (για παράδειγμα, Υπερβαίνω), ή ως USB-HDD; Υπάρχουν και άλλες επιλογές. Ένα πράγμα είναι σημαντικό: πρέπει να επιλεγεί ως η πρώτη συσκευή από την οποία θα εκκινηθεί ο υπολογιστής.
Συνήθως η μονάδα flash "ανεβαίνει" στην πρώτη θέση χρησιμοποιώντας τα βέλη στο πληκτρολόγιο ή τα πλήκτρα +/- , ή F5/F6.
Έχοντας ορίσει τη ρύθμιση που χρειαζόμαστε στο Bios, πρέπει να την αφήσουμε, χωρίς να ξεχνάμε να αποθηκεύσουμε τις αλλαγές που έγιναν. Για να το κάνετε αυτό, πρέπει να μεταβείτε στην ενότητα Εξοδος(συνήθως είναι το τελευταίο) - και εκεί επιλέξτε το στοιχείο " Αποθήκευση και Έξοδος" ("Αποθήκευση και έξοδος"). Και μετά επιβεβαιώστε για άλλη μια φορά ότι φεύγουμε κάνοντας κλικ στο " Ναί”.
Αυτό είναι όλο: εάν τα κάνατε όλα σωστά, ο υπολογιστής θα επανεκκινήσει και θα εκκινήσει από τη μονάδα flash (πατήστε ξανά το πλήκτρο Delete ή F2 ή κάτι άλλο - δεν χρειάζεται!).
Πολλοί άνθρωποι δεν θέλουν καν να μπουν στον κόπο να δημιουργήσουν μια μονάδα flash με δυνατότητα εκκίνησης με οποιοδήποτε λογισμικό, γιατί... Φοβούνται ότι δεν θα μπορούν ακόμα να ρυθμίσουν τις παραμέτρους του υπολογιστή για εκκίνηση από αυτόν. Προσπάθησα να περιγράψω όλη αυτή τη διαδικασία εκκίνησης από μια μονάδα flash με όσο το δυνατόν περισσότερες λεπτομέρειες. Εάν έχετε κατακτήσει αυτό το κείμενο, ελπίζω να έχει γίνει τουλάχιστον λίγο πιο ξεκάθαρο και τώρα το μόνο που μένει είναι να εξασκηθείτε.
===============================================================================================================
Έτσι, δημιούργησα μια μονάδα flash USB με δυνατότητα εκκίνησης με πρόγραμμα επαναφοράς κωδικού πρόσβασης σε άλλον υπολογιστή. Τοποθετώ αυτή τη μονάδα flash στον υπολογιστή μου και την ενεργοποιώ.
Αμέσως πατάω το πλήκτρο πολλές πολλές φορές Διαγράφωστο πληκτρολόγιο. Μετά από λίγα δευτερόλεπτα μπαίνω μέσα Bios.
Χρησιμοποιώντας τα βέλη στο πληκτρολόγιο, πηγαίνω στην ενότητα Μπότα(αν και στο Bios μου μπορείτε να δουλέψετε με το ποντίκι - σε παλαιότερες εκδόσεις του Bios αυτό δεν λειτουργεί).
Εδώ είναι η πρώτη μου συσκευή τώρα σκληρό δίσκο
(ACHI PO: WDC WD50...):  Επιλέγω αυτή τη γραμμή χρησιμοποιώντας το βέλος στο πληκτρολόγιο και πατάω το πλήκτρο Εισάγω. Ανοίγει μια λίστα συσκευών από τις οποίες μπορείτε να εκκινήσετε. Στην περίπτωσή μου, αυτός είναι ένας σκληρός δίσκος και η μονάδα flash μου (αναφέρεται εδώ δύο φορές). Ανεβαίνουμε στην πρώτη θέση στη λίστα - μονάδα flash(εάν υπάρχει επιλογή: USB ή UEFI, τότε επιλέξτε UEFI). Αυτό το κάνουμε χρησιμοποιώντας τα βέλη στο πληκτρολόγιο ή τα πλήκτρα +/-
, ή F5/F6:
Επιλέγω αυτή τη γραμμή χρησιμοποιώντας το βέλος στο πληκτρολόγιο και πατάω το πλήκτρο Εισάγω. Ανοίγει μια λίστα συσκευών από τις οποίες μπορείτε να εκκινήσετε. Στην περίπτωσή μου, αυτός είναι ένας σκληρός δίσκος και η μονάδα flash μου (αναφέρεται εδώ δύο φορές). Ανεβαίνουμε στην πρώτη θέση στη λίστα - μονάδα flash(εάν υπάρχει επιλογή: USB ή UEFI, τότε επιλέξτε UEFI). Αυτό το κάνουμε χρησιμοποιώντας τα βέλη στο πληκτρολόγιο ή τα πλήκτρα +/-
, ή F5/F6:
Τώρα η μονάδα flash βρίσκεται στην πρώτη θέση στη λίστα των συσκευών εκκίνησης: 
Τώρα βγαίνουμε από εδώ, αποθηκεύοντας τις αλλαγές. Για να το κάνετε αυτό, μετακινήστε το βέλος στο πληκτρολόγιο στην τελευταία ενότητα Εξοδος. Επιλέξτε τη γραμμή Αποθήκευση αλλαγών και έξοδος- πατήστε το πλήκτρο Εισάγω:
Στη συνέχεια επιλέξτε Ναί:
Μετά από λίγο, ανοίγει ένα μενού στο οποίο, χρησιμοποιώντας το πλήκτρο Εισάγωεπιλέγουμε ένα αντικείμενο Lazesoft Live CD:
Περιμένετε μέχρι να γίνει λήψη: 
Στο επόμενο παράθυρο, ελέγξτε ότι το στοιχείο είναι επιλεγμένο Επαναφέρετε τον κωδικό πρόσβασης των Windows("Επαναφορά κωδικός πρόσβασης των Windows") και πατήστε το κουμπί Επόμενος:
Θα εμφανιστεί ένα παράθυρο με ένα μήνυμα σχετικά με τη μη εμπορική χρήση του προγράμματος - κάντε κλικ Ναί:
Κάντε κλικ ξανά Επόμενος:
Στο επόμενο παράθυρο επισημάνετε το όνομα χρήστη, του οποίου ο κωδικός θα επαναφερθεί και κάντε κλικ Επόμενος:
Κάντε κλικ στο κουμπί ΕΠΑΝΑΦΟΡΑ/ΞΕΚΛΕΙΔΩΜΑ:
Ο κωδικός πρόσβασης επαναφέρθηκε με επιτυχία - κάντε κλικ ΕΝΤΑΞΕΙ. Τότε Φινίρισμα:
πάμε στο " Αρχή” και πατήστε Επανεκκινήστε τον υπολογιστή("Επανεκκίνηση υπολογιστή"): 
Κλικ ΕΝΤΑΞΕΙ:
Μετά την επανεκκίνηση του υπολογιστή, μπορούμε συνδεθείτε στα windows χωρίς κωδικό πρόσβασης!

Σχεδόν κάθε χρήστης συνδέει τηλέφωνο, tablet, αναγνώστη, μονάδες flash και εξωτερικούς σκληρούς δίσκους. Όταν εργάζεστε με αυτές τις συσκευές, τα Windows εγκαθιστούν τα προγράμματα οδήγησης τους. Στο τέλος της χρήσης, δεν διαγράφονται από τον υπολογιστή (δηλαδή, συσσωρεύονται σταδιακά) και, όπως και τα προσωρινά αρχεία, οι περιττές καταχωρήσεις μητρώου ακαταστάζουν το σύστημα.
Επιπλέον, εάν οι συσκευές είναι αποσυνδεδεμένες από Θύρα USBαλλά εσφαλμένα (αποσύρονται χωρίς τερματισμό λογισμικού χρησιμοποιώντας τη λειτουργία "Εξαγωγή"), τότε τα εγκατεστημένα προγράμματα οδήγησης όχι μόνο παραμένουν στο σύστημα, αλλά και συνεχίζουν να λειτουργούν. Εξαιτίας αυτού, συχνά γίνονται η αιτία μιας σύγκρουσης λογισμικού κατά τη σύνδεση μιας άλλης συσκευής USB (το σύστημα "δεν βλέπει" τη συσκευή, δίνει σφάλματα, παγώνει).
Αυτό το άρθρο θα σας βοηθήσει να αποφύγετε όλα αυτά τα προβλήματα: θα σας πει πώς να αφαιρέσετε το πρόγραμμα οδήγησης μιας αχρησιμοποίητης μονάδας USB ή gadget από λειτουργικό σύστημαπώς να απεγκαταστήσετε αυτόματα όλα τα προγράμματα οδήγησης USB.
Αφαίρεση με τυπικά μέσα
Καθαρισμός επιφάνειας
1. Ανοίξτε το μενού Έναρξη.
2. Κάντε δεξί κλικ στον πίνακα "Υπολογιστής" που εμφανίζεται. Από τη λίστα εντολών, επιλέξτε «Ιδιότητες».
3. Στην αριστερή στήλη, κάντε κλικ στο «Διαχείριση Συσκευών».

4. Στο παράθυρο του διαχειριστή, στο οριζόντιο μενού, ανοίξτε την ενότητα «Προβολή» και κάντε κλικ στο «Εμφάνιση κρυφές συσκευές».

5. Ανοίξτε τον κατάλογο "USB Controllers".
6. Αφαιρέστε ένα παλιό ή αχρησιμοποίητο πρόγραμμα οδήγησης: κάντε δεξί κλικ στο όνομά του → κάντε κλικ στο «Διαγραφή».

Βαθύς καθαρισμός
1. Κρατήστε πατημένο το πλήκτρο Win και πατήστε το πλήκτρο Pause/Break. Ή ανοίξτε: Έναρξη → κάντε δεξί κλικ Υπολογιστής → Ιδιότητες.
2. Στο παράθυρο που ανοίγει, στον αριστερό πίνακα, κάντε κλικ στο «Προηγμένες ρυθμίσεις συστήματος».
3. Στην καρτέλα Για προχωρημένους, κάντε κλικ στο κουμπί Μεταβλητές Περιβάλλοντος».

4. Στο επάνω μπλοκ, κάντε κλικ στο «Δημιουργία».

5. Στο παράθυρο Νέα μεταβλητή χρήστη:
- στη γραμμή "Όνομα μεταβλητής", πληκτρολογήστε - devmgr_show_nonpresent_devices;
- σε "Μεταβλητή τιμή" - 1.
6. Κάντε κλικ στο OK στον πίνακα Variable και στο παράθυρο Environment Variables.
7. Επιστρέψτε στο παράθυρο ιδιοτήτων συστήματος (Win+Break) και κάντε κλικ στο «Διαχείριση Συσκευών».
8. Στον διαχειριστή, ανοίξτε: Προβολή → Εμφάνιση κρυφών…
9. Κάντε κλικ στο κουμπί "Ενημέρωση διαμόρφωσης..." (το τελευταίο στον πίνακα).

10. Τα εικονίδια των προγραμμάτων οδήγησης που δεν χρησιμοποιούνται στη διαχείριση είναι γκρι (δηλαδή, μπορείτε να αφαιρέσετε αυτό το πρόγραμμα οδήγησης). Ανοίξτε τους παρακάτω καταλόγους έναν προς έναν και αφαιρέστε τα περιττά στοιχεία (κάντε δεξί κλικ στο όνομα → Διαγραφή):
Προγράμματα οδήγησης συσκευών χωρίς σύνδεση και αναπαραγωγή

Συμβουλή! Σε αυτόν τον κατάλογο μπορείτε επίσης να αφαιρέσετε παλιά προγράμματα οδήγησης, εγκατεστημένα από προγράμματαπου έχουν ήδη απεγκατασταθεί από τα Windows (για παράδειγμα, το πακέτο τείχους προστασίας Comodo).


Αυτή η ενότητα συσκευών εμφανίζει τα εγκατεστημένα προγράμματα οδήγησης για μονάδες flash, συσκευές ανάγνωσης και σκληρούς δίσκους. Τα διαφανή εικονίδια αντικειμένων υποδεικνύουν ότι δεν χρησιμοποιούνται (δεν είναι συνδεδεμένα). Αυτό σημαίνει ότι μπορείτε να απαλλαγείτε με ασφάλεια από αυτά.
11. Μόλις ολοκληρωθεί ο καθαρισμός, επανεκκινήστε τον υπολογιστή σας.
Αυτόματη αφαίρεση από το βοηθητικό πρόγραμμα USBDeview
1. Αντιγράψτε αυτόν τον σύνδεσμο στη γραμμή διευθύνσεων του προγράμματος περιήγησής σας - http://www.nirsoft.net/utils/usb_devices_view.html#DownloadLinks (επίσημος ιστότοπος του βοηθητικού προγράμματος). Και μετά πατήστε "ENTER".
2. Στη σελίδα που ανοίγει:

- εάν διαθέτετε σύστημα 32-bit, κάντε κλικ στον πρώτο σύνδεσμο "Λήψη USBDeview".
- εάν 64-x, το δεύτερο - "... για συστήματα x64".
3. Αποσυσκευάστε το αρχείο που κατεβάσατε: κάντε δεξί κλικ σε αυτό → επιλέξτε "Εξαγωγή όλων..." → στο παράθυρο "Αποσυσκευασία..." κάντε κλικ στο "Εξαγωγή".

4. Ανοίξτε τον αποσυμπιεσμένο φάκελο. Εκτελέστε με δικαιώματα διαχειριστή εκτελέσιμο αρχείο USBDeview.
5. Το παράθυρο του βοηθητικού προγράμματος εμφανίζει μια λίστα με όλα τα προγράμματα οδήγησης που είναι εγκατεστημένα στο σύστημα. Τα απενεργοποιημένα στοιχεία επισημαίνονται με κόκκινο "τσιπ".

Για να αφαιρέσετε ένα πρόγραμμα οδήγησης από τα Windows, επιλέξτε το με ένα κλικ του ποντικιού και, στη συνέχεια, κάντε κλικ στο εικονίδιο "Κάδος απορριμμάτων" στον πίνακα USBDeview. Ή κάντε δεξί κλικ πάνω του και επιλέξτε in μενού περιβάλλοντος"Κατάργηση εγκατάστασης επιλεγμένων συσκευών".

Σημείωμα. Εκτός από τη λειτουργία αφαίρεσης, το USBDeview επιτρέπει στο χρήστη να απενεργοποιήσει/ενεργοποιήσει το πρόγραμμα οδήγησης και να δει τις ιδιότητές του.
Αφαίρεση όλων των προγραμμάτων οδήγησης συσκευών USB
Ο συνολικός καθαρισμός προγραμμάτων οδήγησης μπορεί να πραγματοποιηθεί χρησιμοποιώντας το βοηθητικό πρόγραμμα DriveCleanup (σύνδεσμος λήψης - http://uwe-sieber.de/files/drivecleanup.zip).
1. Αποσυσκευάστε το αρχείο που λάβατε στον υπολογιστή σας.
2. Εάν έχετε Windows 32-bit, ανοίξτε το φάκελο "Win32" εάν έχετε 64-bit, ανοίξτε το φάκελο "x64".
3. Εκτελέστε το αρχείο "DriveCleanup" ως διαχειριστής.

Μετά την εκκίνηση, το βοηθητικό πρόγραμμα θα εκτελέσει αυτόματα τον καθαρισμό. Με την ολοκλήρωση της διαδικασίας (όταν εμφανίζεται το μήνυμα « Πατήστε οποιοδήποτεπλήκτρο") πατήστε οποιοδήποτε πλήκτρο.
Καλή τύχη στη ρύθμιση του συστήματος!
Καλησπέρα, αγαπητοί αναγνώστες του ιστότοπου ιστολογίου, σήμερα θέλω να σας πω πώς να διαγράψετε δεδομένα σχετικά με Μονάδες USB flashστο μητρώο των Windows. Αυτό το άρθρο αποτελεί συνέχεια του άρθρου. Όλες οι πληροφορίες σχετικά με οποιοδήποτε μέσο USB που έχει συνδεθεί ποτέ σε υπολογιστή αποθηκεύονται σε μητρώο συστήματος. Εάν συνδέσετε πολλές μονάδες flash στον υπολογιστή σας διαφορετικά μοντέλακαι κατασκευαστές, τότε με την πάροδο του χρόνου συσσωρεύονται πολλά σκουπίδια στο μητρώο. Ως αποτέλεσμα, η διαδικασία αναγνώρισης και σύνδεσης μιας νέας συσκευής αρχίζει να διαρκεί πολύ και επιβραδύνει το σύστημα.
Υπάρχει μόνο μία διέξοδος. Πρέπει να καθαρίζετε περιοδικά τις ενότητες μητρώου που αποθηκεύουν δεδομένα σχετικά με συνδεδεμένες μονάδες flash και άλλες μονάδες USB. Ο καθαρισμός αυτών των κατατμήσεων θα επιταχύνει τη σύνδεση νέων. συσκευές USBκαι τη λειτουργία του συστήματος στο σύνολό του.
Ο καθαρισμός πρέπει να γίνει χρησιμοποιώντας το πρόγραμμα συστήματος Regedit. Ξεκινά έτσι.
Έναρξη - Εκτέλεση - Regedit

Ενότητες μητρώου που αποθηκεύουν δεδομένα σχετικά με οποιαδήποτε μονάδα USB που έχει συνδεθεί ποτέ σε υπολογιστή - μονάδες flash, εξωτερικοί σκληροί δίσκοι, καθώς και κάμερες, τηλέφωνα, συσκευές αναπαραγωγής flash και άλλες συσκευές που αναγνωρίστηκαν ως εξωτερικό USBοδηγώ. Εδώ μπορείτε να διαγράψετε όλες τις υποενότητες με το πρόθεμα δίσκου.
HKEY_LOCAL_MACHINE\SYSTEM\CurrentControlSet\Enum\USBSTOR
HKEY_LOCAL_MACHINE\SYSTEM\ControlSet001\Enum\USBSTOR
HKEY_LOCAL_MACHINE\SYSTEM\ControlSet002\Enum\USBSTOR

Από τα στιγμιότυπα οθόνης είναι σαφές ότι διανομείς και σκληρός δίσκος συνδέθηκαν επίσης μέσω του διανομέα

Εάν δεν θέλετε να το καθαρίσετε χειροκίνητα, υπάρχει επίσης δωρεάν λογισμικό, για παράδειγμα USB Oblivion. Εκκινήστε το βοηθητικό πρόγραμμα

Επιλέξτε το πλαίσιο Εκτελέστε πραγματικό καθαρισμό

Βλέπουμε ότι όλα είναι ολοκληρωμένα και πολλές εγγραφές έχουν διαγραφεί από το μητρώο. Ας ελέγξουμε το μητρώο. Λάβετε υπόψη ότι δεν υπάρχει φάκελος USBSTOR.

Λοιπόν, τέλος, ας δούμε το πρόγραμμα USBDeview, όλα είναι επίσης καθαρά.

Εδώ, αγαπητοί αναγνώστες, αποθηκεύονται τα δεδομένα σχετικά με τις μονάδες flash, οπότε αν πρέπει να διαγράψετε κάτι, ξεκινήστε.
Χρησιμοποιώ 3G για κράτηση σύνδεσης στο Διαδίκτυο Μόντεμ Huawei E173, συνδεδεμένο στη θύρα USB του δρομολογητή. Η σύνδεση μέσω αυτού είναι πάντα σε λειτουργία αναμονής (για να μεταβείτε στο μόντεμ, απλώς επαναφέρετε την προεπιλεγμένη διαδρομή από την κύρια σύνδεση). Αλλά υπάρχει ένα πρόβλημα - περιοδικά το μόντεμ παγώνει και η σύνδεση χάνεται.
Κατά κανόνα, αρκεί η επανεκκίνηση του pppd, αλλά χθες το μόντεμ σταμάτησε να ανταποκρίνεται εντελώς. Στο αρχείο καταγραφής εμφανίστηκαν μηνύματα που πιθανότατα σχετίζονται με προβλήματα υλικού.
Xhci_hcd 0000:02:00.0: ΠΡΟΕΙΔΟΠΟΙΗΣΗ TRB συμβάντος για την υποδοχή 1 επεισόδιο 4 χωρίς TDs στην ουρά; xhci_hcd 0000:02:00.0: ΠΡΟΕΙΔΟΠΟΙΗΣΗ TRB συμβάντος για την υποδοχή 1 επεισόδιο 4 χωρίς TDs στην ουρά; xhci_hcd 0000:02:00.0: ΠΡΟΕΙΔΟΠΟΙΗΣΗ TRB συμβάντος για την υποδοχή 1 επεισόδιο 4 χωρίς TDs στην ουρά; xhci_hcd 0000:02:00.0: ERROR Συμβάν μεταφοράς TRB DMA ptr που δεν αποτελεί μέρος του τρέχοντος TD xhci_hcd 0000:02:00.0: ERROR Συμβάν μεταφοράς TRB DMA ptr δεν είναι μέρος του τρέχοντος συμβάντος TD xhci_hcd 0000:0trB όχι ERROR0. μέρος της τρέχουσας TD
Η επανεκκίνηση του pppd δεν έκανε τίποτα, φαίνεται ότι το μόντεμ δεν ανταποκρίνεται σε καμία εντολή.
24 Απρ 10:02:11 inet chat: ακύρωση (\nBUSY\r) Απρ 24 10:02:11 inet chat: ακύρωση σε (\nΣΦΑΛΜΑ\r) 24 Απρ 10:02:11 inet chat: ακύρωση σε (\ nNO ANSWER\r) Απρ 24 10:02:11 inet chat: abort on (\nNO CARRIER\r) Apr 24 10:02:11 inet chat: abort on (\nNO DIALTONE\r) 24 Απρ 10:02:11 inet chat: ακύρωση σε (\nRINGING\r\n\r\nRINGING\r) Απρ 24 10:02:11 inet chat: αποστολή (^MAT^M) 24 Απριλίου 10:02:11 inet chat: το χρονικό όριο λήξης ορίστηκε στις 12 δευτερόλεπτα Απρ 24 Απρ 10:02:11 inet chat: αναμένω (OK) 24 Απρ 10:02:23 inet chat: alarm 24 Απρ 10:02:23 inet chat: Απέτυχε
Οι προσπάθειες επανεκκίνησης του μόντεμ μέσω προγραμματισμού ήταν ανεπιτυχείς επειδή η συσκευή του (/dev/ttyUSB0) δεν ανταποκρίνεται στις εντολές AT. Το μόνο που μένει είναι να αποσυνδέσετε και να συνδέσετε ξανά το μόντεμ στη θύρα. Πρώτα όμως αποφάσισα να δοκιμάσω μια μέθοδο που συνάντησα πρόσφατα στο Διαδίκτυο.
Για επαναφορά των απαιτούμενων Δίαυλος USBθα χρειαστεί να μεταγλωττίσουμε το δυαδικό. Για να μην το μεταγλωττίσω ξανά κάθε φορά και να το χρησιμοποιήσω σχεδόν σε οποιοδήποτε μηχάνημα, θα το μεταγλωττίσω στατικά.
$ wget https://gist.githubusercontent.com/x2q/5124616/raw -O usbreset.c $ gcc -Wall -static -o usbreset usbreset.c $ sudo install -o root -g root -m 0755 usbreset /usr/ local/sbin $ lsusb | grep Huawei Bus 001 Συσκευή 002: ID 12d1:1001 Huawei Technologies Co., Ltd. E169/E620/E800 HSDPA Modem $ sudo usbreset /dev/bus/usb/001/002 Σφάλμα στο ioctl: Δεν υπάρχει τέτοια συσκευή
Παρά το σφάλμα, εμφανίστηκαν καταχωρήσεις στο αρχείο καταγραφής που υποδεικνύουν ότι το μόντεμ έγινε "επανεκκίνηση".
$dmesg | tail usb 1-6: Νέες συμβολοσειρές συσκευής USB: Mfr=3, Product=2, SerialNumber=0 usb 1-6: Προϊόν: HUAWEI Mobile USB 1-6: Κατασκευαστής: HUAWEI Technology usb 1-6: διαμόρφωση #1 επιλεγμένη από Επιλογή 1 επιλογής 1-6:1.0: Εντοπίστηκε μετατροπέας μόντεμ GSM (1 θύρας) usb 1-6: Ο μετατροπέας μόντεμ GSM (1 θύρας) είναι πλέον συνδεδεμένος στην επιλογή ttyUSB0 1-6: 1.1: Μετατροπέας μόντεμ GSM (1 θύρας) ανιχνεύθηκε usb 1-6: Ο μετατροπέας μόντεμ GSM (1 θύρας) είναι πλέον συνδεδεμένος στην επιλογή ttyUSB1 1-6:1.2: Εντοπίστηκε μετατροπέας μόντεμ GSM (1 θύρας) USB 1-6: Ο μετατροπέας μόντεμ GSM (1 θύρας) είναι πλέον συνδεδεμένος σε ttyUSB2
Ας προσπαθήσουμε να συνδεθούμε σε αυτό και να εκτελέσουμε πολλές εντολές AT.
Μερικές φορές καθίσταται απαραίτητο να απενεργοποιήσετε τις θύρες USB σε υπολογιστή ή φορητό υπολογιστή προκειμένου να περιοριστεί η πρόσβαση συνδέοντας μονάδες flash, σκληρούς δίσκουςκαι άλλες συσκευές USB. Η απενεργοποίηση των θυρών USB θα σας βοηθήσει να αποτρέψετε τη σύνδεση τυχόν μονάδων δίσκου που θα μπορούσαν να χρησιμοποιηθούν για κλοπή σημαντικές πληροφορίεςή να προκαλέσει τον υπολογιστή σας να μολυνθεί από ιό και να εξαπλωθεί επιβλαβής λογισμικόΜε τοπικό δίκτυο.
Περιορισμός πρόσβασης σε θύρες USB
Ας αναλογιστούμε 7 τρόποι, με το οποίο μπορείτε να αποκλείσετε θύρες USB:
- Απενεργοποίηση USB μέσω των ρυθμίσεων του BIOS
- Αλλαγή ρυθμίσεων μητρώου για συσκευές USB
- Απενεργοποίηση θυρών USB στη Διαχείριση Συσκευών
- Απεγκατάσταση προγραμμάτων οδήγησης ελεγκτή USB
- Χρήση του Microsoft Fix It 50061
- Χρήση πρόσθετα προγράμματα
- Φυσικός απενεργοποίηση USBλιμάνια
1. Απενεργοποίηση θυρών USB μέσω των ρυθμίσεων του BIOS
- Συνδεθείτε Ρυθμίσεις BIOS.
- Απενεργοποιήστε όλα τα στοιχεία που σχετίζονται με τον ελεγκτή USB (για παράδειγμα, USB Controller ή Legacy USB Support).
- Αφού κάνετε αυτές τις αλλαγές, πρέπει να αποθηκεύσετε τις ρυθμίσεις και να βγείτε από το BIOS. Αυτό γίνεται συνήθως χρησιμοποιώντας το κλειδί F10.
- Κάντε επανεκκίνηση του υπολογιστή σας και βεβαιωθείτε ότι οι θύρες USB είναι απενεργοποιημένες.
2. Ενεργοποιήστε και απενεργοποιήστε τις μονάδες USB χρησιμοποιώντας τον Επεξεργαστή Μητρώου
Εάν η απενεργοποίηση μέσω BIOS δεν σας ταιριάζει, μπορείτε να αποκλείσετε την πρόσβαση απευθείας στα ίδια τα Windows χρησιμοποιώντας το μητρώο.
Οι παρακάτω οδηγίες σάς επιτρέπουν να αποκλείσετε την πρόσβαση σε διάφορες μονάδες USB (για παράδειγμα μονάδες flash), αλλά άλλες συσκευές όπως πληκτρολόγια, ποντίκια, εκτυπωτές, σαρωτές θα εξακολουθούν να λειτουργούν.
- Ανοίξτε το μενού Έναρξη -> Εκτέλεση, πληκτρολογήστε την εντολή " regedit" και κάντε κλικ στο OK για να ανοίξετε τον Επεξεργαστή Μητρώου.
- Συνεχίστε στην επόμενη ενότητα
HKEY_LOCAL_MACHINE\SYSTEM\CurrentControlSet\Services\USBSTOR
- Στη δεξιά πλευρά του παραθύρου, βρείτε το στοιχείο " Αρχή» και κάντε διπλό κλικ πάνω του για επεξεργασία. Εισαγάγετε την τιμή " 4 » για να αποκλείσετε την πρόσβαση σε συσκευές αποθήκευσης USB. Αντίστοιχα, εάν εισαγάγετε ξανά την τιμή " 3 ", η πρόσβαση θα ανοίξει ξανά.

Κάντε κλικ στο OK, κλείστε τον Επεξεργαστή Μητρώου και επανεκκινήστε τον υπολογιστή σας.
Η παραπάνω μέθοδος λειτουργεί μόνο όταν εγκατεστημένο πρόγραμμα οδήγησηςΕλεγκτής USB. Εάν για λόγους ασφαλείας δεν έχει εγκατασταθεί το πρόγραμμα οδήγησης, η τιμή της παραμέτρου "Έναρξη" μπορεί να επαναφερθεί αυτόματα στο "3" όταν ο χρήστης συνδεθεί Μονάδα USBκαι τα Windows θα εγκαταστήσουν το πρόγραμμα οδήγησης.
3. Απενεργοποιήστε τις θύρες USB στη Διαχείριση Συσκευών
- Κάντε δεξί κλικ στο " Ηλεκτρονικός υπολογιστής" και επιλέξτε το στοιχείο "Ιδιότητες" στο μενού περιβάλλοντος. Θα ανοίξει ένα παράθυρο στην αριστερή πλευρά του οποίου πρέπει να κάνετε κλικ στον σύνδεσμο " Διαχείριση συσκευών».
- Στο δέντρο διαχείρισης συσκευών, βρείτε το στοιχείο " Ελεγκτές USB"και ανοίξτε το.
- Απενεργοποιήστε τους ελεγκτές κάνοντας δεξί κλικ και επιλέγοντας το στοιχείο μενού "Απενεργοποίηση".

Αυτή η μέθοδος δεν λειτουργεί πάντα. Στο παράδειγμα που φαίνεται στο παραπάνω σχήμα, η απενεργοποίηση των ελεγκτών (τα 2 πρώτα σημεία) δεν οδήγησε στο επιθυμητό αποτέλεσμα. Η απενεργοποίηση της 3ης επιλογής (Συσκευή μαζικής αποθήκευσης USB) λειτούργησε, αλλά σας επιτρέπει να απενεργοποιήσετε μόνο μία παρουσία της συσκευής αποθήκευσης USB.
4. Αφαίρεση προγραμμάτων οδήγησης ελεγκτή USB
Εναλλακτικά, για να απενεργοποιήσετε τις θύρες, μπορείτε απλά να απεγκαταστήσετε Πρόγραμμα οδήγησης USBελεγκτής. Αλλά το μειονέκτημα αυτής της μεθόδου είναι ότι όταν ο χρήστης συνδέει μια μονάδα USB, τα Windows θα ελέγξουν για προγράμματα οδήγησης και, εάν λείπουν, θα προσφέρουν την εγκατάσταση του προγράμματος οδήγησης. Αυτό με τη σειρά του θα επιτρέψει την πρόσβαση στη συσκευή USB.
5. Αποτρέψτε τους χρήστες από τη σύνδεση συσκευών αποθήκευσης USB χρησιμοποιώντας μια εφαρμογή της Microsoft
Ένας άλλος τρόπος για να αρνηθείτε την πρόσβαση σε μονάδες USB είναι να χρησιμοποιήσετε Το Microsoft Fix It 50061(http://support.microsoft.com/kb/823732/ru - ο σύνδεσμος μπορεί να ανοίξει κοντά στο mituta). Η ουσία αυτής της μεθόδου είναι ότι λαμβάνονται υπόψη 2 προϋποθέσεις για την επίλυση του προβλήματος:
- Η μονάδα USB δεν έχει εγκατασταθεί ακόμη στον υπολογιστή
- Η συσκευή USB είναι ήδη συνδεδεμένη στον υπολογιστή
Στο πλαίσιο αυτού του άρθρου, δεν θα εξετάσουμε λεπτομερώς αυτήν τη μέθοδο, ειδικά επειδή μπορείτε να τη μελετήσετε λεπτομερώς στον ιστότοπο της Microsoft χρησιμοποιώντας τον σύνδεσμο που δίνεται παραπάνω.
Θα πρέπει επίσης να ληφθεί υπόψη ότι αυτή τη μέθοδοΔεν είναι κατάλληλο για όλες τις εκδόσεις του λειτουργικού συστήματος Windows.
6. Χρήση προγραμμάτων για την απενεργοποίηση/ενεργοποίηση της πρόσβασης σε συσκευές αποθήκευσης USB
Υπάρχουν πολλά προγράμματα για την απαγόρευση πρόσβασης σε θύρες USB. Ας εξετάσουμε ένα από αυτά - το πρόγραμμα Απενεργοποίηση μονάδας USB.

Το πρόγραμμα έχει ένα απλό σύνολο ρυθμίσεων που σας επιτρέπουν να αρνηθείτε/επιτρέψετε την πρόσβαση σε ορισμένες μονάδες δίσκου. Το USB Drive Disabler σάς επιτρέπει επίσης να διαμορφώνετε ειδοποιήσεις και επίπεδα πρόσβασης.
7. Αποσύνδεση USB από τη μητρική πλακέτα
Αν και αποσυνδέονται φυσικά οι θύρες USB μητρική πλακέταείναι μια σχεδόν αδύνατη εργασία, μπορείτε να απενεργοποιήσετε τις θύρες που βρίσκονται στο μπροστινό ή στο επάνω μέρος της θήκης του υπολογιστή αποσυνδέοντας το καλώδιο που πηγαίνει στη μητρική πλακέτα. Αυτή η μέθοδος δεν θα μπλοκάρει εντελώς την πρόσβαση στις θύρες USB, αλλά θα μειώσει την πιθανότητα χρήσης μονάδων δίσκου από άπειρους χρήστες και αυτούς που απλώς τεμπελιάζουν να συνδέσουν συσκευές στο πίσω μέρος της μονάδας συστήματος.
! Πρόσθεση
Άρνηση πρόσβασης σε αφαιρούμενα μέσα μέσω του Επεξεργαστή Πολιτικής Ομάδας
Στο σύγχρονο εκδόσεις Windowsείναι δυνατός ο περιορισμός της πρόσβασης σε αφαιρούμενες συσκευές αποθήκευσης (συμπεριλαμβανομένων των μονάδων USB) χρησιμοποιώντας το τοπικό πρόγραμμα επεξεργασίας πολιτική του ομίλου.
- Τρέξιμο gpedit.mscμέσω του παραθύρου Εκτέλεση (Win + R).
- Πήγαινε στο επόμενο υποκατάστημα" Διαμόρφωση υπολογιστή -> Πρότυπα διαχείρισης -> Σύστημα -> Πρόσβαση σε αφαιρούμενες συσκευές αποθήκευσης»
- Στη δεξιά πλευρά της οθόνης, βρείτε το στοιχείο " Αφαιρούμενες μονάδες δίσκου: Αρνηθείτε την ανάγνωση."
- Ενεργοποιήστε αυτήν την επιλογή (θέση "Ενεργοποίηση").

Αυτή η ενότητα της Πολιτικής τοπικής ομάδας σάς επιτρέπει να διαμορφώσετε την πρόσβαση ανάγνωσης, εγγραφής και εκτέλεσης για διαφορετικές κατηγορίες αφαιρούμενων μέσων.