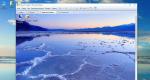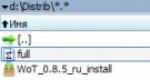Ρύθμιση σύνδεσης με τηλεόραση μέσω hdmi. Όλα τα μυστικά για την αποτελεσματική ρύθμιση του HDMI στον υπολογιστή σας
Για να ρυθμίσετε το HDMI, πρέπει να κατανοήσετε τις οδηγίες που συνοδεύουν την τηλεόραση. Στη συνέχεια, πρέπει να βεβαιωθείτε ότι το ηχητικό σήμα λαμβάνεται από την τηλεόραση. Όταν συνδέετε την τηλεόραση και την κάρτα βίντεο του υπολογιστή σας, θα χρειαστείτε ένα καλώδιο HDMI σε HDMI.
Προκειμένου οι εικόνες στην οθόνη της τηλεόρασης και στην οθόνη του υπολογιστή να είναι ίδιες, πρέπει να ελέγξετε την επιλογή για σύγχρονη αλληλεπίδραση αυτών των συσκευών. Σε αυτήν την περίπτωση, θα εκτελέσουμε τις ακόλουθες ενέργειες:
1) βρείτε τον Πίνακα Ελέγχου, πρώτα ανοίξτε το Start
2) βρείτε το εικονίδιο οθόνης και κάντε κλικ στις Ρυθμίσεις ανάλυσης οθόνης.
3) ενεργοποιήστε την «Διπλότυπη οθόνη».
Εάν θέλετε αυτές οι δύο συσκευές να λειτουργούν χωριστά, τότε για να το κάνετε αυτό θα πρέπει να ενεργοποιήσετε το στοιχείο "Ανάπτυξη οθόνης". Η οθόνη πρέπει να είναι η κύρια συσκευή.
Η επόμενη ενέργεια που πρέπει να γίνει είναι η προσαρμογή ηχητικό σήμα.
Πρέπει να κάνετε τα εξής:
1) βρείτε τον Πίνακα Ελέγχου.
2) κάντε κλικ στο εικονίδιο εξοπλισμού και ήχου.
3) κάντε κλικ στον έλεγχο συσκευών ήχου.
4) στο παράθυρο που ανοίγει, ανοίξτε τη διαχείριση συσκευών ήχου.
5) ορίστε το ως προεπιλογή. Έξοδος HDMI;
6) κάντε κλικ στο Apply.
Για να ελέγξετε τις ρυθμίσεις που έγιναν και ότι η έξοδος HDMI λειτουργεί όπως θα έπρεπε, ανοίξτε οποιοδήποτε τμήμα βίντεο.
Σιγουρευτήκαμε ότι δεν πρέπει, αλλά εκτελέστε όλες τις ρυθμίσεις μόνοι σας.
Τι καλώδιο χρειάζεται για την έξοδο HDMI;
1) υψηλή ανάλυση?2) με ανάλυση HDTV.
Υπάρχουν καλώδια από 1 έως 10 m Όσο μεγαλύτερο είναι το καλώδιο, τόσο μεγαλύτερος είναι ο βαθμός απώλειας του ηχητικού σήματος. Είναι καλύτερο να χρησιμοποιείτε ενεργά καλώδια HDMI που δεν φοβούνται την απόσταση. Εάν αγοράσατε ένα τέτοιο καλώδιο, να είστε προσεκτικοί και να κοιτάξετε όλους τους συνδέσμους του.
Το HDMI είναι μια δημοφιλής υποδοχή σύνδεσης για τη σύνδεση διαφόρων συσκευών μεταξύ τους (για παράδειγμα, υπολογιστή και τηλεόρασης). Αλλά κατά τη σύνδεση, μπορεί να προκύψουν διάφορα είδη δυσκολιών - τεχνικές ή/και λογισμικό. Ορισμένες από αυτές μπορούν να επιλυθούν μόνοι σας για να εξαλειφθούν άλλες, μπορεί να χρειαστεί να στείλετε τον εξοπλισμό για επισκευή ή να αντικαταστήσετε ένα ελαττωματικό καλώδιο.
Εάν έχετε καλώδιο με ενδιάμεσους προσαρμογείς, για παράδειγμα, μπορείτε να το χρησιμοποιήσετε για να συνδεθείτε σε μια υποδοχή DVI. Αντίθετα, είναι καλύτερο να δοκιμάσετε να χρησιμοποιήσετε ένα κανονικό καλώδιο HDMI που λειτουργεί σε λειτουργία HDMI-HDMI, καθώς η τηλεόραση/οθόνη ενδέχεται να μην δέχεται καλώδιο που συνεπάγεται τη δυνατότητα σύνδεσης σε πολλές θύρες ταυτόχρονα. Εάν η αντικατάσταση δεν βοηθήσει, τότε θα πρέπει να αναζητήσετε και να εξαλείψετε μια άλλη αιτία.
Ελέγξτε τις θύρες HDMI στον υπολογιστή/φορητό υπολογιστή και στην τηλεόραση. Δώστε προσοχή σε αυτά τα ελαττώματα:
- Σπασμένες και/ή σκουριασμένες, οξειδωμένες επαφές. Εάν βρεθεί κάποια, η θύρα θα πρέπει να αντικατασταθεί πλήρως, γιατί Οι επαφές είναι το πιο σημαντικό συστατικό του.
- Παρουσία σκόνης ή άλλων υπολειμμάτων στο εσωτερικό. Η σκόνη και τα συντρίμμια μπορεί να παραμορφώσουν το σήμα, γεγονός που θα προκαλέσει ταλαιπωρία κατά την αναπαραγωγή περιεχομένου βίντεο και ήχου ( ήσυχος ήχοςή απουσία, παραμορφωμένη ή παρεμποδισμένη εικόνα του).
- Ελέγξτε πόσο καλά έχει εγκατασταθεί η θύρα. Εάν αρχίσει να χαλαρώνει με την παραμικρή φυσική πρόσκρουση, τότε θα πρέπει να διορθωθεί είτε ανεξάρτητα είτε με τη βοήθεια εξειδικευμένων σέρβις.
Κάντε παρόμοιο έλεγχο στο καλώδιο HDMI, προσέχοντας τα ακόλουθα σημεία:

Πρέπει να καταλάβετε ότι δεν ταιριάζουν όλα τα καλώδια σε όλες τις υποδοχές HDMI. Τα τελευταία χωρίζονται σε διάφορους κύριους τύπους, καθένας από τους οποίους έχει το δικό του σύρμα.
Μέθοδος 1: Διορθώστε τις ρυθμίσεις της τηλεόρασης
Ορισμένα μοντέλα τηλεοράσεων δεν μπορούν να προσδιορίσουν ανεξάρτητα την πηγή σήματος, ειδικά εάν κάποια άλλη συσκευή ήταν προηγουμένως συνδεδεμένη στην τηλεόραση μέσω HDMI. Σε αυτήν την περίπτωση, θα πρέπει να εισαγάγετε ξανά όλες τις ρυθμίσεις. Οι οδηγίες για αυτήν την περίπτωση μπορεί να διαφέρουν ελαφρώς ανάλογα με το μοντέλο της τηλεόρασης, αλλά η τυπική της έκδοση μοιάζει κάπως έτσι:

Για ορισμένες τηλεοράσεις, οι οδηγίες μπορεί να φαίνονται ελαφρώς διαφορετικές. Στο 2ο σημείο, αντί για τις προτεινόμενες επιλογές, μπείτε στο μενού TV (το κουμπί με την αντίστοιχη επιγραφή ή λογότυπο) και επιλέξτε την επιλογή σύνδεσης HDMI. Εάν η τηλεόραση έχει πολλές υποδοχές αυτού του τύπου, κάντε τα υπόλοιπα σύμφωνα με τα σημεία 3 και 4.
Εάν αυτή η μέθοδος δεν σας βοηθήσει, χρησιμοποιήστε τις οδηγίες για την τηλεόραση (θα πρέπει να σας πει πώς να συνδεθείτε μέσω καλωδίου HDMI στη συγκεκριμένη συσκευή) ή δώστε προσοχή σε άλλους τρόπους επίλυσης του προβλήματος.
Μέθοδος 2: Ρύθμιση του υπολογιστή σας
Η λανθασμένη διαμόρφωση ενός υπολογιστή/φορητού υπολογιστή με πολλές οθόνες είναι επίσης ο λόγος για τον οποίο μια σύνδεση HDMI είναι αναποτελεσματική. Εάν δεν έχετε εξωτερικές οθόνες συνδεδεμένες στον υπολογιστή σας εκτός από την τηλεόρασή σας, τότε αυτή τη μέθοδομπορεί να αγνοηθεί, καθώς προκύπτουν προβλήματα εάν μια άλλη οθόνη ή άλλη συσκευή είναι συνδεδεμένη στον υπολογιστή ή φορητό υπολογιστή χρησιμοποιώντας HDMI (μερικές φορές άλλες υποδοχές, για παράδειγμα, VGA ή DVI).
Οι οδηγίες βήμα προς βήμα για τη ρύθμιση πολλαπλών οθονών για συσκευές με Windows 7/8/8.1/10 μοιάζουν με αυτό:

Αξίζει να θυμάστε ότι το HDMI είναι ικανό να παρέχει σύνδεση μίας ροής, δηλαδή σωστή λειτουργία με μία μόνο οθόνη, επομένως συνιστάται η αποσύνδεση της περιττής συσκευής (στο σε αυτό το παράδειγμαοθόνη) ή επιλέξτε λειτουργία εμφάνισης "Εμφάνιση επιφάνειας εργασίας 1:2". Αρχικά, μπορείτε να δείτε πώς θα μεταδίδεται η εικόνα σε 2 συσκευές ταυτόχρονα. Εάν είστε ικανοποιημένοι με την ποιότητα της εκπομπής, τότε δεν χρειάζεται να αλλάξετε τίποτα.
Μέθοδος 3: ενημερώστε τα προγράμματα οδήγησης για την κάρτα βίντεο
Αρχικά, συνιστάται να μάθετε τα χαρακτηριστικά της κάρτας γραφικών σας, καθώς ορισμένοι προσαρμογείς γραφικών δεν μπορούν να υποστηρίξουν την έξοδο εικόνας σε δύο οθόνες ταυτόχρονα. Μπορείτε να μάθετε αυτήν την πτυχή κοιτάζοντας την τεκμηρίωση για την κάρτα βίντεο/υπολογιστή/φορητό υπολογιστή σας ή χρησιμοποιώντας λογισμικό τρίτων κατασκευαστών.
Πρώτα, ενημερώστε τα προγράμματα οδήγησης για τον προσαρμογέα σας. Μπορείτε να το κάνετε ως εξής:

Μπορείτε επίσης να κατεβάσετε και να εγκαταστήσετε προγράμματα οδήγησης από το Διαδίκτυο, πάντα από τον επίσημο ιστότοπο του κατασκευαστή. Αρκεί να υποδείξετε το μοντέλο του προσαρμογέα εκεί στην κατάλληλη ενότητα, κάντε λήψη απαιτούμενο αρχείοΛογισμικό και εγκαταστήστε το ακολουθώντας τις οδηγίες.
Μέθοδος 4: καθαρίστε τον υπολογιστή σας από ιούς
Τις περισσότερες φορές, προβλήματα με την έξοδο σήματος από υπολογιστή σε τηλεόραση μέσω HDMI προκύπτουν λόγω ιών, αλλά εάν τίποτα από τα παραπάνω δεν σας βοήθησε και όλα τα καλώδια και οι θύρες λειτουργούν σωστά, τότε δεν μπορεί να αποκλειστεί η πιθανότητα διείσδυσης ιού.
Για να προστατευτείτε, συνιστάται να κάνετε λήψη και εγκατάσταση οποιουδήποτε δωρεάν ή επί πληρωμή πακέτου προστασίας από ιούς και να το χρησιμοποιείτε τακτικά για να ελέγχετε τον υπολογιστή σας για επικίνδυνα προγράμματα. Ας δούμε πώς να εκτελέσετε μια σάρωση υπολογιστή για ιούς χρησιμοποιώντας Kaspersky antivirus (είναι επί πληρωμή, αλλά υπάρχει μια περίοδος επίδειξης για 30 ημέρες):

Προβλήματα με τη σύνδεση ενός υπολογιστή μέσω HDMI σε μια τηλεόραση σπάνια προκύπτουν και εάν παρουσιαστούν, μπορούν πάντα να επιλυθούν. Με την προϋπόθεση ότι οι θύρες και/ή τα καλώδιά σας είναι σπασμένα, θα πρέπει να τα αντικαταστήσετε, διαφορετικά δεν θα μπορείτε να εξάγετε τίποτα.
Σήμερα θα λύσουμε το πρόβλημα της σύνδεσης μιας τηλεόρασης με έναν υπολογιστή, είτε πρόκειται για σταθερό υπολογιστή είτε για φορητό υπολογιστή - δεν υπάρχει μεγάλη διαφορά. Υπάρχουν πολλές επιλογές, ή μάλλον, μέθοδοι σύνδεσης, αλλά θα χρησιμοποιήσουμε την πιο σύγχρονη διεπαφή - HDMI. Με τη βοήθειά του, χρησιμοποιώντας μόνο ένα καλώδιο, θα μεταδώσουμε εικόνα και ήχο στη μεγάλη οθόνη.
Επιπλέον, η έξοδος θα εκτελείται με τη μέγιστη ανάλυση που μπορεί να προσφέρει η τηλεόραση και που μπορεί να προσφέρει ο υπολογιστής. Πριν από λίγο καιρό, μιλήσαμε για. Τώρα ας περάσουμε στη μεγάλη οθόνη.
Πριν από τη σύνδεση
Πριν ξεκινήσουμε να απαντάμε στην ερώτηση πώς να συνδέσουμε μια τηλεόραση σε έναν υπολογιστή μέσω HDMI, πρέπει να βεβαιωθούμε ότι πληρούνται ορισμένες προϋποθέσεις, και συγκεκριμένα:
– Ο υπολογιστής σας πρέπει να έχει έξοδο HDMI.
– Η τηλεόραση πρέπει να έχει είσοδο HDMI. Όλοι οι σύγχρονοι δέκτες τηλεόρασης έχουν τουλάχιστον έναν τέτοιο σύνδεσμο, αλλά, κατά κανόνα, είναι εγκατεστημένοι αρκετοί από αυτούς. Οποιοδήποτε δωρεάν θα χρειαστεί.

– Πρέπει να αγοραστεί καλώδιο hdmi . Επιλέξτε μόνοι σας το μήκος, τον κατασκευαστή και το μοντέλο καλωδίου με βάση τη φυσική απόσταση των συσκευών μεταξύ τους, τις προτιμήσεις σας και τις οικονομικές σας δυνατότητες. Συνιστάται το καλώδιο να αντιστοιχεί στην έκδοση διασύνδεσης 1.3 ή ακόμα καλύτερα, όχι χαμηλότερη από 1.4.
– Είναι πολύ επιθυμητό να διαθέτει ο υπολογιστής σας τις τελευταίες εκδόσεις του προγράμματος οδήγησης της κάρτας γραφικών. Αυτό μπορεί να σας βοηθήσει να αντιμετωπίσετε πιθανά προβλήματα.
Εάν όλα αυτά τα σημεία έχουν ολοκληρωθεί, οι σύνδεσμοι έχουν εγκατασταθεί, το καλώδιο είναι παρόν, μπορείτε να προχωρήσετε απευθείας στη σύνδεση.
Ας το πούμε αμέσως αυτό εναλλαγήδιαφορετικές συσκευές (και ο υπολογιστής και η τηλεόραση μέχρι στιγμής δεν έχουν καμία σχέση μεταξύ τους, εκτός από ηλεκτρικό δίκτυο, δεν έχει σχέση) Συνιστάται να το κάνετε με απενεργοποιημένη την παροχή ρεύματος.. Ή τουλάχιστον απενεργοποιήστε ένα από αυτά. Αυτή δεν είναι υποχρεωτική απαίτηση, αλλά η εφαρμογή της μπορεί να προστατεύσει από πιθανές δυσλειτουργίες, όπως: αποτυχία της διασύνδεσης HDMI της κάρτας γραφικών, της τηλεόρασης, προβλήματα με μητρική πλακέτακλπ. Οι επισκευές μπορεί να είναι αρκετά ακριβές.
Ας σας προειδοποιήσουμε εκ των προτέρων για μια άλλη πιθανή παγίδα. Η τηλεόραση υποστηρίζει ανάλυση τουλάχιστον HD (1280×720), αλλά πιθανότατα FullHD (1920×1080). Αυτό που δεν μπορεί να ειπωθεί πάντα για την ανάλυση μιας οθόνης υπολογιστή, πόσο μάλλον ενός φορητού υπολογιστή. Σε αυτήν την περίπτωση, στη λειτουργία "Αντιγραφή οθόνης", η δεύτερη συσκευή θα εμφανίσει μια "εικόνα" παρόμοια σε παραμέτρους με αυτήν που εμφανίζεται σε μια οθόνη υπολογιστή. Αυτό θα αναφερθεί παρακάτω.
Σύνδεση και διαμόρφωση
Έτσι, όλα τα προπαρασκευαστικά βήματα έχουν ολοκληρωθεί, ας ξεκινήσουμε τη σύνδεση. Όπως ήδη αναφέρθηκε, προς αποφυγή πιθανά προβλήματα, απενεργοποιήστε την τηλεόραση και, κατά προτίμηση, τον υπολογιστή. Μετά από αυτό, μπορείτε να συνδέσετε το καλώδιο HDMI στις αντίστοιχες υποδοχές και των δύο συσκευών.
Οι σύγχρονες τηλεοράσεις, στις περισσότερες περιπτώσεις, είναι εξοπλισμένες με πολλές εισόδους HDMI, η οποία είναι θέμα γούστου. Χρησιμοποιήστε αυτό που είναι πιο εύκολο να φτάσετε, απλά θυμηθείτε δείτε τον αριθμόΕίσοδος HDMI.
Τώρα μπορείτε να ενεργοποιήσετε τις συσκευές. Εδώ θα πρέπει να αναφέρουμε μια ακόμη λεπτότητα που μπορεί να εμφανιστεί. Συμβαίνει ότι μια τηλεόραση που είναι συνδεδεμένη σε έναν υπολογιστή που λειτουργεί "δεν είναι ορατή σε αυτούς". Επομένως, συνιστάται να ακολουθήσετε την ακόλουθη σειρά ενεργοποίησης: πρώτα η τηλεόραση και μετά ο υπολογιστής.
Το τηλεχειριστήριο οποιουδήποτε δέκτη τηλεόρασης είναι συνήθως εξοπλισμένο με ένα κουμπί επιλογής πηγής σήματος. Πατώντας αυτό το κουμπί θα εμφανιστεί μια λίστα με τις διαθέσιμες εισόδους. Ο αριθμός και τα ονόματά τους εξαρτώνται από τον κατασκευαστή του τηλεοπτικού δέκτη, αλλά όλοι έχουν εισόδους HDMI (συνήθως ονομάζονται HDMI1, HDMI2 κ.λπ.) Επιλέξτε αυτή στην οποία μόλις συνδέσατε το καλώδιο.
Στις περισσότερες περιπτώσεις, όταν εκκινείτε τον υπολογιστή σας, θα δείτε αμέσως την εικόνα της επιφάνειας εργασίας στη δεύτερη οθόνη. Φυσικά, με παραμέτρους που αντιστοιχούν στις δυνατότητες της οθόνης του υπολογιστή σας.

Αν υπάρχει μια τέτοια εικόνα, τότε μπορούμε να πούμε ότι σχεδόν όλη η δουλειά έχει γίνει. Απομένουν ελάχιστα: ελέγξτε τη μετάδοση του ήχου από τον υπολογιστή στην τηλεόραση και, ίσως, αλλάξτε τον τρόπο λειτουργίας, εάν είναι απαραίτητο, έτσι ώστε διαφορετικές οθόνεςέδειξε διαφορετικές πληροφορίες. Για παράδειγμα, μια οθόνη υπολογιστή χρησιμοποιείται για εργασία και μια μεγάλη οθόνη μεταδίδει μια ταινία.
Για να δείτε και, εάν είναι απαραίτητο, να αλλάξετε τις ρυθμίσεις για τη δεύτερη οθόνη, πρέπει να κάνετε δεξί κλικ στην επιφάνεια εργασίας και να επιλέξετε « Ανάλυση οθόνης».

Ας ξεκινήσουμε με τους τρόπους λειτουργίας. Μπορεί να υπάρχουν αρκετά από αυτά(εφεξής επιλογές από το μενού "Ανάλυση οθόνης"):
– Αντιγραφή οθόνης. Σε αυτήν την περίπτωση, και οι δύο συσκευές οθόνης λειτουργούν συγχρονισμένα, εμφανίζοντας μια πανομοιότυπη «εικόνα», δηλαδή την επιφάνεια εργασίας του υπολογιστή σας, και όλες οι ενέργειές σας θα είναι ορατές.
– Επέκταση οθονών. Μια πιο ενδιαφέρουσα λειτουργία που σας επιτρέπει όχι μόνο να "εκτείνετε" την επιφάνεια εργασίας κατά 2 διαφορετικές συσκευέςοθόνη, αλλά και να λάβετε διαφορετικά μεγέθη οθόνης σε αυτά. Για παράδειγμα, μια οθόνη φορητού υπολογιστή έχει συχνά ανάλυση οθόνης 1366x768 και μια τηλεόραση έχει Full HD.
– Εμφάνιση επιφάνειας εργασίας στην 1η ή 2η οθόνη. Εάν, όταν είναι συνδεδεμένη μια δεύτερη συσκευή προβολής, χρειάζεστε η εικόνα να βρίσκεται μόνο σε μία από αυτές, τότε αυτές οι λειτουργίες έχουν σχεδιαστεί για αυτό.
Επιπλέον, μπορείτε να αλλάξετε την αρίθμηση της συσκευής, να αλλάξετε τον προσανατολισμό (από οριζόντιο σε κατακόρυφο) και να αλλάξετε την ανάλυση.

Τώρα ας συνεχίσουμε μεγάλη οθόνηοποιαδήποτε ταινία, συναυλία ή οποιοδήποτε πρόγραμμα. Φυσικά ηχογραφημένη σε μορφή FullHD, αλλιώς γιατί περιφράξαμε όλο τον κήπο. Φορτώστε το αγαπημένο σας media player, μετακινήστε το στη δεύτερη οθόνη με το ποντίκι, επιλέξτε την ταινία που σας ενδιαφέρει, ενεργοποιήστε την αναπαραγωγή, μεταφέρετε στο λειτουργία πλήρους οθόνης. Δεν πρέπει να εμφανίζεται μόνο η εικόνα, αλλά και ο ήχος. Το πιθανότερο είναι ότι αυτό θα συμβεί. Για παράδειγμα, ο συγγραφέας χρειάστηκε μόλις λίγα λεπτά για να μεταφέρει χαλαρά τη συναυλία των Judas Priest στη μεγάλη οθόνη συνδέοντας τον φορητό υπολογιστή του με ένα μάλλον ακατάστατο Windows 7 στην τηλεόρασή του.
Αν όλα πήγαν ομαλά, απολαύστε το αποτέλεσμα. Όλα γίνονται σωστά, δουλεύουν σωστά και η ευχαρίστηση είναι ανάλογη.
Πιθανά προβλήματα
Μεταξύ των πιο συνηθισμένων προβλημάτων είναι η «αόρατη» της συνδεδεμένης τηλεόρασης, η έλλειψη εικόνας ή/και ήχου. Τρόποι για να βοηθήσετε στην αποφυγή τους εκ των προτέρων παρατέθηκαν στην αρχή του άρθρου. Τώρα θα απαριθμήσουμε εν συντομία τις κύριες λύσεις.
– Βεβαιωθείτε ότι το καλώδιο HDMI που χρησιμοποιείτε λειτουργεί σωστά.
Εάν δεν υπάρχει καθόλου εικόνα στην τηλεόραση, ελέγξτε αν η επιλεγμένη είσοδος HDMI ταιριάζει με αυτήν στην οποία είναι συνδεδεμένο το καλώδιο.
Δοκιμάστε να αλλάξετε το μέγεθος της εικόνας της οθόνης και τη λειτουργία εμφάνισης.
– Εάν δεν μεταδίδεται ήχος, τότε θα πρέπει να ελέγξετε ποια συσκευή χρησιμοποιείται για τη μετάδοσή του. Για να το κάνετε αυτό, ανοίξτε τον "Πίνακα Ελέγχου", επιλέξτε την ενότητα "Υλικό και Ήχος" και μετά "Ήχος".

Η τηλεόραση δεν πρέπει μόνο να βρίσκεται στη λίστα που εμφανίζεται, αλλά και να επισημαίνεται ως "Προεπιλεγμένη συσκευή". Εάν δεν συμβαίνει αυτό, κάντε δεξί κλικ στη συσκευή αναπαραγωγής που αντιστοιχεί στη συνδεδεμένη τηλεόραση και, στη συνέχεια, ορίστε τη ως προεπιλεγμένη. Εάν δεν υπάρχει στη λίστα συσκευών, τότε στο ίδιο παράθυρο κάντε δεξί κλικ ελεύθερο χώροκαι επιλέξτε το πλαίσιο ελέγχου "Εμφάνιση συνδεδεμένων συσκευών". Η τηλεόραση πρέπει να εμφανίζεται στη λίστα.
Εάν εξακολουθεί να μην υπάρχει, τότε θα πρέπει να ελέγξετε ποιες εκδόσεις προγραμμάτων οδήγησης συσκευή ήχουτα έχετε εγκαταστήσει και ενημερώσετε.
Συμβαίνει ότι όλα γίνονται σωστά, το καλώδιο λειτουργεί, τα προγράμματα οδήγησης δεν είναι νεότερα, αλλά δεν λειτουργούν όπως θα έπρεπε. Το πιθανότερο είναι ότι το πρόβλημα είναι με το λειτουργικό σύστημα. Στις χειρότερες περιπτώσεις, μπορεί να χρειαστεί να επανεγκαταστήσετε το σύστημα.
Συνήθως δεν υπάρχουν προβλήματα σύνδεσης. Εάν κάτι δεν λειτουργεί σωστά, τότε θα πρέπει να αναζητήσετε τον λόγο, μάλλον στο τμήμα "λογισμικό". Επιλέξτε προγράμματα οδήγησης και όχι απλώς ενημερώστε τα, αλλά, κατά προτίμηση, αφαιρέστε εντελώς τα παλιά και μόνο στη συνέχεια εγκαταστήστε νέα.
Οι κάτοχοι παλαιότερων εκδόσεων του Microsoft OS, για παράδειγμα, XP, ενδέχεται να αντιμετωπίσουν μια κατάσταση όπου τα πάντα έχουν ρυθμιστεί όπως θα έπρεπε, αλλά δεν λειτουργούν. Θα πρέπει να το διαμορφώσετε χρησιμοποιώντας τα βοηθητικά προγράμματα που περιλαμβάνονται στο πρόγραμμα οδήγησης του συστήματος βίντεο. Κατά κανόνα, μετά από σύντομα πειράματα, μπορείτε να κάνετε τα πάντα να λειτουργούν σωστά.
Καλή τύχη με τις συνδέσεις σας.
P.S. Εάν κάτι ακόμα δεν λειτουργεί, γράψτε στα σχόλια, θα βοηθήσουμε!
Εάν πρέπει να συνδέσετε μια δεύτερη οθόνη στον υπολογιστή σας, αλλά δεν έχετε, τότε υπάρχει η επιλογή να χρησιμοποιήσετε τον φορητό υπολογιστή σας ως οθόνη για τον υπολογιστή σας. Αυτή η διαδικασία πραγματοποιείται χρησιμοποιώντας μόνο ένα καλώδιο και ένα μικρό τσίμπημα λειτουργικό σύστημαΩστόσο, υπάρχει μια πολύ σημαντική σημείωση. Ας το δούμε αυτό με περισσότερες λεπτομέρειες.
Σήμερα, οι περισσότεροι φορητοί υπολογιστές είναι εξοπλισμένοι με υποδοχή εξόδου HDMI και σας επιτρέπει μόνο να εξάγετε εικόνες, όχι να τις λαμβάνετε. Επομένως, μόνο μοντέλα με είσοδο HDMI είναι κατάλληλα για σύνδεση, από τα οποία υπάρχουν πολύ λίγα στην αγορά. Για να προσδιορίσετε αυτές τις πληροφορίες, ανατρέξτε στις οδηγίες του φορητού υπολογιστή ή στον επίσημο ιστότοπο του κατασκευαστή. Εάν οι πληροφορίες σχετικά με την είσοδο HDMI δεν αναφέρονται πουθενά, τότε το μοντέλο είναι εξοπλισμένο με την πρώτη επιλογή σύνδεσης, η οποία δεν είναι κατάλληλη για το σκοπό μας.
Να εκτελέσει αυτή τη διαδικασίαθα χρειαστείς εργάτη μονάδα συστήματος, καλώδιο HDMI και φορητός υπολογιστής με υποδοχή εισόδου HDMI. Όλες οι ρυθμίσεις θα γίνουν στον υπολογιστή. Ο χρήστης χρειάζεται μόνο να εκτελέσει μερικά απλά βήματα:
- Πάρτε το καλώδιο HDMI και τοποθετήστε τη μία πλευρά του στην αντίστοιχη υποδοχή HDM-in του φορητού υπολογιστή.
- Συνδέστε την άλλη πλευρά σε μια ελεύθερη υποδοχή HDMI στον υπολογιστή σας.
- Εάν ο υπολογιστής σας δεν διαθέτει την απαιτούμενη υποδοχή, μπορείτε να χρησιμοποιήσετε έναν ειδικό μετατροπέα από VGA, DVI ή Display Port σε HDMI. Περιγράφονται αναλυτικά στο άρθρο μας στον παρακάτω σύνδεσμο.
- Τώρα πρέπει να ξεκινήσετε το φορητό υπολογιστή. Εάν η εικόνα δεν μεταφερθεί αυτόματα, κάντε κλικ στο Fn+F4(σε ορισμένα μοντέλα φορητών υπολογιστών, το κουμπί για εναλλαγή μεταξύ οθονών ενδέχεται να αλλάξει). Εάν δεν υπάρχει εικόνα, προσαρμόστε τις οθόνες στον υπολογιστή σας.
- Για να το κάνετε αυτό, ανοίξτε "Αρχή"και πηγαίνετε στο "Πίνακας Ελέγχου".
- Επιλέξτε μια επιλογή "Οθόνη".
- Μεταβείτε στην ενότητα "Προσαρμογή ρυθμίσεων οθόνης".
- Εάν η οθόνη δεν εντοπίστηκε, πατήστε "Εύρημα".
- Στο αναδυόμενο μενού "Πολλαπλές οθόνες"επιλέξτε στοιχείο "Ανάπτυξη αυτών των οθονών".







Τώρα μπορείτε να χρησιμοποιήσετε το φορητό υπολογιστή σας ως δεύτερη οθόνη για τον υπολογιστή σας.
Εναλλακτική επιλογή σύνδεσης
Υπάρχουν ειδικά προγράμματα που σας επιτρέπουν να ελέγχετε τον υπολογιστή σας από απόσταση. Χρησιμοποιώντας τα, μπορείτε να συνδέσετε τον φορητό υπολογιστή σας στον υπολογιστή σας μέσω Διαδικτύου χωρίς να χρησιμοποιήσετε πρόσθετα καλώδια. Ένα από τα πιο δημοφιλή προγράμματα είναι το TeamViewer. Μετά την εγκατάσταση, χρειάζεται μόνο να δημιουργήσετε έναν λογαριασμό και να συνδεθείτε. Διαβάστε περισσότερα για αυτό στο άρθρο μας στον παρακάτω σύνδεσμο.

Επιπλέον, υπάρχουν πολλά περισσότερα προγράμματα στο Διαδίκτυο για απομακρυσμένη πρόσβαση. Σας προτείνουμε να εξοικειωθείτε με πλήρης λίστααντιπροσώπων αυτό το λογισμικόστα άρθρα που συνδέονται παρακάτω.
Ήθελα από καιρό να γράψω ένα λεπτομερές άρθρο ανασκόπησης σχετικά με το πώς να συνδέσετε έναν υπολογιστή σε μια τηλεόραση με καλώδιο HDMI. Αλλά το να γράφω για κάτι που δεν ξέρω και δεν έχω δοκιμάσει, το θεωρώ εξαπάτηση. Αποφάσισα να περιμένω μια ευκαιρία και σύντομα παρουσιάστηκε.
Η μαμά λατρεύει να παρακολουθεί όλα τα είδη δημοφιλών επιστημονικών ταινιών στη φιλοξενία βίντεο του YouTube. Αλλά σε αυτή την περίπτωση, πρέπει να τα κατεβάσω, μετά να τα μεταφέρω σε μια μονάδα flash και να τη συνδέσω στην τηλεόραση. Αυτή η διαδικασία απαιτεί πολύ χρόνο, για να μην αναφέρουμε το γεγονός ότι υπάρχει επιθετική φθορά. σκληρό δίσκοηλεκτρονικός υπολογιστής.
Και τότε αποφάσισα ότι ήταν καλύτερο να σώσω σκληρό δίσκο, αγοράστε ένα καλώδιο HDMI και συνδέστε μια από τις τηλεοράσεις σας, η οποία δεν διαθέτει λογισμικό Smart TV και ενσωματωμένη μονάδα Wi-Fi, στον υπολογιστή σας. Όλα αποδείχθηκαν πολύ πιο απλά από ό,τι περιγράφεται σε πολλούς ιστότοπους υπολογιστών.
Σίγουρα πολλοί από εσάς έχετε συγκεντρώσει πολλές ταινίες που έχετε κατεβάσει από το Διαδίκτυο, τις οποίες είναι πολύ πιο βολικό να παρακολουθήσετε σε μια μεγάλη οθόνη τηλεόρασης. Και αν ο υπολογιστής είναι επίσης συνδεδεμένος στο Διαδίκτυο, τότε μπορείτε να παρακολουθήσετε οποιεσδήποτε τηλεοπτικές εκπομπές στο διαδίκτυο, ταινίες μεγάλου μήκους και ντοκιμαντέρ και πολύχρωμες εκπομπές διαφανειών.
Θα περιγράψω πώς να συνδέσετε έναν υπολογιστή σε μια τηλεόραση με καλώδιο HDMI με τη σειρά. Ίσως κάποιοι από εσάς να το βρείτε αυτό χρήσιμο.
Η σύνδεση τηλεόρασης μέσω καλωδίου HDMI είναι η πιο εύκολη ρύθμιση και δεν απαιτεί ξεχωριστό καλώδιο για ήχο. Τόσο το βίντεο όσο και ο ήχος μεταδίδονται μέσω ενός καλωδίου, το οποίο είναι πολύ κερδοφόρο και βολικό.
Θα δείξω και θα πω χρησιμοποιώντας το παράδειγμα της τηλεόρασης SAMSUNG UE32F4000 awμε διαγώνιο 50 ιντσών, όχι εντελώς καινούργιο, αλλά ούτε και παλιό.
Θα χρειαστούμε:
- καλώδιο hdmi
- Τηλεόραση με υποδοχή HDMI
- κάρτα γραφικών με υποδοχές HDMI και DVI
Έπρεπε να αγοράσω 10 μέτρα καλώδιο HDMI και μου κόστισε μιάμιση χιλιάδες ρούβλια. Αλλά σε σύγκριση με την αγορά ενός νέου σκληρού δίσκου, αυτό δεν είναι τίποτα.

Τοποθετούμε ένα καλώδιο HDMI από τον υπολογιστή στην τηλεόραση και το συνδέουμε. Έχω δύο υποδοχές HDMI στην τηλεόρασή μου.

Οι οδηγίες για την τηλεόραση λένε ότι πρέπει να συνδέσετε τον αποκωδικοποιητή, τη συσκευή αναπαραγωγής VD και τον υπολογιστή στην υποδοχή HDMI 2, που στην περίπτωσή μου είναι στην κορυφή.
Συνδέστε το καλώδιο στον υπολογιστή και την τηλεόραση μόνο όταν οι συσκευές είναι απενεργοποιημένες, διαφορετικά θα αποτύχει.
Συνδέουμε το δεύτερο άκρο του καλωδίου στην υποδοχή HDMI της κάρτας βίντεο.
 Εικ. 4 Υποδοχή HDMI σε διακριτή κάρτα βίντεο
Εικ. 4 Υποδοχή HDMI σε διακριτή κάρτα βίντεο
Εδώ είναι μια μικρή παρέκβαση
Δεδομένου ότι εργάζομαι συνεχώς σε έναν υπολογιστή και δεν είναι πολύ ισχυρός, δεν συνιστάται η σύνδεση μιας τηλεόρασης σε αυτόν. Διαφορετικά, θα πρέπει να σταματήσω να δουλεύω και να βλέπω το ίδιο πράγμα στην οθόνη όπως στην τηλεόραση.
Εάν ο υπολογιστής μου ήταν πιο ισχυρός, θα μπορούσα να τον ρυθμίσω για δύο διαφορετικές οθόνες, ένα από τα οποία θα ήταν μια τηλεόραση και προβολή ταινιών, και τη δεύτερη θα μπορούσατε να κάνετε το δικό σας. Για αυτό είναι καλύτερο να έχετε δύο κάρτες βίντεο.
Επειδή όμως έχω άλλον υπολογιστή, τον έκανα αυτόνομο αποκωδικοποιητή τηλεόρασης. Επομένως, η παρακάτω περιγραφή θα αφορά έναν ξεχωριστό επεξεργαστή που μπορεί να λειτουργήσει χωρίς οθόνη.
Για να ρυθμίσουμε τη σύνδεση της τηλεόρασης, χρειαζόμαστε οποιαδήποτε οθόνη που λειτουργεί. Μόλις ρυθμιστεί, μπορείτε να τον απενεργοποιήσετε και να τον αποσύρετε εάν χρησιμοποιείτε αυτόν τον υπολογιστή μόνο για την τηλεόρασή σας.
Συνδέστε το καλώδιο από την οθόνη στην υποδοχή της κάρτας βίντεο DVI. Όταν συνδέεται στο βύσμα VGAη οθόνη δεν θα λειτουργήσει. 

 Εικ.5 Ενσωματωμένες υποδοχές κάρτας βίντεο στο πίσω μέρος του υπολογιστή
Εικ.5 Ενσωματωμένες υποδοχές κάρτας βίντεο στο πίσω μέρος του υπολογιστή
Εάν το καλώδιο από την οθόνη έχει βύσμα VGA, τότε θα χρειαστείτε έναν προσαρμογέα VGA-DVI. Συνήθως έρχονται με την οθόνη.

Υποδοχή DVI και VGA (μπλε)
Τώρα μπορείτε να ενεργοποιήσετε τον υπολογιστή και την τηλεόρασή σας.
Πατήστε το κουμπί στο τηλεχειριστήριο της τηλεόρασης Πηγή(Προβολή και επιλογή διαθέσιμων πηγών βίντεο)
 Στο μενού της τηλεόρασης που ανοίγει, χρησιμοποιήστε τα κουμπιά πλοήγησης για να επιλέξετε την πηγή HDMI 2DVI(εφόσον το καλώδιο HDMI είναι συνδεδεμένο σε αυτήν την υποδοχή) και πατήστε το κουμπί του τηλεχειριστηρίου «
Εισάγω"
Στο μενού της τηλεόρασης που ανοίγει, χρησιμοποιήστε τα κουμπιά πλοήγησης για να επιλέξετε την πηγή HDMI 2DVI(εφόσον το καλώδιο HDMI είναι συνδεδεμένο σε αυτήν την υποδοχή) και πατήστε το κουμπί του τηλεχειριστηρίου «
Εισάγω"

Θα εμφανιστεί ένα μήνυμα που θα λέει ότι η πηγή δεν βρέθηκε ή κάτι τέτοιο. Αυτό είναι φυσιολογικό και δεν υπάρχει λόγος πανικού.
Τώρα ας πάμε στις ρυθμίσεις του υπολογιστή.
Στον υπολογιστή (έχω εγκατεστημένα τα Windows 7), κάντε δεξί κλικ στην επιφάνεια εργασίας και επιλέξτε " Ανάλυση οθόνης».
 Στο παράθυρο που ανοίγει " Ρυθμίσεις οθόνης"Πατήστε το κουμπί" Καθορίζω" Εάν ο υπολογιστής δεν εντοπίσει την τηλεόρασή σας, ελέγξτε την πηγή σύνδεσης (το κουμπί στο τηλεχειριστήριο της τηλεόρασης Πηγή). Στην αρχή επέλεξα λάθος σύνδεσμο HDMI.
Στο παράθυρο που ανοίγει " Ρυθμίσεις οθόνης"Πατήστε το κουμπί" Καθορίζω" Εάν ο υπολογιστής δεν εντοπίσει την τηλεόρασή σας, ελέγξτε την πηγή σύνδεσης (το κουμπί στο τηλεχειριστήριο της τηλεόρασης Πηγή). Στην αρχή επέλεξα λάθος σύνδεσμο HDMI.
 Μόλις στο χωράφι» Οθόνη"Θα εμφανιστεί το όνομα της τηλεόρασης και, στη συνέχεια, μπορείτε να διαμορφώσετε περαιτέρω.
Μόλις στο χωράφι» Οθόνη"Θα εμφανιστεί το όνομα της τηλεόρασης και, στη συνέχεια, μπορείτε να διαμορφώσετε περαιτέρω.
Ρυθμίστε την τηλεόρασή σας στη σωστή ανάλυση οθόνης. Συνήθως ο ίδιος ο υπολογιστής προσφέρει τη σωστή λύση, επομένως μην προσπαθήσετε πολύ.
στις ρυθμίσεις " Πολλαπλές οθόνες»εγκατάσταση « Αντιγράψτε αυτές τις οθόνες" Η τηλεόραση πρέπει να εμφανίζει την ίδια εικόνα με τον υπολογιστή.
Τώρα πρέπει να ρυθμίσετε τον ήχο.
Κάντε δεξί κλικ στο εικονίδιο ρυθμίσεων ήχου στο δίσκο συστήματος και επιλέξτε « Συσκευές αναπαραγωγής».

Στο παράθυρο των διαθέσιμων συσκευών αναπαραγωγής ήχου που εμφανίζεται, επιλέξτε την τηλεόραση και κάντε κλικ στο κουμπί παρακάτω Αθέτηση", και μετά το κουμπί " Εφαρμόζω».

Έχω και οθόνη SAMSUNG και τηλεόραση, οπότε το πρόγραμμα γράφει SAMSUNG-1.
Ολοι. Τώρα μπορείτε να απολαύσετε την αγαπημένη σας σειρά στην τηλεόραση. Εάν θέλετε να παρακολουθήσετε τηλεοπτικά προγράμματα, πατήστε το κουμπί Source στο τηλεχειριστήριο και επιλέξτε TV ως πηγή.
Παρεμπιπτόντως, αν έχετε επίσης δύο υπολογιστές, και αυτοί είναι , τότε ο υπολογιστής μέσω του οποίου θα προβάλλουν ταινίες στην οθόνη της τηλεόρασης μπορεί να ελεγχθεί χρησιμοποιώντας ειδικά προγράμματαμέσω του υπολογιστή εργασίας σας. Σε αυτήν την περίπτωση, δεν θα χρειαστεί να συνδέσετε μια οθόνη στον πρώτο υπολογιστή.
Εάν ενδιαφέρεστε για αυτό το θέμα, γράψτε γι 'αυτό στα σχόλια, και θα γράψω ένα άρθρο και θα κάνω ένα βίντεο σχετικά με αυτό.
Δεν συνδέω οθόνη, αλλά ξεκινάω τη μονάδα συστήματος και κάνω όλες τις ρυθμίσεις απευθείας στην τηλεόραση χρησιμοποιώντας ασύρματο ποντίκικαι πληκτρολόγια.