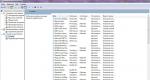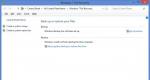CPU-Temperatur wird nicht angezeigt. So verwenden Sie AIDA64 richtig – detaillierte Anleitung Wie hoch sollte die normale Computertemperatur sein?
Verwendung von Werkzeugen Betriebssysteme Windows-Familie können Sie Informationen über alle Hardwarekomponenten des Computers und seine Software-Shell erhalten.
In den meisten Fällen ist es jedoch notwendig, die relevanten Informationen zu kennen Konsolenbefehle, was für die meisten Benutzer nicht geeignet ist.
Für solche Zwecke werden neben dem Testen Ihres Systems auch verschiedene Informations- und Dienstprogramme erstellt, beispielsweise AIDA64, früher bekannt als Everest.
Werfen wir einen Blick auf die Verwendung: Erfahren Sie alles über Ihr System und testen Sie bestimmte Komponenten.
Was für ein Programm
AIDA64 ist eine Anwendung von FinalWire Ltd., mit der Sie alle Komponenten eines PCs identifizieren können, der von Windows gesteuert wird.
Das Dienstprogramm bietet umfassende Informationen über die Hardwarekomponente, Software und der aktuelle Zustand des Computers (Daten von einer Vielzahl von Sensoren).
Außerdem können Sie damit Hardware testen, Monitore diagnostizieren und das System auf Stabilität im Langzeitbetrieb unter hoher Last prüfen.
Design und Funktionen
Die Schnittstelle besteht aus mehreren Funktionsteilen:
- Hauptmenü, das Zugriff auf alle Funktionen bietet, die über Dropdown-Kontextmenüs dupliziert werden;
- Registerkarten in Form eines Baums, in denen Sie das benötigte Werkzeug auswählen können;
- Informationsfenster;
- Symbolleiste.
Jeder Abschnitt enthält relevante Tools.
Computer– Hier werden zusammenfassende Informationen zu Ihrer Maschine, Daten aller Sensoren und grundlegende Konfigurationsinformationen, alle protokollierten Systemereignisse, Fehler- und Warnberichte sowie Informationen zur Übertaktung (falls vorhanden) angezeigt.
Hauptplatine- alles über Hauptplatine, seine Spezifikationen, Chipsatz, RAM und CPU sowie BIOS.
Operationssystem– Selbst im Standard-Task-Manager finden Sie keine weiteren Informationen über das von Ihnen verwendete Betriebssystem.
Hier finden Sie Daten zu allen Programmen, Prozessen, Diensten, Gerätetreibern, dynamischen Bibliotheken, Sicherheitszertifikaten und vielem mehr, darunter auch Statistiken zum Betrieb Ihres Betriebssystems: Wann wurde es installiert, wie lange hat es funktioniert.
Server– betrifft die Nutzung des Netzwerks: gemeinsame und geteilte Ressourcen, Gruppen, in denen Konto, und alles über die erstellten Konten.
Display – professionelles Informationsmodul So extrahieren Sie Daten über die grafische Komponente:
- Informationen zum Monitor, Grafikbeschleuniger und seinen Komponenten (Speicher, Prozessor);
- verwendete Treiber;
- Eigenschaften und Wirkungen des Dirigenten;
- unterstützte Videomodi und Technologien (CUDA, PhysX, DirectX) und alles darüber.
Multimedia enthält Daten über das Audio-Subsystem des Computers, einschließlich installierter Codecs und verwendeter Audiogeräte.
Datenspeicher– eine Liste der Eigenschaften und des aktuellen Zustands von Geräten zur Langzeitspeicherung digitaler Informationen: physische, logische, entfernbare, optische (Festplatten), Netzwerk- und SMART-Daten.
Netz- Information über Netzwerkkarte, verwendete Netzwerke und Ressourcen, Internet, Ports.
Geräte– Erfahren Sie mehr über physische, logische Geräte, PCI und USB.
Programme– Zeigt den Startvorgang, die auf dem PC installierte Software, den Inhalt des Taskplaners, die auf dem Computer vorhandenen Lizenzen und registrierte Dateierweiterungen an.
Sicherheit– alles rund um den Systemschutz: Antivirus, Firewall, Verfügbarkeit neuer Patches.
Aufbau- Alle Windows-Einstellungen an einem Ort, sowie den Inhalt der Hauptseite Konfigurationsdateien Windows.
Prüfen– Hier sind verschiedene Algorithmen zur Überprüfung der Stabilität und Bewertung der Leistung von Computerkomponenten (CPU, Grafikkarte, Rom) sowie Vergleich der erzielten Ergebnisse mit den Testergebnissen anderer Komponenten.
Ausbeutung
Wie wir sehen, bietet jeder der Abschnitte eine eigene Reihe von Informationen über den Computer.
Hauptplatine
Im Abschnitt „Computer“ im Zweig „Zusammenfassende Informationen“ können Sie kurz die Parameter, den Hersteller und das Modell Ihres Motherboards herausfinden.
In den meisten Fällen ist dies völlig ausreichend, auch wenn Sie sich für einen neuen Zentralprozessor für Ihren PC entscheiden möchten.
Der nächste Abschnitt bietet bereits eine Größenordnung weiterer Eigenschaften des Motherboards und seiner Komponenten.
Grafikkarte
Mit AIDA64 können Sie nicht nur das Modell Ihrer Grafikkarte herausfinden, sondern auch sehen, aus wie vielen Transistoren sie besteht.
Gehen Sie zum Abschnitt „Anzeige“. Im ersten Zweig sehen wir grundlegende Daten zum Videosystem und im Abschnitt „Grafikprozessor“ sehen wir eine umfangreiche Liste von Merkmalen.
Rom
Neben den beiden vorherigen Geräten ist RAM die Komponente, über deren Parameter jeder Gamer Bescheid wissen sollte (zumindest Lautstärke und Frequenz).
All dies und noch viel mehr finden Sie im Zweig „SPD“ in der Rubrik „Motherboard“.
Temperatur
Mit AIDA 64 können Sie die Temperatur ermitteln zentraler Prozessor, Grafikkarten und andere Komponenten des EOM.
Wenn Sie den Verdacht haben, dass eine Komponente überhitzt oder übertaktet, sind diese Informationen nützlicher denn je.
Sie befinden sich im Zweig „Sensoren“ im ersten Abschnitt des Programms.
Hier werden mehrmals pro Sekunde die Temperaturen aller Hauptgeräte und die Drehzahl der Lüfterflügel sowie die Kernspannungswerte und die von der CPU aufgenommene Leistung angezeigt.
Treiber
Die Anwendung zeigt die für alle installierten Hardwarekomponenten verwendeten Treiber an und stellt auf der offiziellen Website Links zu deren neuen Versionen bereit.
Nachdem wir zum ersten Zweig des Abschnitts „Geräte“ gegangen sind, sehen wir den klassischen Task-Manager.
Nach einem Klick auf das Gerät wird das rechte Fenster horizontal geteilt, im unteren Teil werden die Eigenschaften des ausgewählten Geräts angezeigt.
Unten in der Zeile „Hersteller“ befindet sich ein Link zur Seite mit dem Treiber auf der offiziellen Ressource.
So zeigen Sie die Temperatur auf dem Desktop an
Das Dienstprogramm hat die Funktion, Informationen von Sensoren auf dem Desktop anzuzeigen.
Gleichzeitig ist eine Bearbeitung möglich: unnötige Zeilen mit Streifen und Informationen entfernen und fehlende hinzufügen.
- Erweitern Sie dazu den Hauptmenüpunkt „Datei“ und wählen Sie „Einstellungen“.
- Klicken Sie in der Liste der Konfigurationsparameter auf „SensorPanel“, aktivieren Sie das Kontrollkästchen „Sensorpanel anzeigen“ und speichern Sie dann die Einstellungen.
- Jetzt mit der Hilfe Kontextmenü Im angezeigten Fenster können Sie den Panel-Manager aufrufen, um die Reihenfolge der Informationen zu ändern, unnötige Daten zu entfernen und fehlende Daten hinzuzufügen.
Hier können Sie Einstellungen speichern und exportieren sowie die Hintergrundfarbe des Fensters ändern.
Berichte
Der „Report Wizard“ wird über das Hauptmenü oder die Symbolleiste aufgerufen.
Dank der Profile zum Erstellen können Sie diese erhalten Text dokument mit allen Informationen, die AIDA64 anzeigt.
Der Benutzer hat Zugriff auf eine Reihe von Vorlagen und die Funktion, für ihn interessante Abschnitte manuell auszuwählen, deren Informationen aus den Zweigen in eine Datei exportiert werden müssen.
Stresstest der Systemstabilität
Stresstests helfen Ihnen bei der Diagnose von Geräten in AIDA64. Um einen davon zu starten, erweitern Sie den Abschnitt „Test“ und wählen Sie den gewünschten aus.

Reis. 13 – Ergebnis
Es gibt auch ein Monitor-Diagnoseprogramm, das mithilfe einer Reihe von Algorithmen dabei hilft, fehlerhafte (tote) Pixel auf dem Display zu identifizieren.
AIDA64 ist ein Anhänger von Everest und das beste Informationsdienstprogramm, um Daten über Ihren Computer abzurufen. Außerdem können Sie damit die Stabilität des Systems bei maximaler Auslastung überprüfen und einen Bericht mit praktisch allen Daten erstellen.
AntworteteAngenommen, beantwortet
CPU-Temperatur wird nicht angezeigt
Hallo, ich bin der Eigentümer AMD-Prozessor FX8300 auf dem ASUS M5A97 R2.0 Motherboard. Das Problem ist, dass auf den Computerprogrammen (zum Beispiel Evereset und CoreTemp) die Prozessortemperatur nicht angezeigt wird. Aber im BIOS wird die Temperatur korrekt angezeigt und angezeigt. Im Everest gibt es keinen Prozessor Temperatur überhaupt, aber in CoreTemp gibt es nur eine CPU-Zeile #0 und die Temperatur wird um die 20-30 Grad angezeigt (soweit ich weiß, ist dies die Temperatur des ersten Kerns). Im BIOS, wenn Sie einschalten Beim Computer liegt die Temperatur bei etwa 35-40 Grad. Da ich unter Windows die Prozessortemperatur nicht überwachen kann, kann ich den Prozessor nicht übertakten (was ich eigentlich möchte). Windows 7 ist maximal 64-Bit . Wie kann dieses Problem gelöst werden? Vielen Dank an alle, die helfen.
Haben Sie das BIOS auf Ihrem Motherboard auf den neuesten Stand gebracht? Bei der FX-Serie bieten nicht alle Mütter volle Unterstützung für den Prozessor, auch wenn dieser ohne Probleme startet. Ich empfehle, die neueste Version zu überprüfen. Vielleicht ist dies die Lösung für das Problem mit den Sensoren.
Jetzt zeigen Sie wahrscheinlich nur noch die Steckdosentemperatur an. Hier ist zum Beispiel mein Programmfenster. Ganz oben liegt die Temperatur der CPU selbst, zusammen mit dem Mattensensor. Gebühren. Sie sollten über ähnliche Informationen verfügen.
Wenn AIDA64 bereits auf Ihrem Computer installiert ist, fahren Sie sofort mit dem zweiten Schritt fort.
- Gehen Sie zur AIDA64-Website https://www.aida64russia.com/.

- Klicken Sie auf die erste Download-Schaltfläche in der Liste in Form eines Abwärtspfeils (rot hervorgehoben).


- Führen Sie dann die heruntergeladene Datei aus. Nachdem Sie die Sprache ausgewählt haben, sehen Sie ein Fenster wie dieses. Klicken Sie auf die Schaltfläche „Weiter“.



- Dann akzeptieren wir die Bedingungen der Lizenzvereinbarung.

- Wählen Sie einen für die Installation geeigneten Pfad zum Programm.

- Und installieren Sie das Programm.



- Belassen Sie nach der Installation des Programms nur das Kontrollkästchen „Starten“ und klicken Sie auf die Schaltfläche „Fertig stellen“.

- Wenn Sie das Programm starten, erscheint eine Meldung, dass Sie eine Testversion verwenden, die in 30 Tagen abläuft. Es ist in Ordnung, es wird Sie nicht stören, klicken Sie einfach auf die Schaltfläche „OK“.

Schritt zwei. Ermitteln der Prozessortemperatur

Was sollte die normale Temperatur eines Computers sein?
Die Betriebstemperatur des Prozessors im Leerlauf (es werden keine anspruchsvollen Anwendungen ausgeführt, ein Browser kann geöffnet oder Musik gehört werden, im Allgemeinen ist die Belastung des Prozessors sehr gering) – nicht mehr als 40-45 Grad. Bei einer durchschnittlichen Prozessorauslastung (30-60 %) steigt diese Temperatur auf 60-65 Grad, je nach Prozessor und Kühler auch niedriger. Und unter 100 % Auslastung kann die Temperatur bis zu 90 oder sogar 100 Grad erreichen, aber bedenken Sie, dass sich die Lebensdauer des Prozesses erheblich verkürzt, wenn er über einen längeren Zeitraum in diesem Zustand bleibt.

Auf eine Anmerkung! Wenn Ihr Prozessor nicht nur bei starker Belastung sehr heiß wird, dann sollten Sie auf einen Kühler achten, der den Prozessor kühlt. Entweder ist es staubig und muss gereinigt werden, oder es mangelt einfach an kühleren Ressourcen, d.h. Es kann die vom Prozessor erzeugte Wärme einfach nicht verkraften und hat keine Zeit, ihn abzukühlen. In diesem Fall hilft der Austausch des Kühlers gegen einen leistungsstärkeren.
Um die kritische Temperatur Ihres Prozessors herauszufinden, besuchen Sie die INTEL-Website unter https://www.intel.ru/content/www/ru/ru/homepage.html oder AMD unter https://www.amd.com/ ru, abhängig vom Hersteller Ihres Prozessors:

Auf eine Anmerkung! Ihren Hersteller und dessen Modell finden Sie unter „Motherboard“ > „CPU“ > „CPU-Typ“.

Schritt drei. Ermitteln Sie die Temperatur der Grafikkarte
Immer noch im gleichen AIDA64-Hauptmenü gibt es im Reiter „Sensoren“ unter der CPU-Temperatur einen Punkt „GPU-Diode“, der die Temperatur der Diode anzeigt GPU, im Volksmund – die Temperatur der Grafikkarte.

Wie beim Prozessor schwankt auch die Betriebstemperatur der Grafikkarte je nach Belastung. Im Leerlauf liegt die Temperatur bei etwa Raumtemperatur, bei durchschnittlicher Belastung bei 50–60 Grad und bei Volllast bei bis zu 85–90 Grad. Im Durchschnitt ist die maximale Temperatur einer Grafikkarte niedriger als die von Prozessoren, was das Vorhandensein von mindestens einem oder sogar leistungsstärkeren Kühlern im Grafikkartengehäuse bestimmt.
Es ist erwähnenswert, dass regelmäßig überwacht werden muss, wie heiß die Grafikkarte unter Last ist, insbesondere wenn Sie ein begeisterter Fan von Spielen, Videobearbeitung oder 3D-Design sind. Je näher die Temperatur der Grafikkarte am kritischen Punkt liegt und je länger sich die Grafikkarte in diesem Zustand befindet, desto kürzer ist die Lebensdauer derselben Grafikkarte.
Auf eine Anmerkung! Genau wie bei Prozessoren finden Sie die kritische Temperatur auf der offiziellen Website des Herstellers Ihrer Grafikkarte.
So finden Sie heraus, welche Grafikkarte Sie haben:

Schritt vier. Überprüfen der Temperatur des Prozessors und der Grafikkarte unter Last

Wenn Sie immer noch nicht ganz verstehen, wie Sie das AIDA64-Programm installieren und die Temperatur des Prozessors oder der Grafikkarte bestimmen, schauen Sie sich das Video an, das die Vorgehensweise anschaulich zeigt.
Video – So überprüfen oder zeigen Sie die Temperatur des Prozessors und der Grafikkarte in AIDA64 an