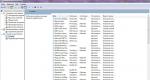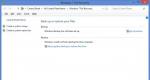Die Anschlüsse am Laptop funktionieren nicht. Was tun, wenn die USB-Anschlüsse Ihres Laptops oder Computers nicht funktionieren?
Dank der USB-Anschlüsse können Sie eine Vielzahl externer Geräte an Ihren Laptop anschließen, von Flash-Laufwerken bis hin zu Druckern und Scannern. Diese Verbindungsmethode ist sehr praktisch, daher gibt es an fast allen modernen Computern, einschließlich Laptops und Netbooks, USB-Anschlüsse. Leider kann es manchmal vorkommen, dass sie fehlschlagen. Wenn Sie das nächste Mal ein externes Gerät anschließen, stellt der Benutzer möglicherweise fest, dass dies nicht möglich ist.
Warum funktionieren die USB-Anschlüsse meines Laptops nicht mehr?
Diese Frage wird von jedem Benutzer gestellt, der auf diese Fehlfunktion stößt. Alle Gründe können in zwei Arten unterteilt werden – Software und Hardware. Im ersten Fall handelt es sich um Softwarefehler, auch die Gründe für diese Fehler können unterschiedlich sein. Beispielsweise können externe Ports durch Viren deaktiviert werden. Auch eine Beschädigung oder das Fehlen der entsprechenden Treiberdateien kann zu deren Funktionsunfähigkeit führen.
Es gibt eine sehr einfache Möglichkeit, den Zustand der Hardware Ihres Computers zu überprüfen: Wenn Sie Windows verwenden, starten Sie Ihren Computer von einer Bootdiskette oder einem Flash-Laufwerk mit dem Ubuntu-Betriebssystem (Demomodus, keine Installation). Es kann völlig kostenlos heruntergeladen werden und das Betriebssystem kann die überwiegende Mehrheit der modernen Computerausrüstung problemlos „abholen“. Wenn die Ports unter Ubuntu funktionieren, dann ist Windows schuld. Hat nicht funktioniert – der Grund liegt in der Hardware.
Wenn sich ein Gerät beim Anschließen über die USB-Schnittstelle nicht initialisiert, vom Betriebssystem nicht erkannt wird und überhaupt keine Meldungen anzeigt, kann dies daran liegen deaktiviert Controller, der für diesen Port verantwortlich ist.
Das erste, was zu tun ist, ist sehen Portstatus in Gerätemanager. Um es zu starten, geben Sie in das Fenster ein Ausführen(Win+R)-Befehl „ devmgmt.msc».
Abschnitt öffnen USB-Controller und schau Zustand USB-Hub oder USB-Root-Hub. 
Das Bild zeigt einen davon deaktiviert. Aktivieren Sie es mit der rechten Taste – Engagieren.
Sie können auch zum Abschnitt gehen Eigenschaften– Tab Energieverwaltung, deaktivieren Sie die Berechtigung zum Ausschalten von Geräten, um Strom zu sparen. 
In den gleichen Eigenschaften können Sie überprüfen Relevanz installierte Treiber, aktualisieren sie bei Bedarf. 
Wenn der Controller markiert ist gelbes Ausrufezeichen dann versuche es neu installieren seinen Treiber oder entfernen Sie alle Controller und führen Sie es aus neu starten Danach sollten sie automatisch installiert werden und ordnungsgemäß funktionieren. 
Alle Ports funktionieren nicht
Wenn nicht alle Ports gleichzeitig funktionieren - neu starten Computer und gehen Sie zu BIOS(Schlüssel F2 oder del am Anfang). Abhängig vom BIOS-Typ und der BIOS-Version können die Einstellungen variieren variieren, Sie sollten die Parameter finden " USB-Funktion" Und " USB 2.0-Controller", sie sollten in der " Ermöglicht" Am häufigsten befinden sie sich in der „ Konfiguration der Onboard-Geräte» 
Lediglich die Frontanschlüsse funktionieren nicht
Wenn wir über einen PC sprechen, sollten wir unterscheiden Vorderseite Und hinteren Anschlüsse. Die hinteren befinden sich direkt auf dem Mainboard, die vorderen sind über einen speziellen mit diesem verbunden Feder. Deshalb zunächst einmal, als der vordere USB-Anschluss nicht mehr funktionierte überprüfen Betrieb des Gerätes bei Anschluss an der Rückseite. 
Wenn es richtig ist, müssen Sie es tun entfernen Sie die Abdeckung Systemeinheit (bei ausgeschaltetem Computer) und prüfen Sie dann korrekte Verbindung Frontanschlusskabel mit der Systemplatine verbinden.


Richtig Pinbelegung Anschlüsse finden Sie in der Beschreibung Ihres Motherboards, aber normalerweise ist klar, wie der Anschluss erfolgt Unterschriften auf dem Motherboard.
Weitere Gründe und Lösungen
 Wenn Sie verwenden Verlängerung oder NabeÜberprüfen Sie die Funktion dieser Geräte, wenn sie an andere Anschlüsse oder an einen anderen Computer angeschlossen sind.
Wenn Sie verwenden Verlängerung oder NabeÜberprüfen Sie die Funktion dieser Geräte, wenn sie an andere Anschlüsse oder an einen anderen Computer angeschlossen sind.
Wenn wir darüber reden defekter SteckerÜberprüfen Sie bei USB 3.0, ob das entsprechende Spezialkabel angeschlossen ist Verbinder auf dem Motherboard.
Überprüfen Sie die Treiber die Geräte selbst, die über die Ports verbunden sind, liegt der Grund möglicherweise in diesen Geräten und nicht in den Anschlüssen.
Wenn keine der Methoden funktioniert hat, ist dies wahrscheinlich an diesem bestimmten Port oder Controller der Fall mechanisch Schäden, die in einem Servicecenter repariert werden können.
Die Gründe, warum USB-Anschlüsse an einem Laptop nicht funktionieren, können sowohl in der Software als auch in der Hardware liegen. Manchmal funktionieren nicht alle Ports gleichzeitig, manchmal nur einer oder zwei. Im Folgenden gehen wir darauf ein, warum solche Störungen auftreten, und erklären Ihnen auch, wie Sie diese selbst beheben können, wenn eine Reparatur des Steckers selbst nicht erforderlich ist.
Überprüfen der BIOS-Konfiguration
Wenn ein Problem wie dieses auftritt, müssen Sie zunächst prüfen, ob die USB-Controller auf der Systemplatine deaktiviert sind. Sie lassen sich problemlos von selbst ausschalten und es ist keine Reparatur des Steckers erforderlich. Wenn der Controller plötzlich nicht mehr funktioniert, können Sie ihn im BIOS aktivieren:
- Drücken Sie unmittelbar nach Beginn des Startvorgangs häufig Entf, F2 oder eine andere bereitgestellte Funktionstaste, um das BIOS auf Ihrem Gerät aufzurufen.
- Suchen Sie nach „Integrated Peripherals“ oder „Advanced Peripherals“ (je nach BIOS-Version).
- Wählen Sie USB-Konfiguration. Hier sollte gegenüber den USB-Controller-Leitungen der Parameter Enabled eingestellt werden. Sollte dieser nicht vorhanden sein, stellen Sie den gewünschten Wert selbst ein und speichern Sie die aktuelle Konfiguration.
Das Problem kann manchmal auch auftreten, weil ein USB-Gerät repariert werden muss. Um dies festzustellen, trennen Sie alle Geräte, die diesen Anschluss verwenden – Maus, USB-Tastatur usw. –. Versuchen Sie, ein funktionierendes Flash-Laufwerk anzuschließen. Wenn keine Probleme mehr auftreten, suchen Sie nach einem nicht funktionierenden Peripheriegerät.
Arbeiten mit dem Geräte-Manager
Gehen Sie über „Start“ oder auf andere Weise zum Geräte-Manager. Möglicherweise ist einer der USB-Controller hier mit einem gelben Ausrufezeichen gekennzeichnet, weshalb das Gerät nicht funktioniert.
Sie können versuchen, die Situation auf folgende Weise zu korrigieren:
- Entfernen Sie den gelb markierten Controller vom Manager;
- Starten Sie Ihren Laptop neu.
Beim nächsten Systemstart wird die gesamte erforderliche Software neu installiert, woraufhin die ausgefallenen Controller wieder funktionieren können. Manchmal hilft es, das Betriebssystem auf einen früheren Zustand zurückzusetzen, in dem alle Geräte normal funktionierten.
USB ist möglicherweise aufgrund der Systemeinstellungen deaktiviert
Das Energiemanagement des Laptops kann so konfiguriert werden, dass das System selbst, um Akkustrom zu sparen, den USB-Anschluss nach einer bestimmten Zeit der Inaktivität abschaltet. Hier sind keine Reparaturen erforderlich. Damit der Laptop den USB-Eingang nicht mehr deaktiviert, reicht es aus, Windows nicht zu erlauben, die Energieeinstellungen des Controllers zu ändern, wofür:
- Öffnen Sie im Manager den Zweig „Serielle Bus-Controller“ und markieren Sie die Zeile für den Root-USB-Hub.
- Doppelklicken Sie, um das Gerät zu öffnen, und wählen Sie Energieverwaltung.
- Deaktivieren Sie das Kontrollkästchen, das es dem System ermöglicht, den Anschluss auszuschalten, um Strom zu sparen.
Wiederholen Sie die beschriebenen Schritte für jeden im Gerätemanager registrierten USB-Hub.
Probleme mit dem Motherboard-Treiber
Manchmal können Probleme mit einem nicht funktionierenden USB-Anschluss durch einen veralteten Motherboard-Chipsatztreiber verursacht werden. Das Problem lässt sich lösen, indem man es von einer zuverlässigen Quelle herunterlädt und dann installiert. Dafür:

Wenn Sie sich nicht die Mühe machen möchten, nach der neuesten Version des benötigten Treibers zu suchen, können Sie einfach die Anwendung DriverPack Solution verwenden, die automatisch Geräte mit veralteten Treibern erkennt und diese aktualisiert.
Wenn Windows schuld ist
Manchmal sind Betriebssystemausfälle die Ursache für nicht funktionierende Controller, sodass Reparaturen von Windows selbst erforderlich sind. In diesem Fall müssen Sie eine Neuinstallation durchführen. Um jedoch sicherzugehen, dass die Ursache des Problems vorliegt und keine unnötigen Arbeiten ausgeführt werden müssen, überprüfen Sie die Funktionsfähigkeit der USB-Anschlüsse, ohne Windows zu starten.
Dazu können Sie das System beispielsweise von einer beliebigen Live-CD booten. Wenn die Ports in diesem Festplattenbetriebssystem wie erwartet funktionieren, liegt das Problem eindeutig bei Windows – Sie können es bedenkenlos neu installieren. Sollten die Geräte auch beim Booten von einer Live-CD nicht funktionieren, dann sollte das Problem in der Hardware gesucht werden, ggf. muss diese repariert werden.
Daher werden Softwareprobleme mit nicht funktionierenden USB-Controllern meist durch eine Aktualisierung des Treibers für den Chipsatz oder das Motherboard selbst gelöst (was im Wesentlichen dasselbe ist, nachdem die North- und South-Bridges auf dem Motherboard durch einen Chip ersetzt wurden). Außerdem verschwindet das Problem oft nach einer Neuinstallation des Betriebssystems. Andernfalls sind möglicherweise die Controller selbst, angeschlossene USB-Geräte defekt oder es müssen Reparaturen an der Systemplatine selbst durchgeführt werden.
Jedes Hardwaregerät interagiert direkt mit dem Betriebssystem, das über ein spezielles Programm, also einen Treiber, installiert wird. Dank der Treiber können Sie viele Probleme mit Geräten lösen, einschließlich USB-Geräten, die nicht mehr funktionieren. Es gibt verschiedene Möglichkeiten, einen fehlerhaften USB-Anschluss per Software zu reparieren.
Neustart des Computers
Wenn aus irgendeinem Grund alle USB-Anschlüsse nicht mehr funktionieren und USB-Geräte nicht erkannt werden, reicht zunächst nur ein Neustart der Systemeinheit. Vielleicht wird dieses Verfahren sofort abgeschafft. Dies kann passieren, wenn beim Laden der Treiber keine Probleme aufgetreten sind.
Aktualisieren Sie im Geräte-Manager die Hardwarekonfiguration
Es kann vorkommen, dass ein Neustart des Computers nicht möglich ist, weil er gerade wichtige Vorgänge ausführt. Deshalb können Sie, ohne den gesamten Computer neu zu starten, nur den Treiber neu starten. Dies kann über den Geräte-Manager erfolgen. Um diese Aktion auszuführen, klicken Sie einfach mit der rechten Maustaste auf die Verknüpfung „Arbeitsplatz“ und wählen Sie „Verwalten“.
Im daraufhin erscheinenden Fenster müssen Sie auf die Registerkarte „Aktion“ klicken und anschließend auf „Hardwarekonfiguration aktualisieren“ klicken. Wenn als Ergebnis dieses Vorgangs der Abschnitt „USB-Controller“ erscheint, ist das Problem vollständig behoben und USB funktioniert weiterhin.
Deaktivieren des USB-Controllers
Es gibt eine großartige Möglichkeit, USB-Anschlüsse zum Laufen zu bringen. Dazu müssen Sie die USB-Controller trennen und neu installieren. Sie sollten sofort denselben „Geräte-Manager“ starten. In einem neuen Fenster wird eine Liste der Geräte angezeigt. Dort müssen Sie den Abschnitt „USB-Controller“ finden. Als nächstes müssen Sie jedes dieser Geräte auswählen und löschen. Nachdem alle Geräte entfernt wurden, müssen Sie Ihren Computer neu starten. Dadurch werden die Controller zurückgesetzt, sodass die USB-Anschlüsse wieder verfügbar sind.
USB-Controller: Treiber-Update
Die USB-Controller-Treiber sind möglicherweise beschädigt, daher funktionieren die USB-Anschlüsse nicht. In einer solchen Situation besteht die einzig richtige Lösung darin, die richtigen Treiber zu finden und neu zu installieren. Um diesen Vorgang korrekt durchzuführen, sollten Sie den Hersteller des USB-Anschlusses ermitteln, da Sie den entsprechenden Treiber herunterladen müssen. Wenn Sie es schaffen, diese Aufgabe abzuschließen, wird die Installation des Treibers das Problem im Handumdrehen lösen.
Andere USB-Geräte deaktivieren
Natürlich kann es vorkommen, dass viele USB-Geräte angeschlossen sind und der Laptop einfach überlastet wird. Möglicherweise ist nicht immer ausreichend Strom für alle angeschlossenen Geräte vorhanden.
2 504Die Gründe für Probleme, aufgrund derer USB-Anschlüsse an einem Laptop nicht funktionieren, können völlig unterschiedlich sein – von Hardwarefehlern bis hin zu „verlorenen“ Motherboard-Treibern oder den Controllern selbst.
Allerdings kann der Anwender die meisten Probleme in der Regel selbst bewältigen, ohne sich an Spezialisten zu wenden – wenn er sich damit auskennt.
Wenn der Laptop über viele USB-Anschlüsse verfügt (z. B. 3 oder 4), ist das Problem möglicherweise nicht so kritisch und die Lösung kann verschoben werden.
Wenn jedoch nur zwei Anschlüsse vorhanden sind oder ständig angeschlossene Geräte – Flash-Laufwerke und sogar Drucker – verwendet werden müssen, sollte das Problem so schnell wie möglich behoben werden.
Darüber hinaus dauern einige Methoden nur ein paar Minuten.
Erste Schritte zur Fehlerbehebung
Möglicherweise wird auf dem Bildschirm eine Meldung angezeigt, dass die USB-Anschlüsse nicht mehr funktionieren oder der Laptop nicht auf ein im entsprechenden Steckplatz installiertes Laufwerk reagiert.
Manchmal können Sie sie durch einen einfachen Neustart beheben – es besteht eine geringe Chance, dass die Behebung automatisch erfolgt.
Erhöhen Sie die Wahrscheinlichkeit des positiven Effekts eines Neustarts, der manchmal tatsächlich hilft. Sie können es auf eine nicht ganz übliche Weise tun:
1 Trennen Sie den Laptop vollständig von der Stromversorgung (wenn er beispielsweise aufgeladen wird);
2 Nehmen Sie den Akku heraus und lassen Sie den Laptop etwa 5 Minuten lang in diesem Zustand.
3 Setzen Sie den Akku wieder ein und schalten Sie das Gerät ein.
Wenn auf dem Bildschirm keine Meldungen über nicht funktionierende Anschlüsse angezeigt werden, das Flash-Laufwerk aber immer noch nicht lesbar ist oder ein Peripheriegerät nicht an den Laptop angeschlossen werden kann, liegt das Problem möglicherweise an diesem Gerät.
Die Annahme wird überprüft, indem Gadgets an andere Anschlüsse des Laptops angeschlossen werden - oder an einen anderen Computer.
Andere USB-Geräte
Eine weitere problematische Situation bei USB-Anschlüssen entsteht, wenn viele externe Geräte gleichzeitig an den Laptop angeschlossen sind.
Beispielsweise hat ein Benutzer bereits drei Gadgets an vier Ports ( , und ) angeschlossen und versucht dann, auch ein Flash-Laufwerk zu installieren.
Manchmal wird ein solches Laufwerk vom System einfach nicht erkannt – und durch Ausschalten von 1-2 Peripheriegeräten können Sie die Annahme überprüfen.

Schließen Sie gleichzeitig eine große Anzahl von USB-Geräten und Adaptern an den Laptop an.
Am häufigsten tritt diese Situation nicht auf, wenn Peripheriegeräte direkt an den Laptop angeschlossen werden, sondern wenn ein „Hub“ (USB-Hub, der die Anzahl der Verbindungen erhöht) verwendet wird.
Sie können das Problem lösen, indem Sie die Anzahl der angeschlossenen Geräte reduzieren – oder noch besser, indem Sie den Hub entfernen und alle Geräte direkt anschließen.
Falsche BIOS-Konfiguration
Hier finden Sie eine Liste mit Möglichkeiten zur Lösung von Problemen mit USB-Anschlüssen.
Mit dieser Schnittstelle ist es manchmal möglich, selbstabschaltende Controller auf dem Motherboard zu aktivieren.
Zur Aktivierung müssen Sie mehrere Schritte ausführen:
- Starten Sie das System neu und drücken Sie gleichzeitig die Funktionstasten, um das BIOS aufzurufen (bei einigen Laptops ist dies F1 oder F2, bei anderen - Entf oder Esc).
- Wählen Sie den Abschnitt „Erweiterte“ oder „Integrierte Peripheriegeräte“ aus.
- Gehen Sie zum Menüpunkt „USB-Konfiguration“ und ändern Sie den Parameterwert im Abschnitt „USB-Controller“ (es können mehrere davon mit unterschiedlichen Namen sein) auf „Aktiviert“.

BIOS-Schnittstelleneinstellungen.
Nach einem Neustart ändert sich die Hardwarekonfiguration des Laptops und USB-Anschlüsse, die zuvor vom System nicht erkannt wurden, scheinen möglicherweise zu funktionieren.
Systemeinstellungen
Ein Laptop im Akkubetrieb kann einige Controller automatisch ausschalten, um Energie zu sparen – insbesondere wenn er sich kritischen Werten nähert.
In dieser Situation sollten Sie zunächst den Laptop mit dem Netzwerk verbinden und dann die Energieeinstellungen ändern. indem Sie die folgenden Schritte ausführen:
1 Öffnen Sie den Geräte-Manager.
2 Wählen Sie den Zweig aus, der serielle Bus-Controller anzeigt.
3 Suchen und öffnen Sie den USB-Root-Hub-Unterschlüssel.
4 Doppelklicken Sie auf die Eigenschaften des Hubs und gehen Sie zu den Energieeinstellungen.
Wenn das Problem in falschen Stromverbrauchseinstellungen lag, die dazu führten, dass der Laptop die Anschlüsse automatisch abschaltete, wird hier ein Häkchen angezeigt, damit der Hub den Strom abschalten kann.
Durch das Entfernen können Sie die Funktionalität der Ports wiederherstellen.
Die Schritte werden für jeden Hub wiederholt, wenn mehrere davon auf dem Laptop vorhanden sind.

Verhindert, dass das System USB-Anschlüsse ausschaltet, um Energie zu sparen.
Treiberproblem
Das Problem kann sein – und in den meisten Fällen ist es auch so – bei Problemen mit USB-Treibern.
Sie können das Problem finden, indem Sie auf gehen Gerätemanager(über Computereigenschaften oder durch Eingabe von mmc devmgmt.msc).
Möglicherweise ist einer der Ports in der Liste mit einem speziellen Symbol gekennzeichnet – einem gelben Dreieck mit einem Ausrufezeichen, das darauf hinweist, dass das Gerät nicht ordnungsgemäß funktioniert.
Sie können das Problem ausprobieren Lösen Sie es auf eine von zwei Arten:
- Versuchen Sie, die Treiber (vorzugsweise eine Internetverbindung) in den Eigenschaften des USB-Controllers zu aktualisieren.
- Entfernen Sie das mit einem gelben Dreieck markierte Gerät aus Dispatcher Und Laptop neu starten.
Bei Verwendung der zweiten Option wurde das System neu gestartet Ich werde versuchen, neue Software zu installieren für entdeckte „neue“ Geräte. Manchmal wird dadurch der Portbetrieb wiederhergestellt.
Für die erste Option müssen Sie möglicherweise die ID-Nummer herausfinden, nach der der entsprechende Treiber im Internet gesucht wird. Diese Kennung befindet sich in den Geräteeigenschaften auf der Registerkarte „Details“.

Ermitteln der USB-Port-ID.
Das Problem, dass die Motherboard-Treiber nicht richtig funktionieren (dies passiert normalerweise bei veralteten Laptops, die vor einigen Jahren auf den Markt kamen), lässt sich durch das Herunterladen und Installieren der entsprechenden Software lösen.
Dazu muss sich der Laptop-Nutzer zunächst informieren – zum Beispiel die AIDA64-Anwendung nutzen, die zwar kostenpflichtig ist, aber für einen bestimmten Testzeitraum ohne Eingabe eines Schlüssels zur Zahlungsbestätigung funktioniert.
Der Name des Geräts hilft Ihnen bei der Identifizierung und msinfo32-Befehl, eingegeben im Formular „Ausführen“ (aufgerufen durch die Tasten Win + R).

Bestimmen des Namens des Motherboards.
Sie können versuchen, Treiber für das entsprechende Board auf der Website des Herstellers zu finden – oder auf der Ressource des Unternehmens, das den Chipsatz entwickelt hat.
Du solltest wissen: Wenn Sie nicht über die Zeit und Erfahrung verfügen, Treiber zu finden und zu aktualisieren, können Sie das Dienstprogramm verwenden. Nach der Installation auf dem Laptop prüft und aktualisiert es selbstständig die gesamte erforderliche Software. Der Nachteil dieser Methode besteht darin, dass die Anwendung die Treiber für fast alle Teile automatisch ersetzt und sogar einige Programme aktualisiert, wenn Sie sich nicht für die manuelle Konfiguration von Updates entscheiden – dies dauert normalerweise mehrere Stunden.

Ein Dienstprogramm zum Suchen und Aktualisieren von Steuerungsprogrammen und anderen Anwendungen.
Fehlerhafte Bedienung des Betriebssystems
Durch den Austausch dieses Teils wird der Port (oder mehrere Anschlüsse gleichzeitig) in seinen Normalzustand zurückversetzt.
Um solche Probleme möglichst selten zu bekommen, sollte der Nutzer nicht zu viele USB-Geräte an den Laptop anschließen – insbesondere nicht über spezielle Splitter („Hubs“).
Es lohnt sich auch, die automatische Installation von Updates im entsprechenden Windows-Bereich zu aktivieren – so kann das System in der Regel Probleme mit Treibern selbstständig beheben.