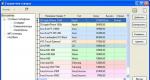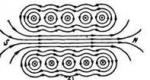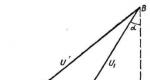MSG-Befehl – Senden Sie eine Nachricht an den Benutzer. MSG-Befehl – Nachricht an Benutzer senden Nachricht senden Windows 7
|
Team Nachricht Netto senden Befehlszeilenformat: Benutzer- Benutzername. Wichtig! Nachricht Parameter AllowRemoteRPC Typ REG_DWORD und gleich 1 AllowRemoteRPC 0 msg.exe 445 Anwendungsbeispiele Nachricht: Server 192.168.0.1 TSServer Windows 7 Um einen Befehl auszuführen Nachricht PSExec aus dem Paket PSTools oder Standardmittel runas.exe Nachricht |
MSG-Befehl – Senden Sie eine Nachricht an den Benutzer.Team Nachricht existierte bereits in Windows 2000/XP und war für den Austausch von Nachrichten zwischen lokal angemeldeten Benutzern und Benutzern von Terminalsitzungen (mit einem Remote-Desktop verbunden) gedacht. In Windows Vista und späteren Betriebssystemen der Familie Windows-Befehl MSG ist zum Mainstream geworden Standardmittel Messaging, weil das Team Netto senden Dieses Betriebssystem wird nicht mehr unterstützt. Befehlszeilenformat: MSG (Benutzer | Sitzungsname | Sitzungs-ID | @dateiname | *) Beschreibung der Befehlszeilenparameter: Benutzer- Benutzername. |
Wie sende ich eine Nachricht an alle Computer in einem lokalen Netzwerk?
Wichtig!
Die aktuelle Implementierung von msg.exe eignet sich perfekt für den Nachrichtenaustausch zwischen Sitzungen lokaler und Terminalbenutzer innerhalb desselben Systems, jedoch auch für den Austausch zwischen verschiedenen Computern lokales Netzwerk, müssen Sie einige Standardsicherheitseinstellungen in den Betriebssystemen Windows Vista, 7 und höher ändern.
Mit den Standardeinstellungen werden Nachrichten nicht an Benutzer von Remote-Computern gesendet und von der folgenden Meldung begleitet:
Fehler 1722 beim Abrufen von Sitzungsnamen
Dies bedeutet, dass der Computer, auf dem die Nachricht empfangen werden soll, keine Informationen über die angemeldeten Benutzer erhalten kann. Der Grund kann sein, dass die Firewall eingehende Verbindungen blockiert, die Rechte des Benutzers auf dem Remote-System nicht ausreichen Fernanruf Verfahren in den Terminalserver-Diensteinstellungen. Zumindest für Nachrichten mit dem Befehl Nachricht zwischen Computern müssen Sie haben Konto Geben Sie den für das Remote-System gültigen Benutzer ein und nehmen Sie folgende Einstellungen vor:
Fügen Sie auf jedem Computer, an den Nachrichten gesendet werden, den Registrierungsschlüssel hinzu HKLM\SYSTEM\CurrentControlSet\Control\Terminal Server Parameter AllowRemoteRPC Typ REG_DWORD und gleich 1 Um die Einstellungen zu ändern, können Sie die .reg-Datei mit folgendem Inhalt verwenden:
Windows-Registrierungseditor Version 5.00
„AllowRemoteRPC“=dword:00000001
In Windows Vista, Windows 7, 8, 10 Registrierungsschlüssel AllowRemoteRPC existiert, hat aber den gleichen Wert 0 was repariert werden muss. Damit die Änderungen wirksam werden, ist ein Neustart erforderlich.
Weil das Messaging-Dienstprogramm msg.exe verwendet das SMB-Protokoll (Server Message Block). Auf jedem Computer, an den Nachrichten gesendet werden, muss ein TCP-Port geöffnet sein 445
Anwendungsbeispiele Nachricht:
msg * /server:Server „Testnachricht“— Senden Sie eine Testnachricht an alle Computerbenutzer Server
msg * /server:192.168.0.1 „Testnachricht“— Senden Sie eine Testnachricht an alle Benutzer eines Computers mit einer IP-Adresse 192.168.0.1
msg RDP-Tcp#0 /server:TSServer „Testnachricht“– Senden Sie eine Testnachricht an einen Terminalsitzungsbenutzer namens RDP-Tcp#0 auf dem Computer TSServer
msg console /server:Windows7 „Testnachricht“— Senden Sie eine Testnachricht an den aktuellen lokaler Benutzer Computer Windows 7
msg console „Testnachricht“– Senden einer Testnachricht von einem RDP-Sitzungsbenutzer an einen lokalen Benutzer. Wenn dieser Befehl nicht von einem Terminalsitzungsbenutzer ausgeführt wird, wird die Nachricht vom lokalen Benutzer an sich selbst gesendet.
Um einen Befehl auszuführen Nachricht Sie können das Dienstprogramm im Namen eines anderen Benutzers verwenden PSExec aus dem Paket PSTools oder Standardmittel runas.exe
psexec -u otheruser -p otherpass msg * /server:win10 TEST-Nachricht
runas /user:otheruser "msg * /server:win10 Testnachricht"
Vom Team gesendete Nachrichten Nachricht lokaler Benutzer des Computers mit Betriebssystem Fehlende Windows XP (noch nicht bei Windows angemeldet) werden in der Anmeldeaufforderung angezeigt und sind möglicherweise für andere zugänglich.
Vollständige Liste der CMD-Windows-Befehle
MSG-Befehl – Senden Sie eine Nachricht an den Benutzer.Team Nachricht existierte bereits in Windows 2000/XP und war für den Austausch von Nachrichten zwischen lokal angemeldeten Benutzern und Benutzern von Terminalsitzungen (mit einem Remote-Desktop verbunden) gedacht. In Windows Vista und späteren Betriebssystemen der Windows-Familie wurde der MSG-Befehl zum wichtigsten Standard-Messaging-Tool, da der Befehl Netto senden Dieses Betriebssystem wird nicht mehr unterstützt. Befehlszeilenformat: MSG (Benutzer | Sitzungsname | Sitzungs-ID | @dateiname | *) Beschreibung der Befehlszeilenparameter: Benutzer- Benutzername. Wichtig! Die aktuelle Implementierung von msg.exe eignet sich perfekt für den Austausch von Nachrichten zwischen Sitzungen lokaler Benutzer und Terminalbenutzer innerhalb desselben Systems. Beim Austausch zwischen verschiedenen Computern im lokalen Netzwerk müssen Sie jedoch einige Standardsicherheitseinstellungen in Windows Vista ändern , 7 und spätere Betriebssysteme später Mit den Standardeinstellungen werden Nachrichten nicht an Benutzer von Remote-Computern gesendet und von der folgenden Meldung begleitet: Fehler 1722 beim Abrufen von Sitzungsnamen Dies bedeutet, dass der Computer, auf dem die Nachricht empfangen werden soll, keine Informationen über die angemeldeten Benutzer erhalten kann. Der Grund kann sein, dass die Firewall eingehende Verbindungen blockiert, die Rechte des Benutzers gegenüber dem Remote-System nicht ausreichen oder Remote-Prozeduraufrufe in den Parametern des Terminalserver-Dienstes verboten sind. |
Senden einer Nachricht über die Befehlszeile an einen anderen Computer
Zumindest für Nachrichten mit dem Befehl Nachricht Um zwischen Computern wechseln zu können, müssen Sie über ein für das Remote-System gültiges Benutzerkonto verfügen und folgende Einstellungen vornehmen:
Fügen Sie auf jedem Computer, an den Nachrichten gesendet werden, den Registrierungsschlüssel hinzu HKLM\SYSTEM\CurrentControlSet\Control\Terminal Server Parameter AllowRemoteRPC Typ REG_DWORD und gleich 1 Um die Einstellungen zu ändern, können Sie die .reg-Datei mit folgendem Inhalt verwenden:
Windows-Registrierungseditor Version 5.00
„AllowRemoteRPC“=dword:00000001
In Windows Vista, Windows 7, 8, 10 Registrierungsschlüssel AllowRemoteRPC existiert, hat aber den gleichen Wert 0 was repariert werden muss. Damit die Änderungen wirksam werden, ist ein Neustart erforderlich.
Weil das Messaging-Dienstprogramm msg.exe verwendet das SMB-Protokoll (Server Message Block). Auf jedem Computer, an den Nachrichten gesendet werden, muss ein TCP-Port geöffnet sein 445
Anwendungsbeispiele Nachricht:
msg * /server:Server „Testnachricht“— Senden Sie eine Testnachricht an alle Computerbenutzer Server
msg * /server:192.168.0.1 „Testnachricht“— Senden Sie eine Testnachricht an alle Benutzer eines Computers mit einer IP-Adresse 192.168.0.1
msg RDP-Tcp#0 /server:TSServer „Testnachricht“– Senden Sie eine Testnachricht an einen Terminalsitzungsbenutzer namens RDP-Tcp#0 auf dem Computer TSServer
msg console /server:Windows7 „Testnachricht“– Senden Sie eine Testnachricht an den aktuellen lokalen Computerbenutzer Windows 7
msg console „Testnachricht“– Senden einer Testnachricht von einem RDP-Sitzungsbenutzer an einen lokalen Benutzer. Wenn dieser Befehl nicht von einem Terminalsitzungsbenutzer ausgeführt wird, wird die Nachricht vom lokalen Benutzer an sich selbst gesendet.
Um einen Befehl auszuführen Nachricht Sie können das Dienstprogramm im Namen eines anderen Benutzers verwenden PSExec aus dem Paket PSTools oder Standardmittel runas.exe
psexec -u otheruser -p otherpass msg * /server:win10 TEST-Nachricht
runas /user:otheruser "msg * /server:win10 Testnachricht"
Vom Team gesendete Nachrichten Nachricht lokaler Benutzer eines Computers mit einem Betriebssystem Windows-System Fehlende XP (noch nicht in Windows enthalten) werden im Fenster mit der Aufforderung zur Anmeldung am System angezeigt und sind ggf. für Außenstehende zugänglich.
Vollständige Liste der CMD-Windows-Befehle
net send-Befehlsreferenz
1. allgemeine Informationenüber den Befehl net send
2. Verwenden des Befehls „net send“.
3. Net Send-Befehlssyntax
4. Hinweise zur Verwendung des Befehls net send
5. Beispiele für die Verwendung des Befehls net send
6. Aktivieren und Deaktivieren des Messaging-Dienstes und Net Send
7. So senden Sie Net-Send-Nachrichten in Windows 7
Den Befehl „net send“ verstehen
Net Send ist eine Konsolenanwendung, die in einigen Windows-Versionen enthalten ist und dazu dient, Nachrichten über ein lokales Netzwerk an einen anderen Benutzer, Computer oder Alias zu senden. Der Befehl ist nur unter Windows NT, 2000, XP, 2003 verfügbar und nicht unter Windows 7, Vista, ME, 98, 95 und älter. In Windows XP ist ab Service Pack 2 der Befehl „net send“ standardmäßig deaktiviert.
Verwenden des Befehls „net send“.
Für die Arbeit Netzprogramme Zum Senden muss der Windows-Nachrichtendienst ausgeführt werden. Tatsächlich ist der Befehl „net send“ nur eine Befehlszeilenschnittstelle zum Messaging-Dienst, der sich direkt mit dem Senden und Empfangen von Nachrichten befasst. Um Nachrichten empfangen zu können, muss auf dem Computer, an den die Nachricht gesendet wird, auch der Messenger-Dienst oder ein anderes Programm ausgeführt werden, das dasselbe Nachrichtenprotokoll verwendet. Die Nachricht kann nur an eine aktive Entität im Netzwerk gesendet werden. Wenn eine Nachricht an einen Benutzer gesendet wird, muss dieser mit seinem Benutzernamen angemeldet sein.
Um Nachrichten mit dem Befehl „net send“ zu senden, starten Sie den Befehlsinterpreter ( Befehlszeile). Um den Befehlsinterpreter zu starten, wählen Sie im Startmenü „Ausführen“, geben Sie cmd ein und klicken Sie auf „OK“. Verwenden Sie den Befehl net mit dem Parameter send und anderen Parametern gemäß der Befehlssyntax. Der Nachrichtendienst zeigt empfangene Nachrichten in einem Standard-Windows-Nachrichtendialogfeld an.
net send-Befehlssyntax
Der Befehl net send hat die folgende Syntax:
net send (username | * | /domain | /users) Nachricht
Nutzername— Benutzername, Computername oder Spitzname, an den Sie eine Nachricht senden möchten;
* — Senden von Nachrichten an alle Mitglieder einer Domäne oder Arbeitsgruppe;
/Domain— Senden einer Nachricht an alle Namen in der Computerdomäne oder in der Domänennamendomäne;
/Benutzer— Senden einer Nachricht an alle mit dem Server verbundenen Benutzer;
Nachricht- Nachrichtentext.
Hinweise zur Verwendung des Befehls net send
Wenn Befehlsparameterargumente Leerzeichen enthalten, müssen sie in Anführungszeichen eingeschlossen werden.
Es kann schwierig sein, lange Empfängernamen für Nachrichten zu verwenden. Die vom Nachrichtendienst verwendeten Namen sind bis zu 15 Zeichen lang.
Die maximale Länge von Broadcast-Nachrichten beträgt 128 Zeichen. Die maximale Länge persönlicher Nachrichten beträgt 1600 Zeichen.
Beispiele für die Verwendung des Befehls „net send“.
Geben Sie Folgendes ein, um die Nachricht „Sie können mit dem Befehl net send eine Nachricht über ein lokales Netzwerk senden“ an den Benutzer ivanov zu senden:
net send ivanov Mit dem Befehl net send können Sie eine Nachricht über ein lokales Netzwerk senden
Um eine Nachricht an alle Personen zu senden, die mit dem Computer verbunden sind, von dem die Nachricht gesendet wird, geben Sie Folgendes ein:
net send /users Jeder verlässt sofort 1C!
Geben Sie Folgendes ein, um eine Nachricht an alle Benutzer in der ukmz-Domäne zu senden:
net send /domain:ukmz Der Strom im Gebäude wird in 5 Minuten abgeschaltet
Um eine Nachricht an alle Benutzer in der Domäne des Computers zu senden, von dem die Nachricht gesendet wird, geben Sie Folgendes ein:
net send * Meine Herren, das Treffen mit dem Generaldirektor findet um 13:00 Uhr statt
Aktivieren oder Deaktivieren von Messaging und Net Send
Das Aktivieren und Deaktivieren des Messaging-Dienstes ist sowohl über die MMC-Konsole (Dienste-Snap-In) als auch über die Befehlszeile möglich.
Um diese Vorgänge ausführen zu können, müssen Sie über Administratorrechte verfügen.
Um den Messaging-Dienst über die MMC-Konsole zu aktivieren, gehen Sie folgendermaßen vor: Gehen Sie zur Systemsteuerung. Öffnen Sie den Ordner „Verwaltung“, „Dienste“. Suchen Sie in der Liste nach „Messenger“. Öffnen Sie das Fenster mit den Diensteigenschaften. Wählen Sie „Auto“ aus der Liste „Starttyp“, wenn der Dienst automatisch gestartet werden soll Booten von Windows. Klicken Sie dann auf die Schaltfläche „Start“. OK klicken.
Um den Nachrichtendienst zu deaktivieren, gehen Sie folgendermaßen vor: Gehen Sie zur Systemsteuerung. Öffnen Sie den Ordner „Verwaltung“, „Dienste“. Suchen Sie in der Liste nach „Messenger“. Öffnen Sie das Fenster mit den Diensteigenschaften. Wählen Sie „Manuell“ aus der Liste „Starttyp“. Klicken Sie dann auf die Schaltfläche Stopp. OK klicken.
Um die Nachrichtenübermittlung über die Befehlszeile zu aktivieren, geben Sie die folgenden Befehle in eine Shell ein:
sc config Messenger start=auto
Net Start Messenger
Um den Messaging-Dienst über die Befehlszeile zu deaktivieren, geben Sie die folgenden Befehle in eine Shell ein:
Net Stop Messenger
sc config Messenger Start= deaktiviert
So senden Sie Net-Send-Nachrichten in Windows 7
Um Net-Send-Nachrichten in den Windows-Versionen zu senden, in denen dieser Befehl fehlt (Windows 7, Vista, ME, 95, 98), können Sie einen Drittanbieter verwenden Software.
Senden von Nachrichten mit msg.exe
Wir empfehlen Ihnen, zwei Programme zu verwenden: WinSent Messenger und das Dienstprogramm Sent. WinSent Messenger ist ein Messenger für lokale Netzwerke, kompatibel mit Net Send. Das Dienstprogramm „Sent“ dient zum Senden von Nachrichten über die Befehlszeile. Mehr genaue Information verfügbar auf den Seiten dieser Softwareprodukte:
WinSent Messenger – Instant Messenger für das lokale Netzwerk
Sent ist ein Dienstprogramm zum Senden von Net-Send-Nachrichten über die Befehlszeile in Windows 7/Vista.

Hat Ihr Unternehmen Schwierigkeiten mit der Kommunikation im Team? Sind Sie es leid, jeden Kollegen zu einer Besprechung anzurufen? Sind Sie es leid, durch das ganze Büro zu laufen, um das einfachste Problem zu lösen? Wenn Sie mindestens eine dieser Fragen mit „Ja“ beantwortet haben, ist es an der Zeit, einen lokalen Messenger für Ihr Unternehmen zu implementieren.
Softros LAN Messenger ist ein einfacher und praktischer Office-Messenger – ein Programm zum Versenden von Nachrichten in einem lokalen Netzwerk jeder Größe. Der Firmen-Messenger benötigt oder nutzt keine Internetverbindung und gewährleistet somit, dass die übermittelten Informationen nicht über das lokale Netzwerk hinausgehen. Die Anwendung ist einfach zu installieren und zu verwenden, verfügt über eine schöne, intuitive Benutzeroberfläche und funktioniert auch für Benutzer mit eingeschränkten Rechten ordnungsgemäß. Für Ihren Komfort gibt es auch eine Dateifreigabefunktion zwischen Benutzern des Netzwerk-Messengers. Feinabstimmung ermöglicht es dem Administrator, die Nutzung bestimmter Funktionen der Anwendung und die Änderung ihrer Einstellungen zu verbieten, was in einem großen Unternehmen mit einer verteilten Infrastruktur nützlich sein kann. Mit einem serverlosen Messaging- und Dateiaustauschsystem können Sie Hardware einsparen. 14 Jahre kontinuierliche Verbesserung garantieren die Qualität und Stabilität unseres Messengers für Ihr lokales Netzwerk.
Brief Information
Letzte Version: 9.2
Unterstütztes Betriebssystem: Windows 2000, Windows XP, Windows 2003, Windows Vista, Windows 2008, Windows 7, Windows 8.1, Windows 10, Windows 2012, Windows 2016
Unterstützte Netzwerktypen: LAN, WAN
Hauptmerkmale des Corporate Messenger:
- Nachrichten mit Chat-Option
Erstellen Sie virtuelle Chats innerhalb Ihres Netzwerks mit beliebig vielen Benutzern. - Sichere Netzwerkkommunikation
Nachrichten gehen nicht über das lokale Netzwerk hinaus. - Gruppennachrichten im lokalen Netzwerk
Nutzen Sie Massennachrichten, um Mitarbeiter über bevorstehende Ereignisse zu informieren. - Schnelle Nachrichten
Passen Sie bis zu 10 voreingestellte Nachrichtenvorlagen an und versenden Sie sie sofort per Hotkey, für schnelle Antworten mit typischen Phrasen oder Sätzen. - Riesiges Set Emoji-Emoticons
Personalisieren Sie Ihre Nachrichten mit dem integrierten Emoji-Paket (ca. 830 Emoji). - Übertragen von Dateien innerhalb eines Netzwerks, einschließlich massen Versendung Dateien
Der Austausch von Dokumenten mit Kollegen ist viel einfacher geworden.Net Send in Windows 7
- Benutzergruppierung
Organisieren Sie Ihre Kollegen nach Abteilung oder Position, um die Kommunikation zu erleichtern. - Remote-Desktop-Freigabe
Fordern Sie direkt über Messenger Fernunterstützung von Ihrem Kollegen oder Netzwerkadministrator an, indem Sie ihm Fernzugriff auf Ihren Desktop gewähren. Bitten Sie den Administrator, Ihnen beim Einrichten von Programmen oder Windows auf Ihrem Computer zu helfen, und bitten Sie einen Kollegen, Ihnen bei der Lösung von Arbeitsproblemen zu helfen. - Remotedesktopverwaltung
Administratoren, die in der Domäne als Domänenadministratoren oder am berechtigt sind entfernter Computer Als lokale Administratoren können Sie sich direkt mit den Desktops der Benutzer verbinden und dabei die Verbindungsberechtigungen des Benutzers umgehen. - Benutzerrechteverwaltung
Der Administrator kann bei Bedarf die Nutzung jeder Funktion untersagen. - Nachrichtenverlauf
Sie verlieren nie eine einzige Nachricht, da sie alle in Verlaufsdateien gespeichert werden. - Serverlose Architektur des Messengers
Für LAN Chat ist keine dedizierte Serverinstallation erforderlich. - Keine Internetverbindung erforderlich
Messenger für das lokale Netzwerk funktioniert nur innerhalb des Netzwerks Ihres Unternehmens und erspart Ihren Untergebenen Zeitverschwendung mit ICQ, spart Ihren Datenverkehr und minimiert die Möglichkeit von Angriffen. - Unterstützung für Terminalserver
LAN Messenger funktioniert erfolgreich Terminal-Server von Microsoft oder Citrix und unterstützt auch die gleichzeitige Nutzung mehrerer Benutzersitzungen. (Nach der Installation von Softros TS Engine.) - Einfach zu installieren
Sie benötigen keine administrativen Kenntnisse, um mit der Nutzung unseres Programms zu beginnen. Installieren Sie Internal Messenger einfach auf jedem Computer in Ihrem lokalen Netzwerk und schon kann es losgehen. - Einfache Verteilung
Nach der Konfiguration Netzwerkeinstellungen, sowie Einstellungen für Benutzergruppen auf einem Computer, können Sie diese in eine Datei exportieren und dann auf allen Computern im Firmennetzwerk verwenden. Dies vereinfacht die Einrichtung des Programms in komplexen Netzwerken.
Top 10: Chat für LAN
Client-Server-Messenger für lokales Netzwerk. Integriert in Active Directory, mehrstufige Kontaktliste, Bulletin Board, Massenbenachrichtigungssystem, Konferenzen, SSL-Verkehrsverschlüsselung, Offline-Nachrichten- und Dateiübertragung, flexibles Benutzerrechteverwaltungssystem, Datei- und Ordnerübertragung. Integrierte Kanban-Boards für Projekte
Ein Client-Server-Programm zur Kommunikation in einem Unternehmensnetzwerk, das auf der Windows-Betriebssystemplattform läuft. CommFort umfasst Module für Chat, Bildfreigabe, Dateiübertragung, VoIP und Videokommunikation. Unterstützt Videokonferenzen für bis zu 32 Benutzer
Softros LAN Messenger
Ein einfacher und zuverlässiger Messenger für das lokale Netzwerk. Erfordert keine Internetverbindung. Neben dem Versenden von Sofortnachrichten und dem Übertragen von Dateien können Sie damit auch virtuelle Räume erstellen, Massenmailings durchführen, den Nachrichtenverlauf speichern und Kontakte nach Abteilung oder Position gruppieren.
Mobiler Messenger für Unternehmen in Quellcodes. Enthält den Corporate Mobile Messenger im Quellcode
Multimedialer Unternehmens-Messenger. Unterstützt Online-Statuskontrolle, Chat, Sprach- und Videokommunikation, Konferenzgespräche, Video-Mail und Bildschirmfreigabe.
Msg-Team
Funktioniert auf PC, Mac und mobile Plattformen- iPhone, iPad, Nokia, Android und BlackBerry. Verwendet das offene Jabber-Protokoll (XMPP)
Unternehmens-Client-Server-Plattform für Interaktion und Kommunikation in Echtzeit. Integration mit Active Directory, Zugriff auf das Archiv aller übertragenen Nachrichten und Dateien, Bereitstellung von Offline-Daten und Zuordnung von Dokumenten zu Mitarbeitern mit starker Verschlüsselung.
Einfacher und schneller Mehrbenutzer-Chat mit Aktivitätskontrolle im lokalen Netzwerk. Konzipiert für mittlere und kleine lokale Netzwerke (bis zu 300 Computer). Erfordert keinen dedizierten Server und kann auch ohne professionellen Administrator schnell in einem Netzwerk bereitgestellt werden.
Ein einfacher und leistungsstarker plattformübergreifender Client-Server-Chat für lokale Netzwerke und das Internet, Open Source.
Kostenloser plattformübergreifender Open-Source-Messenger für das lokale Netzwerk. Erfordert keinen Server. Nachrichten protokollieren. Datei Übertragung.
Kostenloser plattformübergreifender Chat für Unternehmensnetzwerke. Datei Übertragung. Offline-Nachrichten.
Kostenlose Instant-Messaging-Software für Netzwerke Microsoft Windows. Hohe Geschwindigkeit Nachrichtenübermittlung eine große Anzahl Empfänger (1000+)
Notiz
Wenn die Firewall nicht ausgeschaltet ist, dann das Programm Nassi sollten in die Ausnahmen aufgenommen werden.
Net-Befehl zum Senden einer Textnachricht
Textnachrichten über ein lokales Netzwerk können nicht nur an gesendet werden spezielle Programme(Radmin, Nassi), aber auch über die Kommandozeile Windows XP. Team Net senden dient dazu, Textnachrichten an einen anderen im Netzwerk erreichbaren Computer zu senden. Allerdings um Team funktioniert, müssen Sie zunächst den Nachrichtenübermittlungsdienst aktivieren. Gehen Sie dazu zu Schalttafel. Öffnen Sie den Ordner Verwaltung, Dienstleistungen. Suchen Sie den Nachrichtendienst in der Liste (Abb. 20.9).
Reis. 20.9.
Öffnen Sie seine Eigenschaften. Wählen Bedeutung Auto von der Liste Starttyp wenn Sie möchten, dass der Dienst beim Booten automatisch gestartet wird Windows. Klicken Sie dann auf den Button Start Und OK(Abb. 20.10 und Abb. 20.11).

Reis. 20.10.

Reis. 20.11.
Schauen wir uns Beispiele für die Verwendung des Befehls an Netto senden beim Senden von Nachrichten in der Arbeitsgruppe (Domäne) 110. Um eine Nachricht an alle Benutzer in der Arbeitsgruppe 110 zu senden, geben Sie Folgendes ein: net send /domain:110 VERBINDUNGSPRÜFUNG. Eine weitere Variante eines ähnlichen Befehls: Um eine Nachricht an alle Benutzer in Ihrer Domain zu senden, geben Sie Folgendes ein: net send * ping(Abb. 20.12 und 13)


Reis. 20.12.

Reis. 20.13.
Um eine Nachricht an einen bestimmten Benutzer zu senden, zum Beispiel 110-1, geben Sie Folgendes ein: net send 110-1 HALLO!(Abb. 20.14).

Reis. 20.14.
IN Windows XP bietet eine weitere Option zum Senden von Nachrichten über das Netzwerk. Führen Sie die Befehle aus Systemsteuerung-Administration-Computerverwaltung. Weiter: Aktion – Alle Aufgaben – Konsolennachricht senden. Wählen Sie als Nächstes einen PC aus und senden Sie ihm eine Textnachricht (Abb. 20.15).

Ich stand vor dem Problem, Benutzer zu informieren. Der häufigste Grund ist ein 1C-Update, bei dem sich alle meine Benutzer (und es sind mehr als 160 davon) bei 1C abmelden und sich für einige Zeit nicht anmelden müssen. Es scheint, dass daran nichts Kompliziertes ist, Sie können eine Nachricht per senden Email, wie ich es zuvor getan habe, als ich Office 365 hatte, aber Yandex Mail hat seine Einschränkungen: nicht mehr als 50 Benutzer auf der Mailingliste. Wenn Sie es an mehr Benutzer senden, wird der Brief einige einfach nicht erreichen. Das separate Senden von 50 Benutzern ist nicht praktisch. Das zweite Problem bei Yandex-Mail ist die Notwendigkeit, ein Captcha einzugeben. In einigen Fällen erkennt das System Massenmails als Spam, aber die Briefe sind notwendig. Wenn Sie den Benutzer nicht warnen, werden sie nicht rechtzeitig gespeichert und können dort gespeichert werden Probleme geben...
Im Allgemeinen ist es furchtbar unpraktisch geworden, Nachrichten an alle Benutzer zu senden. Ich begann über mögliche Lösungen nachzudenken.
Das erste, was mir in den Sinn kam, war: , aber es traten mehrere Unannehmlichkeiten auf:
- Nachrichten treffen innerhalb von etwa 30 Minuten auf 160 Arbeitsplätzen ein, was eine sehr lange Zeit ist.
- Die Meldung erscheint nur in der Taskleiste; wenn der Benutzer über einen Remote-Desktop arbeitet, sieht er die Meldung nicht sofort.
- Es ist notwendig, die Funktionalität der Kaspersky-Agenten auf den Arbeitscomputern des Benutzers aufrechtzuerhalten, andernfalls kommt die Nachricht überhaupt nicht an.
Die zweite Möglichkeit besteht darin, eine Art Messenger zu installieren, aber auch hier gibt es einige Unannehmlichkeiten.
- Es gibt viele Messenger, sie sind nicht universell, man kann sich zwischen Messengern keine Nachrichten senden.
- Gute Boten werden bezahlt.
- Nachrichten werden nicht über allen Fenstern angezeigt. Wenn Sie etwas Dringendes und Wichtiges mitteilen müssen, ist dies eine nützliche Eigenschaft der Nachricht.
- Es erfordert die Installation und Konfiguration dieser Instant Messenger sowie eine Benutzerschulung in neuer Software.
Dadurch bin ich im Team Windows-Linie gibt es die Befehle net send und msg, um Nachrichten an alle Computer im lokalen Netzwerk zu senden. Es funktioniert alles ganz einfach, Sie öffnen die Befehlszeile, schreiben einen Befehl, eine Nachricht wird an den Computer gesendet, dessen Namen Sie im Befehlstext angegeben haben. Darüber hinaus erscheint die Meldung oben in allen Fenstern, eine Registrierung ist nicht erforderlich und alles ist völlig kostenlos.
Der Befehl zum Senden von Nachrichten an einen Computer im lokalen Netzwerk sieht folgendermaßen aus:
msg * /server:computername „Testnachricht, klicken Sie auf OK“
Ich habe eine Liste von Computern erstellt und dann ein wenig mühsam daran gearbeitet, die gleichen Befehle auf einem zu erstellen txt-Datei, aber per Copy-Paste ist es schnell erledigt. Die Hauptsache ist, eine Liste der Computer zu erstellen. In einer Domäne geht das ganz einfach über das Snap-In „Benutzer und Computer“, rechtsklicken Sie unter der Liste der Computer und dann „Liste exportieren“ direkt in eine TXT-Datei. Da ich etwa 160 Computer in der Domäne habe, bin ich etwas kreativer an die Sache herangegangen, habe nicht „Kopieren und Einfügen“ gemacht, sondern in der bereits vorhandenen Computerliste den ersten Buchstaben im Computernamen automatisch durch ersetzt msg * /server: + Der Anfangsbuchstabe im Namen der Computer war glücklicherweise für alle gleich. Ebenso für den zweiten Teil, jedoch nur mit dem letzten Buchstaben des Computernamens (letzter Buchstabe im Computernamen +). „Testnachricht, klicken Sie auf OK“), als Ergebnis erhielt ich eine TXT-Datei mit einer Liste von Befehlen. Ich habe die Dateierweiterung von txt in bat geändert und sie zur Ausführung gestartet. Als Ergebnis erhielten alle Computer in der Domäne die Meldung „Testmeldung, klicken Sie auf OK“.
Leider funktioniert ein solcher Befehl außerhalb der Domäne nicht, und da ich die Aufgabe abgeschlossen habe, war es einfach nicht sinnvoll, weiter zu experimentieren. Ich konnte keine Nachrichten an Computer in der Arbeitsgruppe senden, aber ich habe nur wenige solcher Computer. Sie können ihnen eine Nachricht per E-Mail, in Kaspersky oder über einen Messenger senden. Lassen Sie dies ein Thema für einen der folgenden Einträge sein.
Als Ergebnis habe ich Folgendes erhalten: 1 Datei, in der Sie den Text der Nachricht schnell ändern können und mit der ich jede Nachricht kostenlos an alle in der Domain senden kann. Es scheint großartig, aber es gibt immer noch ein paar Nachteile:
- Es ist notwendig, die Datei auf dem neuesten Stand zu halten, neue hinzuzufügen und nicht vorhandene Computer zu löschen.
- Keine zeitnahe Rückmeldung.
- Die Datei erwies sich als hässlich. Ich denke, Sie können die Computernamenwerte aus der Datei in diesen Befehl laden, aber es blieb keine Zeit, es vollständig herauszufinden.
Allerdings überwiegen die Vorteile alle Nachteile:
- Schnelle Implementierung, erfordert praktisch keine Vorbereitung für die nächste Lieferung.
- Es funktioniert zuverlässig, der Benutzer wird diese Meldung auf jeden Fall sehen.
- Kostenlos.
- Ganz, ganz einfach, Sie müssen nur einen Befehl und Computernamen kennen.
Ich freue mich über Kommentare und Anregungen)
Überprüfen Sie, ob Ihr System den Befehl msg unterstützt. Die Funktionalität dieses Befehls ist weitgehend die gleiche wie der nicht verwendete Befehl „net send“. Dieser Befehl funktioniert jedoch nur in Professional- und Enterprise-Versionen von Windows. Wenn Sie Windows Home verwenden, aktualisieren Sie auf Professional oder Enterprise, um den Befehl msg verwenden zu können.
- Um Ihre Windows-Version herauszufinden, klicken Sie auf ⊞ Sieg + Pause oder klicken Sie mit der rechten Maustaste auf Computer und wählen Sie Eigenschaften. Die Windows-Version wird unter Windows Edition angezeigt.
Öffnen Sie eine Eingabeaufforderung. Wie Net Send, msg-Befehl wird über die Befehlszeile ausgeführt. Die Befehlszeile wird gestartet verschiedene Wege(abhängig von Ihrer Windows-Version) oder klicken Sie einfach ⊞Gewinnen und geben Sie cmd ein.
- Windows Vista/7: Öffnen Sie die Eingabeaufforderung über das Startmenü.
- Windows 8.1/10: Klicken Sie mit der rechten Maustaste auf die Schaltfläche „Start“ und wählen Sie „Eingabeaufforderung“.
- Windows 8: Klicken Sie ⊞ Sieg + X und wählen Sie Eingabeaufforderung.
Geben Sie den Befehl ein. Geben Sie msg ein und drücken Sie die Leertaste. Als Nächstes müssen Sie Informationen eingeben, die den Text und die Richtung der Nachricht enthalten.
Identifizieren Sie den Empfänger der Nachricht. Im Vergleich zu net send verfügt der Befehl msg über zusätzliche Optionen.
- msg Benutzername – Geben Sie den Namen eines bestimmten Benutzers ein.
- msg session – Geben Sie den Namen der spezifischen Sitzung ein.
- msg Sitzungs-ID – Geben Sie die spezifische Sitzungs-ID ein.
- msg@filename – Geben Sie den Namen einer Datei ein, die eine Liste von Benutzernamen, Sitzungen und/oder Sitzungs-IDs enthält. Nützlich zum Versenden von Nachrichten an Abteilungsmitarbeiter.
- msg * – die Nachricht wird an alle mit dem Server verbundenen Benutzer gesendet.
Geben Sie den Server an, an dessen Benutzer Sie die Nachricht senden möchten (falls gewünscht). Wenn Sie eine Nachricht an einen Benutzer senden möchten, der mit einem anderen Server verbunden ist, geben Sie nach den Empfängerinformationen die Serverinformationen ein. Wenn kein Server angegeben ist, wird die Nachricht an den aktuellen Server gesendet.
- msg * /server: Servername
Legen Sie ein Zeitlimit fest (falls Sie möchten). Sie können ein Zeitlimit festlegen, um festzulegen, wie lange auf die Bestätigung des Empfängers gewartet werden soll. Der Zeitmodifikator wird nach den Serverinformationen (falls vorhanden) eingegeben.
- msg * /time: Sekunden (z. B. 300 Sekunden für ein Fünf-Minuten-Intervall)
Geben Sie Ihren Nachrichtentext ein. Geben Sie nach Eingabe der verschiedenen Parameter Ihren Nachrichtentext ein. Oder klicken Sie ↵Eintreten, und das System fordert Sie auf, den Text der Nachricht in einer separaten Zeile einzugeben.
- Zum Beispiel: msg @salesteam /server:EASTBRANCH /time:600 Herzlichen Glückwunsch zur Umsatzsteigerung in diesem Quartal!
Eine Nachricht schicken. Klicken Sie dazu auf ↵Eintreten. Der Empfänger erhält es umgehend.
- Der Befehl msg soll nicht nur Nachrichten an Terminalbenutzer senden verschiedene Computer mit dem gleichen Netzwerk verbunden sind.
Fehlerbehebung. Bei der Arbeit mit msg können folgende Fehler auftreten:
- „msg“ wird nicht als interner oder externer Befehl, ausführbares Programm oder Batchdatei erkannt. (Nachricht wird nicht als interner oder externer Befehl, ausführbares Programm oder Batchdatei erkannt). In diesem Fall Windows-Version unterstützt keine Nachrichten. Aktualisieren Sie Windows auf die Professional-Version.
- Fehler 5 beim Abrufen von Sitzungsnamen oder Fehler 1825 beim Abrufen von Sitzungsnamen. Fehler bei der Kommunikation mit dem Empfänger. Sie können versuchen, dieses Problem zu beheben, indem Sie den Registrierungseditor auf dem Empfängercomputer öffnen (führen Sie dazu den Befehl regedit aus), zu HKEY_LOCAL_MACHINE\SYSTEM\CurrentControlSet\Control\Terminal Server wechseln und die Einstellung „AllowRemoteRPC“ von 0 auf 1 ändern.