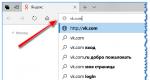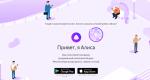So entfernen Sie das Passwort für das Windows 7-Konto Wenn Sie Ihr Windows-Passwort plötzlich vergessen haben: Wir knacken das Passwort! So entfernen oder ändern Sie das lokale Passwort
Auf vielen vorinstallierten Betriebssystemen ist standardmäßig ein Passwort für die Autorisierung festgelegt. Das Administratorkennwort dient dazu, Daten und Einstellungen vor anderen Benutzern des Computers zu schützen. Es wird manchmal verwendet, um den Zugriff von Kindern zu verhindern. Wenn jedoch niemand außer Ihnen das Gerät verwendet oder nur Vertrauenspersonen es verwenden, wird es nur stören. Dieser Artikel ist nützlich für Personen, die daran interessiert sind, das Kennwort von einem Computer mit Windows 7 zu entfernen.
Entfernen eines Kontokennworts
Gehen Sie folgendermaßen vor, um Ihr Kontokennwort zu entfernen: einfache Folge Aktionen:
- Öffnen Sie das „Start“-Menü mit der Win-Taste oder dem entsprechenden Symbol auf dem Bildschirm;
- Öffnen Sie das Fenster „Systemsteuerung“;
- Suchen und öffnen Sie die Kategorie „Benutzerkonten“;
- Wählen Sie „Passwort entfernen“;
- Geben Sie Ihr Passwort ein und klicken Sie auf OK.
Nach diesen Manipulationen fragt Windows beim Anmelden nicht nach einem Passwort.
Administrator-Passwort
Einige Benutzer, die nur ein Konto verwenden (häufig ein Administrator), haben ein Problem, wenn sie das Passwort vergessen und auf keine Weise auf das System zugreifen können. In früh Windows-Versionen dieses Problem konnte mit gelöst werden Sicherheitsmodus, jedoch in der "sieben" Microsoft diese Schwachstelle beseitigt.
Um das Passwort zu entfernen, benötigen Sie nun Installationsdiskette oder bootfähiges Flash-Laufwerk. Wenn Sie Besitzer einer lizenzierten Version sind, haben Sie wahrscheinlich eine DVD mit einem Systemabbild. Wenn nicht, kann das ISO-Image aus dem Netzwerk heruntergeladen und auf einem USB-Laufwerk abgelegt werden. Dies erfolgt über die Befehlszeile oder spezielle Dienstprogramme wie UNetBootIn . Wie das geht, lesen Sie am besten in den Handbüchern der jeweiligen Programme nach.
Wenn die Vorarbeiten abgeschlossen sind, können Sie sich um das Administratorpasswort selbst kümmern:
- Zuerst müssen Sie das USB-Flash-Laufwerk in den Anschluss des Computers stecken und einschalten;
- Jetzt müssen Sie zu gehen BIOS-Einstellungen und wählen Sie den Download von Ihrem tragbaren Gerät;
- Wenn die Daten von der Diskette oder dem Flash-Laufwerk geladen werden, erscheint der Windows-Installationsbildschirm;
- Wählen Sie eine Sprache (Russisch) und klicken Sie auf „Weiter“;
- Am unteren Rand des Fensters sehen Sie die Inschrift "Systemwiederherstellung"- Klick es an;
- Wenn auf dem Computer mehr als ein Betriebssystem installiert ist, wählen Sie das erforderliche aus;
- Als nächstes gehen Sie zu "Befehlszeile";
- Es erfordert, dass Sie den Befehl „regedit“ eingeben und die Eingabetaste drücken;
- Wählen Sie im sich öffnenden Fenster „HkeyLocalMachine“;
- Im Menü oben müssen Sie den Punkt "Datei" und darin öffnen "Bienenstock laden";
- Geben Sie den Pfad an: "C:\\Windows\System32\config\System"(wenn Ihr Systemlaufwerk anders ist, geben Sie es an);
- Geben Sie einen beliebigen Abschnittsnamen ein, im Beispiel nennen wir ihn "195";
- Offen "HkeyLocalMachine\195\Setup";
- Doppelklicken Sie auf „Cmd Line“ und setzen Sie den Wert auf „Cmd.exe“;
- Geben Sie im Parameter „SetupType“ auf die gleiche Weise „2“ ein;
- Markieren Sie Ihren Abschnitt „195“, öffnen Sie „Datei“ und klicken Sie darauf "Busch entladen";
- Schließen Sie alle Fenster und starten Sie Ihr Gerät neu.
Ich begrüße Sie auf meinem Blog!
Wie man eine Passwortänderungserinnerung in Windows aktiviert, habe ich hier bereits erklärt. In diesem Artikel möchte ich Benutzern mitteilen, wie sie die Kennwortabfrage in Windows 7 und Windows XP beim Systemstart deaktivieren können.
Diese Betriebssysteme haben die gleiche Möglichkeit, das Passwort zu deaktivieren, daher macht es keinen Sinn, über jedes System separat zu sprechen, am Beispiel von Windows 7, ich werde Ihnen sagen, wie Sie dies auf beiden Systemen tun.
Wenn Sie einen Computer alleine verwenden (einen), benötigen Sie im Allgemeinen möglicherweise kein Passwort zum Eingeben, oder Sie haben es zuvor benötigt, aber jetzt ist es überflüssig geworden, und Sie können es einfach ausschalten.
Am einfachsten ist es, es nicht während des Installationsvorgangs des Systems einzugeben, aber es ist einfach, es danach zu deaktivieren ... selbst für einen Anfänger.
Fangen wir also an.
Es gibt mehrere Möglichkeiten, das Passwort zu deaktivieren, ich werde zwei der einfachsten für den Benutzer nennen.
Die erste Möglichkeit, das Passwort in Windows XP und Windows 7 zu deaktivieren
Drücken Sie die Kombination Win + R und geben Sie den Befehl im Fenster ein - control userpasswords2. Unter Windows 7 können Sie auch den Befehl - netplwiz eingeben.

Deaktivieren Sie im nächsten Fenster das Kontrollkästchen „Benutzername und Passwort erforderlich“ und klicken Sie auf „OK“.

Geben Sie den Benutzernamen und das Passwort für den Benutzer ein, der sich ohne Passwort anmelden wird, und speichern Sie das Ergebnis.
Wenn das System jetzt hochfährt, wird das Passwort nicht abgefragt, aber wenn Sie den Benutzer ändern oder den Bildschirm sperren, z. B. durch Drücken von Win + L, müssen Sie das Passwort eingeben, um auf Ihr Konto zuzugreifen.
Die zweite Möglichkeit, das Passwort in Windows XP und Windows 7 zu deaktivieren
Sie können die Passworteingabe auch in den Einstellungen deaktivieren. Konto Benutzer. Nur wird es kein Shutdown mehr geben, sondern eine Passwortentfernung. Das Ergebnis führt jedoch dazu, dass wir beim Systemstart kein Passwort eingeben, was wir letztendlich benötigen.

Gehen Sie dazu zu den Kontoeinstellungen, indem Sie dem Pfad folgen: Startmenü - Systemsteuerung - Benutzerkonten.

Gehen Sie zu Ihren Kontoeinstellungen. Hier sehen Sie zwei Punkte „Passwort ändern“ und „Passwort entfernen“. Mit ihrer Hilfe können Sie das Passwort deaktivieren oder genauer gesagt entfernen, und es wird beim Anmelden nicht abgefragt.

Klicken Sie auf „Passwort ändern“, geben Sie das aktuelle Passwort ein, aber kein neues. Speichern Sie das Ergebnis.
Viele Benutzer legen ein Administratorkennwort für ihr Windows-Konto fest, um ihre Informationen vor neugierigen Blicken zu schützen. Manche Leute vergessen aus verschiedenen Gründen den eingestellten Sicherheitscode und um windows passwort zurücksetzen Führen Sie das Verfahren zur Neuinstallation des gesamten Systems durch. Und wie Sie wissen, dauert dieses Geschäft relativ lange.
Es kann auch Probleme beim Speichern der erforderlichen Dateien geben, da wir uns nicht am System anmelden können und bei der Installation von Windows bekanntlich lokale Festplatte auf dem das Betriebssystem installiert werden soll, muss formatiert sein. Nun, natürlich können Sie immer eine einfachere Lösung für das Problem finden, nur dies wird in diesem Artikel besprochen und Sie werden lernen, wie windows passwort zurücksetzen 7 ohne Neuinstallation.
Die einzige Komplikation besteht darin, dass wir eine Installationsdiskette oder ein Flash-Laufwerk benötigen, um auf der Befehlszeile zu arbeiten. Wenn Sie weder das eine noch das andere zur Hand haben, können Sie jederzeit den Computer Ihres Nachbarn verwenden, um das Image herunterzuladen und auf eine Festplatte oder ein Flash-Laufwerk zu brennen.
So setzen Sie das Windows 7-Passwort zurück, wenn Sie es vergessen haben
Als Lücke zum Zurücksetzen des Passwortschutzes in Windows 7 entpuppte sich der Sticky-Keys-Modus, der durch fünfmaliges Drücken einer Taste aufgerufen wird Wechsel, Trotzdem hilft dies, den Sicherheitscode zu umgehen, den wir vergessen haben. Die Essenz des Verfahrens besteht darin, dass beim Aufrufen des Sticky-Modus ein Befehlszeilenfenster geöffnet wird, in dem wir arbeiten müssen. Und wie das geht, lesen Sie weiter unten.
Zuerst müssen Sie von der Installationsdiskette oder dem Flash-Laufwerk booten. Klicken Sie im ersten Fenster auf Weiter.

Im nächsten Fenster interessieren wir uns für das Element Systemwiederherstellung, klicken Sie darauf.

Wenn Sie mehrere Betriebssysteme installiert haben, werden alle verfügbaren in der Liste angezeigt, wählen Sie das gewünschte aus und fahren Sie fort.

Öffnen Sie im Fenster mit den Systemwiederherstellungsoptionen Befehlszeile.

Wir geben den Befehl ein:
- kopieren Sie D:\Windows\System32\sethc.exe D:\ und drücken Sie die Eingabetaste.
sethc.exe- eine Datei, die den Sticky-Modus durch fünfmaliges Drücken der Taste verursacht Wechsel.
Dieser Befehl wird zum Kopieren verwendet angegebene Datei in das Stammverzeichnis des Laufwerks (D:\) (im System ist es das Laufwerk (C:\)).

- Kopieren Sie D:\Windows\System32\cmd.exe D:\Windows\System32\sethc.exe
cmd.exe- die Datei, die für den Aufruf der Befehlszeile verantwortlich ist.
Mit diesem Befehl ersetzen wir die Datei sethc.exe durch cmd.exe. Änderungen durch Eingabe des Schlüssels bestätigen "y".


Rufen Sie im Passworteingabefenster die Kommandozeile durch fünfmaliges Drücken der Taste auf Wechsel.
Wir geben den Befehl ein: net-Benutzer Andrew 54321 und mit enter bestätigen.
- net user - Benutzerauswahlfunktion.
- Andrey - Kontoname (geben Sie Ihren eigenen ein).
- 54321 - neues Passwort.
Geben Sie nach erfolgreichem Abschluss des Vorgangs das geänderte Passwort ein und freuen Sie sich.

Ersetzen der Befehlszeile durch Sticky Keys
Wenn Sie der Sticky-Modus nicht interessiert, können Sie alles so lassen, wie es ist. Um den Aufruf dieses Modus zurückzugeben, lesen Sie weiter.
Wie Sie im Bild unten sehen können, wird mit den obigen Befehlen die Datei sethc.exe in das Stammverzeichnis der Festplatte verschoben. Und im Systemordner system32, es wurde durch die Befehlszeile ersetzt. Jetzt müssen wir es wieder verschieben. Sie können versuchen, es einfach zu verschieben system32 und löschen Sie die dort befindliche falsche Datei. Dies ist jedoch aufgrund einer unzureichenden Anzahl von Rechten möglicherweise nicht möglich. Daher verwenden wir die Befehlszeile.

Startmenü öffnen, in die Suche eingeben cmd und Führen Sie die gefundene Datei als Administrator aus .

Wir geben den Befehl ein:
- Kopieren Sie C:\sethc.exe C:\Windows\System32\sethc.exe
Drücken Sie die Eingabetaste und bestätigen Sie mit " j". Wenn alles richtig gemacht wurde, drücken Sie die Taste fünfmal Wechsel erneut wird der Klebemodus geöffnet .

ÖHinterlassen Sie Ihre Meinung zu diesem Artikel und stellen Sie natürlich Ihre Fragen, wenn bei Ihnen plötzlich etwas schief gelaufen ist.
Vielen Dank für Ihre Aufmerksamkeit!
Guten Tag, liebe Leser, und Denis Trishkin meldet sich wieder.
BEI letzte Version Betriebssystemen von Microsoft ist es aus Sicherheitsgründen möglich, ein Kennwort für den Zugriff auf den Arbeitsbereich festzulegen. Wenn dieses Tool nicht mehr relevant ist, können Sie es deaktivieren. Ich werde Ihnen sagen, wie Sie das Passwort in Windows 7 auf verschiedene Arten entfernen können. Schließlich wird die ständige Eingabe geheimer Zeichen früher oder später langweilig. Dies ist insbesondere irrelevant, wenn nur eine Person am Computer arbeitet.
Viele Benutzer speichern Informationen auf ihrem Computer, auf die nur sie Zugriff haben sollten. Wird das Gerät nur von einer Person genutzt, ist dies kein Problem. Aber wenn ein anderer sich ihm nähern kann, können bestimmte Schwierigkeiten auftreten.
Windows bietet ein spezielles Tool, das den Zugriff auf Daten durch das Setzen eines persönlichen Schlüssels einschränkt. So verwenden beispielsweise Eltern dieses Tool häufig, damit ihre Kinder Inhalte nicht sehen können, die ihnen nicht zustehen. Außerdem können Sie sich auf diese Weise vor Änderungen persönlicher Einstellungen schützen.
Passwort deaktivieren( )
Es gibt mehrere Möglichkeiten, die Eingabetaste auszuschalten. Jeder von ihnen impliziert, dass Sie der Besitzer des Kontos sind, das aktualisiert werden muss. Ersteres bedeutet, dass das Passwort bekannt ist und der Benutzer Administratorrechte hat.
Es ermöglicht Ihnen, dieses Problem schnell zu lösen:
Das ist alles. Wenn das System jetzt startet, gibt es keine Aufforderung zur Eingabe eines geheimen Schlüssels.
Wichtig! Wenn Sie gleichzeitig Ihr Konto ändern oder den Sperrbildschirm aufrufen, müssen Sie immer noch das Passwort eingeben.
Sie können die lästige Funktion über das Standardmenü " Benutzerkonten". Auf diese Weise wird es zwar keine Abschaltung geben, aber eine vollständige Entfernung. Trotzdem wird das Passwort auf keinen Fall abgefragt, auch nicht nach dem Aufwachen aus dem Schlafmodus.
Gehen Sie wie folgt vor, um das Schutztool zu deaktivieren:

Alles, jetzt stellt das System keine "dummen Fragen" bezüglich der Sicherheit aus diesem Bereich.
Hier können Sie auch eine geheime Kombination von Symbolen erstellen.
Interessant zu wissen! Bei der Installation des Schlüssels empfehlen Experten, Groß- und Kleinbuchstaben in verschiedenen Sprachen einzugeben und gleichzeitig auch Zahlen hinzuzufügen. Die Länge muss mindestens sechs Zeichen betragen. Nur in dieser Variante kann zumindest eine gewisse Sicherheit gewährleistet werden.
Netzwerkschlüssel zurücksetzen( )
Wahrscheinlich wissen alle Computerbenutzer, was ein Netzwerk ist. Es ist eine Verbindung zwischen zwei oder mehr Geräten, die den Austausch von Informationen ermöglicht. Die jüngere Generation ist mit diesem Konzept vertraut, da Spiele durch diese Methode gemeinsam gespielt werden können.
Was aber, wenn nach dem Verbinden der Maschinen ein Fenster zur Eingabe des Netzwerkpassworts erscheint? Außerdem führt das Bestätigen eines leeren Strings nicht zum gewünschten Ergebnis, wenn er nicht existiert.
Tatsache ist, dass Windows 7 neue Sicherheitstools bereitstellt und daher mehrere Bedingungen für die gleichzeitige Eingabe erfüllt werden müssen:
Verwenden Sie die klassische Einstellung auf allen Geräten.
Wenn dies alles erledigt ist, müssen Sie keine geheimen Zeichen eingeben.
Zurücksetzen des Administratorkennworts( )
Manchmal gibt es Situationen, in denen Sie unter Umständen einfach das Passwort vergessen haben, mit dem Sie auf den Desktop gelangen und tatsächlich Zugriff auf persönliche Daten erhalten. Dies passiert häufig, wenn der Benutzer ständig auf mehreren Geräten arbeitet. Und wenn Passwörter nirgendwo darauf geschrieben sind, ist es durchaus möglich, sie zu verwechseln.
Es gibt mehrere Lösungen. Das erste, was Sie tun können, ist, sich etwas Zeit für die Auswahl zu nehmen. Entfernen Sie außerdem einfach das System von Ihrem Computer und installieren Sie ein neues. Aber in diesem Fall gehen die Daten auf der Systemfestplatte verloren. Und nicht die Tatsache, dass sie wiederhergestellt werden können, obwohl es Methoden gibt.
Aber es gibt noch mehr sicherer Weg- Bypass, worüber ich sprechen möchte. Dazu benötigen Sie eine Installationsdiskette oder einen USB-Stick mit Windows. Es ist wichtig zu beachten, dass das Betriebssystem genau das gleiche sein muss. Wenn beispielsweise die Ultimate-Version installiert ist, gilt dies auch für ein tragbares Gerät.
Wenn also alles gefunden und vorbereitet ist, können Sie fortfahren:
Wir stecken ein USB-Flash-Laufwerk oder eine USB-Festplatte in den Computer und starten neu, um von ihnen zu starten. Dazu müssen Sie im BIOS die entsprechenden Einstellungen vornehmen.




Unten finden wir Systemwiederherstellung».


Es erscheint ein Fenster, in dem wir " Befehlszeile».


Zunahme
Darin schreiben wir „ regedit» und bestätigen Sie die Aktion.
Das Registrierungsfenster wird angezeigt. Wir brauchen eine Filiale HKEY_LOCAL_MACHINE».




Wir gehen zum Systemlaufwerk (meistens ist es C:\). Als nächstes gehen wir in das Verzeichnis " Windows\system32\config\"und wählen Sie die Datei aus" System».
Es erscheint ein kleines Menü, in dem Sie einen Namen für den neuen Abschnitt eingeben müssen. Es kann alles sein. Lass es 3333 sein.
Öffnen Sie auf der rechten Seite die Option " Befehlszeile“, wo wir „cmd.exe“ eingeben und bestätigen.
Danach wählen Sie " Setup-Typ", wo wir eintreten " 2 ».
Wählen Sie nun den neu erstellten Abschnitt " 3333 ».
Wir gehen zum " Datei" und " Busch entladen».


Wir nehmen ein tragbares Gerät heraus, schließen alle Fenster und starten durch Systemwiederherstellung neu.
Nach getaner Arbeit erscheint beim Booten des Betriebssystems eine Befehlszeile. Hier können wir das Passwort ändern. Geben Sie dazu in der Zeile „ net user Benutzerkennwort". Wir bestätigen die Aktion. Befehlsbeispiel: " netuser admin 1111».
Auf diese Weise haben wir das Passwort für den Benutzer " Administrator" auf der " 1111 ". Jetzt geben wir im vorgeschlagenen Fenster unsere Schatznummern ein und warten auf den Download.
Passwort per SAM-Datei zurücksetzen( )
Es gibt viele Möglichkeiten, das Anmeldeschutzsystem zu umgehen. Trotzdem ändern sie alle nur die Informationen, die in der SAM-Datei gespeichert sind. Es enthält alle notwendigen Daten, die sich auf Benutzer-Passwort-Bindungen beziehen.
Beachten Sie, dass diese Datei keine spezielle Erweiterung hat. Tatsache ist, dass es eine Komponente der Registrierung ist. Es ist zu finden im " Windows\system32\config“, die sich auf dem Systemlaufwerk befindet.
Es ist auch wichtig zu beachten, dass diese Methode als eine der schwierigsten gilt. Trotzdem halte ich es für notwendig, es Ihnen zu sagen. Für die Arbeit, die wir brauchen spezielles Programm. Gleichzeitig muss jeder Schritt mit äußerster Vorsicht durchgeführt werden, da dies den gesamten Prozess radikal verändern kann.
Wir werden Active Password Changer verwenden. Außerdem benötigen wir ein sauberes Flash-Laufwerk.
Um die Passwortabfrage zu entfernen, benötigen Sie also:

Wenn alles so läuft wie es soll, sollte es in Zukunft keine Probleme mehr geben, da sich im Systembereich nur die von uns benötigten Komponenten ändern.
Der einzige Nachteil ist, dass einige relativ alt sind Motherboards wird das Starten von einem tragbaren Speicher möglicherweise nicht unterstützt. In diesem Fall können Sie eine Kunststoffscheibe verwenden.
Nun, wie Sie sehen können, gibt es verschiedene Möglichkeiten, Ihr Kontopasswort zu entfernen oder zu ändern. Gleichzeitig sind sie absolut einfach, Sie müssen sich nicht einmal das Video ansehen. Indem alles klar gemäß den Anweisungen ausgeführt wird, kann jeder den Zugang zu den erforderlichen Informationen öffnen.
Ich hoffe, dass jeder hier eine Option für sich findet, die bei der Bewältigung des Problems hilft. Abonniere mich und erzähle deinen Freunden von mir!
Wenn Sie sich nicht bei Windows 7 anmelden können, weil Sie Ihr Kontokennwort vergessen oder verloren haben, hilft Ihnen dieser Artikel weiter. Es beinhaltet alle effektive Wege das Passwort eines beliebigen Kontos entfernen, zurücksetzen oder ändern(sogar der Administrator) in der "sieben" und es werden Empfehlungen gegeben, wie man sich schützen kann, falls das Passwort in Zukunft verloren geht. Alle beschriebenen Methoden zum Entsperren eines Benutzerkontos sind absolut sicher, wenn Sie die Anweisungen befolgen und alles sorgfältig tun.
So setzen Sie ein vergessenes Passwort mit Ophcrack zurück
Ophcrack- ein einzigartiges Dienstprogramm, mit dem Sie den Zugriff auf jedes Konto in Windows 7 in nur wenigen Minuten wiederherstellen können. Darüber hinaus funktioniert es in jeder Edition des Betriebssystems, beginnend mit XP, und kann von einem bootfähigen USB-Flash-Laufwerk aus funktionieren. Der Mechanismus des Programms unterscheidet sich etwas von den Algorithmen zur Auswahl von Passwörtern ähnlicher Anwendungen und umfasst mehrere Komponenten:
- LM-Hash-Algorithmus- In diesem Format werden Passwörter in Windows 7 gespeichert, deren Zeichenanzahl 15 Stück nicht überschreitet;
- Regenbogentische- ein Mechanismus zur Wiederherstellung verschlüsselter Passwörter durch die Verwendung von Hashes mit einem komplexen umgekehrten Entschlüsselungsprozess.
Das Programm kann auch Entsperren Sie komplexe Passwörter, indem Sie sie aus Registrierungsdateien extrahieren und dann entschlüsseln unter Verwendung völlig neuer Methoden der Datenverarbeitung, wodurch die Belastung der Hardwareressourcen gering ist und die Auswahlgeschwindigkeit um Größenordnungen zunimmt.
Verwenden eines bootfähigen Flash-Laufwerks mit Ophcrack
Der folgende Algorithmus ist für Computer relevant, auf die nicht zugegriffen werden kann Gründe dafür:
- das Passwort eines Kontos ist verloren gegangen, aber es gibt keine anderen Konten;
- Auf diesem Computer kann auf kein Benutzerprofil zugegriffen werden.
Wenn Sie auf einen solchen Fall stoßen, müssen Sie dies tun Anweisung ausführen, was auf Folgendes hinausläuft: Erstellen bootfähige USB-Festplatte basiert auf einer speziellen Version von Ophcrack und bootet von diesem Medium, um den Kontozugriff wiederherzustellen. Genauer gesagt sieht diese Anweisung so aus:

Für unerfahrene Benutzer empfiehlt es sich, den ersten (grafischen) Betriebsmodus von OphCrack auszuwählen: Ophcrack-Grafikmodus. Es ist jedoch zu beachten, dass das Programm im Grafikmodus möglicherweise nicht startet und der Textmodus einwandfrei funktioniert, obwohl er gewisse Fähigkeiten im Umgang mit Konsolenprogrammen erfordert.
Wenn wir uns im nächsten Abschnitt genauer mit der Arbeit in einem Programm mit einer Schnittstelle befassen, werden wir uns ausführlicher mit der Verwendung seiner Konsolenversion befassen. Obwohl von den Funktionen hier nur das Fehlen von Fenstern und Schaltflächen besteht. Nach dem Start der Konsolenversion des Dienstprogramms ermittelt es automatisch die Passwörter für alle Konten und zeigt sie im " Ergebnisse».

Entfernen eines Passworts unter Windows
Was tun, wenn Sie es vergessen haben? Kennwort des Administratorkontos? Auch hier hilft das Programm. Ophcrack, aber mit Netzwerkverbindung um es herunterzuladen. Betrachten Sie die Abfolge der Aktionen:

Nach einigen Sekunden oder Minuten, je nach Komplexität der Zeichenkombination des Passworts, wird es im " NT Pwd».

Verwenden von Systemwiederherstellungstools
Was tun, wenn kein Zugriff auf das Internet oder einen anderen Computer Müssen Sie sich bei Ihrem Konto anmelden? Wird helfen, das Problem zu lösen bootfähiger USB-Stick oder Diskette, die die Betriebssystemverteilung enthält Windows-Systeme 7 auf dem Computer verwendet.
In diesem Fall wird das Zurücksetzen des Windows 7-Administratorkennworts maximal wie folgt durchgeführt.
- Wir verbinden das Boot-Laufwerk der gleichen Ausgabe der "Sieben", wie sie auf dem PC installiert ist.
- Wir starten den PC neu.
- Wir rufen das Bootmenü des Computers / Laptops auf. Dies kann mit den Tasten F2, F9, F11 oder einer anderen im Motherboard-Handbuch oder auf dem BIOS-Startbildschirm angegebenen Taste erfolgen.
- Wählen Sie in der Liste der verfügbaren Geräte das Ziel-USB-Laufwerk aus, um den Computer davon zu starten.

- Drücken Sie eine beliebige Taste, um vom ausgewählten Medium zu booten.
- Wir wählen die Sprache des auf dem Computer installierten Systems aus und klicken dann auf die Schaltfläche Weiter.

- Klicken Sie auf den Link «
»
im Fenster mit der Schaltfläche Installieren, um Windows 7 Resume Tools zu starten.

- Wählen Sie in den Parametern die Befehlszeile aus, um das Ausführungstool für Systembefehle aufzurufen.

- Geben Sie im angezeigten Fenster den Befehl regedit ein und führen Sie ihn mit der Eingabetaste aus. Als Ergebnis wird das Fenster des klassischen Editors für die Systemregistrierung geöffnet.
- In diesem Fenster wie in Dateimanager Gehen Sie mit der Verzeichnisanzeige in Form eines Baums zum Abschnitt HKLM.

- Über das Hauptmenü rufen wir den Befehl "" auf, der sich im Menü " Datei».
- Datei aussuchen " Konfig» - « SYSTEM, die keine Erweiterung hat.

- Legen Sie einen beliebigen Dateinamen fest ohne Verwendung kyrillischer Zeichen und bestätigen Sie mit der Eingabetaste.

- Lass uns in den Busch gehen HKLM” - “eingegebener_bush_name” - Einrichtung .
- Doppelklicken, um das Schlüsselbearbeitungsmenü zu öffnen " Befehlszeile».
- Geben Sie als Wert des Parameters " cmd.exe", um die Befehlszeile vorher zu starten Windows-Start 7.

- Stellen Sie auf die gleiche Weise den Wert ein Setup-Typ" gleich " 2 ».
- Wählen Sie in HKLM einen neuen Busch aus.
- Wir nennen den Befehl " Busch entladen“, befindet sich im Menüpunkt „ Datei».
- Wir starten den Computer neu, wodurch die Befehlszeile angezeigt wird.
- Geben Sie in der Befehlszeile einen Befehl wie net user username password ein und führen Sie ihn mit der Eingabetaste aus. Danach kann die Kommandozeile geschlossen werden.

Auf diese Weise, Passwort vergessen Es ist einfach, so oft Sie möchten wiederherzustellen, aber die Verwendung der vorgeschlagenen Methode auf den Computern anderer Personen funktioniert nicht, da das Kennwort geändert werden muss, wenn Sie Zugriff auf eines der Konten erhalten.
Erstellen Sie ein Flash-Laufwerk, um ein Passwort von einem bestimmten Konto sofort zurückzusetzen
Wenn Sie die Situation mit einem vergessenen Passwort nicht wiederholen möchten, ist es besser, eine Diskette zum Zurücksetzen zu erstellen. Mit einer Diskette meinen wir ein Flash-Laufwerk, da die Verwendung von Disketten und Disketten in den letzten Jahren nicht relevant war.
Als Ergebnis wird der Master generiert Boot-Diskette, erforderlich, um ein Konto zu entsperren, dessen Passwort verloren gegangen ist.

Wenn Sie sich jetzt aus irgendeinem Grund nicht bei Windows 7 anmelden können, klicken Sie auf die Schaltfläche Passwort zurücksetzen, legen Sie die erstellte Diskette oder das USB-Flash-Laufwerk ein und folgen Sie den Anweisungen. was darauf hinausläuft, auf die Schaltfläche Weiter zu klicken.
Nach der Neuinstallation des Systems, dem Ändern des Kennworts oder dem Erstellen eines neuen Kontos muss die Kennwortrücksetzdiskette neu erstellt werden.
Wenn Sie wissen, wie Sie das Windows 7-Administratorkennwort zurücksetzen, und über ein Flash-Laufwerk mit einer Schlüsseldatei verfügen, ist ein vergessenes Kennwort kein Problem mehr.
Ähnliche Videos