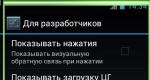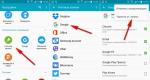So erstellen Sie einen Screenshot auf Android: mögliche Methoden. So erstellen Sie einen Screenshot auf einem Computer und einem Mobilgerät. Erstellen eines Screenshots mithilfe einer Tastenkombination
Tun Screenshot auf Mobilgerät Android ist gar nicht so kompliziert, wie es auf den ersten Blick erscheinen mag. In diesem Artikel finden Sie Schritt für Schritt Anweisungen. Darüber hinaus ist hierfür keines erforderlich Software oder zusätzliche Ausrüstung.
Was ist Android?
Android ist operationssystem, speziell für mobile Geräte wie Smartphones und Tablets entwickelt. Android unterstützt viele Geräte und sein Hauptkonkurrent ist das Betriebssystem Apple iOS. Android basiert auf Linux und ist ein mobiles und offenes Betriebssystem, das eigene Verknüpfungen zur Ausführung von Computeroperationen verwendet.Screenshots
Screenshots sind Bilder von dem, was Sie auf dem Bildschirm Ihres Computers oder in diesem Fall Ihres Telefons sehen. Sie können einen Screenshot erstellen, um den gesamten Bildschirm zu erfassen, oder einen bestimmten Teil davon auswählen und ihn dann als Bilddatei speichern. Es ist sehr praktisch und kann für verschiedene Zwecke nützlich sein.Machen Sie einen Screenshot auf einem Android-Gerät
Um einen Screenshot zu machen, halten Sie die Tasten gleichzeitig einige Sekunden lang gedrückt Heim Und Ernährung (Start).Sie hören den charakteristischen Ton der Kamera, der anzeigt, dass das Foto aufgenommen wurde. Der Screenshot wird dann in Ihrer Galerie gespeichert
Auf einigen Android-Telefone, solche wie
Machen Sie einen Screenshot auf dem Samsung Galaxy S5
Auf einem Smartphone Galaxy S5 Die Technologie ist etwas anders.Gehen Sie zum Menü Einstellungen > Kontrolle > Bewegungen und Gesten und aktivieren Sie die Funktion Machen Sie einen Screenshot mit Ihrer Handfläche. Ihnen wird angezeigt, in welche Richtung Sie Ihre Handfläche über den Bildschirm bewegen müssen. Jetzt können Sie diese Geste jedes Mal ausführen, wenn Sie einen Screenshot machen müssen.
Die Bilder werden automatisch im Abschnitt gespeichert Screenshots Telefongalerien.
Machen Sie einen Screenshot auf Samsung Note 4 und Note Edge
Um einen Screenshot zu machen Samsung Note 4 oder Beachten Sie Kante, müssen Sie gleichzeitig auch die Taste drücken Heim und ein Knopf Ernährung. Screenshots befinden sich in der Galerie oder im Samsung-Bereich „Meine Dateien“.Bild: © Rohit Tandon – Unsplash.com
Sicherlich weiß jeder, wie man einen Screenshot auf einem Computer oder Laptop erstellt, aber Sie müssen zugeben, dass es Situationen gibt, in denen Sie dies auf einem Telefon oder Tablet tun müssen. Es kommt vor, dass wir unsere Korrespondenz mit jemandem speichern oder unsere Erfolge im Spiel zur Schau stellen möchten. Und es gibt Zeiten, in denen ein Screenshot an die Entwickler einer Anwendung gesendet werden muss, in der ein Fehler aufgetreten ist, damit diese das Problem beheben können. In diesem Artikel erfahren Sie, wie Sie unter Android einen Screenshot erstellen. Wenn Sie jedoch ein Foto des Bildschirms erstellen müssen, erfahren Sie weiter unten Windows-Steuerung, dann können Sie diese Informationen im Artikel erhalten: „“.
Für Android-Versionen 4 und höher
An Mobiltelefone mit installiertem Operationssaal Android-System In der vierten Version gibt es zwei Methoden zum Erhalten von Screenshots:
1. Drücken Sie gleichzeitig die Leiser-Taste an Ihrem Gerät und die Ausschalt-/Sperrtaste an Ihrem Telefon und halten Sie sie eine Sekunde lang gedrückt. Sie hören einen entsprechenden Ton und eine Meldung, dass der Screenshot gespeichert wurde. Diese Methode ist Standard, sodass Sie keine Probleme haben sollten.
2. Halten Sie die Ein-/Aus-Taste des Telefons gedrückt. Nach einigen Sekunden erscheint ein Dialogfeld mit mehreren Optionen. Dies können „Herunterfahren“, „Flugzeugmodus“, „Neustart“ und „Screenshot“ sein. Wählen Sie in diesem Fall das letzte aus und der Screenshot wird gespeichert.

3. Ihr Gerät verfügt möglicherweise über eine separate Touch-Taste zum Aufnehmen von Screenshots. So einen Button gibt es zum Beispiel auf Tablets Samsung Galaxy Tab 7.0.
Also haben wir einen Screenshot gemacht. Wo ist es erhalten geblieben? Am häufigsten werden Screenshots standardmäßig im Ordner „Telefonspeicher/Bilder/Screenshots“ gespeichert. Manchmal werden sie jedoch in einem ähnlichen Ordner auf einer Speicherkarte gespeichert. Natürlich hängt alles vom jeweiligen Gerätemodell ab, aber reines Android Gerät, die Adresse der Screenshots ist genau diese.
Wenn Ihnen die oben beschriebenen Methoden nicht dabei geholfen haben, herauszufinden, wie Sie einen Screenshot auf Android erstellen, können Sie sich mit der folgenden Liste vertraut machen. Darin habe ich beliebte Telefonmodelle und Tasten gesammelt, die gedrückt werden müssen, um Screenshots zu machen.
- HTC– Drücken Sie die Power-Taste und halten Sie die Home-Taste gedrückt. Screenshots werden im Fotoordner gespeichert;
- Samsung– Wie bei HTC-Telefonen müssen Sie die Power- und Home-Taste drücken;
- Sony Xperia– Drücken Sie die Leiser-Taste + die Einschalttaste des Telefons.
- Huawei– Fotos auf diesen Telefonen werden im Ordner /Pictures/ScreenShots/ gespeichert. Um einen Screenshot zu machen, halten Sie die Ein-/Aus-Taste und die Leiser-Taste gedrückt (2-3 Sekunden lang gedrückt halten).
- PHILIPS– Es wird die Standardmethode verwendet, nämlich die Power-Taste und das Drücken der Taste, um die Lautstärke zu verringern.
Die Liste der Telefone kann unbegrenzt fortgesetzt werden, da es viele davon gibt, aber ich hoffe, dass die Standardmethode und die aufgelisteten Modelle dabei geholfen haben, einen Screenshot auf Ihrem Telefon zu erstellen. Vergessen Sie auch nicht, dass es Foren für mobile Geräte gibt, in denen diese Frage höchstwahrscheinlich bereits gestellt wurde und in denen Sie die erforderlichen Schaltflächen zum Erstellen von Screenshots finden können.
Übrigens, wenn Sie herausgefunden haben, wie Sie einen Screenshot auf Ihrem Telefon erstellen, können Sie die erforderlichen Schaltflächen in die Kommentare schreiben, um anderen Benutzern, die nach diesen Informationen suchen, Zeit zu sparen.
Für ältere Versionen (Software)
Wenn Sie auf Ihrem Mobilgerät installiert haben Android-Versionen Unterhalb des vierten ist die Methode zum Erstellen von Screenshots für jedes Telefon individuell. Der Grund liegt darin, dass das Android-System dieser Versionen die Screenshot-Funktion nicht unterstützte. Diese Funktion wurde von den Telefonherstellern selbst hinzugefügt, sodass Sie die Anweisungen auf der offiziellen Website des Herstellers oder das Handbuch, das Sie beim Kauf des Telefons erhalten haben, bequemer lesen können.
Es gibt spezielle Programme, mit denen Sie Screenshots erstellen können. Ihre Verwendung hängt davon ab, ob Sie über Root-Rechte für das Telefon verfügen. In diesem Artikel erfahren Sie, wie Sie dorthin gelangen Root-Rechte zum Telefon: " ". Wenn solche Rechte erlangt werden, eröffnet sich Ihnen eine ganze Menge. große Auswahl Programme wie „Screenshot“, „Screenshot Easy“, „Screenshot“ und andere. Aber bevor Sie sich entscheiden, Ihr Telefon zu rooten, versuchen Sie, die wertvollen Schlüssel zu finden, mit denen Sie einen Screenshot erstellen können.
Bei hochprofitablen Investitionsprojekten ist es häufig erforderlich, einen Screenshot des Bildschirms zu erstellen. Zum Beispiel, um Ihre Zahlung oder den Fortschritt beim Bau einer Struktur anzuzeigen. Und wenn Sie mit einem Problem oder einer schwierigen Frage konfrontiert werden, ist ein Screenshot einfach notwendig, damit der Gesprächspartner verstehen kann, worum es geht, und Ihnen helfen kann.
Bei der Kommunikation mit Anfängern ist mir aufgefallen, dass einige nicht wissen, wie man einen Screenshot macht. Viele von ihnen nehmen einfach ihr Telefon, machen ein Foto vom Monitorbildschirm, übertragen das Foto auf den Computer und senden es :)
Zunächst erkläre ich Ihnen, wie Sie einen Screenshot auf einem Computer erstellen. Als nächstes werden wir darauf achten Sonderprogramm, mit dem Sie nicht nur einen Screenshot des Bildschirms erstellen, sondern das Bild auch automatisch ins Internet hochladen können.Und da viele Menschen gerne mobile Geräte nutzen, schauen wir uns am Ende des Artikels an, wie man einen Screenshot auf Geräten mit Android (Samsung, Sony), iOS (Iphone und iPad) und erstellt Windows Phone(Nokia Lumia). Gehen.
So erstellen Sie einen Screenshot auf einem Computer oder Laptop unter Windows
Wir müssen öffnen, was wir als Screenshot erstellen möchten, und auf die Schaltfläche „Bildschirm drucken“ klicken (kann Prt Scr SysRq, Prtsc heißen). Es befindet sich normalerweise oben rechts auf der Tastatur, wie im Bild gezeigt:
Auf Laptops Um einen Screenshot zu erstellen, müssen Sie möglicherweise nicht nur eine Taste, sondern eine Kombination drücken Fn + Bildschirm drucken. Dies liegt daran, dass Laptops eine abgespeckte Tastatur verwenden und eine Taste für zwei Funktionen gleichzeitig verantwortlich sein kann. Um die zweite Funktion zu aktivieren, müssen Sie die „Fn“-Taste gedrückt halten, die sich normalerweise unten links auf der Tastatur befindet.
Nachdem wir auf „Bildschirm drucken“ (oder „Fn + Bildschirm drucken“ auf einem Laptop) geklickt hatten, machten wir einen Screenshot, der sich jedoch noch im Speicher des Computers befindet und daher gespeichert werden muss. Gehen Sie dazu in das Menü Start > Alle Programme > Zubehör > Paint und drücken Sie die Tastenkombination Strg+V. Bei Bedarf können Sie das Bild bearbeiten (zuschneiden, hervorheben usw.). Wenn alles fertig ist, müssen Sie den letzten Schritt abschließen und auf klicken Datei > Speichern unter und geben Sie der Datei einen Namen.
Screenshot-Programm SSmaker
- Öffnen Sie nach der Installation des Programms das, was wir als Screenshot erstellen möchten, und drücken Sie die bereits bekannte Taste „Bildschirm drucken“.
- Wählen Sie den gewünschten Bereich aus;
- Klicken Sie auf das Download-Symbol. Fertig, der Link zum Screenshot liegt in unserer Zwischenablage – einfach die Tastenkombination drücken Strg+V einen Link einfügen.
Wenn Sie den Screenshot bearbeiten müssen (z. B. einen Teil des Bildes verwischen, mit Pfeilen oder Linien hervorheben) oder ihn auf Ihrem Computer speichern müssen, klicken Sie auf das Symbol „Im Bildeditor öffnen“.
So erstellen Sie einen Screenshot auf Ihrem Telefon (Android, iOS, Windows Phone)
Wenn auf Computern und Laptops beim Erstellen von Screenshots alles mehr oder weniger klar ist, ist es auf Tablets und Telefonen etwas komplizierter. Fakt ist, dass es auf mobilen Geräten dafür keine spezielle Taste gibt, sondern Tastenkombinationen zum Einsatz kommen.
So erstellen Sie einen Screenshot unter iOS
Lass uns beginnen mit iOS, an dem sie arbeiten iPad-Tablets Und iPhone-Telefone. Wir müssen gleichzeitig die „Home“-Taste (runde Taste unten) und die Ein-/Aus-Taste drücken. Das resultierende Bild wird in der Fotoanwendung auf Ihrem Gerät gespeichert.
So erstellen Sie einen Screenshot auf Android
Screenshots erstellen auf Android-Geräte hat seine eigenen Eigenschaften. Die Methode und ihre Verfügbarkeit hängen nämlich von der Betriebssystemversion ab.
- Android 2.3 und niedriger. Dieses Betriebssystem ist für Geräte nicht verfügbar Standardfunktion Erstellen von Screenshots, daher müssen Sie nach einer speziellen Anwendung suchen;
- Android 3.2. In Version 3.2 müssen Sie zum Erstellen eines Screenshots die Schaltfläche „Letzte Programme“ gedrückt halten.
- Android 4.0. Ein Screenshot wird durch gleichzeitiges Drücken der Ein-/Aus-Taste und der Leiser-Taste erstellt.
- Samsung läuft mit Android. Hier gibt es drei Methoden – probieren Sie jede aus, eine reicht aus. 1) Halten Sie gleichzeitig die „Home“- und „Power“-Tasten gedrückt; 2) Halten Sie „Volume Down“ und „Power“ gedrückt; 3) Streichen Sie mit der Kante Ihrer Handfläche von links nach rechts über den Gerätebildschirm.
Die von Ihnen aufgenommenen Bilder werden in der Galerie-App angezeigt.
Wenn Sie haben Nokia-Telefon Lumia und Betriebssystem Windows Phone, Dann gibt es eine Anleitung für Sie :) So erstellen Sie einen Screenshot in Windows-Versionen Auf dem Telefon 8 müssen Sie den Netzschalter und die „Win“-Taste drücken. Für mehr neue Version– Unter Windows Phone 8.1 müssen Sie gleichzeitig die Lauter-Taste und die Ein-/Aus-Taste drücken.
So veröffentlichen Sie einen Screenshot im Internet
Sie können diesen Abschnitt überspringen, wenn Sie SSmaker oder ein ähnliches Programm installiert haben.
Hier ist alles einfach – Sie müssen zu einem beliebigen Bildhosting gehen und dort den resultierenden Screenshot hochladen. Zum Beispiel hier. Sie erhalten einen Link zu Ihrem Screenshot und können diesen Link an der gewünschten Stelle platzieren.
Video-Tutorial: Erstellen Sie einen BILDSCHIRM auf Philips-Telefonen
Screenshot oder Sofort-Screenshot ist für viele Gelegenheiten eine sehr nützliche Funktion. Eigentümer moderne Smartphones Mit einer Android-Betriebssystemversion mindestens Version 4 können sie es mit einem einfachen Tastendruck verwenden. Aber nicht alle Philips-Benutzer kennen diese Kombination bzw alternative Wege ein Foto erstellen. Darüber werden wir heute im Artikel „So erstellen Sie einen Screenshot bei Philips“ sprechen.
Erstellen Sie einen Screenshot mithilfe einer Tastenkombination
Diese Kombination ist für alle Android-Geräte gleich. Halten Sie gleichzeitig die Einschalttaste (Ein, Aus) und die Leiser-Taste gedrückt. Hier haben viele Nutzer Schwierigkeiten. Halten Sie die Tasten gedrückt, bis ein charakteristisches Klicken ertönt, das anzeigt, dass das Bild aufgenommen wurde.
Warum hat der Screenshot nicht funktioniert?
Schauen wir uns mehrere Gründe an. Erstens sollten Sie, wie oben erwähnt, die Tasten nicht sofort loslassen, sondern nach dem Bruchteil einer Sekunde auf einen Klick warten. Zweitens sollten Sie sicherstellen, dass die Tasten ordnungsgemäß funktionieren, indem Sie sie testen, um andere Funktionen auszuführen. Wenn sie nicht sofort funktionieren oder klemmen, sollten Sie sich an Spezialisten wenden. Philips-Servicecenter. Dieser Vorgang wird nicht viel Zeit in Anspruch nehmen. Wenn Sie dieses Teil ersetzen müssen, ist es besser, das Originalteil als ein analoges Teil zu verwenden.

Wo finde ich gespeicherte Screenshots?
Für einige Benutzer ist dieses Problem auch ein Rätsel. Wohin werden die Bilder nach dem Speichern gesendet? Auch hier ist alles ganz einfach – gehen Sie zu interner Speicher Wählen Sie auf Ihrem Telefon den Ordner „Bilder“ aus und öffnen Sie dann den Ordner „Skreenshots“.
Die Meldung „Screenshot konnte nicht gespeichert werden“ wird angezeigt
Eine Änderung der Einstellungen kann entweder auf Ihr Verschulden oder auf einen Softwarefehler zurückzuführen sein. Hier gibt es mehrere Möglichkeiten, es auszuprobieren. Wie oben erwähnt, werden Screenshots an den Ordner „Skreenshots“ gesendet. Wenn Sie ein Foto machen, diesen Ordner sollte automatisch erstellt werden. Wenn dies fehlschlägt, versuchen Sie zunächst, es zu entfernen. Nach dem ersten Snapshot sollte der Ordner erneut erstellt werden. Sollte dies nicht der Fall sein, erstellen wir es manuell. Bitte beachten Sie, dass es im Ordner „Bilder“ erstellt werden sollte. Wir empfehlen außerdem, den Speicherstatus Ihres Telefons zu überprüfen.
Mit der Anwendung einen Screenshot machen.
Wenn die Kombination aus Ein-/Aus-Taste und Lautstärketaste (-) nicht funktioniert oder diese Methode für Sie nicht bequem ist, versuchen Sie, die Anwendung aus dem Play Store zu installieren. Einfache Screenshot-Apps versprechen, schnell und einfach Bilder aufzunehmen, zu bearbeiten und direkt an andere Abonnenten zu versenden.