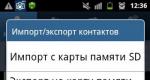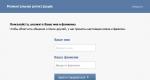Schnelle Skalierung von Formularen. Schnelle Skalierung von Formularen 1c-Skalierungsoption
Es ist kein Geheimnis, dass wir immer mehr Zeit am Computer und an Gadgets verbringen: bei der Arbeit, zu Hause, in öffentlichen Verkehrsmitteln. In diesem Zusammenhang ist das Problem der Überanstrengung der Augen akut, da Büroangestellte täglich mehr als eine Arbeitsstunde vor dem Monitor verbringen müssen. Es ist wichtig, dass die Arbeit in der Anwendung für alle Benutzerkategorien, Menschen mit völlig unterschiedlichen Visionen, komfortabel und bequem ist. Daher sind wir in unserer Praxis oft auf die Frage gestoßen: „Wie kann man die Schrift auf dem Bildschirm vergrößern?“ In diesem Material werden wir uns einige tatsächlich funktionierende und genauer ansehen effektive Wege Textgröße in 1C ändern: vergrößern oder verkleinern.
Wir werden drei Möglichkeiten analysieren, die Schriftart im 1C-Programm in 8 verschiedenen Versionen zu vergrößern. Abhängig von der Version der Plattform, die Sie verwenden, davon, ob Sie den Browserzugriff verwenden und anderen Nuancen, können Sie die Methode wählen, die am besten zu Ihnen passt.
Die erste Möglichkeit, die Schriftart zu erhöhen, ist der Schnellskalierungsmechanismus für Formulare
Wir beginnen mit der Methode, die wir zu Recht für die bequemste, einfachste und effektivste halten. Die einzige Einschränkung besteht darin, dass Sie Plattform 8.3.10 verwenden müssen, insbesondere nicht niedriger als 8.3.10.2168. Wenn Sie 8.1 oder 8.2 haben, müssen Sie auf migrieren neue Version. Wenn Sie bereits die 8.3-Plattform verwenden, aktualisieren Sie einfach auf eine der neuesten Versionen. Überprüfen Sie, auf welcher Plattform Ihre Konfigurationen ausgeführt werden, und sehen Sie auch nach aktuelle Version"Motor" können Sie.
Wie es funktioniert:
In der obersten Ecke finden wir den Button „Maßstab ändern“. Es sieht aus wie eine Lupe mit einem Pluszeichen in der Mitte. Die zweite Möglichkeit besteht darin, über das Hauptmenü auf das Zoom-Formular zuzugreifen. Öffnen Sie im Hauptmenü den Punkt „Ansicht“ --> „Maßstab ändern“. Ein schöner Vorteil des Formulars ist die Möglichkeit, es unabhängig von der Konfiguration selbst in einen beliebigen Bereich des Bildschirms zu verschieben.

Um den Maßstab tatsächlich zu vergrößern oder zu verkleinern, müssen Sie mit der Maus den gewünschten Wert auf dem horizontalen Schieberegler einstellen. Die zweite nicht weniger bequeme Option ist in offenes FormularÄndern Sie den Maßstab, indem Sie die Cursortasten (Rechts-Links-Pfeile auf der Tastatur) oder die Tasten drücken Bild hoch/Bild runter.

Wenn Sie auf die Schaltfläche „Für alle festlegen“ klicken, wird die ausgewählte Skala auf alle Formulare in einer bestimmten Datenbank angewendet. In anderen Fällen können Sie die Größe für jede Form separat nach Ihren Wünschen anpassen.
Mit dieser Methode können Sie die Schnittstellenschriftart in jeder Konfiguration verwalteter Formulare ändern. Wenn Sie die Konfiguration Accounting 3, Salary 3, Trade Management 11, Small Firm Management, Complex Automation 2 verwenden, können Sie die Schriftgröße für einzelne Formulare oder die gesamte Benutzeroberfläche mit nur wenigen Mausklicks erhöhen.

Auf diese Plattformfunktion haben Entwickler und Implementierer von Anwendungslösungen und vor allem Endbenutzer gewartet, denen die Arbeit im System etwas angenehmer geworden ist.
Die Vorteile dieser Methode:
- Benötigt keine zusätzliche Einstellungen, Administratorrechte, Konfiguration
- Die Schriftart des Betriebssystems selbst und anderer Anwendungen ändert sich nicht
- Die Änderung erfolgt direkt im Programm
- Kann erhöht werden Schriftart für einzelne Fenster und Formulare in
- Einmal konfiguriert – Einstellungen werden für jedes Formular und jeden Benutzer einzeln gespeichert
Nachteile dieser Methode:
- Plattform-Update erforderlich
- Nicht verfügbar für 7.7-Benutzer. Wir helfen Ihnen zum günstigen Preis beim Umstieg auf 8!
Wenn Sie aus irgendeinem Grund noch nicht bereit sind, auf 8.3.10 umzusteigen, vergessen Sie nicht, dass Sie den Maßstab jedes Berichts, zum Beispiel in der Bilanz, jetzt ändern können – erstellen Sie einen Bericht, stehen Sie auf einer beliebigen Zelle im Bericht , drücken Sie Strg und drehen Sie das Mausrad.
In diesem Fall genügt es, nach dem Öffnen der Datenbank im Browser den Seitenmaßstab zu ändern. IN verschiedene Browser und deren Versionen befindet sich diese Option möglicherweise in etwas anderen Menüpunkten, es gibt jedoch eine universelle Hotkey-Kombination, mit der Sie dies tun können – Strg + Mausrad.

Im Yandex-Browser erfolgt die Änderung des Maßstabs in der ersten Zeile der Einstellungen.

Öffnen Sie in Google Chrome Einstellungen und Steuerung Google Chrome", finden Sie den Menüpunkt "Maßstab".
Wussten Sie, dass Sie die 1C-Datenbank im Browser eingeben können? Vollbildmodus- Sie werden den Unterschied in der Benutzeroberfläche zum Thin Client kaum bemerken.
Die Vorteile dieser Methode:
- Erfordert keine Konfiguration, Migration auf Plattform 8.3.10
- Die Schriftart des Betriebssystems ändert sich nicht, der Rest der Anwendung ändert sich nicht
Nachteile dieser Methode:
- Sie müssen einen Webserver konfigurieren und einen Browser als 1C-Client verwenden
- Sie können den Maßstab nicht für jede Form einzeln anpassen
Die dritte Möglichkeit, die Schriftart zu erhöhen, besteht darin, die Bildschirmauflösung zu ändern
Die letzte Option ist vielleicht die am wenigsten attraktive und tatsächlich veraltet. Aber bis vor Kurzem blieb es de facto das einzige auf älteren Versionen der Plattform. Wer noch 7.7, insbesondere Standardlösungen, nutzt, dem wird dringend empfohlen, auf die 1C 8-Plattform umzusteigen.
Wie es funktioniert:
Sie müssen also die Bildschirmauflösung ändern.
- Windows XP: Rechte Maustaste auf einer leeren Stelle auf dem Desktop – „Eigenschaften“ oder „Anzeige“ aus der „Systemsteuerung“) – Lesezeichen „ Dekor" - "Schriftgröße"
- Windows 7 und höher: Rechte Maustaste auf einer beliebigen freien Stelle auf dem Desktop --> „Bildschirmauflösung“. Element „Berechtigung“. Sie können auch die Funktion Text und andere Elemente vergrößern oder verkleinern ausprobieren. Wenn Sie eine Sehbehinderung haben, können Sie „Lupe“ verwenden (Start -> Programme und Dateien suchen -> „Lupe“ eingeben).
Die Vorteile dieser Methode:
- Funktioniert auf absolut jeder Plattform und Konfiguration
- Erfordert keine Einstellungen und Manipulationen mit 1C selbst
Nachteile dieser Methode:
- Die Bildschirmauflösung erhöht sich für alle Anwendungen und Betriebssysteme
- Beim Ändern der empfohlenen Bildschirmauflösung passen viele Texte und Oberflächen in Anwendungen nicht in den Bildschirmbereich selbst
- Die Bildschirmauflösung kann beim Arbeiten über RDP (während einer Remote-Sitzung) nicht geändert werden.
Als Nachwort stellen wir fest, dass all diese „Schwierigkeiten“ durch die Zusammenarbeit mit denen vermieden werden können, die immer helfen, beraten und beraten. Achten Sie besonders auf Ihre Gesundheit und Ihr Sehvermögen!
Die Arbeit eines Buchhalters ist nicht einfach, es gibt viel Papierkram, ständig vor dem Computer, wie kann man sein Augenlicht retten und bequem arbeiten? Eines der Hauptwerkzeuge eines Buchhalters ist das 1C-Programm, aber die Programmoberfläche ist nicht immer angenehm für die Augen und hängt direkt vom Monitor, der Auflösung usw. ab, aber oft ist es nicht möglich, den Monitor und die Notwendigkeit zu wechseln zum Vergrößern der Schriftart ist immer vorhanden.
Wenn in Version 7.7 die Schriftart über das Menü SERVICE - PARAMETER - SCHNITTSTELLE erhöht wurde, gibt es in 8.2 eine solche Registerkarte nicht mehr. 1C 8 verwendet standardmäßig im System installierte Designs und Schriftarten. Der einfachste Weg, die 1C-Schriftart zu erhöhen, besteht daher darin, die Systemschriftart des Betriebssystems zu erhöhen. Schauen wir uns die verfügbaren Methoden zum Erhöhen der Größe von Systemschriftarten an verschiedene Generationen Betriebssysteme Windows.
Erhöhen der Systemschriftart in Windows XP:
Tatsächlich erschienen die Gadgets zur Vergrößerung der Anwendungsgröße in späteren Versionen der Betriebssysteme von Microsoft, aber XP bietet immer noch die Möglichkeit, die Schriftgröße ohne Bearbeitung anzupassen Systemdateien. Am einfachsten ist es, die Monitorauflösung zu reduzieren, aber das ist nicht unsere Methode, da die Lösung eines Problems zu einem neuen Problem in Form von Unschärfe führt, was für die Augen noch schlimmer ist. Klicken Sie auf „Start“ – „Systemsteuerung“ – „Anzeige“ – Registerkarte „Design“. Am unteren Rand des Fensters befindet sich das gewünschte Element „Schriftgröße“. Wählen Sie die für uns geeignete Option aus und starten Sie neu, um die Einstellungen korrekt anzuwenden. Wenn Sie auf „Effekte“ gehen, können Sie außerdem die Größe der Symbole erhöhen, was viel praktischer und angenehmer ist.
Erhöhen der Systemschriftart in Windows 7:
Microsoft folgt dem Vorbild von Apple, seine Systeme benutzerfreundlicher zu gestalten (Anmerkung des Autors) und legt großen Wert auf die visuelle und persönliche Gestaltung des Desktops. Schriftarteinstellungen sind jetzt im Bildschirmmenü verfügbar. Wir gehen zu „Start“ – „Systemsteuerung“ – „Bildschirm“ und uns wird sofort der Punkt „Erleichtertes Lesen des Bildschirms“ angeboten, wo wir eine von drei Optionen verwenden, um die Schriftart, Symbole und alles, was damit zusammenhängt, zu skalieren. Es gibt einen Vorbehalt: Bei verschiedenen Grafikkarten kommt es in manchen Anwendungen zu einem Anstieg Systemschriftart kann tatsächlich durch „Zoomen“ mit allen daraus resultierenden Artefakten und Unschärfen angezeigt werden.

Erhöhen der Systemschriftart in Windows 8/8.1:
Endlich scheint der Kern des Systems „fertig“ zu sein und Microsoft hat fleißig an der Sichtbarkeit seines Produkts gearbeitet. Wir richten schnell und unkompliziert einen für Sie passenden Arbeitsbereich ein.
Aufgrund des Fehlens einer Startschaltfläche können Sie auf zwei Arten zum Menü „Bildschirmeinstellungen“ gelangen:
1. Klicken Sie mit der rechten Maustaste auf eine beliebige freie Stelle auf dem Desktop und wählen Sie „Bildschirmauflösung“. Ziehen Sie dort ganz intuitiv den Schieberegler auf das gewünschte Ergebnis.
2. Bewegen Sie den Cursor in die rechte Ecke des Bildschirms, bis das Hilfsfeld erscheint, wo wir in der Suche „Bildschirm“ schreiben und das entsprechende Symbol auswählen, dann aus einer Laune heraus.
Systemschriftart in Windows 10 erhöhen:
Schließlich hörte Microsoft auf seine Sklaven und kreuzte seine neuen Produkte mit der altbekannten und beliebten Arbeitsplatzorganisation von Windows XP-7. Gehen Sie zu „Start“ – „Einstellungen“ – „System“ – „Anzeige“ und ziehen Sie dort auf der rechten Seite des Fensters den Schieberegler auf das gewünschte Ergebnis.

Wir beherrschen die grundlegenden Möglichkeiten zum Erhöhen der Schriftart in 1C, aber es gibt Zeiten, in denen dies aus irgendeinem Grund nicht anwendbar oder nicht verfügbar ist, dann...
Vergrößern der Schriftart in 1C 8.2 mit 1C selbst
1 Methode für Benutzer. Sie können die Situation mit Schriftarten direkt im KONFIGURATOR der Plattform 8.2 über das Menü SERVICE - PARAMETER - TEXTE selbst etwas verbessern.

Hier ändert sich die Schriftart direkt in Dokumenten, nicht jedoch in Menüs etc. Nachdem Sie die Schriftart und -größe entsprechend ausgewählt haben, können Sie darüber nachdenken, „die Schriftart mit Ihren eigenen Händen um 1c zu vergrößern“, aber es ist schwierig, dies als großen Sieg zu bezeichnen.
2 Methode für fortgeschrittene Benutzer. Das Schöne an tabellarischem 1C liegt in seiner Datenorganisationsstruktur. Genauer gesagt ist 1C selbst im Wesentlichen eine Konfiguration und die Technologieplattform lediglich eine Schnittstelle für die Arbeit mit der Datenbank. Jede Tabelle hat Verbindungen zu einer anderen Tabelle, die Daten haben spezifizierte Verbindungen zu anderen Daten und die Mathematik funktioniert auf der Ebene von Regeln, die ebenfalls in der Konfiguration angegeben sind. Nach dieser Regel ist das Design auch in der Konfiguration selbst enthalten und steht somit zur Bearbeitung zur Verfügung.
Wir warnen Sie, dass die folgenden Schritte bei falscher Ausführung zu Problemen führen können! Unbedingt tun Sicherheitskopie Und seien Sie vorsichtig, wenn einige Aktionen nicht klar sind, dann ist es besser, anzuhalten und einen Spezialisten zu kontaktieren!
Öffnen Sie die Konfiguration im Modus „Konfigurator“. Wählen Sie „Konfiguration“ und dann „Konfiguration öffnen“ und warten Sie etwas, bis die Datenbankstruktur auf der rechten Seite des Fensters erscheint. Gehen Sie zum Punkt „Stile“, öffnen Sie ihn und wählen Sie „Haupt“ zum Bearbeiten aus. Als nächstes können wir auf der rechten Seite das 1C-Design vollständig für uns personalisieren; wir werden den Prozess nicht im Detail beschreiben, da die weitere Arbeit für erfahrene Leute ist, die es verstehen, aber es gibt auch ein paar Warnungen für Hacker:
Änderungen in der Konfiguration sind verfügbar, nachdem die entsprechenden Elemente aus dem Support entfernt wurden, wodurch die Konfiguration nicht mehr dem Standard entspricht und nachfolgende Aktualisierungen unter Berücksichtigung der Erhaltung dieses Datenbereichs durchgeführt werden müssen. Weitere Details finden Sie unter „Aktualisieren einer nicht standardmäßigen 1C-Konfiguration“. Die vorgenommenen Änderungen werden auf die gesamte Konfiguration angewendet, was sich im Netzwerkbetrieb auf alle Benutzer auswirkt.

Wenn Sie Fragen oder Anregungen haben, fügen wir diese problemlos in den Artikel ein! Hauptsache Vorsicht: Alle Handlungen führen Sie auf eigene Gefahr und Gefahr durch, Sie tragen auch die Verantwortung dafür!
Neue Änderungen an verwalteten Formularen in der Plattform der Edition 8.3.10
Am 22. Februar 2017 wurde eine neue Testversion der Plattform 8.3.10 veröffentlicht. Aus diesem Grund starte ich eine Artikelserie, in der wir uns mit Änderungen in der Funktionalität der Plattform hinsichtlich der Arbeit mit verwalteten Formularen und der Schnittstelle vertraut machen. Die Artikel werden eher forschungsbezogener als pädagogischer Natur sein.
Dieser Artikel konzentriert sich auf die Skalierung von Formularen.
In Version 8.3.10 der Plattform kann der Benutzer den Maßstab des aktuell geöffneten Formulars ändern. Dazu müssen Sie entweder im Systembefehlsbereich auf die Schaltfläche „Maßstab ändern“ klicken:
Oder über das Hauptmenü - Ansicht

Im sich öffnenden Skalierungsfenster kann der Benutzer den Maßstab der aktuellen Form ändern:

Wenn Sie derzeit mehrere Formulare geöffnet haben, wird das aktualisierte Formular skaliert.

Die Skalierung des Formulars bleibt erhalten: Wenn wir beispielsweise das Elementlistenformular skalieren, es dann schließen und dann wieder öffnen, bleibt der Maßstab derselbe. Es wird auch gespeichert, wenn Sie die 1C-Sitzung neu starten. Der Maßstab der Formulare wird jedoch nicht irgendwo in der Datenbank gespeichert: Wenn der Cache geleert wird, werden die geänderten Maßstäbe zurückgesetzt.
Eine weitere interessante Schaltfläche im Skalierungsformular ist „Für alle festlegen“. Wenn Sie darauf klicken, wird die Skala für alle Formulare festgelegt.

Der Maßstab des Formulars kann in geändert werden. Zu diesem Zweck wurde die Scale-Eigenschaft des Formulars implementiert.

Wenn Sie diesen Parameter ändern, ändert sich sofort der Maßstab des Formulars

Das Formular hat beim Öffnen in 1C:Enterprise genau den gleichen Maßstab

Das Interessanteste ist, dass Sie, wenn Sie in 1C:Enterprise zu einem skalierten Formular gehen und dessen Maßstab ändern möchten, den Maßstab des Formulars im Verhältnis zum offenen Formular ändern. Diese. In unserem Fall wurde der Maßstab des Belegformulars für den Wareneinkauf im Konfigurator auf 200 eingestellt, in 1C:Enterprise wird er als 100 erkannt und um zum normalen Maßstab zurückzukehren, müssen Sie den Wert auf 50 setzen

Das Formular bietet auch die Möglichkeit, eine Skalierungsoption auszuwählen. Es gibt drei davon – Auto, Normal, Kompakt

Wenn die Option „Normal“ ausgewählt ist, verfügt das Formular über eine Standard-Taxi-Schnittstelle. Wenn die Option „Kompakt“ vorhanden ist, verfügt das Formular über eine Schnittstelle der Version 8.2. In diesem Fall hat eine Änderung des Maßstabs keinen Einfluss auf die Form. Wenn der Parameter „Auto“ lautet, ermittelt das System automatisch die Skalierungsoption basierend auf den Einstellungen des Objekts „Client-Anwendungseinstellungen“.
Lassen Sie uns nun damit experimentieren, wie Sie den Maßstab des Formulars programmgesteuert festlegen. Erstellen Sie dazu den Befehl „Install200“ mit dem folgenden Code im Formular „Warenkaufbeleg“:
&OnClient
Prozedur Install200 (Befehl)
Diese Form. Maßstab = 200 ;
Ende des Verfahrens
Und ich habe es gemerkt interessante Funktion Damit dieser Code normal funktioniert, muss der Kompatibilitätsmodus in den Konfigurationseigenschaften auf „Nicht verwenden“ eingestellt sein.

Danach begann ich zu experimentieren. Als Ergebnis der Experimente wurde Folgendes festgestellt:
1) Der Maßstab wird nicht gespeichert: Wenn Sie auf die Schaltfläche klicken, ändert er sich, aber nach dem Schließen und erneuten Öffnen des Formulars bleibt er gleich.
2) Der Maßstab ändert sich relativ zum aktuellen Maßstab von 1C:Enterprise. Wenn wir beispielsweise den Maßstab mit dem Befehl „Maßstab ändern“ von 1C: Enterprise auf 50 ändern und dann unseren Befehl „200 einstellen“ anwenden, wird der normale Maßstab, der einhundert entspricht, angezeigt.
3) Die Skala passt nicht: Egal wie oft wir unsere Taste drücken, die Skala ändert sich nur beim ersten Mal.
Damit ist unsere Studie zur Skalierung verwalteter Formulare in der Taxi-Schnittstelle abgeschlossen. Im nächsten Artikel geht es um die offenen Panels; diese haben sich in der Version der Plattform 8.3 stark verändert.
Lernen Sie die Grundlagen der Konfiguration in 1C und lernen Sie das Programmieren in „1C: Enterprise“ mithilfe meiner Bücher: und „Grundlagen der Entwicklung in 1C: Taxi“

Lernen Sie das Programmieren in 1C in meinem Buch „Programmieren in 1C in 11 Schritten“
- Das Buch ist klar und deutlich geschrieben in einfacher Sprache- für einen Anfänger.
- Lernen Sie, die 1C-Architektur zu verstehen;
- Sie beginnen mit dem Schreiben von Code in der 1C-Sprache;
- Beherrschen Sie grundlegende Programmiertechniken;
- Festigen Sie Ihr Wissen mit Hilfe eines Problembuchs;

Ein ausgezeichneter Leitfaden zur Entwicklung in einer verwalteten 1C-Anwendung, sowohl für unerfahrene Entwickler als auch für erfahrene Programmierer.
- Sehr erschwinglich und klare Sprache Präsentation
- Das Buch wird an gesendet Email V PDF-Format. Kann auf jedem Gerät geöffnet werden!
- Verstehen Sie die Ideologie einer verwalteten 1C-Anwendung
- Erfahren Sie, wie Sie eine verwaltete Anwendung entwickeln.
- Lernen Sie, sich zu entwickeln verwaltete Formulare 1C;
- Sie werden in der Lage sein, mit den grundlegenden und notwendigen Elementen verwalteter Formulare zu arbeiten
- Programmierung für anwendungsgesteuert wird klar werden
Aktionscode für 15 % Rabatt - 48PVXHeYu
Wenn Ihnen diese Lektion bei der Lösung eines Problems geholfen hat, sie Ihnen gefallen hat oder Sie sie nützlich fanden, dann können Sie mein Projekt unterstützen, indem Sie einen beliebigen Betrag spenden:
Sie können manuell bezahlen:
Yandex.Money - 410012882996301
Webgeld – R955262494655
Treten Sie meinen Gruppen bei.
Tricks beim Arbeiten in 1C: Buchhaltung 8.3 (Ausgabe 3.0) Teil 1
2016-12-07T18:25:43+00:00Mit diesem Artikel eröffne ich eine Reihe von Notizen zu effektiven Techniken für die Arbeit in 1C: Buchhaltung 8.3. Ich erzähle Ihnen von Tricks, die nur wenige Menschen kennen und noch weniger Menschen bei ihrer Arbeit anwenden. Die besprochenen Techniken können erheblich Zeit sparen und Ihre Fähigkeiten als Spezialist verbessern.
Also, fangen wir an!
Technik Nr. 1: Die Grenzen von Berichten und gedruckten Formularen ändern.
a) Lass es uns haben gedrucktes Formular Rechnung. Wie Sie sehen können, die Spalte Menge passt kaum zum Titel. Ich würde es gerne breiter machen.
b) Das geht so: Taste gedrückt halten Strg auf der Tastatur und bewegen Sie den Mauszeiger zum Spaltenrand. Drücken Sie nun die linke Maustaste und ziehen Sie den Rand an die gewünschte Stelle, als ob Sie die Spalte „erweitern“ würden. Auf die gleiche Weise kann die Säule nicht nur vergrößert, sondern auch verkleinert werden.

c) Fertig!

Technik Nr. 2: Grenzen automatisch setzen.
Wenden Sie sich nun der Spalte zu Produkt. Es ist deutlich breiter, als es sein könnte.
a) Halten Sie die Taste gedrückt Strg Bewegen Sie den Mauszeiger an den rechten Rand der Spalte. Doppelklicken Sie nun mit der linken Maustaste.

b) Die Größe der Spalte hat sich verringert und ist genau das, was Sie brauchen!

Trick Nr. 3: Erhöhen der Zeilenhöhe in Listen.
Es kommt vor, dass einige Namen in den Listen so lang sind, dass sie nicht in die Spalte passen. Und ich möchte die Spalte nicht in der Breite, sondern in der Höhe erweitern.
Betrachten Sie die folgende Nomenklaturliste, die sehr lange Namen enthält. Damit sie passen, erhöhen wir die Höhe der Linien um das Dreifache.

a) Suchen Sie im Bereich dieser Liste nach der Schaltfläche „Mehr“ und klicken Sie darauf. Wählen Sie aus der Dropdown-Liste „Formular ändern …“ aus.