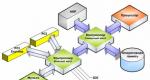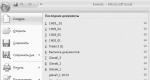So aktivieren Sie den vollen RAM. Computerhardware aufrüsten: RAM hinzufügen
Fortlaufende Entwicklung Software bringt erhöhte Anforderungen mit sich technische Eigenschaften für ihn vollwertige Arbeit. In den meisten Fällen erfordert die Einführung neuer Software oder Spiele ein größeres Volumen Arbeitsspeicher Daher muss jeder Benutzer in der Lage sein, nicht nur unabhängig voneinander kompatible auszuwählen Hauptplatine RAM-Sticks.
Sie wissen aber auch, wie Sie sie in einer Systemeinheit oder einem Laptop installieren und wie Sie die Speicherkapazität mithilfe von Software erhöhen können.
In diesem Artikel erzählen wir Ihnen, welche modernen RAM-Typen es heute gibt und wie viel sie kosten. Außerdem informieren wir Sie über die wichtigsten Methoden, die die meisten Benutzer zum Aufrüsten des RAM verwenden.
RAM aufrüsten: Was, wie und warum?
Sie können die RAM-Größe auf zwei Arten erhöhen: Software und Hardware. Darüber hinaus können Sie die Nutzung von Hardwarefunktionen und speziellen Dienstprogrammen kombinieren und so eine höhere RAM-Leistung und zusätzliche Kosteneinsparungen erzielen.
Methode Nummer 1: Gekauft, installiert, gestartet
Moderne Versionen von Betriebssystemen ab Windows 7 und höher, z normale Operation 1,5 GB RAM erforderlich. Deshalb persönliche Computer Office-Konfiguration sind mit zwei Gigabyte RAM ausgestattet. Diese Speicherkapazität reicht völlig aus, um mit Dokumenten zu arbeiten, im Internet zu surfen und einfache Aufgaben zu erledigen. Wenn Sie jedoch planen, beispielsweise moderne Computerspiele zu spielen oder mit ressourcenintensiven Programmen zu arbeiten, Grafikeditoren, es ist zu wenig.
In diesem Zusammenhang stehen viele Benutzer vor der Notwendigkeit, ihren Computer aufzurüsten. Dies ist jedoch nicht immer möglich, da 32-Bit-Betriebssysteme Speichersticks mit mehr als 2 GB möglicherweise nicht erkennen. Diese Einschränkungen werden von den Herstellern festgelegt BIOS-Einstellungen. Darüber hinaus muss beim Aufrüsten eines Computers das RAM-Modell berücksichtigt werden, da der Speichersteckplatz auch von dessen Typ abhängt. Bevor Sie in den Laden gehen, sollten Sie daher einen Blick in das Innere Ihres Computers werfen und herausfinden, welcher RAM-Typ darin installiert ist.
Heutzutage gibt es drei Haupttypen von RAM: DDR, DDR2 und DDR3. Darüber hinaus unterscheidet sich RAM in seinen technischen Eigenschaften. Die wichtigsten sind Volumen, Taktfrequenz und Hersteller, von denen der Endpreis abhängt. Damit Sie sich zumindest ein wenig an den aktuellen Preisen orientieren können, schauen wir uns die RAM-Kosten für verschiedene Modelle von Kingston an, das auf dem heimischen Markt eine führende Position einnimmt:
— Ein DDR2-Speicherstick mit einer Kapazität von 2 GB kostet etwa 1.500 Rubel und für 2 GB 2.400;
— Ein DDR3-RAM-Modul mit einer Speicherkapazität von 2 GB kostet etwa 2.000 Rubel, ein ähnliches mit 4 GB kostet 3.200 Rubel;
— SODIMM DDR2 RAM für 2 Gigabyte kostet 1.800 Rubel;
— Ein 4 GB SODIMM DDR3-Speicherstick kostet etwa 3.000.
Die oben genannten Preise stellen den Marktdurchschnitt dar und können je nach technischen Merkmalen variieren, denn je höher sie sind, desto höher ist die Leistung und Zuverlässigkeit des RAM. Die ersten beiden RAM-Modelle sind für den Einbau in Personalcomputern konzipiert, während die unteren beiden für den Einbau in Laptops vorgesehen sind. Sie unterscheiden sich in ihren Anschlüssen und Abmessungen und können nur in das Gerät eingebaut werden, für das sie vorgesehen sind. SODIMM-Speichermodule können beispielsweise nur in Laptop-Computern eingebaut werden und sind nicht für Desktop-PCs geeignet.
Wie installiere ich ein zusätzliches RAM-Modul?
Um die Hardware und insbesondere den Arbeitsspeicher Ihres Computers aufzurüsten, müssen Sie in die Systemeinheit klettern. Dazu müssen Sie das folgende Verfahren durchführen:
1. Trennen Sie das Netzkabel der Systemeinheit vom Stromnetz.
2. Lösen Sie mit einem Kreuzschlitzschraubendreher die beiden Befestigungsschrauben und entfernen Sie die Seitenabdeckung. Allerdings ist zu berücksichtigen, dass auf dem Deckel zwei Servicesiegel aufgeklebt sind, die beim Öffnen der Systemeinheit brechen, wodurch die Garantiezeit auf den PC automatisch endet.
3. Setzen Sie einen neuen RAM-Speicherstick in einen der leeren Steckplätze ein und sichern Sie ihn mit speziellen Riegeln auf beiden Seiten. In der Regel verfügen die meisten Mainboard-Modelle über 4 Steckplätze, von denen zwei in einer Farbe und zwei in einer anderen Farbe lackiert sind. Dies geschieht, um Speichermodule verschiedener Hersteller zu trennen, damit die Speichersticks nicht miteinander in Konflikt geraten.
Die Installation von zusätzlichem RAM in einem Laptop ist ebenfalls sehr einfach, weist jedoch einige Designmerkmale auf und erfolgt in der folgenden Reihenfolge:
1. Trennen Sie den Laptop vom Netzwerk und entfernen Sie den Akku.
2. Danach finden wir auf der Rückseite des Laptops die Stelle, an der der RAM installiert ist. Die meisten modernen Hersteller kennzeichnen es in der Regel mit der Aufschrift „DIMM“ oder „MEMORY“.
3. Lösen Sie mit einem Kreuzschlitzschraubendreher die vier Befestigungsschrauben und entfernen Sie die Schutzabdeckung, indem Sie sie vorsichtig von einer Kante abhebeln.
4. Installieren Sie einen neuen Speicherstick und bauen Sie den Laptop in umgekehrter Reihenfolge zusammen.
Methode Nr. 2: Erweitern Sie den Arbeitsspeicher mithilfe eines USB-Sticks.
Operationssaal Windows-System 7 und höher verfügen über ein integriertes Ready Boost-Dienstprogramm, mit dem Sie den Arbeitsspeicher mithilfe von Wechseldatenträgern erweitern können. Dazu müssen Sie das Flash-Laufwerk in den USB-Anschluss einstecken und formatieren. Als nächstes rufen Sie an Systemmenü Klicken Sie dazu mit der rechten Maustaste auf „Eigenschaften“. Gehen Sie im sich öffnenden Fenster zur Registerkarte „Ready Boost“, aktivieren Sie das Kontrollkästchen neben „Dieses Gerät verwenden“, klicken Sie auf die Schaltfläche „Übernehmen“ und schließen Sie das Fenster.
Auf diese Weise können wir stark expandieren Funktionalität Ihren Computer ohne zusätzliche Kosten.
Methode Nr. 3: RAM optimieren
Einer noch programmatisch Zur Verbesserung der Computerleistung wird der Arbeitsspeicher mithilfe spezieller Dienstprogramme optimiert. Eines der derzeit am weitesten verbreiteten Programme dieser Klasse ist Memory Booster, mit dem Sie den RAM von Programmen befreien können, die derzeit nicht verwendet werden. Das Dienstprogramm verfügt über eine intuitive Benutzeroberfläche, nimmt wenig Platz ein und funktioniert problemlos Hintergrund, wodurch die RAM-Optimierung mit nur wenigen Klicks erfolgt und nicht viel Zeit in Anspruch nimmt.
Methode Nr. 4: Virtueller Speicher des Betriebssystems
Nicht weniger effektive Methode Das Erhöhen der RAM-Größe ist ein in Windows integriertes Tool namens „Virtual Memory“, dessen Kern darin besteht, einen bestimmten Speicherplatz für den RAM-Bedarf bereitzustellen Festplatte Computer. In diesem Fall erstellt das Betriebssystem eine Auslagerungsdatei, deren Größe der Größe des installierten RAM entspricht, wodurch Sie die RAM-Größe effektiv verdoppeln können. Es ist erwähnenswert, dass Windows während seines Betriebs zunächst physischen Speicher verwendet und nach dessen Verbrauch der Arbeitsspeicher ins Spiel kommt.
Um RAM zu aktivieren, müssen Sie:
1. Rufen Sie mit der rechten Maustaste auf Kontextmenü Klicken Sie auf das Symbol „Arbeitsplatz“ und wählen Sie „Eigenschaften“.
2. Klicken Sie im sich öffnenden Fenster auf den Menüpunkt „Erweiterte Systemeinstellungen“ auf der linken Seite des Bildschirms.
3. Klicken Sie im Block „Leistung“ ganz oben auf die Schaltfläche „Optionen“.
4. Gehen Sie zur Registerkarte „Erweitert“ und klicken Sie auf die Schaltfläche „Ändern“. Dadurch wird ein Einstellungsfenster geöffnet, in dem Sie die Einstellungen für den virtuellen Speicher verwalten können.
Endlich
Denken Sie beim Aufrüsten Ihres Computers und der Installation zusätzlicher RAM-Module daran, dass nichts unbegrenzt ist. Die Sache ist, dass verschiedene Motherboard-Modelle eine bestimmte maximale RAM-Grenze haben, jenseits derer sie einfach nicht mehr funktionieren können. Darüber hinaus wird die Größe des Arbeitsspeichers auch von der BIOS-Version sowie der Bittiefe beeinflusst Betriebssystem. Zum Beispiel 64-Bit Windows-Version kann mit beliebig viel RAM arbeiten, während 32-Bit nur 2 GB unterstützt. Lesen Sie daher vor dem Kauf eines neuen Speichermoduls zunächst die technische Dokumentation Ihres Computers.
Ich werde nicht darüber reden, warum zusätzlicher RAM benötigt wird und was er bringt, denn wenn Sie sich bereits die Frage gestellt haben, den RAM zu erhöhen, dann wissen Sie wahrscheinlich, warum Sie ihn brauchen.
Die wichtigsten RAM-Parameter, für die Sie zusätzlichen RAM kaufen müssen:
1. Zunächst müssen wir die maximal unterstützte Speicherkapazität auf unserem Motherboard ermitteln. Gehen Sie dazu auf die offizielle Website des Motherboards oder auf eine Seite, auf der es einen ausführlichen Testbericht gibt.
2. Öffnen Sie im nächsten Schritt unsere Systemeinheit, nämlich die linke Seite, nachdem Sie zuerst den Computer ausgeschaltet und das Netzkabel vom Netzwerk getrennt haben.
3. Auf dem Motherboard suchen wir nach dem Streifen unseres „alten“ RAM. Biegen Sie die Halterung wie in der Abbildung gezeigt in die vom RAM-Streifen selbst entgegengesetzte Richtung und entfernen Sie sie.

Damit die Kompatibilität unseres neuen und alten RAM optimal ist, ist es notwendig, dass alle Parameter möglichst identisch sind. Schauen Sie sich dazu den nächsten Schritt genau an.
4. Die folgende Abbildung zeigt den RAM, auf dem sich ein Aufkleber mit seinen wichtigsten Parametern befindet:
Speicherkapazität: 8 GB
Taktfrequenz: 1333 MHz
Hersteller: Corsair XMS3
(Für volle Kompatibilität wird empfohlen, einen „Zwilling“ zu kaufen, oder Sie können den Hersteller zumindest ignorieren.)

Nachdem wir den benötigten Arbeitsspeicher ausgewählt haben, fahren wir mit der Direktinstallation fort:
5. Bitte beachten Sie, dass die Steckplätze für die Installation von zusätzlichem RAM auf dem Motherboard markiert sind (siehe Abbildung unten).
6. Installieren Sie unseren ersten Stick im DDR3_1-Steckplatz und den zweiten jeweils im DDR3_2-Steckplatz, wie in der Abbildung oben gezeigt.
7. Wir bauen die Systemeinheit zusammen und versorgen sie mit Strom, schalten dann den Computer ein und warten, bis er vollständig hochgefahren ist. Wir gehen zur Eigenschaft „Arbeitsplatz“. Unten erscheint ein kleines Fenster mit Ihren PC-Parametern, in das die Menge an RAM geschrieben wird – dies ist die Gesamtmenge Ihres RAM.

Wissenswertes und Tipps zur RAM-Erweiterung:
1. Prüfen Sie vor dem Kauf eines neuen Arbeitsspeichers, ob dieser in allen Belangen zu Ihnen passt.
2. Beachten Sie, dass nicht jedes Betriebssystem mehr als 4 GB RAM unterstützen kann.
3. Wenn Sie die Möglichkeit haben, bevorzugen Sie beim Kauf eines neuen RAM einen mit Eisengehäuse – dies erhöht die Wärmeübertragung und verlängert die Lebensdauer.
4. Wenn Sie zwei Dielen auf einmal kaufen, dann kaufen Sie diese als Set in einer Box, auch wenn es etwas teurer ist, aber von besserer Qualität und zuverlässiger.
Jetzt stelle ich Ihnen, wie versprochen, ein Programm zum Testen und Erhalten von Informationen über RAM vor:
Programmname: Everest Ultimate Edition 5.30.1900 Final
Dieses Programm dient dazu, Informationen über den Computer als Ganzes und über ein bestimmtes Gerät zu sammeln. Sie können außerdem Gerätetests durchführen, optimale Konfigurationen konfigurieren und vollständige und detaillierte Berichte erhalten. Das Programm ist Shareware, d. h. die Testphase beträgt 30 Tage, aber alle seine Komponenten stehen zur Verfügung.

Allgemeines Programmfenster
Auf der linken Seite befindet sich das Navigationsmenü. Uns interessiert vor allem der Bereich der Systemplatine (dabei handelt es sich auch um die Hauptplatine, da dort unsere Platine angeschlossen ist). Als nächstes gehen wir zum Unterabschnitt „Speicher“ und im zentralen Fenster erscheinen alle Informationen zum Speicher unseres Computers. Wir interessieren uns für das physische Gedächtnis, auch Operationsgedächtnis genannt. In diesem Abschnitt erhalten wir Daten zum Gesamtvolumen, wie viel belegt, frei und wie viel geladen ist in Prozent.

Wenn wir zum Testbereich gehen, dann hier für unseren physikalischer Speicher Es gibt vier Testmöglichkeiten:
Aus dem Gedächtnis lesen;
Speicheraufzeichnung;
Kopieren in den Speicher;
Speicherverzögerung.

So können Sie kostenlos Informationen einsehen und Tests durchführen. Viel Erfolg beim Einbau eines neuen, zusätzlichen RAM-Boards!
Wie aktiviere ich den Speicher?
Antwort des Meisters:
Wie schnell ein Computer läuft, hängt von der Größe seines Arbeitsspeichers ab. Es gibt mehrere Möglichkeiten, das Gedächtnis zu erhöhen. Zusätzlich zum Eingriff in die Ausrüstung werden auch Softwaremethoden bereitgestellt.
Sie können den Speicher Ihres Computers erweitern, indem Sie neue Module hinzufügen. Zuerst müssen Sie wissen, welcher RAM-Typ für Sie geeignet ist. Notieren Sie sich dazu den Namen des Motherboards, indem Sie ihn aus dem Gerätemanager kopieren. All dies muss getan werden, um das richtige Gerät auszuwählen. Sehen Sie sich die Anzahl der Module an, die Sie auf Lager haben. Die Kapazität muss für alle Speichersticks gleich sein. Speicherkarten installieren. Schalten Sie anschließend den Computer ein. Überprüfen Sie im Eigenschaftenmenü, ob die Lautstärke zugenommen hat.
Der Arbeitsspeicher kann auf andere Weise erhöht werden: durch Hinzufügen von Speicherplatz zur Auslagerungsdatei. Dazu müssen Sie zu den Computereigenschaften gehen und im angezeigten Fenster die Registerkarte auswählen zusätzliche Einstellungen. Wählen Sie als Nächstes das Element aus, das für die Systemleistung verantwortlich ist, und verteilen Sie dann den Speicher nach Ihren Wünschen.
Bitte geben Sie die Anfangs- und Endgröße an, Festplatte oder seine Lautstärke. Klicken Sie nach allen Einstellungen auf die Schaltfläche „Festlegen“, übernehmen Sie die Änderungen und speichern Sie sie. Danach sollten Sie Ihren Computer neu starten.
Geben Sie bei Bedarf im selben Eigenschaftenmenü auf der Registerkarte Systemparameter etwas RAM frei, indem Sie Aussehen Systeme. Hier müssen Sie aus vorhandenen Einstellungsschemata auswählen oder Ihre eigenen Parameter festlegen.
Die Leistung von RAM kann durch Optimierungstools verbessert werden. Laden Sie dazu herunter und installieren Sie es Sonderprogramm, das von Zeit zu Zeit die Registrierung von unnötigen Einträgen bereinigt, nicht verwendete Dienste schließt, unnötige Prozesse beendet und so weiter.
Dies kann auch manuell selbst erfolgen. Dafür muss man aber genau wissen, welche Prozesse und Programme beendet werden können und welche übrig bleiben sollen. Solche Programme werden jedoch nicht nur zur Speicheroptimierung benötigt, sondern sind für den gesamten Computer nützlich.
Wenn Programme einfrieren, Spiele fehlerhaft sind oder YouTube-Videos langsam sind, ist es an der Zeit, Ihre RAM-Auslastung zu überprüfen. Möglicherweise verfügen die Systemkomponenten nicht über genügend Platz, um Informationen zu speichern und zu verarbeiten.
Wie kann ich die Menge des verwendeten Speichers überprüfen?
Starten Sie den „Task-Manager“. Gehen Sie zur Registerkarte „Leistung“ und klicken Sie auf „Ressourcenmonitor“.
Gehen Sie zur Registerkarte „Speicher“ und sehen Sie sich die Daten an.

Gründe für die falsche Verwendung von RAM
Wenn Windows die RAM-Leiste sieht, liegt das Problem in folgenden Punkten:
- Falsche Installation des Betriebssystems. Für PC-Besitzer mit 4 GB RAM eignet sich die 64-Bit-Version des Systems, da die 32-Bit-Version maximal 3,15 GB Speicher nutzt.
- Die eingebaute Grafikkarte verbraucht RAM-Ressourcen dynamisch und nicht fest. Das heißt, wenn sie eine bestimmte Menge RAM benötigt, bekommt sie diese.
- Motherboard-Grenze. Für alle Motherboards Es gibt eine bestimmte Anzahl an Steckplätzen für RAM-Strips. Wenn eine freie Halterung vorhanden ist, heißt das nicht, dass das Motherboard eine zusätzliche Halterung verwenden kann.
- Alte Version BIOS, das nicht in der Lage ist, vollen Zugriff auf alle Ressourcen zu erhalten.
- Mechanischer Fehler des Steckplatzes oder der RAM-Karte selbst. Wenn Sie die Möglichkeit haben, die Lamellen auszutauschen, tun Sie dies. Der Arbeitsspeicher kann auch mit dem Programm Memtest86+ auf Funktionalität überprüft werden.
Wie stelle ich die maximale RAM-Nutzung ein?
Damit der Arbeitsspeicher vollständig genutzt werden kann, lohnt es sich, einige einfache Schritte durchzuführen. Starten Sie den „Task-Manager“. Klicken Sie auf „Datei“, „Neue Aufgabe (Ausführen)“.

Geben Sie „msconfig“ ein und klicken Sie auf „OK“.