Získejte zpět panel rychlého spuštění systému Windows 10. Panel rychlého spuštění zmizel, co mám dělat? Exportujte přizpůsobený panel nástrojů Rychlý přístup
Klasický panel rychlého přístupu, jaký jste zvyklí vidět ve Windows XP, v „sedmičce“ chybí. Přesněji řečeno, ve Windows 7 se spojil s hlavním panelem a v podstatě se s ním stal jedním. Napravo od tlačítka Start již není vyhrazená oblast, kam byste mohli umístit zástupce často spouštěných programů – nyní je můžete jednoduše připnout na hlavní panel pomocí celé jeho šířky.
Vývojáři designu operačního systému Windows 7 zjevně nepočítali s uživateli, kteří byli zvyklí pracovat se starým panelem Quick Launch, a považovali jej za užitečný a pohodlný nástroj. Stále však ponechali mezeru - nyní si ji může uživatel vytvořit sám a hlavní panel bude mít svůj předchozí známý vzhled. Podívejme se, jak to udělat.
Přidání panelu nástrojů Rychlý přístup ve Windows 7
- Otevřete kontextovou nabídku hlavního panelu kliknutím pravým tlačítkem myši na prázdné místo na hlavním panelu. Klikněte na Panely nástrojů >> Vytvořit panel nástrojů.
- Projděte Průzkumníkem do složky C:\Users\Název_účtu\AppData\Roaming\Microsoft\Internet Explorer\Quick Launch a klikněte na tlačítko „Vybrat složku“. Ale! Adresář „AppData\Roaming“ ve Windows 7 je zpočátku skrytý. Chcete-li se tam dostat, můžete ručně napsat příkaz přechodu do adresního řádku Průzkumníka. Mělo by to vypadat takto: %appdata%\Microsoft\Internet Explorer\Rychlé spuštění. Není třeba vytvářet nové složky na jiných místech, pokud do nich sami nechcete přidávat zástupce. Když během instalace programů zaškrtnete políčko „Vytvořit zástupce ve Rychlém spuštění“, vytvoří se ve složce Rychlé spuštění.
- Nyní uvidíte, že složka Rychlé spuštění se objeví na hlavním panelu a je umístěna blíže k panelu.
- Chcete-li přetáhnout náš budoucí panel rychlého přístupu na tlačítko Start, tedy tam, kde by měl být, musíte kliknout pravým tlačítkem myši na volné místo vedle něj a v kontextové nabídce zrušit zaškrtnutí políčka „Připnout hlavní panel“.
- Poté lze „Rychlé spuštění“ posunout doleva uchopením svislého oddělovače teček pomocí myši. Cokoli, co vám překáží – jazyková lišta, spuštěné programy – bude muset být dočasně uzavřeno.
- Dalším úkolem je odstranit textové podpisy z panelu rychlého spuštění - v systému Windows XP nebyly a v „sedmičce“ je nepotřebujeme. Klikněte pravým tlačítkem myši na oddělovač teček a zrušte zaškrtnutí položek „Zobrazit název“ a „Zobrazit titulky“ v kontextové nabídce. „Rychlé spuštění“ pak bude kompaktnější a přehlednější – tak, jak má být.
- Dále, abyste odstranili oddělovače, musíte znovu povolit ukotvení hlavního panelu.
- Pokud změníte názor na používání panelu nástrojů Rychlý přístup a chcete vrátit pracovnímu prostředí Windows 7 jeho původní vzhled, jako tomu bylo před všemi manipulacemi, otevřete kontextovou nabídku hlavního panelu a vyberte tam „Vlastnosti“.
- Otevřete kartu „Panely nástrojů“ a zrušte zaškrtnutí položky „Rychlé spuštění“. Potvrďte akci kliknutím na OK. Jak vidíte, panel rychlého přístupu zmizel.
Ukazuje se, že desktopové prostředí Windows 7 lze poměrně snadno konfigurovat „starým způsobem“, pokud je to více podle vašeho vkusu. Je také snadné jej vrátit do předchozí podoby. Nebojte se experimentovat a věřte, že vše dopadne tak, jak má.
Panel nástrojů Rychlý přístup je přizpůsobitelný a obsahuje sadu příkazů, které jsou nezávislé na kartě aktuálně zobrazené na pásu karet. Panel nástrojů Rychlý přístup můžete přesunout na jedno ze dvou možných umístění a také na něj můžete přidat tlačítka pro provádění různých příkazů.
Poznámky:
Zamýšlená akce:

Poznámka: Pokud ve verzi Office 2007 kliknete pravým tlačítkem na Příkazy v nabídce, kterou jste viděli po klepnutí na tlačítko Microsoft Office, můžete ji přidat na panel nástrojů Rychlý přístup. V Office 2010 tato možnost po přechodu na kartu chybí soubor .
Přidejte příkaz, který není na pásu karet, na panel nástrojů Rychlý přístup
Stiskněte tlačítko a vyberte položku nabídky Další příkazy.

Na seznamu Vyberte týmy z vybrat předmět Příkazy nejsou na pásce.
Najděte požadovaný příkaz v seznamu a klikněte na tlačítko Přidat.
Odebrání příkazu z panelu nástrojů Rychlý přístup
Klepněte pravým tlačítkem myši na příkaz, který chcete odebrat z panelu nástrojů Rychlý přístup, a vyberte Odebrat z panelu nástrojů Rychlý přístup.
Změňte pořadí příkazů na panelu nástrojů Rychlý přístup
Přizpůsobení panelu nástrojů Rychlý přístup.
V okně Přizpůsobení panelu nástrojů Rychlý přístup klikněte na tým, který chcete přesunout, a klikněte na šipku Posuňte se nahoru nebo Posunout dolů.
Seskupování příkazů vložením oddělovače mezi ně
Příkazy lze seskupit pomocí oddělovače, aby panel nástrojů Rychlý přístup vypadal, že obsahuje sekce.
Klepněte pravým tlačítkem na panel nástrojů Rychlý přístup a vyberte Přizpůsobení panelu nástrojů Rychlý přístup.
Na seznamu Vyberte týmy z vybrat prvek Často používané příkazy.
Vybrat <разделитель> a stiskněte tlačítko Přidat.
Chcete-li umístit oddělovač na požadované místo, použijte šipky Posuňte se nahoru A Posunout dolů.
Pokud nejste spokojeni s aktuálním umístěním panelu nástrojů Rychlý přístup, můžete jej přesunout na jiné místo. Pokud máte pocit, že oblast vedle ikony programu je příliš daleko od pracovní oblasti, můžete panel posunout blíže. Když je panel umístěn pod pásem karet, poněkud omezuje velikost pracovní oblasti. Pokud jej tedy chcete rozbalit, je lepší ponechat Panel nástrojů Rychlý přístup tam, kde je standardně.
Přizpůsobte panel nástrojů Rychlý přístup pomocí příkazu Možnosti
Pomocí příkazu Možnosti Na panel nástrojů Rychlý přístup můžete přidávat příkazy, odebírat je a měnit jejich pořadí.
Otevřete kartu Soubor.
V nabídce Odkaz vybrat předmět Možnosti.
Klepněte na tlačítko Panel nástrojů Rychlý přístup.
Proveďte potřebné změny.
Obnovte výchozí nastavení panelu nástrojů Rychlý přístup
Klepněte pravým tlačítkem na panel nástrojů Rychlý přístup a vyberte Přizpůsobení panelu nástrojů Rychlý přístup.
V okně Přizpůsobení panelu nástrojů Rychlý přístup klikněte na tlačítko Obnovit výchozí nastavení a vyberte tým Obnovit pouze panel nástrojů Rychlý přístup.
Exportujte přizpůsobený panel nástrojů Rychlý přístup
Nastavení pásu karet a panelu nástrojů Rychlý přístup lze exportovat do souboru, který mohou ostatní zaměstnanci importovat a používat na svých vlastních počítačích.
Otevřete kartu Soubor.
V nabídce Odkaz vybrat předmět Možnosti.
Klepněte na tlačítko Panel nástrojů Rychlý přístup.
Klepněte na prvek Dovoz a vývoz a vyberte tým Exportujte všechna nastavení.
Importujte přizpůsobený panel nástrojů Rychlý přístup
Chcete-li změnit aktuální vzhled pásu karet a panelu nástrojů Rychlý přístup, můžete importovat soubor nastavení. Import nastavení umožňuje zajistit stejný vzhled aplikací Microsoft Office pro všechny zaměstnance nebo jednoduše na různých počítačích.
Důležité: Když importujete soubor nastavení pásu karet, všechna dříve nakonfigurovaná nastavení pásu karet a panelu nástrojů Rychlý přístup budou ztracena. Pokud možná budete potřebovat obnovit aktuální nastavení, měli byste je před importem souboru nastavení exportovat.
Otevřete kartu Soubor.
V nabídce Odkaz vybrat předmět Možnosti.
Klepněte na tlačítko Panel nástrojů Rychlý přístup.
Klepněte na prvek Dovoz a vývoz a vyberte tým Import souboru nastavení.
Další informace o přizpůsobení pásu karet najdete v tématu Přizpůsobení pásu karet v Office.
Důvody pro vzhled ikony zelené koule
Ikona zelené koule se zobrazí, když byla na panel nástrojů Rychlý přístup přidána vlastní skupina nebo příkaz po přizpůsobení pásu karet, ale nebyla jí přiřazena ikona.
Tato ikona se používá v následujících případech:
při přidávání skupiny uživatelů na panel nástrojů Rychlý přístup;
abyste mohli odlišit uživatelsky přizpůsobený pás karet od výchozího pásu karet.
Přidejte ikonu představující vlastní skupinu nebo tým
Otevřete kartu Soubor.
Ve skupině Odkaz klikněte na tlačítko Možnosti.
Klepněte na tlačítko Přizpůsobte si pás karet.
V okně Přizpůsobte si pás karet na seznamu Přizpůsobte si pás karet vyberte přidanou uživatelskou skupinu nebo tým.
Klepněte na prvek Přejmenovat a pak v seznamu Symbol klepněte na ikonu.
V dialogovém okně Přejmenování klikněte na tlačítko OK.
Další informace o přizpůsobení pásu karet najdete v tématu Přizpůsobení pásu karet v Office.
Přesouvání panelu nástrojů Rychlý přístup
Existují dvě možnosti umístění panelu nástrojů Rychlý přístup.
Pokud nejste spokojeni s aktuálním umístěním panelu nástrojů Rychlý přístup, můžete jej přesunout na jiné místo. Pokud zjistíte, že výchozí umístění je blízko tlačítko Microsoft Office příliš daleko od pracovní oblasti, možná ji budete muset přesunout blíže k pracovní oblasti. Když je panel umístěn pod pásem karet, poněkud omezuje velikost pracovní oblasti. Pokud jej tedy chcete rozbalit, je lepší ponechat Panel nástrojů Rychlý přístup tam, kde je standardně.
Přidání příkazu na panel nástrojů Rychlý přístup
Na panel nástrojů Rychlý přístup můžete přidat jeden z příkazů, které se zobrazují na pásu karet Microsoft Office Fluent.
Velikost tlačítek, která představují příkazy, nelze zvětšit pomocí nastavení sady Microsoft Office. Chcete-li to provést, můžete pouze snížit rozlišení obrazovky.
Panel nástrojů Rychlý přístup nelze zobrazit jako více řádků.
Příkazy můžete přidávat pouze na panel nástrojů Rychlý přístup. Nemůžete do něj přidat obsah většiny seznamů, jako jsou hodnoty odsazení a mezer nebo jednotlivé styly dostupné na pásu karet.
Chcete-li zobrazit příkaz, který chcete přidat na panel nástrojů Rychlý přístup, vyberte příslušnou kartu nebo skupinu na pásu karet.
Klepněte pravým tlačítkem myši na příkaz a vyberte Přidat na panel nástrojů Rychlý přístup.
Poznámky:
Jak obnovit panel rychlého spuštění?
Windows XP není zdaleka nejdokonalejší systém na světě, ale je také zcela ztracen, jak se o něm obvykle říká. V každém případě obsahuje mnoho úžasných funkcí, o kterých uživatelé obvykle nevědí ani polovinu. Systém je rád čas od času zlobivý, takže jednoduché věci v něm musíte umět opravit sami.
Zde např. chybí lišta rychlého spuštění(neplést s hlavním panelem). Podíváme se na výkres a porovnáme jej s naší pracovní plochou. Co dělat, komu zavolat? Není třeba nikoho volat - není to tak hrozná tragédie. Panel Rychlé spuštění potřebují ti, kteří příliš často musí spouštět několik programů a vybírají své zástupce z mnoha dalších na ploše. Samozřejmě existují pokročilejší způsoby spouštění aplikací (například AutoHotKey a horké klávesy), ale standardní metody nevyžadují samostatné studium.
Nejlepším způsobem je tedy kliknout pravým tlačítkem (RMB) na modrou oblast napravo od tlačítka Start. Zobrazí se nabídka, kde musíte vybrat Vlastnosti. Dále se otevře dialogové okno, kde musíte zaškrtnout možnost „Zobrazit panel nástrojů rychlého spuštění“ a tlačítko „Použít“. Věnujte pozornost obrázku v horní části dialogu – ilustruje efekt použití nastavení.
Dopadlo to asi takto, jen ikony na vašem panelu se budou lišit. Do panelu můžete přidat mnoho dalších zástupců nebo můžete odstranit ty nepotřebné. Hlavní věcí není odstranit zástupce služby „Minimalizovat všechna okna“, protože se budete muset potýkat s jeho dalším obnovením. Zkratky, které se nevejdou do panelu, lze zobrazit kliknutím na ikonu >> na panelu.
Může vyvstat otázka: "Kolik prostoru je věnováno štítkům?" Nikdo nedá přesnou odpověď, ale je jich zjevně mnoho. Pokud hlavní panel není ukotven, můžeme jej roztáhnout nahoru (nebo širší, podle toho, kde se nachází). Na panel rychlého spuštění přidáváme dalšího zástupce... a vidíme, že místa je na dlouhou dobu stále dost.
Pokud tato možnost zabírá hodně místa na obrazovce (a to zabírá), můžete ikony seřadit do řady. Tento panel obvykle zobrazuje tři ikony. Zrušte zaškrtnutí políčka „Připnout hlavní panel“ ve výše uvedeném dialogovém okně, poté pomocí myši rozšiřte panel Rychlé spuštění (oblast teček mezi panely) a poté zaškrtněte políčko zpět. Nyní se spouštěč již nebude „zmenšovat“ a ikona >> ze spouštěče zmizí. S myší na tomto panelu nic jiného dělat nebudete.
Ve Windows 7 platí stejné metody jako v XP. Někdy se to stane Panel rychlého spuštění zmizí po restartu. V tomto případě existuje několik způsobů, z nichž nejjednodušší je změna registru. Vytvořte soubor s příponou .reg v programu Poznámkový blok a přidejte do něj tento text:
Editor registru systému Windows verze 5.00
"NoSaveSettings"=dword:00000000
"Rychlé spuštění"=dword:00000001
Poté spusťte tento soubor.
Zvláště zajímavá je ikona „Sbalit všechna okna“. Pokud na něj kliknete pravým tlačítkem a podíváte se na Vlastnosti, uvidíte následující: Příkaz Průzkumníka Windows. Článek na adrese http://netler.ru/pc/scf.htm dokonale popisuje mechanismus obnovy souborů SCF pro XP/Vista/7, takže zde můžete získat znalosti a my naopak doporučujeme používat klávesovou zkratku místo toto tlačítko Win-D - levné a rychlé.
V tomto článku analyzujeme panel nástrojů pro rychlý přístup Windows 10 a funkce jeho nastavení a zvážíme, jak jej můžete vymazat nebo z něj odstranit často používané soubory a složky.
Rychlý přístup je jednou z nových funkcí desítky, nahrazuje sekci „Oblíbené“ implementovanou v předchozích verzích Windows 7 - 8.1, ve skutečnosti jde o automaticky generovaný seznam skládající se z často používaných souborů a složek.
Některým uživatelům je Rychlý přístup velmi užitečný, umožňuje uživateli snadný přístup k důležitým informacím na jednom místě, ale jsou tací, kteří raději spravují své soubory a složky ručně, nová funkce jim připadá zbytečná.
Ve výchozím nastavení zakázat zástupce
V raných sestaveních Windows 10 Microsoft neposkytoval žádný způsob, jak tuto novou funkci deaktivovat/odebrat, uživatelé museli použít úpravy registru, aby se této inovace zbavili. Ale od vydání sestavení 9926 je zde zabudovaná možnost nastavení zástupců.

Nejprve musíme kliknout na ikonu složky Průzkumník na hlavním panelu, abychom ji otevřeli, poté v okně Průzkumníka, které se zobrazí, klikněte na kartu „Zobrazit“ a poté na pravé straně okna panelu nástrojů najdeme „Změnit složku a možnosti vyhledávání“.

Poté se v novém okně Možnosti složky, které se objeví, ujistěte, že jste na kartě Obecné; zde budete muset změnit několik parametrů.
1. Chcete-li otevřít tento počítač a jeho vnitřní obsah namísto panelu nástrojů Rychlý přístup v okně Průzkumníka, musíte nahradit „Panel nástrojů Rychlý přístup“ textem „Tento počítač“ úplně nahoře v části „Otevřít Průzkumníka pro“.
- Zobrazit naposledy použité soubory na panelu nástrojů Rychlý přístup,
- Zobrazte často používané složky na panelu nástrojů Rychlý přístup.
3. Pokud se vám však líbí myšlenka sledování často používaných složek nebo posledních souborů, můžete ponechat jedno zaškrtávací políčko u preferované možnosti.
4. Nyní ve spodní části stejné sekce musíte kliknout na tlačítko „Vymazat“, což je nutné k vymazání celé historie souborů a složek, které byly na panelu rychlého přístupu, aby se zcela zabránilo jejich opětovnému zobrazení.
5. Nakonec klikněte na tlačítko „OK“, aby se nově změněná nastavení projevila.

Vlastní změny Rychlý přístup Toolbar
Pokud dáváte přednost cílenému přístupu, můžete kdykoli ručně odstranit jakýkoli soubor nebo složku tak, že na něj kliknete pravým tlačítkem a vyberete možnost „Odstranit z rychlého přístupu“.

Přidání souboru nebo složky je stejně snadné jako jejich odstranění kliknutím pravým tlačítkem na položku, ale nyní vybereme možnost „Připnout na panel nástrojů Rychlý přístup“.

Poslední poznámka: Pro ty, kteří nedávno začali používat operační systém Windows, je důležité si uvědomit, že práce s původními soubory a složkami na panelu Rychlý přístup Windows 10 je nemění. Rychlý přístup funguje pouze jako ukazatel na původní soubory umístěné ve vašem počítači; odstraněním souboru nebo složky z Rychlého přístupu se neodstraní originál.
Rychlé spuštění se mi velmi líbí a stále jej používám na každém počítači, na kterém jej mám nainstalovaný, například na pracovní stanici, kde píšu tento článek. Líbí se mi ale neméně a dokonale nahrazuje panel rychlého spuštění - alespoň pro mě. Poměrně hlasitá menšina uživatelů je však hlasitá ve svém rozhořčení nad zmizením lišty Quick Launch z nového operačního systému Microsoftu, takže v tomto článku vám řeknu, jak jej získat zpět.Obnovení panelu rychlého spuštění
Na Obr. A je zobrazeno na jednom z mých testovacích počítačů. Jak vidíte, má hlavní panel, ale žádný panel rychlého spuštění.
Obrázek A. Je zde hlavní panel, ale není zde žádný panel rychlého spuštění.
Kliknutím pravým tlačítkem myši na prázdnou oblast hlavního panelu zobrazíte kontextovou nabídku zobrazenou na obr. B. Zrušte zaškrtnutí políčka „Zamknout hlavní panel“ a vyberte položku nabídky „Panely | Vytvořit panel nástrojů" (Panely nástrojů | Nový panel nástrojů).

Obrázek B. Vyberte položku nabídky Nový panel nástrojů.
Zobrazí se dialogové okno Nový panel nástrojů - Vytvořit složku, jak je znázorněno na Obr. C. Klikněte na adresní řádek, vložte do něj níže uvedenou adresu, aniž byste cokoli změnili, a stiskněte klávesu:
%appdata%\Microsoft\Internet Explorer\Rychlé spuštění

Obrázek C. Zadejte zadanou adresu do adresního řádku.
V tomto případě se v adresním řádku objeví cesta znázorněná na obr. 1. D. Chcete-li dokončit vytváření panelu Snadné spuštění, klepněte na tlačítko Vybrat složku.

Obrázek D: Poznamenejte si cestu do adresního řádku.
Poté by se na hlavním panelu měl objevit panel Rychlé spuštění (obrázek E). V závislosti na vašich preferencích může být nutné jej mírně upravit.

Obrázek E: Hlavní panel má nyní panel nástrojů Rychlé spuštění.
Dávám přednost tomu, aby panel nástrojů Rychlé spuštění obsahoval pouze ikony a žádné popisky, takže doporučuji kliknout na něj pravým tlačítkem (obrázek F), vypnout možnosti Zobrazit text a Zobrazit nadpis a poté vybrat velkou velikost ikony.

Obrázek F: Změna vzhledu panelu Rychlé spuštění.
Na Obr. G ukazuje plochu Windows 7, která má hlavní panel i panel rychlého spuštění.

Obrázek G: Plocha má nyní hlavní panel i panel rychlého spuštění.
Poznámka - na mém testovacím počítači obsahuje výchozí panel rychlého spuštění ikony aplikace Outlook 2010,

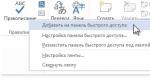
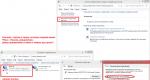
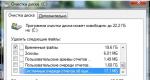


.jpg)


