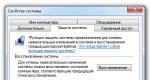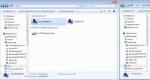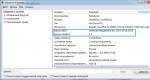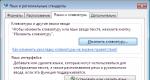Kako napraviti kućnu Wi-Fi mrežu. Lokalna mreža preko wifi računara
Zdravo svima! Danas ćemo detaljno pogledati kako postaviti lokalnu mrežu putem wifi rutera. Počevši da pišete ovaj članak, mislim da ste već konfigurisali svoj ruter i na njega povezali nekoliko računara ili laptopa. Ako ne, onda svakako pročitajte ili, inače, nećete ništa razumjeti.
Zapravo, pod konceptom “ lokalnoj mreži» podrazumijeva se da svi računari, laptopi, pametni telefoni, tableti, TV set-top boxovi i drugi uređaji koji su povezani na jedan wifi ruter, će se vidjeti i možete razmjenjivati podatke između njih. Ovo je osnova za tehnologije za kreiranje FTP servera, DLNA medijskog servera, pristup deljenom štampaču, sistem video nadzora i tako dalje.
Sada je naš zadatak da shvatimo kako se točno otvara javni pristup ovim mrežnim resursima nakon što povežete računalo s ruterom - putem wifi-a ili kabela, nije važno.
Kako dijeliti foldere na Windows lokalnoj mreži?
Da biste otvorili zajednički pristup fascikli na računaru za lokalnu mrežu, kliknite desnim tasterom miša na nju i idite na „Svojstva > Pristup > Napredne postavke“. Označite kućicu “Share this folder” i sačuvajte postavku pomoću dugmeta “Apply”.
Isto radimo sa svim folderima koje treba dijeliti na svim računarima. Nakon toga, odlaskom na odjeljak „Mreža“ vidjet ćete nazive ovih računara, a ulaskom u njih vidjet ćete dijeljene Windows dijeljene foldere.

Ako ne možete da se povežete na njih, pokušajte ponovo da pokrenete sistem i ponovo se povežete ili onemogućite firewall – ugrađene u Windows ili antivirusne programe treće strane – oni mogu blokirati vaše pokušaje povezivanja.
Početna grupa na Windows 7
Nakon kreiranja lokalne mreže putem rutera, možete konfigurirati i tzv domaća grupa je sistem u kojem će zajednički folderi, štampači i drugi uređaji povezani sa različitim računarima i laptopima biti vidljivi i otvoreni za rad samo na onim uređajima koji su uključeni u ovu grupu, a ne za sve radne stanice na mreži.

Za kreiranje ovog ograničenja, kućna grupa je obično zaštićena lozinkom.
Idite na “Start – Control Panel – Network and Sharing Center”.
Odmah ću reći da stvaranje kućne grupe na najjeftinijoj verziji Windowsa 7 - Home Basic - neće raditi. Biće moguće povezati se samo sa postojećim. Stoga se to može učiniti samo na verziji koja počinje s “Home Extended”.
Dakle, povezujemo se s ruterom, pronalazimo podnaslov "Kućna grupa" i kliknemo na vezu "Spremni za kreiranje", a zatim na dugme "Kreiraj kućnu grupu".

Nakon toga biramo one foldere i uređaje koji su povezani na računar i kojima želimo dozvoliti pristup sa mreže.

Zatim ćemo u sljedećem prozoru koji se otvori pronaći vezu “Promijeni dodatne postavke dijeljenja”. Kliknite na nju i potražite sve stavke na kojima piše da trebate “Omogući zajednički pristup sa zaštitom lozinkom”. Mora biti onemogućen, inače nećete moći kreirati lokalnu wifi mrežu. Zatim sačuvajte postavke.

To je to na prvom računaru - matična grupa je kreirana. Za svaki slučaj možete ponovo pokrenuti računar kako bi sve bilo sačuvano i sve postavke bile primijenjene.
Sada morate povezati drugi računar ili laptop u ovu grupu. Povezujemo se na našu bežičnu mrežu i prolazimo kroz lanac “Start – Kontrolna tabla – Centar za mrežu i dijeljenje – Početna grupa”. I kliknite na dugme "Pridruži se".

Ako se ne možete povezati, onemogućite zaštitni zid treće strane koji ste instalirali. Takođe može biti ugrađen u neki antivirus.
To je sve. Sada, kada se prijavite na mrežu, vidjet ćete sve uređaje povezane putem wifi-a na lokalnu mrežu. Klikom na ikonu bilo kojeg računara videćete sve deljene fascikle i uređaje, kao što je štampač.
Kako postaviti kućnu grupu na Windows 10?
Algoritam za kreiranje i povezivanje sa matičnom grupom na Windows 10 je sličan 7, ali postoji razlika u navigaciji i načinu ulaska u njen uređaj. Da biste to učinili, kliknite desnim tasterom miša na ikonu "Start" i odaberite "Mrežne veze"


- Kreirajte grupu ili se povežite s postojećom
- Odabir resursa za dijeljenje
- Ako je potrebno, unesite lozinku za povezivanje
Ali također možete otvoriti pristup drugim mapama, ne samo onima koje smo naveli prilikom kreiranja matične grupe.
Za ovo:
- Kliknite desnim tasterom miša na fasciklu, izaberite "Svojstva", karticu "Pristup".
- Sledeće je dugme „Napredno podešavanje“.
- i potvrdite izbor u polju za potvrdu “Podijeli ovaj folder”.
- Nakon toga kliknite na "primijeni"
Sada se ovaj folder pojavio među zajedničkim folderima i vidljiv je svim učesnicima u lokalnoj wifi mreži.
Lokalna mreža i Android
Ali to nije sve. Možete kreirati lokalnu mrežu ne samo između računara i laptopa, već u nju uključiti tablet ili pametni telefon baziran na Androidu, nakon čega možemo pristupiti datotekama na telefonu sa laptopa i obrnuto - sa Androida možemo pristupiti Windows folderima koji se nalaze na kompjuteru .
Za mobilnu platformu postoji tako cool program kao što je ES Explorer. Može se preuzeti putem Google Play aplikacije. Instaliramo ga i povezujemo se sa Androida na wifi.
Nakon toga idite na "Meni" i otvorite pododjeljak "Mreža".

Otvorite odjeljak "LAN" - Explorer će otkriti sve računare na lokalnoj mreži. One od njih u koje možete ući i pregledati datoteke iz njih su označene tamnom bojom.

Ako je ovaj računar dio matične grupe zaštićene lozinkom, otvorit će se dodatni prozor za autorizaciju

Nakon toga ćemo vidjeti sve otvorene dijeljene foldere sistema

Ali to nije sve – sada možete i direktno da štampate dokumente sa ovog gadžeta preko štampača koji je povezan sa jednim od računara kojima je konfigurisan zajednički pristup.
Nadam se da ste nakon čitanja ovog članka shvatili sve prednosti postavljanja lokalne mreže putem rutera i da sada možete razmjenjivati dokumente između računala putem wifi-a. Ako imate pitanja, pitajte u komentarima!
Ako je članak pomogao, u znak zahvalnosti molim vas da učinite 3 jednostavne stvari:
- Pretplatite se na naš YouTube kanal
- Pošaljite link do publikacije na svoj zid na društvenoj mreži koristeći dugme iznad
Mreže ovog tipa klasificiraju se kao kablovske - spajanje funkcionalnih jedinica ovdje se vrši pomoću kabela s upredenim paricama, sa obje strane uvijenog konektorima. Ovo je jednostavan, pouzdan i funkcionalan način stvaranja lokalnih mreža, ali dizajn je statičan i prilično glomazan. A u nekim slučajevima, kada korisnik zahtijeva „slobodu kretanja“ ili je mreža dizajnirana u relativno maloj prostoriji, to je vrlo značajan nedostatak. Na kraju krajeva, morate priznati, nelogično je kupiti lagani prijenosni računar da biste (kao koza na klinu) hodali oko istog prekidača s njim.
I u ovom članku ćemo vam reći kako stvoriti kućnu mrežu putem wifi rutera, a također ćemo korak po korak pogledati provjeru funkcionalnosti mreže koju smo stvorili.
Kako napraviti lokalnu mrežu preko wifi rutera
Općenito, organiziranje kućne wifi mreže je slično stvaranju jednostavne lokalne mreže putem prekidača, s jedinom razlikom što upravljani ruter (za razliku od sviča) često zahtijeva ručnu konfiguraciju parametara ove mreže. A za povezivanje funkcionalnih jedinica (računara, kancelarijske opreme, itd.) umjesto kabla, možete koristiti bežičnu wifi vezu.
Kreiranje kućne mreže putem rutera: osnovne metode
1. Postavljanje lokalne mreže sa dinamičkom IP adresom funkcionalnih čvorova.
U ovom slučaju, povezivanje računala može se obaviti ili bežičnom Wi-Fi vezom ili "klasičnom" metodom - pomoću uvijenog mrežnog kabela.
Dakle, ako na desktop računaru nema Wi-Fi modula, trebalo bi da povežete računar sa ruterom preko kabla koji je sa obe strane presvučen sa RJ-45 konektorima.
Na računarima opremljenim wifi adapterom, kao i laptopima, netbookovima, tabletima itd. da biste se povezali na mrežu koju trebate pokrenuti "Bežična veza" Dalje "Traži dostupne bežične veze" pronađite naziv vašeg Wi-Fi rutera (koji je obično naznačen na naljepnici na stražnjoj strani rutera) i pritisnite dugme "Za uključivanje".
U većini slučajeva morat ćete unijeti i lozinku (sigurnosni ključ), koja se može naći na naljepnici vašeg rutera.
Ovim se dovršava stvaranje lokalne mreže putem wifi rutera.
Međutim, da biste se povezali s bilo kojim računalom na ovoj lokalnoj mreži, morate se svaki put prijaviti. "mrežno okruženje" i tamo odaberite željenog korisnika po poznatom imenu njegovog računara. Ova neugodnost je zbog činjenice da će se IP adresa računara mijenjati svaki put kada se uređaj uključi/isključi (samo će mrežni naziv računara ostati konstantan), a korisnik će moći da se poveže sa računarom samo koristeći gornju metodu .
2. Kako podesiti kućnu mrežu preko wifi rutera uz održavanje IP adrese?
Kako bi se osiguralo da svaki put kada uključite bilo koji mrežni računar (povezan bilo putem kabla ili putem bežične wi-fi veze) ne bude dodijeljena nova IP adresa (što je u nekim slučajevima jednostavno neprihvatljivo), potrebno je prilikom kreiranja doma mreže putem wifi rutera Na svakom od povezanih uređaja ručno unesite postavke.
Da biste to učinili trebate:
Otvori folder "mrežne veze",
Odaberite vrstu veze koju želite koristiti "Bežična veza"(ili " LAN veza"),
Kliknite desnim tasterom miša i izaberite sa liste koja se otvori "Svojstva",
- izabrati „Označene komponente koristi ova veza“, Dalje "Internet protokol verzija 4(TCP/ IPv4)",
Izaberi „Koristite sljedećeip-adresa" i na terenu" ip-adresa» unesite adresu vaše lokalne mreže,
Ovdje će, za razliku od prve opcije organiziranja bežične mreže između računala, svi povezani uređaji imati stalnu IP adresu, koja se može koristiti za:
Povezivanje s računalima drugih korisnika mreže;
Korištenje nekih dodatnih mrežnih funkcija;
Dizajniranje wifi mreže u kojoj ima dosta korisnika, a wifi ruter je jedan od mnogih mrežnih uređaja (na primjer, velika lokalna mreža s desetak neupravljanih prekidača, čiji je jedan od čvorova ruter ili veliki LAN , gdje se umjesto nekonfigurabilnih prekidača koriste ruteri).
3. Postavljanje lokalne mreže putem wifi rutera?
Gore predložene metode za stvaranje kućne Wi-Fi mreže najjednostavnije su i najfunkcionalnije, međutim, kao što je poznato, kvarovi se povremeno javljaju u bilo kojem sistemu. A najčešći problem sa kojim se administratori suočavaju prilikom kreiranja računarskih mreža putem rutera su periodični konflikti IP adresa.
U ovom slučaju, trebali biste organizirati mrežu i uklonite dinamičku IP adresu tamo (to jest, onemogućite DHCP). Zatim na svim uređajima potrebno je registrovati mrežne postavke (slično metodi o kojoj smo gore govorili), a ako je potrebno (ako postoji internet na mreži), pored IP adrese i podmrežne maske, trebate registrirati i „glavni gateway” i “”.
(U kolonama “glavni gateway” i “DNS server” navedena je ista vrijednost - IP adresa rutera na koji je povezan Internet).
Da biste provjerili funkcionalnost vaše kućne Wi-Fi mreže, možete:
Idi " mreže"i tamo pronađite druge računare povezane na mrežu;
Pingirajte bilo koji računar sa prethodno poznatom IP adresom. Da biste to uradili, idite na meni “Start” → “Run”, zatim unesite “cmd” u komandnu liniju, pritisnite dugme “Enter” i u komandnu liniju upišite ping xxx.xxx.xxx.xxx, gde je xxx. xxx.xxx.xxx – IP adresa željenog računara.
Wi-Fi brzo ulazi u naše živote. Laptopi, tableti, pametni telefoni, pa čak i oprema koja očito nije dizajnirana za to opremljeni su bežičnim komunikacionim modulom: frižideri, usisivači, pegle, mašine za pranje veša, štednjaci, klima uređaji. Možda nemate toliko pametne tehnologije, ali ako kod kuće imate nekoliko računara, može se postaviti pitanje kako napraviti kućnu mrežu.
Kućna mreža će vam omogućiti laku razmjenu podataka između uređaja
Ranije je to zahtijevalo polaganje metara žica, zabunu u njima i saplitanje. Sada kada mnogi ljudi imaju Wi-Fi ruter kod kuće, možete vrlo brzo organizirati i konfigurirati lokalnu mrežu koristeći ga. Pogledajmo detaljnije ovaj proces.
Zašto je to potrebno?
Kada radite sa nekoliko računara, ponekad ćete morati da prenosite datoteke između njih, štampate dokument na udaljenom štampaču, gledate video ili slušate muziku sa drugog uređaja. Kako ne biste trčali po kući s fleš diskom, preporučuje se postavljanje lokalne mreže putem rutera.

Podešavanje rutera
Ako već koristite bežičnu vezu kod kuće, možete preskočiti ovaj korak. Ako ćete još uvijek konfigurirati ruter, unesite postavke pomoću pretraživača (192.168.0.1, 192.168.1.1), dodajte login i lozinku (u početku je to u većini slučajeva admin/admin, admin/parol).
Na kartici “Bežična mreža” promijenite naziv veze, lozinku i protokol za šifriranje. Preporučujemo da odaberete WPA2-PSK, on je najsigurniji. Sačuvajte podešavanja, ponovo pokrenite ruter.
Promjena tipa mreže
U Windows 7 tipovi mreže su „Kućna“, „Mreža preduzeća“ i „Javna“, au Windows 8, 8.1, 10 – „Privatna“ i „Gost ili javna“. Moguće je kreirati kućnu grupu samo ako je tip “Home” ili “Private”. Kada se prvi put povežete, OS šalje zahtjev za otkrivanje, prihvatite ga.
- U traci kliknite desnim tasterom miša na ikonu veze - Centar za mrežu i deljenje.
- U redu “Prikaži aktivne mreže” primijetit ćete naziv veze i njen tip.
- Da konfigurišete potrebnu vrstu:
- Windows 7
- Kliknite na ikonu Interneta - "Kućna mreža".
- Windows 8, 8.1
- Otvorite bočni meni pritiskom na Win+I ili pomeranjem kursora miša na desnu ivicu ekrana.
- Promjena postavki računara - Mreža - Veze - naziv veze.
- Aktivirajte "Traži uređaje i sadržaj."
- Windows 10
- Start - Postavke - Mreža i Internet - Eternet (Wi-Fi je naziv vaše veze).
- Ako se povezujete putem kabla, kliknite na naziv veze i aktivirajte klizač „Učini ovaj računar vidljivim“.
- Kada komunicirate putem Wi-Fi mreže, ispod liste veza kliknite na "Napredne postavke" i učinite računar vidljivim.

Od sada je moguće postaviti lokalnu grupu putem rutera kod kuće.
Promjena imena računara
Ova stavka nije obavezna, ali je bolje zamijeniti naziv računara, jer se automatski dodjeljuje u obliku alfanumeričkog koda, tada će vam biti teško kretati se po imenima. Da biste konfigurirali naziv laptopa, slijedite ove korake:
- Kliknite desnim tasterom miša na ikonu „Moj računar“ na radnoj površini (Windows 7) ili pokrenite Explorer - Moj računar (na Windows 8–10).
- Svojstva sistema - Dodatne sistemske postavke - Naziv računara - Uredi.
- Smislite pogodan naziv - OK - Primijeni, a zatim ponovo pokrenite Windows.
- Ponovite postupak na svakom uređaju.
- Kreirajte kućnu grupu
- Idite na Centar za dijeljenje mreže.
- U retku "Kućna grupa" odaberite "Spremno za kreiranje".
- Kreirajte matičnu grupu - Sljedeće - Odaberite datoteke i uređaje za dijeljenje - Sljedeće.
- Zapišite lozinku i kliknite na "Gotovo".

Grupa sa pristupom preko rutera je spremna. Možete povezati druge uređaje.
Povezivanje sa matičnom grupom
Da biste dodali druge uređaje u novostvorenu grupu putem Wi-Fi mreže, na povezanom računaru u Centru za kontrolu mreže u donjem lijevom kutu kliknite na “Home Group” - Pridružite se. Unesite lozinku i odredite dijeljene foldere. Ponovo pokrenite sve povezane uređaje.
Da biste bili sigurni da veza između prijenosnih računala radi kod kuće, idite na Explorer i svi dostupni uređaji će biti predstavljeni na kartici "Mreža". Ako kod kuće imate štampač, čak možete štampati dokumente sa bilo kog povezanog uređaja.
Kreirajte zajednički folder
Osim toga, ako vam kod kuće nije potrebno mrežno štampanje, uopće ne morate kreirati grupu. Jednostavno koristite File Explorer za dijeljenje potrebnih foldera na svakom laptopu.
Prijavite se sa drugih uređaja
Svojoj kućnoj mreži možete pristupiti sa bilo kojeg Android ili iOS uređaja. Dovoljno je koristiti upravitelj datoteka sa funkcijom udaljenog pristupa. Skenirajte dostupne uređaje, povežite se da biste se upoznali sa zajedničkim folderima.
Zaključak
Također imajte na umu da se s vremena na vrijeme mogu pojaviti razne greške. Pokušajte da isključite antivirus sa Windows zaštitnim zidom i pokušajte ponovo.
Koristite li lokalnu grupu preko rutera kod kuće? Da li vam je naš vodič pomogao? Drago nam je da primimo vaše komentare.
Danas je stvaranje lokalne mreže putem rutera postalo toliko moguće da se čak i početnik može nositi s tim. Sve što vam je potrebno za ovo je računar, pristup Internetu i sam ruter. Bez obzira na njegov model, proces kreiranja i konfiguracije lokalne mreže je isti.
Postavljanje lokalne mreže putem rutera na Windows XP počinje onemogućavanjem sigurnosnih programa na vašem kućnom računaru. Ako imate instaliran firewall ili drugi softver, oni bi trebali biti privremeno onemogućeni kako se ne bi blokirao lokalni mrežni promet.
Da biste konfigurisali dva ili više računara da se međusobno prepoznaju i dobiju otvoren pristup, moraju biti smešteni u istu radnu grupu, pod bilo kojim imenom. Kako uraditi? Slijedite upute:
- Odaberite karticu “properties” klikom (desno) na ikonu “My Computer”;
- Idemo dalje do kartice „ime računara“, a zatim kliknite na dugme „promeni“;
- Unesite traženo ime u polje radne grupe i kliknite na „U redu“.
Zatim prelazimo na IP adrese. Da biste postavili lokalnu mrežu putem rutera, IP adrese svih računara koji rade moraju se nalaziti u istoj podmreži. Treba napomenuti da po defaultu svi računari primaju sljedeća podešavanja od rutera:
- IP adresa;
- DNS - serveri sa adresama.
Postoje slučajevi kada je postavljanje lokalne mreže preko rutera nemoguće bez omogućavanja NetBiosa. Da biste savladali ovu prepreku, trebali biste preko kontrolne table otići na “Mrežne veze” i pozvati prozor TCP/IP postavki. NetBios je omogućen u naprednim postavkama, na kartici „opšte“. Ovim je podešavanje završeno.
Kreiranje lokalne mreže putem rutera na Windows 7 ima značajne razlike, pa postavku treba napisati zasebno. Prvo morate saznati ime računara. Da biste to učinili, idite na odjeljak "svojstva", gdje ćemo morati pronaći karticu "promjena parametara". Zatim, nakon što promijenite naziv stroja i naziv njegove radne grupe, morate ponovo pokrenuti da bi promjene postale aktivne i stupile na snagu. Pažnja! Ime računara mora biti navedeno latiničnim slovima, inače ruter može sadržavati nepopravljive greške. Zatim postavljamo automatski prijem adrese i DNS-a:
- Odaberite “Control Panel”;
- Centar koji upravlja javnim pristupom;
- Lokalna mreža > Svojstva;
- Odaberite TCP/IPv4 i označite polje za automatsko dobijanje IP adrese.
Da bi podešavanje lokalne mreže putem rutera bilo uspješno završeno, morate omogućiti NetBios. Da biste to uradili, idite na drugi odeljak pod nazivom Svojstva Internet protokola, izaberite „Napredno“ i na kartici „WINS“ označite neophodan okvir za potvrdu „Omogući NetBios“. Kliknite na “OK”. U ovoj fazi vaših radnji postavljanje lokalne mreže putem rutera smatra se završenim. i možete uživati u pogodnostima.
Vrijedi napomenuti da ako imate rutere TP-Link ili Belkin, tada se podešavanje vašeg računala može obaviti na dva načina, ovisno o vrsti veze. Ako povezujete opremu koristeći wi-fi, prije svega trebate postaviti potrebna svojstva bežične veze. Ako povezujete ruter pomoću plavog kabla (patch cord), tada biste trebali postaviti svojstva lokalne mreže da automatski dobijaju IP adrese.
Što se tiče podešavanja login i lozinke za pristup samom ruteru, bez obzira na odabrani model, podešavanja slijede standardni obrazac. Da biste to uradili, u prozoru pretraživača unesite adresu navedenu na poleđini opreme (na primer, http://192.167.0.1/), a zatim unesite željena podešavanja.
Sada možete sigurno početi i sami se nositi sa zadatkom. Ako se uradi ispravno, uspjeh vam je zagarantovan!
Hajde da shvatimo kako postaviti lokalnu mrežu putem rutera i šta je to, jer mnogi ljudi u svom stanu imaju nekoliko računara povezanih preko Wi-Fi-ja, a još više, svi imaju gadget: tablet, pametni telefon, desktop, sa kojim je zgodno ležati na kauču. Ali kako je nezgodno kada želite da prenesete fotografiju ili pesmu sa jednog računara na drugi, ili sa telefona na tablet, na primer, ili na desktop računar, jer to ne možete tako lako preko Wi-Fi mreže . U ovom slučaju morate se mučiti sa ožičenjem ili fleš diskovima, tražiti bluetooth, ali činjenica je da je vaš WiFi ruter u suštini jedan čvor, server koji povezuje ove uređaje u jednu lokalnu kućnu Wi-Fi mrežu! U ovom članku ću vam reći kako da kreirate lokalnu mrežnu vezu preko rutera i više nećete morati da tražite fleš disk i žice sa svog telefona, to možete učiniti dok ležite na svojoj omiljenoj sofi, prenosite datoteke sa uređaj na uređaj putem Wi-Fi datoteke koristeći dijeljenu mrežnu pohranu bez nepotrebnih pokreta.
Shema povezivanja raznih uređaja na lokalnu mrežu putem WiFi rutera.
Recimo još nekoliko riječi o lokalnoj mreži i zašto bi nam mogla zatrebati. Bežična lokalna mreža je u suštini vrsta umreženog skladišta podataka, koji nastaje kao rezultat povezivanja više računarskih uređaja putem Wi-Fi mreže, u ovom slučaju wifi rutera kao servera. Njegova svrha nije samo da prenosi fajlove, već i da međusobno komunicira svih uređaja koji su na njega povezani, pomoću njega možete komunicirati iz susednih prostorija, igrati online igrice, na primer Counter-Strike, a takođe i povezati druge digitalne uređaje, za primjer kreirajte vezu s mrežnim pisačem, skenerom, kamerom i drugim uređajima koji se mogu povezati na ruter putem Wi-Fi mreže.
Postavke
I tako, shvatili smo šta, šta i zašto, krenimo sa postavljanjem lokalne mreže. Ovo podešavanje se vrši na isti način na bilo kom Windows operativnom sistemu, uključujući i novi Windows 10. Lako nam je uspostaviti lokalnu mrežnu vezu, činjenica je da ako koristite WiFi ruter, onda ga već imate i konfigurisan to, jednostavno nisi znao za to! Potrebno je samo da kreiramo zajednički pristup svim potrebnim fasciklama na računarima, a oni će automatski ići u mrežno skladište putem Wi-Fi mreže.
Otvorite Centar za vezu za mrežu i dijeljenje.

Kliknite na ikonu mreže na traci zadataka LMB ili RMB (desno ili lijevo dugme miša) da otvorite “Local Area Network or Sharing Connection Center”.
U "Centru za povezivanje i upravljanje mrežom" provjeravamo da li je naša aktivna mreža "Kućna mreža", kuća mora biti izgrađena:

Naziv naše WiFi mreže je podebljan na vrhu.
Može se navesti drugi tip mreže: “Enterprise Network” ili “Public Network”, u ovom slučaju kliknite na link sa imenom i promijenite vrstu mreže:



Sačuvajte lozinku za kućnu grupu za sebe i kliknite na Završi.
Sada je naša kućna lokalna mreža stvorena i na nju se možemo povezati preko Wi-Fi mreže.
Promjena LAN lozinke
Ako ne volite da pamtite ove škrabotine, možete postaviti sopstvenu lozinku.


Dijeljenje fajlova
Naša mrežna pohrana je već konfigurirana, ali moramo učiniti jednu važnu stvar, činjenica je da po defaultu pristup svim datotekama i folderima na računarima nije odobren i to se mora uraditi ručno. Ovdje postoje dvije opcije, sa i bez zaštite lozinkom. Za dom je, naravno, zgodno ne zamarati se lozinkama, pa ćemo razmotriti ovu opciju.
Onemogući lozinku za fajlove
Otvorite promjenu postavki matične grupe, kao što je gore opisano.

Kliknite na "Promijeni napredne postavke dijeljenja."

Proširimo na obje grupe.



Popunili smo parametre prve grupe, u grupi „Općenito“, sve popunite na isti način, ova grupa je namenjena kada imate više naloga na računaru.
Dijeljenje foldera
Sada je sve spremno, ostaje samo da otvorimo javni pristup onim folderima na disku koje želimo da koristimo i koji će automatski biti vidljivi svim uređajima povezanim na ruter preko kabla ili Wi-Fi-ja. Pokazaću vam da koristite moj lokalni disk kao primer, to možete učiniti sa bilo kojom fasciklom na vašem računaru.

Vidimo da još nema dostupnih fajlova na našoj lokalnoj mreži, da biste to uradili, otvorite „Moj računar“ i izaberite karticu „Mreža“ sa leve strane u meniju.

Kliknite na fasciklu i izaberite Svojstva.

U prozoru "Svojstva" otvorite karticu "Pristup", kliknite na dugme "Napredne postavke..."

Označite polje za potvrdu “Podijeli ovu mapu” i kliknite na OK.

Povezivanje uređaja na mrežu
Windows
Nakon što je na jednom od računara napravljena lokalna mreža, na drugim računarima u „Centru za mreže i deljenje veze“, u prikazu aktivnih mreža pojaviće se mogućnost da joj se pridružite „Kućna grupa: Može se pridružiti“. Kliknite na navedeni link. Ako ne postoji, onda da biste se mogli pridružiti kućnoj grupi, morate postaviti mrežnu lokaciju na “Kućna mreža”.

Da biste promijenili mrežu u kućnu, kliknite na vezu “Javna mreža” i odaberite “Kućna mreža”, nakon čega će se promijeniti tip mreže.


Označavamo potrebne elemente koji će biti javno dostupni sa ovog računara. Kliknite na dugme Dalje.

Unesite lozinku za našu kućnu grupu. Kliknite na dugme Dalje.


Provjeravamo da li su fajlovi koje smo proširili na glavnom računaru dostupni na laptopu.
Slično tome, možete dozvoliti dijeljenje svih datoteka i mapa na bilo kojem računaru koji je povezan s matičnom grupom.
Smartphone
Bavili smo se Windowsom, hajde da shvatimo kako možemo da vidimo naše deljene fajlove preko Wi-Fi mreže, na primer, sa tableta ili telefona za Android OS. Prvo nam je potreban poseban program. Preporučujem da preuzmete program ES Explorer.

Pokreće se softver.


Nakon što je skeniranje završeno, naše datoteke se nalaze na drugim računarima koje smo stavili u našu HomeGroup.
Takođe ne na računaru, videćemo datoteke koje se nalaze na Android uređaju u skladištu. Postavljanje je završeno.

Korisno za gledanje
Video
Pronašli ste grešku u kucanju? Odaberite tekst i pritisnite Ctrl + Enter