Svi hijeroglifi služe za različite svrhe informiranja. Maskarada simbola: unicode orijentirani sigurnosni aspekti
Pažnja!!! Pripremite se, ovaj članak će biti dugačak. Možete se umoriti i zaspati, zato se zavalite, uzmite šoljicu kafe i krenimo.
Učenje kineskih znakova je važan dio učenja samog jezika. Postoji mnogo načina, sredstava i ideja kako ih proučavati. Ovaj članak će govoriti o nekima od njih. Različiti ljudi, ovisno o njihovim ciljevima, uče ih različito.
Na primjer, neko samo želi znati određeni broj znakova. Drugi žele čitati tekst u hijeroglifima. Drugi žele ne samo da čitaju, već i da mogu pisati hijeroglife. A tu su i oni koji će praviti beleške na kineskom ili pisati tekstove. Opet, pišite rukom jer je kucanje na računaru mnogo lakše.
Vrijedi napomenuti da moderna zauzetost ne dopušta osobi da se potpuno uroni u proces učenja bez ometanja. Posebno je teško onima koji sami uče jezik i „kad god mogu“. Vrijedi odabrati način pojedinačnog proučavanja hijeroglifa. Oni koji su vremenski ograničeni vjerovatno žele pronaći zgodnu aplikaciju za svoj uređaj kako bi u slobodnom minutu mogli „gristi granit nauke“. Pa, za one koji uče jezik kao specijalnost, sve bi trebalo da odgovara, ali ko ne želi da smanji vreme potrebno za sticanje veština?
Dodaću da učenje hijeroglifa može značiti različite stvari različitim ljudima. U punom smislu, naučiti hijeroglif znači znati njegov izgovor, pravopis i značenje. Dakle, koji su neki načini za razvoj svih ovih vještina i savladavanje kineskih znakova? Počnimo od papirnih, pa elektronskih.
1. Propisivanje hijeroglifa.
Tradicionalni način učenja znakova, testiran od strane miliona Kineza. Mora se imati na umu da oni propisuju hijeroglife tokom školskog kursa. Ovo nije par godina. Dakle, prednosti metode:- uključena je vizuelna i mišićna memorija;
- razvijaju se vještine pisanja i rukopisa;
- proučavanje hijeroglifa nasumičnim redoslijedom;
- mogućnost da se odmah vrati na ono što je napisano;
- ostalo.
Nedostaci uključuju:
- potrebni su papir i pribor za pisanje;
- potrebno je dosta vremena za pisanje jednog hijeroglifa;
- potrebno je pohraniti puno papira;
- potreban vam je prostor i vrijeme za kvalitetan pristup vježbama.
- ostalo.
Možete pisati hijeroglife u običnu svesku sa običnom olovkom. Oni koji tome detaljnije pristupe zapisuju u posebne recepte. Bilo je o tome kako pisati hijeroglife, kao i o primjerima osnovnih knjiga. Naprednija metoda propisivanja je propisivanje pomoću šablona. Oni su takođe različiti.
1. Šablon. Možda izgleda drugačije, ali suština je ista. Na vrh teksta se stavlja paus papir na kojem su ispisani hijeroglifi. Problem je što u takvom šablonu nema izgovora hijeroglifa, odnosno trenira se samo poznato prepoznavanje i kaligrafija.
2. Šablon. Propis se odvija prema navedenom nizu osobina. Dato je i značenje hijeroglifa. Izgovor ostaje iza kulisa.

3. Postoje i drugi recepti za koje bi trebalo dugo da se opisuju. Evo linkova koje možete preuzeti i odštampati.
2. Asocijativna metoda.Suština metode je jednostavna. Smislite kako izgleda hijeroglif i nekako povežite ovu sliku sa značenjem i izgovorom hijeroglifa. Bio . Sve asocijacije možete zapisati u bilježnicu i vratiti im se da ih ponovite.
Ovo takođe može uključivati savladavanje hijeroglifa pomoću ključeva. Razlika je u tome što će asocijacije postati konkretne, a ne apstraktne. Ali prvo morate savladati ključeve. O tome sam pisao u ovom članku, a bilo je i u ovom članku. Možete kombinirati asocijacije i pisanje hijeroglifa. Ali to takođe oduzima dosta vremena. Ali se dugo pamti.
Više o tome, s druge strane, bilo je u ovom članku.
3. Karte.
To su fleš kartice. Poenta je da su hijeroglifi napisani ili jednostavno odštampani na karticama. Na poleđini su njihova značenja, izgovori ili oboje. Ne pomaže svima, zauzima prostor, zahtijeva puno vremena za klasifikaciju i po mogućnosti dobro vizualno pamćenje. Evo nekih mojih starih kolekcija:
Inače, nekim ljudima pomaže kada nauče program iz udžbenika koji daju sekvence za pisanje hijeroglifa. To bi mogli biti udžbenici Zadoenka, Kondraševskog itd.
Možda. Iskusni student kineskog jezika moći će dati druge "papirne" načine savladavanja i pamćenja hijeroglifa. Ali odlučio sam za sada da se zadržim na gore navedenom. Pređimo na elektronske.
1.Flash kartice.
Ljudi su shvatili da je nekoliko hiljada hijeroglifa velika količina karata. Cijela kutija! Moguće je u u elektronskom formatu uradi ih. Stvorili su sve vrste programa koji reproduciraju ove kartice na različitim platformama.
Svi zainteresovani za ovu metodu treba da se upoznaju sa programom. Takođe nije za svakoga. Razmaknuto ponavljanje slika također je povezano s vizualnom memorijom. Nisu svi podjednako dobri u tome. Ali ne mogu se naučiti samo japanski i kineski. Osim toga, aplikacija je dostupna za različite platforme.
Postoje i druge aplikacije iste prirode. Na primjer, na web stranici Magazeta bila je jedna takva aplikacija: link na članak.
2. Procesori hijeroglifa.
Jednom sam pokušao da se upoznam sa hijeroglifima pomoću programa NJStar. Nije puno pomoglo, ali neko bi mu mogao naći korisnu upotrebu na svom računaru. Evo. U ovom programu možete unositi hijeroglife pomoću miša.
3. Online prevodioci.
Google prevodilac ima funkciju unosa na ekranu osetljivom na dodir. Tamo možete pisati hijeroglife prstom direktno na svom mobilnom uređaju. Internet potreban. Ne postoji jasan program za pamćenje, samo mogućnost pisanja ne na papiru. Isto važi i za unos hijeroglifa mišem u onlajn rečnike, kao što je www.bkrs.info. Pored trake za pretragu nalazi se dugme za ručni unos, ponekad nije vidljivo zbog teme oko reda, ali je definitivno tu sa desne strane. Možete uneti hijeroglif pomoću miša i vidjeti njegovo značenje, ponekad poslušati izgovor. Eliminiše potrebu za pisanjem na papiru.
4. Ostali programi.
Drugi softver možete pronaći na Internetu. Nisam sve testirao, pa ne mogu puno opisati. Ali želim reći nekoliko riječi o MAO sistemu. Nije mi se dopao pristup pamćenju hijeroglifa, ali sam ipak odlučio da ga predstavim u ovom članku, jer postoji aplikacija "MAOcard". I neko bi mogao da oceni ovaj sistem više od mene. Veza...
Nastavimo...
O ovome možete svašta pisati, ali da bih uštedio barem svoje vrijeme, daću link na stranicu iz Magazete, gdje autor citira čitavu gomilu koristan softver za različite platforme. Između svega, tu su i aplikacije za proučavanje i ponavljanje hijeroglifa. Ali ipak želim da naglasim da je jedno ponavljati ili pamtiti hijeroglife, a sasvim drugo ih pamtiti. Čini se da ovo ima smisla kada ili znate riječi, ali ne možete čitati, ili naučite i riječi i znakove odjednom. Posebne aplikacije su pogodne za ove svrhe.
Posebno bih pomenuo aplikaciju za Android platformu "Chineseskill". Ona se razvija i, po mom mišljenju, kombinuje mnoge prednosti. Proučavanje hijeroglifa ide paralelno sa proučavanjem vokabulara i gramatike. Napišite i izgovorite riječi morati. Ponekad ručno, prstom. Možda je ovo ono što ti treba?..
Još jedna aplikacija koju preporučujem studentima kineski i, in Konkretno, hijeroglifi, je aplikacija "Kineski pisac". Već jesam Kratki opis ovu aplikaciju. Ali reći ću da je čak i uz nekoliko neugodnosti, poput puzeće linije na dnu ekrana s informacijama o hijeroglifu, aplikacija odlična. Možete pogledati hijeroglife, naučiti ih pisati, testirati se u igri i još mnogo toga. Po mom mišljenju ovo bi trebalo da imate na svom uređaju... Postoje plaćene i besplatne verzije.
Zaključak.
U zaključku ću reći da ne bih mogao nabrojati sve što je bilo na mom pametnom telefonu i tabletu. pokušao sam različiti programi, ali nažalost, nije idealno. Ili ga možda još nisam našao. Ali ono što sam gore naveo vrijedi pokušati. Na ovaj ili onaj način, sve su to samo sredstva za uvođenje hijeroglifa u vaše pamćenje. Ali kako će ih ona doživljavati, hoće li ih kasnije htjeti vratiti, drugo je pitanje. Stoga, osim proučavanja samih hijeroglifa, preporučujem da se dobro naspavate i trenirate pamćenje. Hvala vam što ste pročitali do kraja, sada je vaše razumijevanje problema vjerovatno šire.
Vjerovatno se svaki korisnik PC-a susreo sa sličnim problemom: otvorite internet stranicu ili Microsoftov dokument Riječ - ali umjesto teksta vidite hijeroglife (razne “kryakozabry”, nepoznata slova, brojke, itd. (kao na slici lijevo...)).
Dobro je ako vam ovaj dokument (sa hijeroglifima) nije posebno važan, ali šta ako ga trebate pročitati?! Često mi se postavljaju slična pitanja i molbe za pomoć oko otvaranja ovakvih tekstova. U ovom kratkom članku želim pogledati najpopularnije razloge za pojavu hijeroglifa (i, naravno, eliminirati ih).
Hijeroglifi u tekstualnim datotekama (.txt)
Najpopularniji problem. Činjenica je da tekstualni fajl (obično u txt formatu, ali postoje i formati: php, css, info, itd.) može biti sačuvan u različitim kodovima.
Kodiranje- ovo je skup znakova neophodnih za potpuno osiguranje pisanja teksta određenom abecedom (uključujući brojeve i specijalni znakovi). Više detalja o ovome ovdje: https://ru.wikipedia.org/wiki/Character_set
Najčešće se dešava jedno: dokument se jednostavno otvori u pogrešnom kodiranju, što izaziva zabunu, a umjesto koda nekih znakova, biće pozvani drugi. Razno čudni simboli(vidi sliku 1)...
Rice. 1. Notepad - problem kodiranja
Kako se nositi s ovim?
Po mom mišljenju, najbolja opcija je instalirati napredni notepad, kao što je Notepad++ ili Bred 3. Pogledajmo detaljnije svaki od njih.
Notepad++
Zvanična web stranica: https://notepad-plus-plus.org/
Jedna od najboljih beležnica za početnike i profesionalce. Pros: besplatni program, podržava ruski jezik, radi vrlo brzo, isticanje koda, otvaranje svih uobičajenih formata datoteka, veliki broj opcija vam omogućava da ga prilagodite sebi.
Što se tiče kodiranja, ovdje je općenito potpuni red: postoji poseban odjeljak „Kodiranja“ (vidi sliku 2). Samo pokušajte promijeniti ANSI u UTF-8 (na primjer).
Nakon promjene kodiranja my Tekstualni dokument postao normalan i čitljiv - hijeroglifi su nestali (vidi sliku 3)!
Službena web stranica: http://www.astonshell.ru/freeware/bred3/
Još jedan sjajan program dizajniran da u potpunosti zamijeni standardni notepad u Windowsu. Takođe „lako“ radi sa mnogim kodovima, lako ih menja, podržava veliki broj formata datoteka i podržava nove Windows operativne sisteme (8, 10).
Inače, Bred 3 je od velike pomoći kada radite sa "starim" fajlovima sačuvanim u MS DOS formatima. Kada drugi programi prikazuju samo hijeroglife, Bred 3 ih lako otvara i omogućava vam da mirno radite s njima (vidi sliku 4).
Ako se umjesto teksta nalaze hijeroglifi Microsoft Word
Prva stvar na koju morate obratiti pažnju je format datoteke. Činjenica je da se počevši od Worda 2007 pojavio novi format - "docx" (ranije je to bio samo "doc"). Obično se novi formati datoteka ne mogu otvoriti u “starom” Wordu, ali se ponekad dešava da se ovi “novi” fajlovi otvore u starom programu.
Samo otvorite svojstva datoteke, a zatim pogledajte karticu "Detalji" (kao na slici 5). Na ovaj način ćete saznati format datoteke (na slici 5 - format datoteke “txt”).
Ako je format datoteke docx - a imate stari Word (ispod verzije 2007) - jednostavno ažurirajte Word na 2007 ili noviju (2010, 2013, 2016).
Zatim, kada otvarate datoteku, obratite pažnju (podrazumevano, ova opcija je uvijek omogućena, osim ako, naravno, nemate "ne razumijem koji sklop") - Word će vas ponovo pitati: kojim kodiranjem otvoriti datoteku (ova poruka se pojavljuje na svaki „nagoveštaj“ problema prilikom otvaranja datoteke, vidi sliku 5).
Rice. 6. Word - konverzija datoteka
Najčešće Word automatski određuje potrebno kodiranje, ali tekst nije uvijek čitljiv. Morate postaviti klizač na željeno kodiranje kada tekst postane čitljiv. Ponekad morate doslovno pogoditi kako je datoteka sačuvana da biste je pročitali.
Rice. 7. Word - datoteka je normalna (kodiranje je ispravno odabrano)!
Promjena kodiranja u pretraživaču
Kada pretraživač greškom otkrije kodiranje internet stranice, videćete potpuno iste hijeroglife (pogledajte sliku 8).
Da popravite prikaz stranice: promijenite kodiranje. Ovo se radi u postavkama pretraživača:
- Google chrome: opcije (ikona u gornjem desnom uglu)/napredne opcije/kodiranje/Windows-1251 (ili UTF-8);
- Firefox: lijevo dugme ALT (ako imate isključen gornji panel), zatim ukucajte/kodiranje stranice/odaberite željeno (najčešće Windows-1251 ili UTF-8);
- Opera: Opera (crvena ikona u gornjem lijevom uglu)/stranica/kodiranje/odaberite željenu.
Stoga su u ovom članku analizirani najčešći slučajevi pojavljivanja hijeroglifa povezanih s pogrešno definiranim kodiranjem. Koristeći gore navedene metode, možete riješiti sve glavne probleme s netočnim kodiranjem.
Pitanje korisnika
Zdravo.
Recite mi zašto neke stranice u mom pretraživaču prikazuju hijeroglife, kvadrate i ne razumijem šta (ništa se ne može pročitati) umjesto teksta. Ovo se ranije nije dešavalo.
Hvala unapred...
Dobar dan!
Zaista, ponekad kada otvorite internet stranicu, umjesto teksta, pokažu se razni "kryakozabry" (kako ih ja zovem) i nemoguće ih je pročitati.
To se događa zbog činjenice da je tekst na stranici napisan u jednom kodiranje (više o ovome možete saznati u), a pretraživač pokušava da ga otvori u drugom. Zbog ovog neslaganja, umjesto teksta postoji nerazumljiv skup znakova.
Hajde da probamo ovo da popravimo...
Pretraživač
Zapravo, prije Internet Explorerčesto daju slične krekove, 👉 (Chrome, Yandex preglednik, Opera, Firefox) - prilično dobro određuju kodiranje i vrlo rijetko prave greške. 👌
Reći ću još više, u nekim verzijama preglednika izbor kodiranja je već uklonjen, a da biste "ručno" konfigurirali ovaj parametar, morate preuzeti dodatke ili otići u džunglu postavki za 10 krpelja.. .
I tako, pretpostavimo da je pretraživač pogrešno otkrio kodiranje i da ste vidjeli sljedeće (kao na slici ispod 👇).

👉 Usput!
Najčešće dolazi do zabune između UTF (Unicode) i Windows-1251 kodiranja (većina stranica na ruskom jeziku je napravljena u ovim kodovima).
- pritisnite levi ALT tako da se meni pojavi na vrhu. Pritisnite meni "Pogled" ;
- odaberite stavku "Kodiranje teksta" , zatim odaberite Unicode. I, woo-a-la - hijeroglifi na stranicama su odmah postali običan tekst (screenshot ispod 👇)!
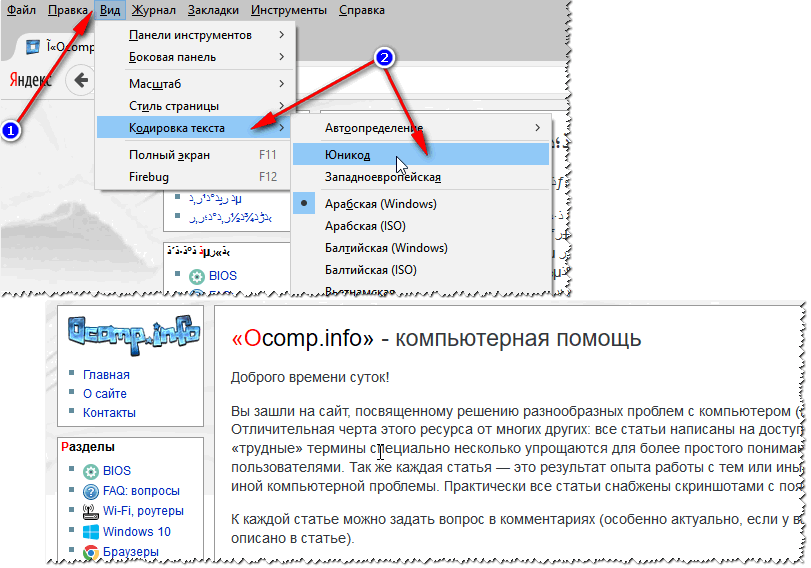
Još jedan savjet: ako ne možete pronaći kako promijeniti kodiranje u vašem pretraživaču (i generalno je nerealno davati uputstva za svaki pretraživač!), preporučujem da pokušate otvoriti stranicu u drugom pretraživaču. Vrlo često drugi program otvara stranicu onako kako bi trebao.
Tekstualni dokumenti
Puno pitanja o krekerima postavlja se prilikom otvaranja nekih tekstualnih dokumenata. Posebno stari, na primjer, kada čitate Readme u nekom programu iz prošlog stoljeća (recimo za igrice).
Naravno, mnoge moderne notepade jednostavno ne mogu čitati DOS"isto kodiranje koje je korišteno ranije. Da biste riješili ovaj problem, preporučujem korištenje uređivača Bread 3.
Uzgajan 3
Jednostavna i praktična tekstualna bilježnica. Nezamjenjiva stvar kada trebate raditi sa starim tekstualnim datotekama.
Bred 3 vam omogućava da promijenite kodiranje jednim klikom i učinite nečitljivim tekst! Osim tekstualnih datoteka, podržava prilično širok raspon dokumenata. Generalno, preporučujem! ✌
Pokušajte otvoriti svoj tekst u Bred 3 novi dokument (sa kojim postoje problemi). Primjer je prikazan na mojoj slici ispod.
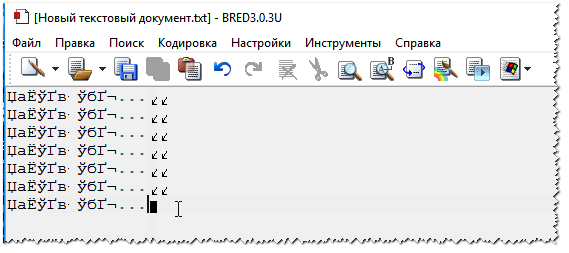

Još jedna beležnica - Notepad++ - takođe je pogodna za rad sa tekstualnim datotekama različitih kodiranja. Generalno, naravno, pogodniji je za programiranje, jer... Podržava različita pozadinska osvjetljenja za jednostavnije čitanje koda.
Primjer promjene kodiranja je prikazan u nastavku: za čitanje teksta, u primjeru ispod, bilo je dovoljno promijeniti ANSI kodiranje u UTF-8.
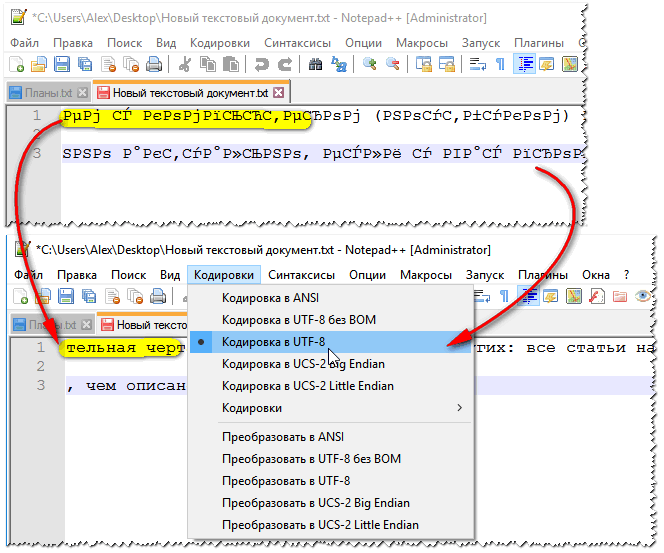
WORD dokumenti
Vrlo često je problem s napuklinama u Wordu zbog činjenice da su dva formata pobrkana Doc i Docx. Činjenica je da od 2007 u Wordu (ako se ne varam) pojavio format Docx(omogućava vam da kompresujete dokument snažnije od Doc-a i štiti ga pouzdanije).
dakle, ako imate staru Word, koji ne podržava ovaj format - onda vi, kada otvarate dokument u Docx, vidjet ćete hijeroglife i ništa više.
Postoje dva rješenja:
- preuzmite na posebnoj web stranici Microsofta. dodatak koji vam omogućava otvaranje novih dokumenata u starom Wordu (od 2020. dodatak je uklonjen sa službene web stranice). Samo od lično iskustvo Mogu reći da se svi dokumenti ne otvaraju, a osim toga, markiranje dokumenta uvelike trpi (što je u nekim slučajevima veoma kritično);
- koristite 👉 (međutim, i oznake u dokumentu će patiti);
- ažurirajte Word na modernu verziju.
Također prilikom otvaranja bilo kojeg dokumenta u Wordu(u čije kodiranje “sumnja”), nudi vam izbor da ga sami odredite. Primjer je prikazan na slici ispod, pokušajte odabrati:
- Windows (podrazumevano);
- MS DOS;
- Još jedan...
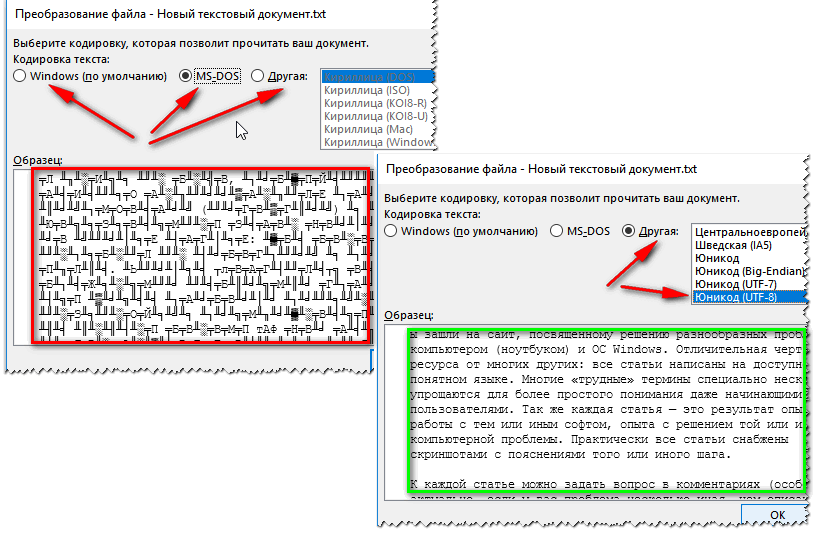
Windows u raznim Windows aplikacijama
Dešava se da je neki prozor ili meni u programu prikazan hijeroglifima (naravno, čitati nešto ili analizirati to je nerealno).
- Rusifikator. Često u programu nema zvanične podrške za ruski jezik, ali mnogi majstori prave rusifikatore. Najvjerovatnije je ovaj kreker odbio raditi na vašem sistemu. Stoga je savjet jednostavan: pokušajte instalirati još jedan;
- Promijeni jezik. Mnogi programi se mogu koristiti bez ruskog prebacivanjem jezika na engleski u postavkama. Pa, stvarno: zašto vam treba neki uslužni program, umjesto dugmeta "Počni" prevod "početi" ?
- Ako se vaš tekst ranije prikazivao normalno, a sada nije, pokušajte 👉, ako, naravno, imate točke vraćanja;
- Provjerite jezičke i regionalne postavke u Windowsu, često razlog leži tu (👇).
Regije i jezici u Windows-u
Lokacija - Rusija
I u kartici "dodatno" podesite jezik sistema "ruska Rusija)" .
Nakon toga, sačuvajte podešavanja i ponovo pokrenite računar. Zatim ponovo provjerite da li se sučelje željenog programa normalno prikazuje.
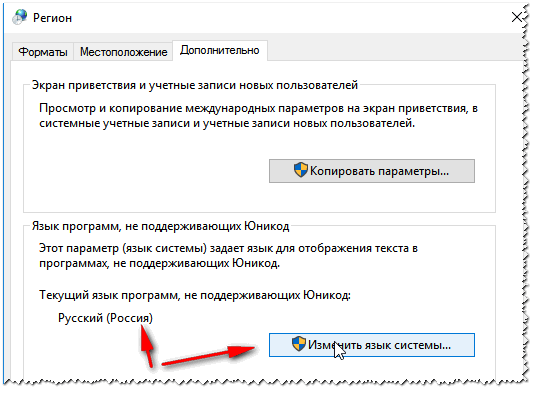
I na kraju, to je vjerovatno mnogima očito, a ipak neki otvaraju određene datoteke u programima koji za to nisu namijenjeni: na primjer, u običnoj bilježnici pokušavaju pročitati DOCX fajl ili PDF.
Naravno, u ovom slučaju, umjesto teksta, gledat ćete kako krekeri koriste one programe za koje su namijenjeni ovog tipa fajl (WORD 2016+ i Adobe Reader na primjer iznad).
Kada otvorite tekstualnu datoteku u Microsoft Wordu ili drugom programu (na primjer, na računaru čiji se jezik operativnog sistema razlikuje od onog na kojem je napisan tekst u datoteci), kodiranje pomaže programu da odredi u kom obliku je tekst treba biti prikazan na ekranu kako bi se mogao pročitati.
U ovom članku
Razumijevanje kodiranja teksta
Tekst koji se pojavljuje kao tekst na ekranu zapravo je pohranjen kao numeričke vrijednosti u tekstualnoj datoteci. Računar prevodi numeričke vrijednosti u vidljive simbole. Za to se koristi standard kodiranja.
Kodiranje je shema numeriranja prema kojoj svaki tekstualni simbol u setu odgovara određenom numerička vrijednost. Kodiranje može sadržavati slova, brojeve i druge simbole. Različiti jezici često koriste različite skupove znakova, tako da su mnoga postojeća kodiranja dizajnirana da predstavljaju skupove znakova svojih jezika.
Različita kodiranja za različite abecede
Računar koristi informacije o kodiranju sačuvane u tekstualnoj datoteci za prikaz teksta na ekranu. Na primjer, u "ćiriličnom (Windows)" kodiranju, znak "Y" odgovara numeričkoj vrijednosti 201. Kada otvorite datoteku koja sadrži ovaj znak na računaru koji koristi "ćirilično (Windows)" kodiranje, računar čita broj 201 i prikazuje znak "Y".
Međutim, ako se ista datoteka otvori na računaru koji podrazumevano koristi drugačije kodiranje, na ekranu će se prikazati znak koji odgovara broju 201 u ovom kodiranju. Na primjer, ako računar koristi "zapadnoevropski (Windows)" kodiranje, znak "Y" iz izvorne tekstualne datoteke na osnovu ćiriličnog pisma će biti prikazan kao "É", jer je to znak koji odgovara broju 201 u ovom kodiranju.
Unicode: jedno kodiranje za različite abecede
Da biste izbjegli probleme s kodiranjem i dekodiranjem tekstualnih datoteka, možete ih spremiti u Unicode. Ovo kodiranje uključuje većinu znakova iz svih jezika koji se obično koriste na modernim računarima.
Budući da je Word baziran na Unicode-u, sve datoteke u njemu se automatski pohranjuju u ovom kodiranju. Unicode fajlovi se mogu otvoriti na bilo kom računaru sa operativnim sistemom engleski jezik bez obzira na jezik teksta. Osim toga, na takvom računalu možete pohraniti datoteke u Unicode-u koje sadrže znakove koji nisu u zapadnoevropskim alfabetima (na primjer, grčki, ćirilični, arapski ili japanski).
Odabir kodiranja prilikom otvaranja datoteke
Ako u otvori datoteku tekst je izobličen ili se pojavljuje u obliku upitnika ili kvadrata; Word je možda pogrešno odredio kodiranje. Možete odrediti kodiranje koje će se koristiti za prikaz (dekodiranje) teksta.
Otvorite karticu File.
Kliknite na dugme Opcije.
Kliknite na dugme Dodatno.
Idi na odjeljak Uobičajeni su i označite polje Potvrdite konverziju formata datoteke prilikom otvaranja.
Bilješka: Kada je ovo polje za potvrdu označeno, Word prikazuje dijaloški okvir File Conversion Kad god otvorite datoteku u formatu koji nije Word (to jest, datoteka koja nema ekstenziju DOC, DOT, DOCX, DOCM, DOTX ili DOTM). Ako često radite s ovim datotekama, ali obično ne morate odabrati kodiranje, obavezno onemogućite ovu opciju kako biste spriječili pojavljivanje ovog dijaloškog okvira.
Zatvorite, a zatim ponovo otvorite datoteku.
U dijaloškom okviru File Conversion odaberite stavku Kodirani tekst.
U dijaloškom okviru File Conversion postavite prekidač Ostalo i izaberite željeno kodiranje sa liste.
U području Uzorak
Ako gotovo sav tekst izgleda isto (na primjer, kvadrati ili tačke), vaš računar možda nema instaliran ispravan font. U tom slučaju možete instalirati dodatne fontove.
Da biste instalirali dodatne fontove, uradite sljedeće:
Na kontrolnoj tabli odaberite stavku Deinstaliranje programa.
Promjena.
Kliknite na dugme Počni i odaberite Kontrolna tabla.
Uradite jedno od sljedećeg:
Na Windows 7
Na Windows Vista
Na kontrolnoj tabli odaberite odjeljak Deinstaliranje programa.
Na listi programa kliknite microsoft office ili Microsoft Word ako je instaliran odvojeno od Microsoft Officea i kliknite Promjena.
Na Windows XP
Na kontrolnoj tabli kliknite Instalacija i uklanjanje programa.
Na listi Instalirani programi Kliknite na Microsoft Office ili Microsoft Word ako je instaliran odvojeno od Microsoft Officea i kliknite Promjena.
U grupi Promjena Microsoft instalacije Ured kliknite na dugme Dodajte ili uklonite komponente a zatim kliknite na dugme Nastavi.
U poglavlju Opcije instalacije proširite element Opšta sredstva Ured, i onda - Višejezična podrška.
Odaberite font koji želite, kliknite na strelicu pored njega i odaberite Pokreni sa mog kompjutera.
savjet: Prilikom otvaranja tekstualne datoteke u jednom ili drugom kodiranju, Word koristi fontove definirane u dijaloškom okviru Opcije web dokumenta. (Da biste otvorili dijaloški okvir Opcije web dokumenta, pritisnite Dugme Microsoft Office, a zatim kliknite Word opcije i odaberite kategoriju Dodatno. U poglavlju Uobičajeni su kliknite na dugme Opcije web dokumenta.) Koristeći opcije na kartici Fontovi dijaloški okvir Opcije web dokumenta Možete prilagoditi font za svako kodiranje.
Odabir kodiranja prilikom spremanja datoteke
Ako ne odaberete kodiranje prilikom spremanja datoteke, koristit će se Unicode. Generalno, Unicode se preporučuje jer podržava većinu znakova u većini jezika.
Ako planirate otvoriti dokument u programu koji ne podržava Unicode, možete odabrati željeno kodiranje. Na primjer, u operativni sistem na engleskom, možete kreirati dokument na kineskom (tradicionalno pismo) koristeći Unicode. Međutim, ako će se takav dokument otvoriti u programu koji podržava kineski, ali ne podržava Unicode, datoteka se može sačuvati u "kineskom tradicionalnom (Big5)" kodiranju. Kao rezultat toga, tekst će se ispravno prikazati kada otvorite dokument u programu koji podržava tradicionalni kineski.
Bilješka: Budući da je Unicode najsveobuhvatniji standard, neki znakovi se možda neće pojaviti prilikom spremanja teksta u drugim kodovima. Na primjer, pretpostavimo da Unicode dokument sadrži tekst i na hebrejskom i na ćirilici. Ako sačuvate datoteku u kodiranju "Ćirilica (Windows)", hebrejski tekst neće biti prikazan, a ako ga sačuvate u "Hebrejskom (Windows)" kodiranju, ćirilični tekst neće biti prikazan.
Ako odaberete standard kodiranja koji ne podržava neke znakove u datoteci, Word će ih označiti crvenom bojom. Možete pregledati tekst u odabranom kodiranju prije nego što sačuvate datoteku.
Kada sačuvate datoteku kao kodirani tekst, tekst za koji je odabran font Symbol, kao i kodovi polja, uklanjaju se iz datoteke.
Odabir kodiranja
Da biste koristili standardno kodiranje, odaberite opciju Windows (zadano).
Da biste koristili MS-DOS kodiranje, odaberite opciju MS-DOS.
Za postavljanje drugačijeg kodiranja, odaberite radio dugme Ostalo i izaberite željenu stavku sa liste. U području Uzorak možete pregledati tekst i provjeriti da li se ispravno prikazuje u odabranom kodiranju.
Bilješka: Da biste povećali područje prikaza dokumenta, možete promijeniti veličinu dijaloškog okvira File Conversion.
Otvorite karticu File.
Na terenu Ime dokumenta unesite naziv za novi fajl.
Na terenu Vrsta datoteke izaberite Običan tekst.
Ako se pojavi dijaloški okvir Microsoft Office Word- provjera kompatibilnosti, pritisnite dugme Nastavi.
U dijaloškom okviru File Conversion odaberite odgovarajuće kodiranje.
Ako se pojavi poruka "Tekst označen crvenom bojom ne može se ispravno sačuvati u odabranom kodiranju", možete odabrati drugi kodiranje ili označiti kućicu Dozvoli zamjenu karaktera.
Ako je zamjena znakova omogućena, znakovi koji se ne mogu prikazati bit će zamijenjeni najbližim ekvivalentnim znakovima u odabranom kodiranju. Na primjer, elipsa se zamjenjuje s tri tačke, a navodnici u uglovima su zamijenjeni ravnim.
Ako odabrano kodiranje nema ekvivalentne znakove za znakove označene crvenom bojom, oni će biti pohranjeni kao izvan konteksta (na primjer, kao upitnici).
Ako će se dokument otvoriti u programu koji ne prelama tekst iz jednog reda u drugi, u njemu možete omogućiti čvrste prijelome redaka. Da biste to učinili, označite polje Umetni prijelome reda i navedite željeni simbol prekida (povratak nosača (CR), pomak reda (LF) ili oboje) u Krajnje linije.
Pronalaženje kodiranja dostupnih u Wordu
Word prepoznaje višestruka kodiranja i podržava kodiranja koja su uključena u sistemski softver.
Ispod je lista skripti i njihovih povezanih kodiranja (kodnih stranica).
Sistem pisanja | Kodiranja | Korišteni font |
|---|---|---|
|
Višejezično |
Unicode (UCS-2 mali endian, UTF-8, UTF-7) |
Standardni font za "Normalni" stil lokalizirane verzije Worda |
|
arapski |
Windows 1256, ASMO 708 |
|
|
kineski (pojednostavljeni) |
GB2312, GBK, EUC-CN, ISO-2022-CN, HZ |
|
|
kineski (tradicionalno pismo) |
BIG5, EUC-TW, ISO-2022-TW |
|
|
Ćirilica |
Windows 1251, KOI8-R, KOI8-RU, ISO8859-5, DOS 866 |
|
|
engleski, zapadnoevropski i drugi zasnovani na latiničnom pismu |
Windows 1250, 1252-1254, 1257, ISO8859-x |
|
|
grčki |
||
|
Japanski |
Shift-JIS, ISO-2022-JP (JIS), EUC-JP |
|
|
korejski |
Wansung, Johab, ISO-2022-KR, EUC-KR |
|
|
Vijetnamski |
||
|
Indijski: tamilski |
||
|
Indijski: nepalski |
ISCII 57002 (devanagari) |
|
|
Indijski: Konkani |
ISCII 57002 (devanagari) |
|
|
Indijski: hindi |
ISCII 57002 (devanagari) |
|
|
Indijanac: Asamski |
||
|
Indijski: bengalski |
||
|
Indijski: gudžarati |
||
|
Indijski: kanada |
||
|
Indijski: malajalam |
||
|
Indijanac: Oriya |
||
|
Indijski: marati |
ISCII 57002 (devanagari) |
|
|
Indijski: pandžapski |
||
|
Indijski: sanskrit |
ISCII 57002 (devanagari) |
|
|
Indijski: telugu |
Da biste koristili indijske jezike, morate ih podržavati u operativnom sistemu i imati odgovarajuće OpenType fontove.
Dostupna je samo ograničena podrška za nepalske, asamske, bengalske, gudžarati, malajalam i oriju.









