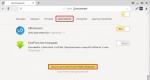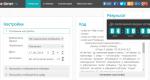Televizor je povezan sa laptopom preko VGA. Povezivanje računara sa TV-om putem VGA kabla
Vlasnici projektora često se suočavaju s problemom povezivanja digitalne opreme koja ima samo HDMI konektor. Većina monitora nema HDMI, a nisu svi televizori kupljeni prije deset godina opremljeni takvim konektorom. Po pravilu, monitori i projektori prvenstveno imaju konektore iz VGA ili YPbPr, odnosno analognog komponentnog videa.
I sva najnovija video oprema ima HDMI multimedijalni interfejs.
Slažete se, nije pametno mijenjati projektor ili monitor u moderniji i skuplji samo zbog prisustva konektora! Ali nemojte zaboraviti da ovo nisu samo različiti konektori - to su različiti signali. To znači da vam je za prijenos signala potreban pretvarač koji pretvara digitalni signal na analogni. Štaviše, preko HDMI kabla, za razliku od VGA ili YPbPr, zvuk se prenosi istovremeno sa videom. Stoga, pretvarač ima odvojene audio konektore za prijenos audio signala. Audio izlazi mogu biti RCA (crveni i bijeli tulipan), optički (SPDIF) ili 3,5 mm audio (slušalice).
U nastavku ćemo detaljnije pogledati HDMI u VGA/YPbPr pretvarače koje imamo. Hajde da razgovaramo o prednostima i nedostacima svake opreme. Tako da možete lako odabrati opremu koja vam je potrebna! Počnimo od samog početka jednostavna oprema po cijeni i karakteristikama:
HDMI na VGA+Audio adapter (muški HDMI kabl na ženski VGA konektor) /VConn/
Prijenosni pretvara HDMI u VGA, zvuk se emituje na 3,5 mm audio, koji dolazi s adapterom. Napajanje dolazi iz izvora signala preko HDMI kabla. Stoga je na njega spojen samo jak izvor, slaba oprema možda neće primiti signal (tablet, kamera, nešto što se ne napaja iz mreže). Ovaj adapter je idealan za povezivanje laptopa na TV ili monitor. Pažnja! Na osnovu rezultata testiranja, otkriveno je da ova oprema nije prikladna za povezivanje na projektor. Slika je odsječena ili se uopće ne reproducira.
HDMI na VGA adapter (muški HDMI kabl na ženski VGA konektor) /VConn/
Ista oprema kao i prethodna, ali bez zvuka. Idealno za cijenu i potrebe onih kojima je potreban samo imidž.
Povezivanje - ako monitor na koji je spojen adapter ima muški VGA konektor, onda se jednostavno zašrafi u monitor. HDMI konektor je umetnut u izvor signala. Jedan minus je dužina HDMI kabla od 20 cm, što ponekad nije baš zgodno. Da biste produžili žicu, morat ćete koristiti HDMI-HDMI ženski-ženski konektor i spojiti HDMI kabel potrebne dužine.
HDMI u VGA+Audio konverter (3,5 mm) /VConn/
Ima male veličine. Audio signal se emituje pomoću kabla od 3,5 mm. Napajanje opreme preko USB kabla. USB kabl za napajanje uključeno u opremu. USB se povezuje ili na izvor signala ili na punjač. Ako je izvor signala dovoljno snažan, pretvarač se može napajati samo preko HDMI kabla. HDMI ulaz u pretvaraču je "ženski", odnosno u njega se ubacuje HDMI kabel potrebne dužine koji je spojen na izvor signala. VGA konektor je “ženski” u njega se ubacuje VGA kabl potrebne dužine i povezuje se monitor. Podržava video rezolucije do VGA, HDMI verzije 1.3.
KONVERTER HDMI u VGA+Audio 3.5mm CV123HVA /Dr.HD/,
Razlika u odnosu na prethodni pretvarač je punjenje iz mreže. Zvuk se prenosi preko audio utičnice od 3,5 mm. Možete povezati slušalice sa svojom opremom za igranje. Ili prenesite audio signal na zvučnike. Glavna stvar u ovoj opremi je podrška za HDCP signal. Ovo omogućava povezivanje sa igračkim ili digitalni set-top box ili Blu-ray plejer. Podržava HDMI signal verziju 1.3, HDCP, VGA do
HDMI na VGA+YPbPr CV133HVY /Dr.HD/ KONVERTER
svestraniji od prethodni modeli, iako se po veličini i izgledu ne razlikuje od jeftinih modela. Njegovo izgled varljiv. Prije svega, ovo je pretvarač koji pretvara signal u VGA. Ima muški VGA konektor, koji vam omogućava da ga umetnete direktno u monitor i pričvrstite posebnim zavrtnjima. Vrlo je zgodan, male je veličine. A iz njega će HDMI kabl dužine koja vam je potrebna ići do izvora signala.
Ako vaš monitor visi na zidu, a razmak između zida i monitora ne dozvoljava vam da umetnete opremu direktno u monitor, onda je uz opremu uključen i mali VGA kabl (15 cm). je žensko s jedne strane i muško s druge strane.
Ako je VGA konektor na vašem monitoru zauzet, onda možete konvertovati VGA konektor na pretvaraču u YPbPr konektor. Korišćenjem VGA - YPbPr kabla, koji je uključen u opremu. Žica sa jedne strane ima ženski VGA konektor koji je spojen na konverter, a sa druge strane ima tulipan - crveni, plavi, zeleni.
Zvuk – takođe ima nekoliko opcija povezivanja. U početku, pretvarač ima audio izlaz u obliku 3,5 mm. Ali komplet uključuje adapter koji ga pretvara u optički konektor. Odmah postaje moguće pretvoriti analogni zvuk u digitalni i povezati High End kućni bioskop optičkim kablom potrebne dužine.
Ova oprema podržava VGA video rezoluciju do 1920x1080, YPbPr 1080p50/60Hz. Podržava HDCP zaštitu signala, što vam omogućava povezivanje skupe opreme (Apple TV, igraće konzole, Blu-ray). Oprema se napaja preko USB-a, kabl uključen. Odnosno, možete ga napajati iz izvora signala ili prijemnika ili spajanjem na punjač. Ili, pod uslovom da ima dovoljno struje, onda iz povezanog izvora preko HDMI kabla.
HDMI u VGA+YPbPr+S/PDIF+RCA KONVERTER /VConn/
novo u našoj radnji. To je punopravni pretvarač koji se napaja iz mreže. Izlazni konektori - VGA, YPbPr, RCA, S/PDIF. Možete spojiti dva izvora signala (preko VGA ili YPbPr) i prebaciti se na željeni konektor pomoću tipke na prednjoj ploči pretvarača. Zvuk se prenosi preko optike ili RCA (tulipan crveno-bijeli). Podržava VGA video rezoluciju do 1920x1080, YPbPr 1080p50/60Hz. Ova oprema može djelovati kao razdjelnik za analogne prijemnike, što ga čini jednostavno jedinstvenim!
KONVERTER 2xHDMI u VGA+YPbPr+S/PDIF+Audio 3.5mm CV233HVY /Dr.HD/ Princip rada je isti kao kod prethodne opreme, ali ima dva HDMI ulaza, tj. djeluje kao prekidač. Možete spojiti dva izvora signala odjednom. Zvuk se prenosi optičkim kablom ili standardnim zvukom od 3,5 mm. Prebacivanje između izvora je ručno - pomoću prekidača na prednjoj ploči opreme. Takođe se prebacuje između VGA ili YPbPr konektora i audio izlaza.
Kao što možete vidjeti iz članka, izbor opreme je velik. Nadamo se da će vam nakon čitanja ovog članka biti lakše napraviti pravi izbor. Ukoliko imate pitanja i trebate savjet stručnjaka, uvijek nas možete pozvati na broj 8499 343 01 71 ili pisati na email Naši konsultanti će vam rado pomoći!
hd-kabel.ru
Kako spojiti TV na laptop preko VGA? Povežite TV sa laptopom preko VGA-HDMI
Slažete se, ponekad kada koristite programe na prijenosnim računalima koji zahtijevaju veliki radni prostor koji standardni ekran ne može pružiti, mnogo je praktičnije koristiti modernu televizijsku ploču kao monitor. S tim u vezi, hitno je potrebno riješiti problem kada trebate povezati TV na laptop preko VGA izlaza. Zašto VGA? Jer gotovo svi modeli prijenosnih računala i televizora opremljeni su takvim konektorima. Ali prilikom stvaranja takve veze, u nekim slučajevima možete naići na poteškoće. Zatim ćemo pokazati kako ih zaobići ili eliminirati, kao i napraviti ispravnu vezu i početno podešavanje oba uređaja.
Kako spojiti TV na laptop preko VGA: šta će vam trebati?
Prvi korak je da se uverite da postoje odgovarajući konektori na oba uređaja. Naravno, pri međusobnom povezivanju uređaja preporučljivo je koristiti izlaze i ulaze istog imena. Ovdje nema nikakvih problema.
Ali često možete naići na situaciju da laptop ima samo VGA izlaz (aka D-Sub), a TV samo HDMI konektor. Ovdje je suština pitanja kako spojiti TV na laptop preko VGA-HDMI je korištenje posebnog adaptera.
Problemi sa VGA vezom
Ali problemi tu ne prestaju. To je zbog činjenice da se putem VGA prenosi samo slika, ali ne i zvuk.

Ali mnogi bi željeli koristiti moćne akustične sisteme modernih TV panela sa višekanalnim zvukom. Kako spojiti TV na laptop preko VGA tako da ima i zvuka?

U takvoj situaciji morat ćete kupiti poseban model VGA adapter na HDMI, koji dodatno ima konektore za prijenos zvuka (bilo običan 3,5 mm mini-džek ili standardni „tulipani“).
Kako spojiti TV na laptop preko VGA sa zvukom?
U pravilu, povezivanje pri odabiru gornje sheme ne predstavlja posebne poteškoće.
VGA i HDMI konektori su povezani na odgovarajuće portove, nakon čega se povezuje audio kabl. Nemoguće je pobrkati konektore. Postoji posebna utičnica za mini utičnicu, a "lale" se spajaju u skladu sa oznakama u boji.
Početno podešavanje ekrana
Televizor je povezan sa laptopom preko VGA-HDMI. Sada biste trebali provjeriti postavke preslikavanja ekrana.

Možda ćete u početku morati da odredite vrstu veze na TV panelu tako što ćete izabrati HDMI kao izvor kada pritisnete na daljinskom upravljaču daljinski upravljač Dugmad za izvor (ulaz) nekoliko puta ili pozivanjem odgovarajućeg menija. Na nekim modelima televizijskih panela, možda ćete morati da omogućite ili onemogućite TV/AV ili TV/Video režime (sve zavisi isključivo od modifikacije televizora i njegovog proizvođača).
Nakon toga, da biste povezali TV sa laptopom putem VGA, morate poslati sliku na televizijski panel. Po pravilu, jedan od funkcijskih tastera F1-F12 treba da ima posebnu ikonu sa dva ekrana. Dugme se koristi u kombinaciji sa tipkom Fn, iako ne postoji jedinstveni standard među proizvođačima. Tipično, jedan pritisak uzrokuje da se slika pojavi na TV-u, a drugi pritisak vraća sliku na ekran laptopa.

Međutim, u svemu Windows sistemi postoji univerzalno rješenje. Dovoljno je koristiti kombinaciju Win + P, nakon čega će se pojaviti izbornik za podešavanje, uključujući proširenje ekrana na više monitora ili njegovo dupliciranje. U operativnom sistemu Windows 10 ova funkcija je dostupna klikom na ikonu obaveštenja u sistemskoj paleti u donjem desnom uglu. Štaviše, ako automatska instalacija postavke ekrana nisu radile, morat ćete ručno podesiti rezoluciju na TV-u direktno u Windows-u, na osnovu njegovih karakteristika i mogućnosti.
Alternativni način podešavanja slike
Ali, recimo, koristeći ovu metodu, TV se nije povezao na laptop preko VGA ili kombinacija iz nekog razloga nije radila.

Kao rezervnu opciju, možete koristiti RMB na slobodnom području "Desktop" i odabrati postavku rezolucije ekrana. U osnovnim postavkama možete izvršiti iste operacije (proširiti ekran na dva monitora ili ga duplicirati, ovisno o potrebama korisnika). Na primjer, kada se proširite, možete prikazati samo media player na TV panelu, ali kada duplicirate, možete prikazati cijeli prostor "Desktop" ili pokrenut program.
Postavke zvuka
Kako se ispostavilo, povezivanje televizora sa laptopom preko VGA konektora je samo pola bitke. Sada ćete morati da počnete da podešavate zvuk, jer iz nekog razloga Windows sistemi ne prelaze automatski na televizijske panele.
Parametre zvuka možete podesiti preko RMB menija na ikoni za jačinu zvuka u sistemskoj paleti, gde je izabrana linija uređaja za reprodukciju. U principu, postavkama se može pristupiti sa standardne “Control Panel”.

Ovdje, na kartici za reprodukciju, obratite pažnju na uređaj koji u svom nazivu ima HDMI. Desnim klikom otvara se podmeni i u njemu se bira zadana linija upotrebe uređaja. Ako audio sistem TV panela nije na listi, treba da aktivirate prikaz isključenih uređaja u meniju koji se poziva, a zatim ponovite gore opisane korake.
Što se tiče promjene formata zvuka, sve ovisi o mogućnostima sistem zvučnika sam TV. Na nekim modelima, odmah na daljinskom upravljaču možete pronaći posebno dugme koje mijenja zvuk, aktivira različite audio krugove, postavlja prioritet zvuka različitih zvučnika, podešava ekvilajzer, ako postoji, itd.
Zaključak
Kao što vidite, problem kako spojiti TV na laptop preko VGA izlaza može se riješiti prilično jednostavno. U teoriji, ne bi trebalo biti pitanja s izborom konektora. Najvažnije je dalje konfigurirati prijenos slike i zvuka na televizijski panel. Međutim, ovdje se ne predviđaju posebne poteškoće, jer je u Windows sistemima cijeli ovaj postupak standardiziran.
Zapravo, procedura povezivanja se svodi na pravi izbor potreban adapter, povezivanje na oba uređaja, postavljanje parametara slike i zvuka. Istovremeno, Windows ponekad može dodatno instalirati odgovarajući drajver prilikom odabira audio uređaja. Ali ovaj postupak se izvodi u pozadini, a učešće korisnika u ovom procesu uopće nije potrebno. Inače, kako pokazuje praksa, sve je jednostavno čak i uz korištenje pomalo zastarjelih modela prijenosnih računala i televizijskih panela. A u slučaju Smart TV-a, podešavanje je obično još više pojednostavljeno. Ovakvi paneli su u većini slučajeva u početku fokusirani na mogućnost povezivanja eksternog računara ili mobilnih uređaja With automatski način rada prepoznavanje uređaja i njegovih odgovarajućih postavki u trenutku povezivanja.
fb.ru
Povezivanje drugog monitora na laptop/računar (preko HDMI kabla)
Zdravo.
Mislim da mnogi znaju i čuli da možete spojiti drugi monitor (TV) na laptop (računar). A u nekim slučajevima nemoguće je u potpunosti raditi bez drugog monitora: na primjer, računovođe, finansijeri, programeri itd. I općenito, zgodno je uključiti, na primjer, prijenos utakmice (filma) na jedan monitor, a na drugom polako radite posao :).
U ovom kratkom članku ću se osvrnuti na naizgled jednostavno pitanje povezivanja drugog monitora na PC ili laptop. Pokušat ću se dotaknuti glavnih pitanja i problema koji se javljaju u ovom slučaju.
1. Interfejsi veze
Napomena! O svim najčešćim sučeljima možete saznati u ovom članku: http://pcpro100.info/popular-interface/
Uprkos obilju interfejsa, danas su najpopularniji i najtraženiji: HDMI, VGA, DVI. On modernih laptopova, obično postoji HDMI port, a ponekad i VGA port (primer na slici 1).
Rice. 1. Pogled sa strane - samsung laptop R440
Najpopularniji interfejs, prisutan svuda moderna tehnologija(monitori, laptopi, televizori itd.). Ako imate HDMI port na svom monitoru i laptopu, onda bi cijeli proces povezivanja trebao proći bez problema.
Inače, postoje tri tipa HDMI faktora oblika: Standard, Mini i Micro. Na laptopima obično postoji standardni konektor, kao na sl. 2. Međutim, obratite pažnju i na ovo (slika 3).
Rice. 2. HDMI port
Rice. 3. S lijeva na desno: Standard, Mini i Micro (vrsta HDMI faktora oblika).
Mnogi korisnici različito nazivaju ovaj konektor, neki VGA, a neki D-Sub (a ni proizvođači nisu krivi za to).
Mnogi ljudi kažu da je VGA interfejs pri kraju (možda je to i istina), ali uprkos tome, još uvek postoji dosta tehnologija koje podržavaju VGA. To znači da će živeti još 5-10 godina :).
Inače, ovaj interfejs je dostupan na većini monitora (čak i na najnovijim), kao i na mnogim modelima laptopa. Proizvođači, iza kulisa, i dalje podržavaju ovaj popularni standard.
Rice. 4. VGA interfejs
Danas u prodaji možete pronaći mnogo adaptera povezanih na VGA port: VGA-DVI, VGA-HDMI, itd.
Rice. 5. DVI port
Prilično popularan interfejs. Odmah treba da primetim da se ne nalazi na modernim laptopovima, ali na računarima jeste (ima ga i većina monitora).
DVI ima nekoliko varijanti:
- DVI-A - koristi se za prijenos samo analognog signala;
- DVI-I - za prijenos analognih i digitalnih signala. Najpopularniji tip na monitorima;
- DVI-D - za digitalni prijenos signala.
Važno! Veličine konektora i njihova konfiguracija su međusobno kompatibilne, jedina razlika je u uključenim kontaktima. Uzgred, imajte na umu da pored porta obično uvijek stoji koji tip DVI-a vaša oprema ima.
2. Kako odabrati kabl i adaptere za povezivanje

Rice. 6. HDMI port
Povezani monitor je imao samo VGA i DVI interfejse. Ono što je zanimljivo je da monitor ne izgleda kao „predrevolucionarni“, a na njemu nije bilo HDMI interfejsa...

Rice. 7. Monitor: VGA i DVI
U ovom slučaju su bila potrebna 2 kabla (sl. 7, 8): jedan HDMI, dugačak 2 m, drugi - adapter sa DVI na HDMI (zapravo, takvih adaptera ima dosta. Usput, postoji su univerzalni koji pružaju sve vrste interfejsa za međusobno povezivanje).

Rice. 8. HDMI kabl

Rice. 8. DVI na HDMI adapter
Dakle, s nekoliko takvih kablova, možete povezati svoj laptop na gotovo svaki monitor: stari, novi itd.
2. Povezivanje monitora preko HDMI-a na laptop (računar)
U principu, kada povežete monitor sa laptopom ili desktop računarom, nećete videti veliku razliku. Svuda isti princip delovanja, isti postupci.
1) Isključite laptop i monitor.
Usput, mnogi zanemaruju ovu akciju, ali uzalud. Unatoč ovom naizgled banalnom savjetu, on može spasiti vašu opremu od oštećenja. Na primjer, susreo sam se s nekoliko slučajeva kada je video kartica laptopa otkazala zbog činjenice da su ih pokušali spojiti "vruće" HDMI kabelom bez isključivanja laptopa i TV-a. Očigledno je u nekim slučajevima preostala električna energija "udarila" i oštetila peglu. Mada, običan monitor i TV su ipak malo drugačija oprema :). A ipak...
2) Priključite kabl na HDMI portovi laptop, monitor.

Rice. 9. Povezivanje kabla na HDMI port laptopa
3) Uključite monitor, laptop.
Kada je sve povezano, uključite laptop i monitor i sačekajte Windows boot. Obično se, podrazumevano, na povezanom dodatnom monitoru pojavljuje ista slika kao što je prikazana na vašem glavnom ekranu (pogledajte sliku 10). Barem, to se dešava čak i na novim Intel HD karticama (na Nvidia i AMD-u slika je slična; gotovo nikada ne morate ići u postavke drajvera). Slika na drugom monitoru se može ispraviti, više o tome u članku ispod...

Rice. 10. Dodatni monitor (lijevo) je spojen na laptop.
3. Postavljanje drugog monitora. Vrste projekcija
Povezani drugi monitor može se "natjerati" da radi na različite načine. Na primjer, može prikazati istu stvar kao glavna, ili možda nešto drugo.
Da konfigurišete ovaj trenutak, kliknite desnim tasterom miša bilo gde na radnoj površini i kontekstni meni odaberite "Postavke ekrana" (ako imate Windows 7, onda "Rezolucija ekrana"). Zatim u parametrima odaberite metodu projekcije (više o tome kasnije u članku).
Rice. 11. Windows 10 - Postavke ekrana (U Windows 7 - rezolucija ekrana).
Još jednostavnija opcija bi bila korištenje posebnih tipki na tastaturi (ako imate laptop, naravno) - . Obično će se ekran nacrtati na jednom od funkcijskih tipki. Na primjer, na mojoj tastaturi to je tipka F8, mora se pritisnuti istovremeno s tipkom FN (vidi sliku 12).
Rice. 12. Pozivanje postavki drugog ekrana.
- Samo ekran kompjutera. U ovom slučaju će raditi samo jedan glavni ekran laptopa (PC), a drugi, koji je povezan, će biti isključen;
- Ponavljanje (vidi sliku 10). Slika na oba monitora će biti ista. Zgodno je, na primjer, kada se ista stvar prikazuje na velikom monitoru kao i na malom laptop monitoru kada se prikazuje neka vrsta prezentacije (na primjer);
- Proširite (vidi sliku 14). Prilično popularna opcija projekcije. U tom slučaju, vaš radni prostor će se povećati i moći ćete pomicati miša sa radne površine jednog ekrana na drugi. Vrlo je zgodno, na jednom možete gledati film, a na drugom raditi (kao na slici 14).
- Samo drugi ekran. U tom slučaju, glavni ekran laptopa će biti isključen, a vi ćete raditi na povezanom (u nekom obliku analognom prvoj opciji).
Rice. 13. Projekcija (drugo platno). Windows 10
Rice. 14. Proširite ekran na 2 monitora
Proces povezivanja je sada završen. Bio bih zahvalan na dodacima na temu. Sretno svima!
Dugmad za društvene mreže.
Odabiremo potreban utikač za odgovarajući konektor. Koje vrste kablova nude proizvođači? "HDMI,DVI,VGA,DisplayPort" i koji interfejs je optimalan za povezivanje monitora.
Ranije su se koristili samo za povezivanje monitora sa računarom analogni interfejs VGA. Moderni uređaji imaju konektore "HDMI,DVI,VGA,DisplayPort". Pogledajmo koje prednosti i nedostatke ima svaki od interfejsa.
Sa razvojem novih tehnologija za monitore sa ravnim ekranom, mogućnosti konektora postale su nedovoljne VGA. Za postizanje najvišeg kvaliteta slike potrebno je koristiti digitalni standard kao npr DVI. Proizvođači uređaja za kućnu zabavu stvorili su standard HDMI, koji je postao digitalni nasljednik analognog Scan konektora. Nešto kasnije razvila se VESA (Video Electronics Standards Association). DisplayPort.
Glavni interfejsi za povezivanje monitora.
■ VGA. Prvi standard za povezivanje, koji je i danas u upotrebi, razvio je 1987. godine tada vodeći proizvođač računara IBM za svoje računare serije PS/2. VGA je skraćenica za Video Graphics Array (niz piksela), jedno vrijeme je to bio naziv video kartice u PS/2 računarima, čija je rezolucija bila 640x480 piksela (kombinacija „VGA rezolucija“ često se nalazi u tehničkim književnost znači upravo tu vrijednost).
Analogni sistem prenosa podataka sa povećanjem rezolucije samo pogoršava kvalitet slike. Stoga je u modernim računarima digitalni interfejs standard.

. ■ DVI. Ova skraćenica je oz-naHaeTDigital Visual Interface - digitalni video interfejs. On prenosi video signal u digitalnom formatu uz održavanje visokog kvaliteta slike.
DVI ima kompatibilan unatrag: Skoro svi računari su opremljeni DVI-I konektorom, koji je sposoban da prenosi i digitalne video podatke i VGA signal.
Jeftine video kartice opremljene su DVI izlazom u modifikaciji Single Link (jednokanalno rješenje). Maksimalna rezolucija u ovom slučaju je 1920x1080 piksela. (Full HD). Skuplji modeli grafičkih kartica imaju dvokanalni DVI (Dual Link) interfejs. Mogu se povezati na monitore rezolucije do 2560x1600 piksela.
DVI konektor je dovoljno velik da je Apple razvio Mini DVI interfejs za svoje laptopove. Koristeći adapter, možete povezati uređaje sa Mini DVI na monitore opremljene DVI konektorom.
interfejsi za povezivanje
■ HDMI. Skraćenica HDMI je skraćenica za High Definition Multimedia Interface, odnosno multimedijalni interfejs visoke definicije. U modernim uređajima za kućnu zabavu kao što su televizori sa ravnim ekranom i Blu-ray plejeri, HDMI je standardni interfejs za povezivanje.
Kao i kod DVI, signal se prenosi u digitalnom formatu, što znači da je originalan kvalitet očuvan. Zajedno sa HDMI, razvijena je HDCP (High Bandwidth Digital Content Protection) tehnologija zaštite koja onemogućava stvaranje tačnih kopija, na primjer, video materijala.
Prvi uređaji sa HDMI podrškom pojavili su se krajem 2003. godine. Od tada je standard nekoliko puta modificiran, a posebno je dodana podrška za nove audio i video formate (vidi gornju tabelu).
Za minijaturne modele opreme postoji Mini HDMI interfejs; Odgovarajući HDMI/Mini HMDI kabl je uključen uz mnoge uređaje.

■ DisplayPort(DP). Novi tip digitalnog interfejsa za povezivanje video kartica sa uređajima za prikaz namenjen je zameni DVI. Trenutna verzija standarda 1.2 vam omogućava da povežete nekoliko monitora kada su uzastopno kombinovani u jedan lanac. Međutim, trenutno nema mnogo uređaja sa DP portom. Budući da je direktan konkurent HDMI-u, ovaj interfejs ima značajnu prednost sa stanovišta proizvođača: ne zahteva naknade za licenciranje. Dok za svaki uređaj sa HDMI morate platiti četiri američka centa. Ako je konektor na računaru ili laptopu označen kao “DP++”, to znači da se adapter može koristiti za povezivanje monitora sa DVI i HDMI interfejsima.
Kako bi se osiguralo da na poleđini modernih video kartica ima dovoljno prostora za konektore za druge namjene, razvijena je manja verzija DP interfejsa. Na primjer, grafičke kartice Radeon HD6800 serije sadrže do šest Mini DP portova.

HDMI,DVI,VGA,DisplayPort
Koji će od ovih standarda biti najšire prihvaćeni? HDMI ima vrlo velike šanse za uspjeh, jer većina uređaja ima ovaj interfejs. Međutim, u špilu azijskih proizvođača postoji novi adut: prema zvaničnim podacima, Digital Interactive Interface for Video and Audio (DiiVA) pruža propusnost od 13,5 Gbps (DP: 21,6; HDMI: 10,21. Osim toga, kao kompanije obećavaju da će maksimalna dužina kabla između uređaja, poput Blu-ray plejera i TV-a, biti do 25 m. Još nema informacija o tome kako izgleda DiiVA interfejs.
Prenesite video preko USB-a
Prije dvije godine postalo je moguće povezati monitore preko USB-a pomoću DisplayLink adaptera. Međutim, zbog niske (480 Mbps) propusnog opsega, USB 2.0 veza nije prikladna za video prijenos. Druga stvar je najnovija verzija USB standard(3.0), pružajući brzine prenosa podataka do 5 Gbit/s.
Adapter iz DisplayLink-a omogućava vam da povežete monitore direktno na USB port računara.


Kako povezati računar i monitor sa različitim interfejsima.
Zahvaljujući adapterima, postoji mnogo opcija povezivanja (pogledajte tabelu ispod).

Uobičajeni adapteri, kao što je DVI-I/VGA, imaju prilično razumnu cijenu. Takozvani pretvarači koji pretvaraju digitalni DisplayPort izlazni signal u analogni VGA signal su mnogo skuplji.


Međutim, na primjer, kada povežete TV s HDMI sučeljem na DVI konektor, gotovo uvijek nema zvuka.


Da li je moguće kombinovati uređaje sa različitim HDMI verzijama?
Uz ovu kombinaciju, bit će dostupne samo funkcije starije verzije odgovarajućeg sučelja. Na primjer, ako je video kartica sa HDMI 1.2 povezana na 3D TV koji podržava HDMI 1.4, tada će 3D igre biti prikazane samo u 2D formatu.
Savjet. Instaliranje novog drajvera omogućava vam da dodate podršku za HDMI 1.4 na nekim video karticama baziranim na NVIDIA čipovima, na primjer GeForce GTX 460.
Šta konektori pružaju najbolji kvalitet slike?
Testiranje je pokazalo da analogni VGA interfejs daje najlošiju kvalitetu slike, posebno kada se emituju signali u rezoluciji većoj od 1024x768 piksela. Čak i 17-inčni monitori danas podržavaju ovu rezoluciju. Vlasnicima monitora sa većom dijagonalom i rezolucijom od 1920x1080 piksela preporučuje se korištenje DVI, HDMI ili DP.
Kako spojiti monitor na laptop?
Većina laptopa je opremljena konektorima za povezivanje eksternih monitora. Prvo povežite monitor sa laptopom. Nakon toga, pomoću dugmadi Š i KPI, možete prelaziti između sljedećih načina rada.
■ Korišćenje spoljnog monitora kao glavnog. Ekran laptopa se gasi i slika se prikazuje samo na povezanom eksternom monitoru. Najbolja opcija za filmofile i igrače.
Način kloniranja. Eksterni monitor i ekran laptopa prikazuju istu sliku
■ Praktičan za prezentacije i seminare.
■ Režim više ekrana. Omogućava vam da povećate veličinu Worker-a Windows radna površina korišćenjem više monitora. Vrlo je zgodno, na primjer, kada kucate tekst u Wordu, imati e-poruke pred očima.
Hoće li biti moguće spojiti TV na računar?
Moderni računari i laptopi nemaju analogni video interfejs kao što je S-Video ili kompozitni konektor. Stoga definitivno nećete moći spojiti stari CRT TV. Međutim, velika većina modela sa ravnim ekranom opremljena je DVI ili HDMI interfejsima, što znači da njihovo povezivanje sa računarom nije teško.

Netbook računari, po pravilu, imaju samo VGA izlaz, a na njih se mogu povezati samo oni televizori koji imaju VGA ulaz.
Da li je moguće povezati monitor preko USB-a
Za tradicionalne monitore to je moguće samo pomoću opcionog DisplayLink adaptera. Međutim, u prodaji postoje i modeli koji se povezuju direktno na USB port računara - na primjer, Samsung SyncMaster 940 UX.
Koja je maksimalna dužina kabla monitora?
Mogućnosti kabla zavise od vrste veze. Kada se koristi DVI, dužina veze može dostići 10 m, ali u slučaju HDMI i VGA ne bi trebalo da prelazi 5 m da bi se postigla maksimalna brzina prenosa.
Na šta treba obratiti pažnju prilikom kupovine video kabla?

Za one koji se nalaze u blizini elektronskih uređaja nije utjecalo na kvalitetu emitiranog signala, kupujte samo dobro zaštićene kablove. Kada koristite kabl lošeg kvaliteta, drugi uređaji mogu uzrokovati smetnje, a u nekim slučajevima čak i smanjiti brzinu prijenosa podataka. Kao rezultat, na ekranu će se prikazati isprekidana slika ili će se pojaviti efekat aliasinga. Pozlaćeni kontakti sprečavaju koroziju utikača usled visoke vlažnosti vazduha. Pored toga, pozlaćeni kontakti koji se koriste u modernim kablovima smanjuju otpor između konektora i utikača, što poboljšava kvalitet prenosa. Ali kao što vidite iz prakse: na sve ovo, pozlaćene kontakte i ostale gluposti možete zaboraviti sa jeftinim kablovima kineske proizvodnje, naime, isporučuju se u kompletu sa monitorima i video karticama. I odlično se nose sa svojim obavezama.
Za referencu: jednom su negdje okupili ljubitelje muzike da testiraju kablove. Bilo je i pozlaćenih i platinastih kontakata, od 1000 dolara po kablu i još mnogo toga. Pa, ocjene su date za kvalitet zvuka. Kako bi se odredio pobjednik, takmičenje je održano prirodno u mraku, proizvođač nije bio vidljiv. Pa, jedan od organizatora je došao na ideju da pošalje signal kroz običnu željeznu polugu (koja se koristi za udaranje po zemlji). A šta mislite, on je uzeo jednu od nagrada.
I ljubitelji muzike su dugo vremena objašnjavali kakav kristalno čist zvuk dolazi kroz ovaj cool kabl. Pa okreni glavu, inače sam video da momci imaju kabl DVI po cijeni većoj od video kartice i monitora zajedno.
VGA je ugrađeni video adapter koji se instalira u većinu modernih računara i smatra se jednim od njih standardnim uređajima za povezivanje monitora (razvijen od strane IBM-a 1987.).
Koriste se VGA video adapteri analogni signal, koji je sposoban za prenos veliki broj boje u visokoj rezoluciji (preko 640 x 480 piksela). VGA konektor se može prepoznati po plavom vrhu i karakterističnom trapezoidnom obliku, sa tri reda rupa, po 5 u svakom. VGA konektor se često koristi za povezivanje razni uređaji na TV. Kao primjer, pokušajmo da povežemo računar sa TV-om preko VGA.
Brza navigacija kroz članak
Priprema
Prvo morate pregledati svoj računar i TV da vidite da li u svakom od njih ima VGA portova. Važno je zapamtiti da VGA adapter prenosi video bez zvuka, tako da je potrebno dodatno pripremiti audio kabl sa “2xRCA - 3.5 Jack” konektorima, kao i da imate na raspolaganju ispravan VGA-VGA kabl.
Isključivanje monitora
Prije povezivanja računara na TV, morate:
- Isključite računar i izvucite kabl monitora iz VGA porta;
- Umetnite utikač “VGA-VGA” kabla u port umesto kabla monitora.
Ako je računar uključen, u nekim slučajevima možda neće prepoznati TV kao novi monitor.
Kablovi za povezivanje
Prilikom povezivanja, TV mora biti povezan na mrežu. Obično i VGA i audio kablovi nisu dugi (oko metar). Za povezivanje kablova na TV potrebno je:
- Pomerite kućište računara/laptop ka TV-u;
- Umetnite slobodni kraj VGA kabla u TV konektor;
- Povežite audio kabl na konektore televizora i računara.
Ako vaš TV ima drugu vrstu porta, kao što je HDMI, možete priključiti VGA-na-HDMI adapter na kabl, a zatim ga umetnuti u odgovarajući port na TV-u.
Korištenje TV-a kao monitora
Kada su kablovi već povezani na oba uređaja, potrebno je da uradite sledeće:
- Uključite računar i sačekajte da se učita operativni sistem;
- Pronađite i pritisnite dugme „Izvor“ na daljinskom upravljaču televizora;
- U meniju na TV ekranu izaberite “VGA” (ili “PC” - naziv zavisi od modela televizora).
Ako je veza uspješna, na ekranu će se pojaviti radna površina računara.
Rezolucija ekrana
IN moderni televizori Rezolucija ekrana je veća od rezolucije monitora. U operativnom sistemu Windows 7, da biste pravilno prikazali sliku na TV ekranu, morate:
- Desni klik na radnu površinu;
- Odaberite “Screen Resolution” iz menija;
- Postavite optimalnu rezoluciju;
- Kliknite na “OK” i počnite gledati video.
Ako televizor služi kao dodatni monitor za laptop, tada u meniju "Rezolucija ekrana" trebate:
- U kategoriji “Višestruki ekrani” odaberite “Duplicate Screens”;
- Zatim odaberite TV ekran i postavite odgovarajuću rezoluciju.
Ako prilikom povezivanja na laptop računar automatski ne detektuje TV ekran, morate kliknuti na dugme „Pronađi“ u meniju „Rezolucija ekrana“, a zatim izvršiti gore navedene korake.
U ovom članku ćemo se osvrnuti na pitanje kako pravilno povezati TV preko VGA sučelja, koji je opremljen gotovo svim modernim kompjuterskim video karticama i mnogim TV prijemnicima. Odmah napominjemo da je VGA sučelje (Video Graphics Array) kreirano za razmjenu čisto analognih video signala koji prenose slike u rezoluciji ne većoj od 1360 x 768 piksela. Dakle, filmovi snimani u Pun format HD i više, u punoj rezoluciji, nećete moći prenositi na TV pomoću VGA kabla. Samo nekoliko moćnih i skupih kompjuterskih video kartica danas može da obezbedi Full HD video emitovanje preko analognog kanala.
Štaviše, VGA sučelje nije dizajnirano za prijenos zvuka, tako da ćete morati dodatno razmisliti o načinima paralelnog povezivanja s TV-om ili vanjskim uređajima. akustični zvučnici audio izvor. Najčešće se za to koristi obični analogni kabel "2xRCA - 3.5 Jack" (tulip - mini utičnica) ili "3.5 Jack - 3.5 Jack", na sreću, ova sučelja su prisutna u gotovo svakoj kućnoj video opremi.
Prije svega, provjerite jesu li vaš TV i kompjuterska video kartica opremljeni VGA konektorima, te da imate besplatan VGA-VGA kabel potrebne dužine. Ako jedan od uređaja nema VGA konektor, morat ćete kupiti poseban adapter, na primjer: “DVI-VGA” ili “VGA-SCART”.
Čvrsto umetnite utikače kablova u spojne utičnice i dodatno ih pričvrstite vijcima za montažu. Kada povezujete TV i računar preko VGA interfejsa, preporučljivo je da isključite oba uređaja iz napajanja kako ne biste oštetili video karticu. Ako imate problema s prepoznavanjem televizora kao vanjskog monitora, pokušajte ponovo pokrenuti računar.
Postavite TV i računar
Uključite TV, a zatim i računar na napajanje. Na daljinskom upravljaču TV-a pritisnite dugme INPUT ili SOURCE (u zavisnosti od brenda). U meniju koji se otvori izaberite izvor eksterni signal- VGA (može biti PC/PC ili RGB) i pritisnite tipku ENTER (OK).
Da biste konfigurisali svoj računar (verzije operativnog sistema Win 7 i novije), treba da kliknete desnim tasterom miša na slobodno polje radne površine i izaberete „Rezolucija ekrana“ u padajućem meniju. Ovdje možete konfigurirati opcije za korištenje TV ekrana i monitora računara, kao i podesiti odgovarajuću rezoluciju slike.
Stavka “Više ekrana” nudi sljedeće opcije:
Duplikati ekrana(na TV ekranu i kompjuterskom monitoru će biti ista slika, ali na različitim rezolucijama može biti izobličena);
Proširite ekrane(na primjer, film se prikazuje na TV-u, a tekstualni dokument);
Prikaži radnu površinu 1 ili 2(u ovom slučaju jedan od ekrana će biti onemogućen).
Obično se odgovarajuća rezolucija ekrana u Win 7 i Win 8 automatski postavlja, ali ćete je možda morati ručno prilagoditi. U Win XP-u postavke treba izvršiti klikom na slobodno polje ekrana i odabirom “Svojstva: Ekran” - kartica “Opcije”. Nakon što izvršite sva potrebna podešavanja, kliknite na dugme Primeni i U redu u donjem desnom uglu kartice.
Kao što vidite, povezivanje televizora na računar preko VGA konektora nije nimalo teško, ali za kvalitetno gledanje videa visoke definicije optimalno je koristiti digitalna sučelja poput HDMI ili DVI.