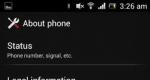Datatraveler g3 oporavak. Popravka USB fleš diska uradi sam: rješavanje problema s hardverom i softverom
Prije svega, potrebno je napomenuti u kojim slučajevima je to potrebno firmver kontrolera fleš diska. Lista ovakvih kvarova nije baš duga, odmah ispod sam napravio listu najčešćih situacija kada ova tehnika može pomoći u popravci fleš diska. Ali ovdje opisanu tehniku ne biste trebali doživljavati kao lijek za sve "bolesti". Svaki slučaj je individualan, ali opća metodologija je slična, s izuzetkom nekih problema koji su povezani s različitim kontrolerima, memorijskim čipovima i različitom kombinacijom kvarova. Možete čitati i druge na blogu.
Kada koristiti tehniku firmvera kontrolera fleš diska:
- Nulti kapacitet fleš diska, netačan volumen (2\4\8\16 KB\MB) umjesto normalne veličine;
- Disk nije otkriven na različitim računarima;
- Prilikom povezivanja diska pojavljuje se greška „ubaci disk“;
- Greška “Disk nije pronađen u uređaju”;
- Greška “Disk je zaštićen od pisanja”;
- Pojavljuju se greške čitanja/pisanja i ne postoji način za kopiranje ili pisanje podataka na fleš disk. Može biti da su podaci upisani, ali nisu otvoreni sa fleš diska;
- Kada je povezan sa računarom, fleš disk se dugo detektuje sa greškama „Greška „Kod 10”, Greška „Kod 43” i slično.
Možda nisam sve pomenuo ovdje. Ako neko ima bilo kakve dodatke, napišite svoj slučaj u komentarima, a ja ću pokušati što prije izvršiti prilagodbe materijala.
Prelazimo na pripremne radove na fleš disku za njegovo dalje flešovanje (flašuje se sam kontroler). Pretpostavit ćemo da smo odlučili da nema drugih opcija osim firmver kontrolera fleš diska Ne preostaje nam ništa i ovo je posljednja prilika da popravimo dragocjeni fleš disk (put poput memorije, veliki volumen, prekrasno kućište, itd.)
Firmver kontrolera fleš diska (faze rada):
1) Određivanje kontrolera fleš diska
Ovdje imamo samo 2 opcije za određivanje proizvođača i modela kontrolera. Prva opcija je najbanalnija - otvorite kućište (ako je to strukturalno moguće). Da biste to učinili, morate otvoriti kućište flash pogona i odatle ukloniti ploču pogona. Uglavnom, svi USB fleš diskovi su interno isti, sa izuzetkom monolitnih fleš diskova. Kao primjer, snimio sam opći pogled na ploču i kontroler fleš diska (koristeći primjer fotografije fleš diska iz besplatnih izvora).
Vizuelna metoda je vrlo jednostavna i najpreciznija, jer postoje programi za određivanje pid&vid uređaji nisu uvijek tačni. Ako nije moguće vizualno pogledati kontroler ili postoje poteškoće u rastavljanju kućišta, onda imamo direktan put do programa za određivanje pid i vid fleš diskovi.
Bitan: U slučajevima kada fleš disk nije detektovan na računaru, kontroler se može identifikovati samo vizuelnom inspekcijom.
Određivanje regulatora prema PID-u i VID-u
2) Odabir pomoćnog programa za kontroler
Sljedeći korak je traženje specijalizovanog uslužnog programa za flešovanje kontrolera fleš diska. Već imamo VID i PID vrijednosti, tako da možemo početi tražiti pomoćni program za kontroler. Da bih pronašao potreban uslužni program, koristim uslugu http://flashboot.ru/iflash/.

Nakon pritiska na dugme za pretragu, nudi nam više od jednog rezultata. Stvar je u tome što se takav kontroler, kao u mom slučaju, koristi u flash diskovima različitih proizvođača i različitih veličina. Prilikom pretraživanja obratite pažnju na polje UTILS (uslužni programi), gdje treba tražiti tačno rezultat gdje se prikazuje naziv uslužnog programa. Ne morate obraćati pažnju na veličinu fleš diska - to nije kritičan parametar. Uslužni program možete tražiti i po imenu kontrolera, što može uvelike ubrzati pretragu traženog uslužnog programa.
P.S. praksa pokazuje da ponekad vrijedi isprobati različite verzije uslužnih programa za iste kontrolere.
Rezultat pretrage nam je dao jednu manje-više prikladnu opciju (na snimku zaslona istaknutu crvenom bojom) - uslužni program SMI SM3257AA.

Da biste preuzeli uslužni program, možete koristiti istu stranicu http://flashboot.ru/files/. U traku za pretragu potrebno je da unesete naziv našeg uslužnog programa - SMI SM3257AA. Kao rezultat, pronađena su 2 rezultata. Morate preuzeti oba, jer postoji šansa da će jedan od njih samo pomoći u rješavanju našeg problema.

Ali, postoji jedna stvar. Sigurno znamo da se tačan naziv našeg kontrolora malo razlikuje od onoga što smo pronašli. Na tijelu kontrolera i programu USB Flash Info pokazao da je ispravno ime kontrolera SM3257ENAA, ne SM3257AA. Da očistimo svoju savjest, hajde da provjerimo bazu podataka uslužnih programa da vidimo postoji li pomoćni program za takvu modifikaciju. Pretraga je odbacila 2 uslužne opcije.

Najvjerovatnije, uslužni programi koje sam pronašao prilikom pretraživanja SM3257AA i ENAA imaju istu jezgru. U praksi se može pokazati da se ne razlikuju, ali još uvijek postoji mogućnost da ćete morati isprobati sva 4 pronađena specijala. komunalne usluge. Preporučujem preuzimanje sva 4 programa odjednom.
Skinuo sam sva 4 komada, ali sam odlučio da počnem sa uslužnim programom SMI SM3257ENAA MPTool V2.03.58 v8 K1129 (11/11/29 Build). Dozvolite mi da budem ispred sebe - uspio sam da ponovo flešujem kontroler fleš diska ovim uslužnim programom, a druge nisam proveravao.
Sada ću ukratko opisati proceduru za flešovanje firmvera SM3257ENAA kontrolera.
— Raspakovao arhivu i pokrenuo prečicu sm32Xtest_V58-8

Pokrećemo uslužni program i vidimo da naš fleš disk pacijenta nije vidljiv u njemu (pogledajte snimak ekrana).

— Za identifikaciju našeg fleš diska u programu, pritisnite dugme “ Skeniraj USB (F5)“, zbog čega program „vidi” usb uređaj.

Da biste pokrenuli proces flešovanja kontrolera fleš diska, potrebno je da kliknete na dugme Start u uslužnom meniju (pre nego što kliknete, morate da izaberete željeni fleš disk). Nakon pritiska na dugme, proces firmvera će započeti.
Nakon završetka operacije firmvera, u gornjem desnom uglu videćemo reč OK na zelenoj pozadini (pogledajte snimak ekrana).

Ovo završava proces flešovanja kontrolera fleš diska. U roku od 10-20 sekundi, naš fleš disk će se pojaviti u My Computer, čist i bez ikakvih datoteka, jer se tokom procesa firmvera formatiranje na niskom nivou voziti.
Za sva pitanja u vezi ovog članka pišite u komentarima.
Mnogi korisnici se suočavaju s problemima kada USB disk(fleš disk), pa čak ni tako pouzdana kompanija kao što je Kingston nije izuzetak. Simptomi da je disk neispravan, ali se još uvijek može sačuvati su sljedeći:
Problemi prilikom pisanja ili čitanja podataka sa fleš diska na računar, zamrzavanje, rušenje;
Flash disk se pojavio u Exploreru ili bilo kojem drugom file manager, ali ga je nemoguće otvoriti, proizvodi razne poruke o grešci;
Kada povežete disk jedinicu, operativni sistem od vas uvijek traži da ga formatirate (čak i nakon što je postupak formatiranja završen);
Prilikom povezivanja na PC, sistem prikazuje poruku o pronalaženju novog uređaja, ali ne ide dalje;


Da biste vratili fleš disk, potrebni su vam posebni uslužni programi za Kingston. Da biste napravili pravi izbor, morate znati model kontrolera; potrebne su nam informacije o VID-u i PID-u fleš diska (jedinstveni identifikatori). Možete ih saznati operativni sistem, ili preuzimanjem i instaliranjem Flash Drive Information Extractor-a.
Prvi način. Povezujemo USB disk, zovemo kontekstni meni moj računar i idite na “Management”, odaberite “Device Manager” na listi “USB kontrolera”, pronađite “Storage USB uređaj", u kojem također otvaramo kontekstni meni i biramo "Svojstva". U svojstvima trebate odabrati karticu “Detalji” i sa padajuće liste odabrati “ID opreme”. Na taj način ćemo dobiti informacije koje su nam potrebne.



Drugi način je da dobijete podatke pomoću programa Flash Drive Information Extractor. Nakon što ga instalirate, spojite USB disk i kliknite na dugme “Get Data” u programu.
Zatim morate koristiti specijalizirane stranice za traženje potrebnih programa za oporavak (među njima je popularan flashboot.ru). U jednom od odjeljaka, odnosno iFlash-u, unosom prethodno dobijenih podataka o VID-u i PID-u pogona, dobićemo informacije koje bi uslužni program trebao potražiti i preuzeti.

Ako imate Kingston fleš disk veličine 8, 16 ili 32 gigabajta, tada će lista programa za njihovu reanimaciju uključivati sljedeće uslužne programe:
Phison Preformat;
AlcorMP AU698x RT;
Nakon preuzimanja željenog programa, instalirajte ga na svoj lični računar i pokrenite ga. Povezujemo neuspjeli USB disk; ako se pojavi u prozoru programa, onda je ispravno odabran. Sve što treba da uradite je da ga izaberete i kliknete na dugme “Start”. Uslužni program će automatski ispraviti sve greške. Isključite fleš disk i provjerite rezultat.
Dobar dan!
Ako vaš fleš disk počne stalno da kvari: ne može se formatirati, kada je povezan na računar često se zamrzava, prilikom kopiranja datoteka na njega dolazi do grešaka, ali nije bio podvrgnut mehaničkom stresu - postoji ŠANSA za vraćanje njegove funkcionalnosti!
Bilo bi lijepo kada bi se prilikom povezivanja fleš diska barem nekako otkrio, na primjer: čuje se zvuk veze, fleš disk se prikazuje u "moj kompjuter", LED na njemu treperi itd. Ako računar uopšte ne vidi fleš disk, onda prvo preporučujem da pročitate ovaj članak:
Generalno, dajte univerzalna uputstva, kako i s kojim programom što učiniti za vraćanje fleš diska - nemoguće! Ali u ovom kratkom članku pokušat ću dati algoritam koji će čak i početnicima pomoći da shvate problem i riješe ga.
Vraćanje fleš diska // korak po korak
Definicija modela kontrolera
Voljom sudbine ispostavilo se da imam jedan fleš disk, koji je Windows odbio formatirati - dogodila se greška "Windows ne može dovršiti formatiranje". Flash disk, prema riječima vlasnika, nije pao, nije dospjela voda na njega, i općenito se njime postupalo prilično pažljivo...
Sve što je bilo jasno nakon pregleda bilo je da ima 16 GB, a brend mu je bio SmartBuy. Kada je povezan sa računarom, LED dioda se upalila, fleš disk je otkriven i vidljiv u exploreru, ali nije radio kako treba.

SmartBuy 16 GB - "eksperimentalni" neradni fleš disk
Za vraćanje normalan rad fleš diskovi, potrebno je da ponovo flešujete čip kontrolera. To se radi pomoću posebnih uslužnih programa, a za svaki tip kontrolera postoji vlastiti uslužni program! Ako je uslužni program pogrešno odabran, tada ćete s velikim stepenom vjerovatnoće potpuno uništiti fleš disk ... Reći ću još više, za jedan raspon modela fleš diskovi - mogu postojati različiti kontroleri!
Svaki uređaj imaju svoje jedinstvene identifikacione brojeve - VID i PID , a fleš disk nije izuzetak. Da biste odabrali ispravan uslužni program za treptanje, morate odrediti ove identifikacijske brojeve (i model kontrolera na osnovu njih).
Jedan od mnogih jednostavne načine Saznajte VID, PID i model kontrolera fleš diska - koristite posebne uslužne programe. Jedan od najboljih te vrste je .
Flash Drive Information Extractor
Mali besplatni uslužni program za dobijanje maksimalnih informacija o fleš disku. Nema potrebe da ga instalirate!
Program će odrediti model USB fleš diska, model i vrstu memorije (svi moderni fleš diskovi su podržani, barem od normalnih proizvođača)...
Program će raditi iu slučajevima kada nije definisan sistem podataka fleš diskove kada se računar zamrzne prilikom povezivanja medija.
Primljene informacije:
- model kontrolera;
- moguće opcije za memorijske čipove instalirane u fleš disk;
- vrsta instalirane memorije;
- maksimalna potrošnja struje koju je naveo proizvođač;
- USB verzija;
- puni fizički volumen diska;
- prostor na disku prijavljen od strane operativnog sistema;
- VID i PID;
- ID upita dobavljača;
- Upit ID proizvoda;
- Upit za reviziju proizvoda;
- Controller Revision;
- Flash ID (ne za sve konfiguracije);
- Čip F/W (za neke kontrolere) itd.
Bitan! Program radi samo sa USB fleš diskovima. MP3 plejere, telefone i druge uređaje - ne prepoznaje. Preporučljivo je, prije pokretanja programa, ostaviti samo jedan fleš disk povezan na USB portove sa kojeg želite dobiti maksimalan broj informacija.
Rad sa Flash Drive Information Extractor-om
- Isključujemo sve što je povezano sa USB portova (barem sve diskove: plejere, eksterna tvrda diskovi itd.).
- Umetnite fleš disk koji želite da popravite u USB port;
- Pokrećemo program;
- Pritisnite dugme "Dobijte informacije o fleš disku" ;
- Nakon nekog vremena dobijamo maksimalne informacije o drajvu (pogledajte snimak ekrana ispod).
- Ako se program zamrzne- ne radi ništa i ne zatvaraj. Nakon par minuta izvadite fleš disk iz USB porta, program bi trebalo da "visi" i videćete sve informacije koje je uspeo da izvuče sa fleš diska...

Sada znamo informacije o fleš disku i možemo početi tražiti uslužni program.
Informacije o fleš disku:
- VID: 13FE; PID: 4200;
- Model kontrolera: Phison 2251-68 (drugi red na slici iznad);
- SmartBuy 16 GB.
Dodatak
Možete pouzdano odrediti model kontrolera ako rastavite fleš disk. Istina, nije svako kućište za fleš disk sklopivo i ne može se svako kasnije sastaviti.
Obično, da biste otvorili kućište fleš diska, potrebni su vam nož i odvijač. Prilikom otvaranja kućišta pazite da ne oštetite unutrašnjost fleš diska. Primjer kontrolera prikazan je na slici ispod.

Rastavljen fleš disk. Model kontrolera: VLI VL751-Q8
Dodatak 2
VID i PID fleš diska možete saznati pomoću upravitelja uređaja (u ovom slučaju ne morate ništa instalirati). Istina, u ovom slučaju nećemo prepoznati model kontrolera, a postoji i određeni rizik od toga VID i PID neće biti moguće precizno identifikovati kontrolora. Pa ipak, odjednom se gornji uslužni program zamrzne i uopće ne daje nikakve informacije...

Kako pronaći uslužni program za flešovanje fleš diska
Bitan! Nakon flešovanja fleš diska, sve informacije na njemu će biti izbrisane!
1) Poznavajući model kontrolera, možete jednostavno koristiti pretraživače (Google, Yandex na primjer) i pronaći ono što vam treba.
Algoritam rada je sljedeći:
- Idemo na stranicu:
- Unesite svoje VID i PID u traku za pretragu i potražite je;
- Vjerovatno ćete pronaći desetine redova na listi rezultata. Među njima morate pronaći liniju koja odgovara: model kontrolera, vaš proizvođač, VID i PID, veličina fleš diska .
- Dalje u posljednjoj koloni vidjet ćete preporučeni uslužni program. Usput, imajte na umu da je i verzija uslužnog programa bitna! Ostaje samo preuzeti potreban uslužni program i primijeniti ga.

Nakon što pronađete i preuzmete potreban uslužni program, pokrenite ga i formatirajte medij - u mom slučaju, morali ste pritisnuti samo jedno dugme - Vrati .

Formatter SiliconPower v3.13.0.0 // Formatiranje i vraćanje. Uslužni program za krajnje korisnike dizajniran za formatiranje fleš diskova na niskom i visokom nivou (FAT32) na Phison kontrolerima linije PS2251-XX.
Nakon nekoliko minuta treptanja LED lampice na fleš disku, počeo je normalno raditi, više se nisu pojavljivale poruke iz Windowsa o nemogućnosti formatiranja. Rezultat: fleš disk je vraćen (postao je 100% funkcionalan) i dat vlasniku.
To je sve, zapravo. Bio bih zahvalan za bilo kakve dodatke na temu. Sretno!
Ali prije nego što nešto učinite, razmislite o tome koliko su vrijedne informacije pohranjene na njemu? Ako su podaci važni, onda bi bilo bolje pokušati ih oporaviti prije i nakon firmvera. Da biste to učinili, možete koristiti program Recuva ili neki drugi sličan. A ako se tamo pohranjuju izuzetno važni podaci, koji su vrlo važni i vrijedni, onda je u ovom slučaju bolje ništa ne raditi na svoju ruku. Odnesite fleš disk u specijaliziranu servisni centar, gdje će ga stručnjaci moći vratiti uz manji rizik za vaše podatke.
Vraćanje flash diska na primjeru Kingstona DT
U našem primjeru koristit ćemo Kingston DataTraveler Elite 3.0 16GB fleš disk. Neko vrijeme je funkcionisalo dobro, ali onda su se počele dešavati čudne stvari. Prilikom pokušaja brisanja ili pisanja podataka, cijeli proces je toliko spor da se može reći da se uopće ne kreće. Nakon ponovnog povezivanja, sistem je prikazao poruku u kojoj se traži da formatirate disk.
S obzirom na mali značaj podataka na uređaju, odlučeno je da se formatira. Proces formatiranja je dugo trajao i nije završen. Bila je samo poruka koja je rekla neuspješan pokušaj izvršite formatiranje.
Povezujemo naš neispravan fleš disk i pokrećemo uslužni program. Na vrhu prozora programa nalazi se dugme za primanje podataka, kliknite na njega. Nakon toga ćemo vidjeti sve informacije o uređaju. Obratite pažnju na vrijednosti pored VID i PID.
Ponovno flešujte neispravan Kingston fleš disk
Za sada smo isključili disk. Pokrećemo uslužni program za flešovanje (naš program se zove MPTool.exe). Ako aplikacija dolazi s datotekom pod nazivom readme.txt, a zatim ga pogledajte. Najvjerovatnije tamo ima instrukcija. Imajte na umu da postoje različiti uslužni programi i da vam sve može izgledati malo drugačije. Ali općenito, sučelje i princip rada bi trebali biti slični.
Nakon pokretanja programa za flešovanje, potrebno je ponovo da povežete fleš disk. Nakon toga, uslužni program će otkriti uređaj. Sada ostaje samo da kliknete na dugme za pokretanje za ponovno pisanje firmvera. Sačekajmo malo dok se proces ne završi.
 Po završetku, program će vas obavijestiti da je sve bilo uspješno.
Po završetku, program će vas obavijestiti da je sve bilo uspješno.
 Tada će se odmah pojaviti sistemska poruka da je prije rada s uređajem potrebno formatirati. Ali bolje je odmah isključiti fleš disk, a zatim ga ponovo spojiti. I tek nakon toga započnite proces formatiranja. Nakon završetka svih ovih procedura, možete provjeriti rad fleš diska. Sve radi onoliko brzo koliko treba i fajlovi se adekvatno kopiraju i čitaju. Ne zaboravite da se neki koraci mogu malo razlikovati od onih opisanih u ovom članku. Ali općenito cijeli proces izgleda upravo ovako.
Tada će se odmah pojaviti sistemska poruka da je prije rada s uređajem potrebno formatirati. Ali bolje je odmah isključiti fleš disk, a zatim ga ponovo spojiti. I tek nakon toga započnite proces formatiranja. Nakon završetka svih ovih procedura, možete provjeriti rad fleš diska. Sve radi onoliko brzo koliko treba i fajlovi se adekvatno kopiraju i čitaju. Ne zaboravite da se neki koraci mogu malo razlikovati od onih opisanih u ovom članku. Ali općenito cijeli proces izgleda upravo ovako.
To je sve. Vodite računa o svojim fleš diskovima i bezbedno uklonite uređaj.
Ovo bi moglo dobro doći.
Kingston flash diskovi odlikuju se svojom pouzdanošću i dugim vijekom trajanja, ali također nisu zaštićeni od raznih kvarova. Ponekad disk zapravo "umre" i nije ga moguće vratiti. Češće postoje situacije kada se fleš disk može vratiti u život pomoću posebnog uslužnog programa za firmver.
Najčešće se pokvare Kingston dt100g2 i datatraveler fleš diskovi.
Da li je moguće oporaviti fleš disk?
Znakovi da se disk može vratiti:
- Kada povežete fleš disk, pojavljuje se obaveštenje da je otkriven novi uređaj.
- Sistem od vas traži da formatirate prenosivi disk.
- Disk se ne otvara, ali je prikazan u Exploreru.
- Greške se javljaju prilikom čitanja i pisanja podataka.
Ovi problemi se mogu eliminisati flešovanjem kontrolera ili formatiranjem medija, ali ako fleš disk ima važna informacija, zatim prije izvođenja bilo kakvih postupaka restauracije morate ga pokušati "izvući". Koristite za raspakivanje programa za oporavak kao što je Recuva ili kako ne biste izgubili potrebne datoteke.
Potražite program za flešovanje kontrolera
Za vraćanje trebat će vam poseban uslužni program za Kingston fleš disk. Da biste izbjegli greške i preuzeli ispravan program, morate znati model kontrolera pogona.
Metoda 1
Potrebne informacije možete pogledati na web stranici flashboot.ru u odjeljku iFlash, koristeći VID i PID vrijednosti fleš diska kao filter.
- Povežite disk sa računarom.
- Otvorite upravitelj uređaja (desni klik na ikonu "Računar" - Upravljanje).
- Pronađite "USB uređaj za masovnu pohranu".
- Kliknite desnim tasterom miša i otvorite svojstva.

- Idite na odjeljak Detalji i odaberite svojstvo ID hardvera.
Metoda 2
Drugi način da dobijete potrebne informacije je da preuzmete program Flash Drive Information Extractor i kliknete na dugme „Preuzmi podatke“. Izvještaj će sadržavati redove “VID” i “PID”; iskoristite njihovu vrijednost da pronađete uslužni program koji može ispravno vratiti Kingston Datatraveler fleš disk.

Program možete preuzeti u odjeljku "Datoteke" na web stranici flashboot.ru. Ako uslužni program nije ovdje, pokušajte ga pronaći na drugim web resursima. 
Uslužni programi za oporavak
Možete pronaći željeni program bez modela kontrolera - samo upišite u tražilicu upit „uslužni program oporavak kingston" U rezultatima ćete vidjeti nekoliko uslužnih programa, među kojima će sigurno biti programa kao što su Phison Preformat, AlcorMP AU698x RT, itd.
Problem je u tome što Kingston programi za oporavak fleš diska rade samo ako su kompatibilni sa kontrolerom instaliranim u drajvu. Stoga, ako preuzmete prvi uslužni program za popravku na koji naiđete, on možda neće otkriti povezani medij.
Kada potreban program pronađeno, možete početi da ga vraćate. Obavezno pogledajte upute, koje bi trebale biti upakirane u arhivu zajedno s uslužnim programom za oporavak - možda program ima posebnu radnu proceduru. Opći postupak oporavka izgleda ovako:

Ne morate ništa drugo raditi: program će automatski ispraviti greške i vratiti fleš disk u radno stanje. Ovim je završena restauracija Kingston fleš diska; Ako firmver kontrolera nije pomogao u rješavanju problema, onda uzrok nepravilnog rada treba tražiti među hardverskim greškama.