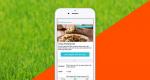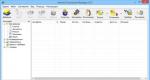Kako promijeniti zadani folder na Androidu. Nedovoljno memorije i ne može se instalirati u zadanu mapu na androidu
Šifra greške 20 označava da imate problem u vezi sa opštim kvarom na mreži - glavna veza preko TCP protokol bio primoran da se zatvori iz više razloga. Šifra greške 20 može biti uzrokovana mnogim situacijama, ali uglavnom su to problemi kompatibilnosti između instalirane aplikacije i sistemskog softvera, zbog kojih se veza prinudno prekida. Izvana, sve ovo izgleda kao problem na nivou mreže, na primjer, prekid internetske veze, nedostatak komunikacije s proxy serverom itd.
Metod 1: Resetujte Google postavke Play Store A
Resetovanje postavki usluge često pomaže u rješavanju problema s raznim greškama. Radi se na sljedeći način:
Metod 2: Deinstalirajte Google ažuriranja Igraj
Sve se radi na isti način kao u gore opisanoj metodi 2, s jedinom razlikom što je umjesto "Obriši keš" odabrano dugme "Izbriši ažuriranja". Aplikacija će se vratiti na svoju originalnu verziju, u kojoj je normalno radila prije instaliranja ažuriranja. Ako je problem zaista nova verzija softver ili Android uređaj, zbog tehničkih nesavršenosti, ne podržava ova ažuriranja, tada će usluga raditi u načinu koji je poznat korisniku. Nema novih funkcija, ali dobro.
Metod 3: Uređivanje /etc/hosts datoteke
Dato sistemski fajl na Android uređajima nalazi se na /system/etc/hosts. Koristi se za blokiranje pristupa neželjenim resursima. U početku datoteka sadrži jedan unos localhost 127.0.0.1. Zbog radnji napadača koji žele da blokiraju vaš Google nalog i dobiju novac za deblokiranje, može se pojaviti i adresa tržišta. Uklonite ovu liniju, vraćate se hosts fajl V početno stanje. Za takve radnje možda ćete morati dobiti root prava. Kako se to radi na razni uređaji smo više puta rekli na našoj web stranici
Ponovno pokretanje pametnog telefona ili tableta je prva stvar koju treba pokušati ako Play Store odjednom odbije raditi zbog greške “Code 20”. Alternativno, uzrok može biti zamrzavanje sistema (korisnici se često susreću sa ovom situacijom). Najzanimljivije je da ponovno pokretanje često pomaže ne samo kod problema s Play Storeom, već i kod problema koji se javljaju s drugim uslugama i aplikacijama. Takođe se dešava da se uređaj ponovo pokrenuo, ali tržište ne želi da radi. Tada možete isprobati druge metode.
Metoda 5: Izbrišite Google nalog
Upozoravamo vas odmah: brisanje Google račun, možete izgubiti ono što vam je potrebno i važne informacije, pa se preporučuje kreiranje unaprijed rezervna kopija(izvršite sinhronizaciju podataka).
Sada ste spremni da izbrišete svoj Google nalog. Kada se ponovo prijavite na svoj uređaj s njega, od vas će biti zatraženo da vratite informacije iz sigurnosne kopije.
No, vratimo se na proceduru brisanja Google naloga radi normalizacije rada tržišta. Nakon kreiranja sigurnosne kopije, potrebno je da se vratite na prethodni meni i ovaj put odaberite “Delete” umjesto “Sync”. Kliknite na odgovarajuće dugme, zatim ponovo pokrenite pametni telefon (tablet) i ponovo se prijavite na svoj nalog. Obično brisanje vašeg računa pomaže da se riješite problema povezanih s radom Google usluga i koda greške 20. Ako se to ne dogodi, pokušajte s drugim metodama.
Metoda 6: Potpuno resetovanje sve postavke Android uređaja
Potpuno resetovanje (vraćanje uređaja na fabrička podešavanja) je radikalan i efikasan metod, ali zahteva pripremu. U suprotnom možete izgubiti vrijedne informacije. Sinhronizirajte svoje podatke - napravite rezervnu kopiju kao što je prikazano u metodi 5 iznad. Provjerite je li ova procedura uspješno završena. Sada možete otići na “Postavke”, pronaći odjeljak “Backup and reset”, gdje možete izvršiti “Reset settings”. Nakon toga morate ponovo pokrenuti uređaj i vratiti podatke pomoću sigurnosne kopije.
Kao što vidite, predložene metode su prilično trivijalne i ne razlikuju se od priručnika za rješavanje problema povezanih s drugim greškama pri radu s Google Playom. Ako znate zanimljivije i učinkovitije opcije za ispravljanje greške "Aplikacija se nije mogla instalirati u zadanu mapu" (šifra greške: 20), recite nam o njima u komentarima. Možda će vaša metoda biti jedina za neke od naših posjetitelja.
Android je poznat i po ogromnom broju aplikacija za razne potrebe. Ponekad se desi da potreban softver nije instaliran - dolazi do instalacije, ali na kraju dobijete poruku "Aplikacija nije instalirana." U nastavku pročitajte kako se nositi s ovim problemom.
Ova vrsta greške je gotovo uvijek uzrokovana problemima u softveru uređaja ili otpadom u sistemu (ili čak virusima). Međutim, ne može se isključiti kvar hardvera. Počnimo rješavanjem softverskih uzroka ove greške.
Razlog 1: Instalirano mnogo nekorištenih aplikacija
Ova situacija se često dešava - instalirali ste neku aplikaciju (na primjer, igru), koristili je neko vrijeme, a zatim je više niste dirali. Naravno, zaboravio sam da ga izbrišem. Međutim, ova aplikacija, čak i ako se ne koristi, može se ažurirati, povećavajući u skladu s tim. Ako postoji nekoliko takvih aplikacija, s vremenom ovo ponašanje može postati problem, posebno na uređajima s kapacitetom interne memorije od 8 GB ili manje. Da biste saznali imate li takve aplikacije, učinite sljedeće.
- Prijavite se "Postavke".
- U grupi opšta podešavanja(može se zvati i kao "ostalo" ili "više") naći "Upravitelj aplikacija"(inače se zove "aplikacije", "Lista aplikacija" itd.)

Unesite ovu stavku. - Trebamo prilagođenu karticu aplikacija. On Samsung uređaji može se zvati "Učitano", na uređajima drugih proizvođača – "prilagođeno" ili "Instalirano".

U ovoj kartici se prijavite kontekstni meni(pritiskom na odgovarajući fizički taster, ako postoji, ili dugme sa tri tačke na vrhu).
Odaberite "Poređaj po veličini" ili slično. - Sada korisnik instaliran softver će biti prikazan po zauzetom volumenu: od najvećeg do najmanjeg.

Među ovim aplikacijama potražite one koje ispunjavaju dva kriterija - velike i rijetko korištene. Po pravilu, igre najčešće spadaju u ovu kategoriju. Da biste uklonili takvu aplikaciju, dodirnite je na listi. Bićete odvedeni na njegovu karticu.
U njemu prvo kliknite "stop", Onda "Izbriši". Pazite da ne izbrišete aplikaciju koja vam je zaista potrebna!

Ako su sistemski programi na prvom mjestu na listi, onda bi bilo korisno upoznati se s materijalom u nastavku.
Razlog 2: Ima puno smeća u internoj memoriji
Jedan od nedostataka Androida je loša implementacija upravljanje memorijom sam sistem i aplikacije. Vremenom u interna memorija, koji je primarno skladište podataka, dosta zastarjelih i nepotrebni fajlovi. Kao rezultat toga, memorija se začepljuje, zbog čega dolazi do grešaka, uključujući „Aplikacija nije instalirana“. Možete se boriti protiv ovog ponašanja redovnim čišćenjem sistema od otpadaka.
Razlog 3: Količina prostora dodijeljenog aplikacijama u internoj memoriji je iscrpljena
Uklonili ste rijetko korištene aplikacije, očistili sistem od smeća, ali u internom drajvu je još uvijek ostalo malo memorije (manje od 500 MB), zbog čega se i dalje pojavljuje greška pri instalaciji. U tom slučaju, trebali biste pokušati prenijeti najteži softver na eksterna pohrana. To se može učiniti pomoću metoda opisanih u članku ispod.
Ako firmver vašeg uređaja ne podržava ovu funkciju, možda biste trebali obratiti pažnju na načine zamjene internog pogona i memorijske kartice.
Razlog 4: Virusna infekcija
Često uzrok problema s instaliranjem aplikacija može biti virus. Nevolja se, kako kažu, ne dešava sama, pa i bez „Aplikacija nije instalirana“ ima dovoljno problema: oglašavanje koje dolazi niotkuda, pojavljivanje aplikacija koje niste sami instalirali i općenito netipično ponašanje uređaja, naviše. do spontanog ponovnog pokretanja. Prilično je teško riješiti se virusne infekcije bez softvera treće strane, stoga preuzmite bilo koji odgovarajući antivirus i slijedite upute da provjerite sistem.
Razlog 5: Sukob u sistemu
Ova vrsta greške može nastati i zbog problema u samom sistemu: root pristup je pogrešno dobijen, instalirano je podešavanje koje firmver ne podržava, povrijeđena su prava pristupa sistemskoj particiji itd.
Radikalno rješenje za ovaj i mnoge druge probleme je hard reset uređaja. Potpuno brisanje interne memorije će osloboditi prostor, ali će također izbrisati sve korisničke informacije (kontakte, SMS, aplikacije, itd.), stoga obavezno napravite sigurnosnu kopiju ovih podataka prije resetiranja. Međutim, ova metoda vas najvjerovatnije neće spasiti od problema s virusima.
Razlog 6: Problem sa hardverom
Najrjeđi, ali najneugodniji razlog za pojavljivanje greške "Aplikacija nije instalirana" je kvar internog pogona. U pravilu se radi o proizvodnom kvaru (problem sa starijim modelima proizvođača Huawei), mehaničko oštećenje ili kontakt sa vodom. Osim navedena greška, dok koristite pametni telefon (tablet) sa unutrašnjom memorijom koja se gasi, mogu se uočiti i druge poteškoće. Prosječnom korisniku je teško sam riješiti hardverske probleme, pa je najbolja preporuka ako sumnjate na fizički kvar da odete u servisni centar.
Opisali smo najčešće uzroke greške "Aplikacija nije instalirana". Postoje i drugi, ali se javljaju u izolovanim slučajevima ili su kombinacija ili varijanta gore navedenih.
Dolazi do daljeg razvoja informacione tehnologije, što operativni sistemi postaju složeniji. Nije iznenađujuće da se programeri mogu zbuniti i objaviti ažuriranje koje je u sukobu sa hardverom ili jednostavno čini sistem neupotrebljivim. Međutim, za greške koje nastaju često su krivi sami korisnici, odnosno njihova nepismenost. Danas ćemo razgovarati o tome što učiniti ako se pojavi greška "Aplikacija se ne može instalirati u zadanu mapu".
Za lutke
Prvi savjet koji će vam dati svaka tehnička podrška za svaki uređaj je da ponovo pokrenete uređaj. Nije važno koji uređaj proizvođača ili koji konkretan model koristite, ako dođe do greške, pokušajte ponovo pokrenuti OS, čak i ako je nemoguće instalirati aplikaciju u zadanu mapu.
Činjenica je da se tokom dugog neprekidnog rada uređaja greške mogu akumulirati i ćelije se mogu napuniti. RAM i učitavanje mnogih procesa trećih strana. U tom smislu, kada pokušate da instalirate novu aplikaciju, može doći do sukoba između pokrenutih programa i sadržaja koji se instalira. Tako ćete ponovnim pokretanjem uređaja očistiti memoriju uređaja i poboljšati performanse, povećavajući šanse za instaliranje aplikacije, a moći ćete izbjeći pojavu natpisa koji će reći da je nemoguće instalirati aplikaciju u podrazumevani folder.
Memorija
Najčešći razlog za poruku da je nemoguće instalirati aplikaciju u zadani folder je nedostatak slobodnog prostora u trajnoj memoriji vašeg Android uređaja.

Da biste to učinili, idite na "Postavke" - "Aplikacije". Odaberite stare i nepotrebne aplikacije i obrišite ih. Samo pazite da ne očistite svoj uređaj od korisnih sistemskih programa i uslužnih programa. Osim toga, možete pokušati osloboditi prostor na svom uređaju brisanjem podataka sa memorijske kartice: fotografija i video zapisa. Nakon svih manipulacija, idite na "Postavke" - "Memorija" i provjerite dostupne slobodan prostor. Ako je to dovoljno, onda bi se prestala pojavljivati poruka da se aplikacija ne može instalirati u zadani folder.
"tržište"
Teoretski, prethodna metoda uključuje ovu metodu rješavanje problema. Međutim, ako nakon što ste oslobodili malo slobodnog prostora na memorijskoj kartici, vaš uređaj i dalje kaže: "Aplikacija se ne može instalirati u zadanu mapu", onda problem može biti u samom uređaju. Play Market.
Da biste to popravili, idite u postavke telefona na uobičajeni način i odaberite "Aplikacije". Na listi koja se otvori pronađite „Tržište“ i kliknite na njega. U njegovim postavkama odaberite "Obriši keš" i "Izbriši podatke". Nakon toga možete ponovo pokušati instalirati željeni program.

Ako svi pokušaji ne daju rezultate, možete nastaviti sa „dočaravanjem“ sa „Marketom“. U postavkama morate kliknuti na dugme "Deinstaliraj ažuriranja". Nakon toga morate ponovo pokrenuti uređaj i ponovo pokrenuti Market. Sada možete ponovo pokušati instalirati aplikaciju. Ako ova metoda ne pomogne, prijeđite na sljedeću metodu.
Ažuriranje telefona
Ako stalno dobijate poruku da se aplikacija ne može instalirati u podrazumevani folder, šta da radite i gde da tražite razloge? Nedavno se sličan problem počeo pojavljivati na većini vodećih Android uređaja. Ovo je, začudo, povezano sa verzijom operativnog sistema. Dakle, ako ste ažurirali OS na svom uređaju ili ste upravo kupili novi, imate nekoliko opcija:
- Vratite verziju svog operativnog sistema na stariju.
- Poslušno i strpljivo čekajte izlazak novog ažuriranja.
- Instaliraj operativni sistem potpuno drugacije gradnje.
U svakom slučaju, koju god od tri metode odaberete, bolje je kontaktirati profesionalce da ga implementiraju, jer kao rezultat neuspješnog bljeskanja gadgeta, umjesto multimedijalnog centra, možete dobiti običnu "ciglu".

Probaj sve
Naravno, prilikom rješavanja problema sa bilo kojim tehnički uređaji Ne možete bez savjeta korisnika koji su prošli kroz ovo. Savjeti različitih korisnika o pitanju koje danas razmatramo mogu se razlikovati. Na primjer, neki ljudi kažu da možete ukloniti i ponovo umetnuti memorijsku karticu i to će pomoći. Možete pokušati da uklonite aplikacije na svom gadgetu koristeći računar umjesto ugrađenih uslužnih programa. Provjerite svoju internetsku vezu ili jednostavno pokušajte preuzeti aplikaciju koja vas zanima nekoliko puta zaredom.
Posljednje sredstvo
Kao što ime govori, ova metoda će biti konačna. Ponekad se mogu pojaviti problemi pri instalaciji zbog neuspješne sinhronizacije uređaja s računom. Na primjer, ako ovaj proces je bezuspješno prekinut. Da biste riješili ovaj problem, morate učiniti sljedeće:
- Još jednom idite na “Postavke” - “Aplikacije”. Zainteresovani smo za tri uslužna programa: Google Play Market, Google usluge Igraj i Google usluge Framework.
- Za ove aplikacije izvršavamo naredbe: „Zaustavi“, „Deinstaliraj ažuriranja“, „Izbriši podatke“.
- Sada idite na postavke sinhronizacije naloga i poništite sve okvire tamo.
- Ponovo pokrenite uređaj.
- Vraćamo postavke sinhronizacije i ponovo pokrećemo gadžet.
- Sada možete pokrenuti Google Play. U početku će biti dug proces ažuriranja, ali nakon toga bi sve trebalo raditi kako treba.

Ali što učiniti ako ova metoda nije pomogla i opet dobijete poruku u kojoj se navodi da je nemoguće instalirati aplikaciju u zadanu mapu? Androidu ne preostaje ništa drugo nego da sačeka dok ne izađe ažuriranje koje će ispraviti grešku ili da ponovo instalira ceo sistem. Mada uvek ostane jedan glavni izlaz- daj spravicu garantni servis, neka profesionalci otkriju zašto uređaj odbija normalno raditi.
Na kraju, pokušajte promijeniti zadanu lokaciju za instalaciju aplikacije. Da biste to učinili, idite na “Postavke” vašeg telefona, odjeljak “Memorija” i promijenite potvrdni okvir sa interne memorije na eksternu SD karticu.
Ako aplikacije nisu instalirane na Androidu, prvo što trebate učiniti je ponovo pokrenuti uređaj. Greška može biti uzrokovana greškom u sistemu, koja će biti ispravljena kada ponovo pokrenete Android.
Ako nakon ponovnog pokretanja programi s Play Marketa i dalje nisu instalirani, potražite druge uzroke problema. O tome ćemo dalje razgovarati.
Ovaj članak je pogodan za sve brendove koji proizvode telefone na Android 10/9/8/7: Samsung, HTC, Lenovo, LG, Sony, ZTE, Huawei, Meizu, Fly, Alcatel, Xiaomi, Nokia i drugi. Nismo odgovorni za vaše postupke.
Pažnja! Svoje pitanje možete postaviti stručnjaku na kraju članka.
Zašto aplikacija nije instalirana na Androidu?
Glavni razlog je nedostatak interne memorije pametnog telefona ili tableta. Ako telefon nema dovoljno memorije, ne može sačuvati instalacionu datoteku aplikacije i instalirati je. Postoje dva načina da riješite problem:
Da vidite gdje su aplikacije instalirane, idite na odjeljak "Memorija" u postavkama. Na vrhu će se nalaziti stavka „Lokacija instalacije“, kada kliknete na nju, pojavit će se lista sa dostupnim opcijama. Da bi se aplikacije instalirale na memorijsku karticu, potrebno je da je odaberete na ovoj listi. U tom slučaju, sistem će preuzeti instalacionu datoteku i pohraniti podatke aplikacije na microSD. Lokacija pohrane nije bitna - jednako će dobro raditi i sa memorijske kartice i Flash Player, i Viber.
 Povećaj
Povećaj Ova opcija nije dostupna na svim uređajima i zavisi od ljuske koju je obezbedio proizvođač pametnog telefona.
Još jedan mogući razlog greške pri instalaciji - nestabilan internet prilikom preuzimanja instalacione datoteke sa Play Marketa putem 3G. Povežite se na Wi-Fi hotspot kako biste osigurali vezu normalnom brzinom.
Ako je aplikacija instalirana ne sa Play Marketa, već jednostavno sa Interneta u obliku .apk datoteke, razlog zašto sistem odbija da je instalira može biti nekompatibilnost firmvera ili blokiranje od strane antivirusa. Preporučljivo je instalirati samo aplikacije sa Play Marketa koje su prikladne za verziju Androida na vaš telefon/tablet.
Osim problema sa aplikacijom, mogu se pojaviti i greške u radu vašeg Google naloga. Da ih popravite, izbrišite svoj račun i dodajte ga ponovo.
- Otvorite postavke, pronađite odjeljak "Računi".
- Odaberite Google.
- Kliknite na račun koji koristite.
- Proširite dodatni meni i odaberite "Izbriši račun" (imajte na umu da će podaci povezani s njim biti izbrisani, morate napraviti sigurnosnu kopiju).
 Povećaj
Povećaj Nakon brisanja naloga, ponovo pokrenite pametni telefon. Sljedeći put kada ga uključite, ponovo dodajte svoj račun i pokušajte preuzeti aplikacije sa Play Marketa.
Posljednje sredstvo ako se pojave problemi s instaliranjem aplikacija bi bilo resetiranje postavki na fabričko stanje ili flešovanje uređaja (relevantno za telefone sa prilagođenim, a ne zvaničnim firmverom).
Kako pravilno instalirati aplikacije?
Svaki korisnik bi trebao znati kako na Androidu na različite načine- preko Play Marketa (Google Play) i APK fajla. To vam omogućava da smanjite broj grešaka prilikom instaliranja programa i omogućuje odabir prikladnije metode za svaku specifičnu situaciju. Da instalirate aplikaciju sa Play Marketa:
- Trči Igraj aplikaciju Market na Androidu. Ako još niste dodali Google nalog, sistem će od vas zatražiti da kreirate novi. račun ili navedite svoje postojeće informacije o profilu.
- Unesite aplikaciju koju želite da instalirate u traku za pretragu.
- Otvorite stranicu pronađene aplikacije. Provjerite je li kompatibilan s vašim uređajem i kliknite na Instaliraj.
- Prihvatite potrebna odobrenja.
- Pričekajte da se preuzimanje i instalacija programa završi.
 Povećaj
Povećaj Nakon uspješne instalacije, pojavit će se obavijest da je aplikacija instalirana. Otvorite ga da provjerite radi li. Slični koraci se mogu izvesti na računaru koristeći Google Play web stranicu.
- Otvorite web lokaciju Google Play u svom pregledniku. Prijavite se na nalog koji je dodan vašem telefonu.
- Pronađite aplikaciju, provjerite je li kompatibilna i kliknite na Instaliraj.
- Ako je nalog dodan na nekoliko uređaja, izaberite telefon na koji želite da instalirate aplikaciju.
 Povećaj
Povećaj Glavni uslov za daljinsko instaliranje programa je povezivanje vašeg telefona na Wi-Fi. Kroz mobilni saobraćaj aplikacija se neće preuzeti sa Google Play-a. Povećaj
Sada možete preuzeti APK datoteku aplikacije na svoj računar i prenijeti je u memoriju telefona. Datoteku možete prenijeti na bilo koji način - putem USB veze, poštom, preko Bluetooth-a. Glavna stvar je zapamtiti mapu u koju ste poslali APK.
Da biste instalirali aplikaciju iz APK-a, koristite bilo koji file manager. Pronađite i pokrenite APK datoteku. Sistem će instalirati aplikaciju i obavijestiti vas o uspješnom završetku operacije.
Da biste pojednostavili proceduru instaliranja aplikacije s računala, koristite poseban softver - na primjer, program. Kada koristite takav softver, ne morate prenositi APK datoteku u memoriju vašeg telefona. Jednostavno ga dodate u programsko sučelje i instalirate na uređaj spojen na vaš računar.
Da bi takvi uslužni programi radili, drajveri za telefon moraju biti instalirani na vašem računalu, ali i dalje neće raditi na nekim modelima.
Kao što mnogi korisnici znaju, svi programi na Windows-u su podrazumevano instalirani u fasciklu Programske datoteke.
Ali malo ljudi zna da možete promijeniti zadanu mapu u onu koja vam je potrebna. O tome će biti i ova publikacija.
Promena podrazumevane fascikle za instalaciju programa u Windows-u
Zašto promijeniti zadanu fasciklu za instalaciju programa u Windows-u? Po pravilu, sistem ima (mora imati najmanje) najmanje 2 particije. Ovo sistemska particija(gde je instaliran OS) obično sa slovom SA: i bilo koji drugi odjeljak (na primjer D:), gdje bi idealno trebalo staviti sve ostalo. Vrlo često naiđem na situaciju da moji prijatelji instaliraju sve igre i programe na sistemski disk u folder Program Files, budući da je upravo ovaj folder na C: disku označen u sistemu kao podrazumevani direktorijum za instaliranje programa. Mnogi korisnici koji nisu blisko upoznati sa računarima ne znaju (ili ne znaju kako) da promene disk prilikom instaliranja programa ili igrice. I nakon određenog vremena, kada pokušavaju instalirati drugu igru, nailaze na problem nedostatka memorije na C: disku.
Stoga, kada mi dođu prijatelji sa takvim problemom, ja istovremeno mijenjam disk na njihovom sistemu za instaliranje zadanih programa sa C: na drugi. Idemo!
Upute za promjenu zadanog instalacionog direktorija
Da bismo izvršili ovu operaciju, potrebno je napraviti male promjene sistemski registar. zato:

Sada će svi programi biti instalirani prema zadanim postavkama u folder Program Files na disku D:.
Rezultati:
U idealnom slučaju, ove radnje treba izvršiti odmah nakon, kada na C: nema ništa suvišno osim datoteka samog OS-a. Ali možete jednostavno ukloniti programe i igre sa sistemskog pogona i zatim ih ponovo instalirati.
Nema potrebe mijenjati instalacijski direktorij za one korisnike koji već sami biraju instalacijsku lokaciju za programe. Nadam se da imaju sve instalirano u drugim dijelovima, a ne u sistemskom. To je sve. Ćao svima!