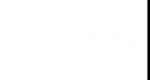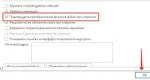Настройка на поща на iPhone 8. Как да настроите имейл акаунти на iPhone или iPad устройства
Всички обичаме и уважаваме продуктите на Apple, тъй като използването им ни носи истинско удоволствие. Но понякога се случва, че настройката дори на прости неща с удобен за потребителя интерфейс причинява много негативни емоции и главоболия. И причината за всичко е „просто не се получава“.
В тази статия ще ви обясним подробно как да инсталирате Rambler mail на iPhone. Можете да прочетете за настройването на други имейл услуги
Как да настроите Rambler mail на iPhone
1. Е, да започваме. Мисля как да използвам сензорната кожа, която вече знаете (бутнете по екрана с пръсти на ръцете, краката и други части на тялото), така че нека просто да отидем на " Настройки".
2. В настройките бързо намерете менюто " Поща, адреси, календари“ и влизаме в него.
3. Ако вече сте се опитали сами да настроите поща и нищо не работи за вас, изтрийте всичко сметкии натиснете бутона " Добавяне..."
4. В новия прозорец виждаме списък с пощенски услуги (не се нуждаем от в момента) превъртете до дъното и щракнете върху „ други"
6. Появява се прозорец “Нов”, в който трябва да въведем данни в следните полета:
- Име- въведете името на акаунта (можете да въведете всичко, основното е да знаете, че това е пощенски акаунт на Rambler)
- Адрес- въведете този, който сте регистрирали по-рано пощенски адресна Рамблер
- Парола- въведете паролата за вашия имейл адрес
- Описание- точно както в полето "Име", можете да въведете всичко
След като попълните всички полета, щракнете върху бутона "Напред".
7. Тъй като пощата на Rambler на iPhone работи чрез IMAP сървър, в прозореца „Нов“ щракнете върху бутона „IMAP“. Полетата "Име", "Адрес" и "Описание" вече са попълнени. Няма нужда да ги сменяте.
8. Превъртете малко по-надолу и попълнете полетата за сървъра за входяща поща:
- Име на възел- пишем точно както е на снимката - mail.rambler.ru
- Потребителско име- въведете вашия регистриран пощенски адрес - потребителско име@rambler.ru (пощенският адрес, който не е необходимо да се изписва на снимката)
- Парола- Вашата парола за поща в Rambler
- Име на възел- тук трябва да въведете mail.rambler.ru
- Потребителско име- не е нужно да въвеждате нищо
- Парола- също не е необходимо да се въвежда
11. Ако видяхме този прозорец, без изскачащи предупреждения или грешки, пощата ни е регистрирана правилно.
Заключение:
Е, сега можете да отидете в раздела поща" и проверете там писмата, които сте чели преди, или новите непрочетени писма. Към момента на писане, текуща версияФърмуерът беше 5.0.1.
Някакви въпроси?
Ако не сте успели да настроите пощата на Rambler според нашите инструкции, моля, задавайте въпроси, ние ще се радваме да помогнем.
Чисто нов iPhone изглежда малко недовършен без настроен акаунт имейл. Какво прави iPhone страхотен смартфон, също го прави отличен комуникатор. Можете лесно и лесно да настроите своя имейл. Устройството има стандарт приложение за поща„Поща“ е готова да ви помогне. Но ако имате нужда от помощ с имейла си, App StoreИма много други имейл приложения.
Нека настроим първия ви имейл акаунт на вашия нов iPhone.
Следвайте ръководството по-долу.
Добавяне на акаунт в приложението Mail
Независимо от вашия доставчик на имейл услуги - акаунт в Google, Yandex, Mail, Yahoo, Outlook, Exchange, iCloud или Aol, iOS системаправи много лесно добавянето на тези акаунти в настройките на приложението. След като добавите тези акаунти, можете да започнете да синхронизирате поддържаните услуги като имейл, календарни бележки, контакти, бележки и други.
Стъпка 1:Отворете приложението Настройки и изберете раздела Приложение за поща.
Стъпка 2:Кликнете върху панела Акаунти и изберете Добавяне на акаунт. 
Стъпка 3:След това изберете услугата по ваш избор от списъка. В този случай ще покажа това с помощта на пример с услуги на Google.
Стъпка 4:След това ще бъдете помолени да въведете своя имейл адрес и парола. Ако сте активирали двуфакторно удостоверяване, вие също ще бъдете пренасочени към съответната страница.
Стъпка 5:След като акаунтът ви бъде свързан с вашето устройство, ще бъдете помолени да активирате всички предлагани услуги. Имейлът ще бъде проверен автоматично. По желание можете да активирате синхронизирането на календара и контактите в акаунта.
След като това стане, просто отворете приложението Mail и изчакайте известно време, докато пристигнат нови съобщения.
Задайте честотата на проверка на имейл съобщенията
Един от най-големите проблеми с приложението Mail с акаунт в Google е, че то не поддържа насочени известия. Тоест няма да получите имейл известие за ново съобщение в същата секунда. Възможно е вашите настройки по подразбиране да са зададени на ръчна проверка, което означава, че дори няма да видите нови съобщения в имейла си, докато не отворите приложението Mail.
Нека поправим тази неприятна ситуация.
В раздела „Поща“ в приложението „Настройки“ изберете необходимия акаунт запис в Googleи след това щракнете върху панела Получаване на нови съобщения.
Ако получаването на имейл възможно най-често е важно за вас, тогава изберете опцията за 15 минути, която е най-честата опция за проверка на имейл. Тоест приложението Mail ще проверява вашия акаунт за входящи съобщения на всеки 15 минути. Което може да намали времето за работа на вашето устройство с едно зареждане на батерията. Като алтернатива можете да изберете опцията да проверявате имейла си на всеки 1 час.
Най-добрите приложенияза преглед на имейл оттрета странаразработчици
Приложение за пощапредоставя само основни услуги. Освен това има проблем с насочените известия. Имейл клиентите на трети страни решават и двата проблема. Добавянето на акаунт в Gmail към тези приложения обикновено е толкова просто, колкото влизането с информацията за вашия акаунт.
Gmail: Официалното приложение Gmail за iOS работи доста добре, особено след неговото последна актуализация. Приложението използва подход на материален дизайн. Приложението все още е уеб базирано, но върши работата. Също така е бърз и, най-доброто от всичко, поддържа насочени известия от услугите на Gmail.
Microsoft Outlook: Един от най-добрите приложенияза имейл на iOS, разработен от Microsoft. Приложението Microsoft Outlook работи перфектно с акаунт от услугите на Gmail и, разбира се, с акаунти в Outlook. Push известията се поддържат, но това допълнителна функция, което прави използването на приложението още по-интересно. Наистина важните имейли се изпращат и показват в специален списък, наречен „Фокусиран списък“. Това е наистина интересно решение на проблема с претрупаните имейл кутии. Outlook също така идва с впечатляващ набор от функции за календар в приложението, плюс поддръжка за услуги за споделяне на файлове като Dropbox.
искра: Приложението Spark е много подобно на приложението Outlook, тъй като също е интелигентен имейл клиент. Той автоматично ще сортира имейлите в различни категории и ще ви уведомява само за тези, които са наистина важни за вас. Приложението Spark също включва полезни функции за отложени или планирани съобщения, въведени за първи път в приложението Mailbox. Приложението Spark е достъпно за следните устройства: iPhone, iPad, Mac и Apple Watch.
Въздушна поща ($4,99): Това имейл приложение е насочено основно към потребители, които обичат много персонализиране, за почти всяка отделна функция, когато е възможно. Ако искате да придобиете опит в настройването на имейл услуги, тогава приложението AirMail е за вас.
Какъв имейл клиент използвате?
Какво е вашето приложение за имейл?
В стандартния имейл клиент Mail има три режима за проверка на пощата: "проба", "натискане"и "Ръчно".
Понякога се случва поради наше собствено невнимание или поради нечии закачливи ръце, а понякога и от самите нас, някои функции спират да работят за нас. Ако стандартният имейл клиент на iOS Mail е спрял да се актуализира автоматично и не знаете какво да правите, трябва да направите следното:
1 . На iPhone или iPad отворете Настройки → Пароли и акаунти.
».3 . За необходимите пощенски кутии посочете графика " Бутане», « проба" или " Ръчно" Описание на всеки режим можете да намерите по-долу.

Бутане
Функцията „Push“ ще ви позволи автоматично да изпращате съобщения от пощенски сървърна iPhone или iPad. Не е наличен за всички пощенски сървъри (например не работи с Gmail, но с iCloud пощаприятелски, както трябва да бъде). Не забравяйте за очевидния недостатък на Push - функцията консумира малко повече батерия. Push е идеален за активни потребители, които трябва да отговарят бързо на имейли.
проба
Като посочите режима „ проба", не забравяйте да изберете подходящата стойност:
- Автоматично: iPhone или iPad ще изтегля имейли във фонов режим, докато устройството е свързано към зарядно устройство и Wi-Fi.
- Ръчно:Данните ще бъдат изтеглени на устройството само когато стартирате приложението.
- На час, 30 минути и 15 минути:Данните ще бъдат изтеглени автоматично според избрания интервал за проверка.

Струва си да се има предвид, че батерията ще се използва по-икономично, ако вземате проби по-рядко.
Ръчно
Ръчната проверка на имейлите е изцяло отговорност на потребителя. Отворихме приложението, изтеглихме работната зона надолу и изчакахме да се заредят нови съобщения. Ако рядко получавате писма или рядко използвате поща, тогава това е вашият вариант.
Mail на iOS има две опции за настройка на вашия имейл акаунт: автоматична или ръчна. Един от тях със сигурност ще ви подхожда
Ако вашата имейл услуга е някакъв вид интернет гигант, било то Google Gmail, Apple iCloud, Microsoft Outlook.com или Yahoo, тогава в iOS програмата Mail ще може автоматично да настрои акаунт. За да направите това, просто трябва да въведете своя имейл адрес и парола. Например, ето как да го направите за имейл услугата Gmail:
Настройки, отидете на раздел Пароли и акаунтии изберете опция "Нов акаунт".

2. Кликнете върху иконата на Google (това е Gmail).
3. В съответните полета въведете своя имейл адрес и парола.

5. Следващата стъпка е да изберете от коя информация Google услугатрябва да се покаже на устройството. Активирайте опцията поща "Контакти"или "Календар".

поща.
За съжаление, нито iOS, нито macOS нямат шаблон за добавяне на Yandex поща към стандартното приложение Mail, какъвто е случаят например с Gmail. Въпреки това, настройката на пощата на Yandex не е особено трудна.
За да настроите поща от Yandex в стандартното приложение пощаТрябва ръчно да въведете настройките на акаунта си. Алтернативен вариантМожете да използвате официалния имейл клиент за iOS (връзки към приложения в края на статията).
Ако решите да добавите поща от Yandex към стандартното приложение поща, изпълнете следните стъпки:
1. На iPhone или iPad отворете приложението Настройки, отидете на раздел Пароли и акаунтии изберете опция "Нов акаунт".

2. Следвайте пътя други → Нов акаунт.
3. Въведете вашето име, имейл и парола за вашия акаунт в Yandex и щракнете върху бутона По-нататък.


Ако се появи съобщение за грешка вместо „отметки“, проверете отново въведените данни. Ако сте сигурни, че въвеждате правилното потребителско име и парола и програмата многократно показва известие за грешка, продължете към инструкциите по-долу, които описват подробно процеса на настройка Yandex.Mailна iOS.
5. На следващия етап трябва да изберете каква информация от услугата Yandex да се показва на устройството. Активирайте опцията пощаи ако е необходимо, напр. "Бележки".

По подразбиране в iOS и macOS Yandex пощата се конфигурира автоматично чрез протокола IMAP.
7. Започнете с имейл на вашия iPhone или iPad в приложението поща.
1. Отидете на страницата за управление на акаунта в Yandex, като използвате тази връзка.

2. ВАЖНО!Проверете кои инструменти за защита на акаунта са активирани. Yandex предлага три метода на защита:
- парола– за влизане се използва постоянна парола, зададена от потребителя;
- двуфакторна автентификация– за да влезете, използвайте еднократна парола, генерирана от приложението Yandex.Key. Когато двуфакторното удостоверяване е активирано, не можете да използвате постоянна парола;
- пароли за приложения– за влизане се използва парола, която трябва да бъде създадена специално за всеки приложение на трета странабило то имейл клиент (например Mail на iOS и macOS), Yandex.Disk и др. . Ако „пароли за приложения“ са активирани, не можете да използвате постоянна парола;
Ако искате да използвате обикновена парола за влизане в Mail на iOS или macOS, изключете превключвателите за двуфакторно удостоверяване и пароли за приложения на тази страница.
Ако трябва да увеличите защитата на акаунта си с помощта на горните инструменти, имайте предвид, че когато настройвате пощата на Yandex на iPhone, iPad и Mac трябва да се използват подходящи пароли.
3. ВАЖНО!Проверете дали поддръжката за IMAP или POP3 протоколи е активирана в настройките на пощата на Yandex.
Каква е разликата между IMAP и POP3 при настройване на поща на iPhone или iPad и кой протокол да изберете?
Когато използвате протокола IMAP, програмата Mail се синхронизира с пощенския сървър Yandex или Mail.ru и запазва структурата на папките на вашата пощенска кутия. Писмата, които изпращате чрез приложението Mail на iOS, ще се съхраняват не само на iPhone и iPad, но и на сървъра и ще имате достъп до тях от различни устройства.
POP3 протокол
Когато използвате протокола POP3, всички входящи имейли ще бъдат записани в приложението Mail на iOS в папка Входяща кутия. Имейлите, които изпращате, ще се съхраняват само на вашето iOS устройствод.
Кой метод да избера?
В повечето случаи трябва да дадете предпочитание на протокола IMAP; в този случай всички настройки, използвани в услугата, се прехвърлят на устройството с iOS. В допълнение, изпратените съобщения чрез IMAP протокола се записват както на iOS устройството, така и на сървъра на пощенската услуга.
По подразбиране в iOS и macOS Yandex пощата се конфигурира автоматично чрез IMAP протокола.
Проверете дали поддръжката на IMAP е активирана във вашия акаунт Yandex.Mail. За да направите това:
Кликнете върху иконата Настройкив горния десен ъгъл.


Активирайте опцията От сървъра imap.yandex.ru чрез IMAP протокол.

Запазете промените и продължете с настройката на пощата на вашия iPhone или iPad съгласно инструкциите по-горе.
За да настроите пощата на Yandex на iPhone, iPad или Mac с помощта на протокола IMAP, трябва да предоставите следната информация:
Адресът на пощенския сървър за входяща поща е imap.yandex.ru или imap.yandex.com;
Превключване „Използване на SSL“в раздел Допълнително- включени;
Сървърен порт - 993.
Адрес на пощенски сървър за изходяща поща - smtp.yandex.ru или smtp.yandex.com;
Превключване „Използване на SSL“в раздел SMTP → Основен сървър- включени;
Сървърен порт - 465 или 587.
За достъп до пощенския сървър въведете вашето потребителско име и парола на Yandex (или парола за приложение, ако сте активирали двуфакторно удостоверяване). Ако конфигурирате получаване на поща от пощенска кутия като " [имейл защитен]", логинът е частта от адреса до знака "@". Ако използвате Yandex.Mail за домейн, трябва да посочите пълния адрес на пощенската кутия като вход.



Настройки на пощата на Yandex на iPhone чрез POP3 протокол
Проверете дали поддръжката за работа с протокола POP3 е активирана във вашия акаунт в Yandex.Mail. За да направите това:
Отидете от вашия компютър на уебсайта Yandex.Mail.
Кликнете върху иконата Настройкив горния десен ъгъл.
Кликнете върху връзката Всички настройки.
Кликнете върху връзката Пощенски програми.
Активирайте опцията От сървъра pop.yandex.ru чрез POP3 протокол.
Запазете промените и продължете с настройката на пощата на вашия iPhone или iPad съгласно инструкциите по-горе.
Когато използвате протокола POP3, всички букви от папките, които сте посочили в настройките на вашия акаунт в Yandex (връзка) по пътя Настройки → Всички настройки → Пощенски програми, ще бъдат запазени от имейл програмата на вашия компютър в папката Входяща кутия. Ако е необходимо, можете да конфигурирате в пощенска програмафилтри за автоматично преместване на имейли необходими папки. Имейлите, които изпращате, ще се съхраняват само на вашето устройство.
Имайте предвид, че когато изтегляте писма от сървър с помощта на протокола POP3, Yandex.Mail автоматично запазва копия на писма на сървъра; те могат да бъдат изтрити само ръчно с помощта на уеб интерфейса. Ако искате да изтриете съобщения, намиращи се на сървъра, директно от приложението Mail на вашия iPhone, iPad или Mac, използвайте IMAP протокола.
За да настроите Yandex mail на iPhone, iPad или Mac с помощта на протокола POP3, трябва да предоставите следната информация:
Адрес на пощенски сървър за входяща поща - pop.yandex.ruили pop.yandex.com;
Превключване „Използване на SSL“в раздел Допълнително- включени;
Сървърен порт - 995
.
Адрес на пощенски сървър за изходяща поща - smtp.yandex.ruили smtp.yandex.com;
Превключване „Използване на SSL“в раздел SMTP → Основен сървър- включени;
Сървърен порт - 465
.
За съжаление няма шаблон за добавяне на поща в iOS или macOS Mail.ruкъм стандартното приложение поща, както например в случая с Gmail. Въпреки това, настройката на пощата на Mail.ru на iOS не е особено трудна.
За да настроите поща от Mail.ru в стандартното приложение пощаНа iPhone и iPad трябва ръчно да въведете настройките на акаунта си. Алтернативен вариант е да използвате официалния имейл клиент за iOS (линкове към приложения в края на статията).
Ако решите да добавите поща от Mail.ru към стандартното приложение поща, изпълнете следните стъпки:
1. На iPhone или iPad отворете приложението Настройки, отидете на раздел Пароли и акаунтии изберете опция "Нов акаунт".

2. Следвайте пътя други → Нов акаунт.

3. Въведете вашето име, имейл и парола за вашия акаунт в Mail.ru и щракнете върху бутона По-нататък.

5. На следващия етап изберете каква информация от услугата Mail.ru да се показва на устройството. Активирайте опцията поща, и ако е необходимо, "Бележки".

По подразбиране в iOS и macOS пощата Mail.ru се конфигурира автоматично чрез протокола IMAP.
7. Започнете с имейл на вашия iPhone или iPad в приложението поща.
Преди да преминете към директна настройка и последващо използване на Rambler Mail на iPhone, трябва да предоставите програми на трети страни, които в случая са имейл клиенти, достъп за работа с услугата. Това се прави по следния начин:
- След като щракнете върху връзката по-горе, отворете "Настройки"пощенска услуга, като щракнете с левия бутон на мишката (LMB) върху съответния бутон на лентата с инструменти.
- След това отидете на раздела "Програми"чрез натискане на LMB.
- Под полето „Достъп до пощенска кутияизползване на имейл клиенти"щракнете върху бутона "включено",

въведете кода от изображението в изскачащия прозорец и щракнете "Изпрати".

Готово, предварителната конфигурация на Rambler Mail е завършена. включено на този етапне бързайте да затворите страницата на пощенската услуга (директно секцията "Настройки" — "Програми") или просто запомнете, или още по-добре, запишете данните, представени в следните блокове:
- сървър: smtp.rambler.ru;
- Шифроване: SSL - порт 465.
- сървър: pop.rambler.ru;
- Шифроване: SSL - порт: 995.



Сега нека преминем директно към настройката Rambler Mailна iPhone
Метод 1: Стандартно приложение за поща
Първо, нека да разгледаме как да гарантираме, че Rambler Mail работи правилно в стандартния имейл клиент, наличен на всеки iPhone, независимо от версията на iOS.
- Отворете "Настройки"вашето мобилно устройство, като докоснете съответната икона на главния екран. Превъртете малко надолу в списъка с налични опции и отидете до раздела „Пароли и акаунти“, ако имате инсталиран iOS 11 или по-нова версия или ако версията на системата е по-ниска от посочената, изберете "Поща".
- Кликнете „Добавяне на акаунт“(на iOS 10 и по-стари - "Акаунти"и едва тогава „Добавяне на акаунт“).
- В списъка налични услугиНяма Rambler/поща, така че трябва да кликнете върху връзката тук "Друго".
- Изберете елемент "Нов акаунт"(или „Добавяне на акаунт“в случай на използване на устройство с версия на iOS по-ниска от версия 11).
- Попълнете следните полета с информацията от вашия имейл в Rambler:
- потребителско име;
- Адрес на пощенска кутия;
- Парола за него;
- Описание – „име“, под което това поле ще се показва в приложението "Поща"на iPhone. Като алтернатива тук можете да дублирате адреса на пощенската кутия или само данните за вход, или просто да посочите името на пощенската услуга.

След като предоставите необходимата информация, продължете "Следващ".
- Вместо IMAP протокола по подразбиране, който по неизвестни причини вече не се поддържа от въпросната пощенска услуга, трябва да преминете към POP, като щракнете върху раздела със същото име на страницата, която се отваря.
- След това трябва да посочите данните, които „запомнихме“ на последния етап от настройката на Rambler/Mail в браузъра, а именно:
- Адрес на сървъра за входяща поща: pop.rambler.ru
- Адрес на сървъра за изходяща поща: smtp.rambler.ru

- Изчакайте, докато проверката приключи, след което автоматично ще бъдете насочени към секцията „Пароли и акаунти“в настройките на iPhone. Директно в блока "Акаунти"ще можете да видите конфигурирания Rambler Mail.







Метод 2: Приложение/поща на Rambler в App Store
Ако не искате да си играете с настройките на вашия iPhone, за да използвате нормално Rambler mail на него, можете да инсталирате собствено клиентско приложение, създадено от разработчиците на въпросната услуга. Това се прави по следния начин:

Забележка:Все още е необходимо да извършите предварителната настройка на пощенската услуга, описана в първата част на тази статия. Без съответните разрешения приложението няма да работи.
- Следвайте връзката по-горе и инсталирайте приложението на телефона си. За да направите това, щракнете "Изтегляне"и изчакайте да приключи процедурата, чийто напредък може да се проследи от кръглия индикатор за пълнене.
- Стартирайте клиента на Rambler Mail директно от магазина, като щракнете "Отворено", или докоснете неговия пряк път, който ще се появи на един от основните екрани.
- В прозореца за добре дошли на приложението въведете вашето потребителско име и парола за вашия акаунт и щракнете "Вход". След това въведете знаците от картинката в съответното поле и щракнете отново "Вход".
- Разрешете на вашия имейл клиент достъп до известия, като щракнете върху бутона "Включи", или "Пропускане"този етап. Ако изберете първата опция, ще се появи изскачащ прозорец с молба да щракнете "разрешаване". Освен всичко друго, за ефективна защитаи гарантирате поверителността на кореспонденцията, можете да зададете ПИН код или Touch ID, така че никой освен вас да няма достъп до вашата поща. Подобно на предишния, можете също да пропуснете тази стъпка, ако желаете.
- След като завършите предварителната настройка, ще имате достъп до всички функции на Rambler/mail, достъпни от собственото приложение.





Както можете да видите, използването на клиентското приложение Rambler Mail е много по-лесна и удобна опция за изпълнение, изискваща значително по-малко време и усилия, поне в сравнение с първия метод, който предложихме по-горе.
Заключение
От тази кратка статия научихте как да настроите Rambler/mail на iPhone с помощта на стандартни функции мобилно устройствоили собствено клиентско приложение, разработено директно от пощенската услуга. Коя опция да изберете зависи от вас, но се надяваме, че този материал е бил полезен за вас.