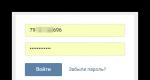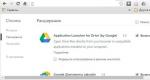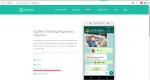Инсталирайте Windows 7 без диск. Как да преинсталирате Windows без диск или флашка
Инсталирането или преинсталирането на Windows е доста проста и автоматизирана операция, но само ако имате работещ диск или поне флаш устройство със записано изображение на Windows XP, 7 или желаната версия. Преинсталирането може да бъде по-проблематично, особено когато трябва да запазите данни. И ако няма диск или флашка, как можете да инсталирате и преинсталирате в този случай? Нашата статия ще опише подробно как да преинсталирате работеща версия на Windows 7, без да използвате диск или флаш устройство.
Кратко описание
Самата операция е доста проста и за опитен потребител уводните думи ще бъдат достатъчни. Нека разделим процеса на няколко етапа:
- Компресия на твърдия диски разпределяне на необходимото количество памет.
- Копиране на данниот изображението на операционната система към предварително подготвена област на паметта.
- Създаване на инсталационен диск, който се намира в избраната област на паметта с помощта на помощната програма EasyBSD.
- Инсталиране на Windows OS, както и неговата конфигурация.
Тези фактори ще бъдат описани по-подробно по-долу, така че всеки потребител да може да разбере как и какво да прави.
Изтегляне на необходимите помощни програми
За целта ще ви трябва програмата Daemon Tools. Можете да го изтеглите от официалния сайт. Заема малко място на вашия твърд диск и също така не изисква ресурси. Трябва също така да изтеглите още по-малка помощна програма, наречена EasyBSD. Може да се изтегли и от официалния сайт. Именно с помощта на последния ще извършим цялата операция по преинсталиране и инсталиране на Windows без флашка или диск.
Подготовка на дял за инсталационни файлове
Създайте раздел
Първата стъпка е да инсталирате дял на диска, където ще се съхраняват инсталационните файлове на операционната система Windows. За да направите това, трябва да отидете на " Управление на дискове" За да стигнете до това подменю, трябва да щракнете с десния бутон върху „ Моя компютър", там изберете раздела " контрол" и съдържа " Управление на дискове" Можете също да въведете „ Управление на дискове» и веднага ще бъдете отведени до желаната страница. Там можете също да проследите количеството памет на флашка или други устройства. Опцията, от която се нуждаем, изглежда така:
Тук можете да видите количеството налична и заета информация на твърдия диск. За нашата работа е важно твърдият диск да е по-тесен разделен на две секции, като на снимка. След като изпълним този фактор, разделяме втория диск (в нашия случай D) на две различни секции. За да направите това, щракнете с десния бутон върху устройство D и там изберете раздела „ Намаляващ обем" След като щракнете, изскача прозорец с молба да въведете колко да компресирате диска. Трябва да въведете стойност, малко по-голяма от размера на изображението на Windows. Въпреки че често има достатъчно памет за лаптопи, за да спестите въведете още 150–300 мегабайта, отколкото тежи изображението. Щракнете върху " Компресирайте" Самата компресия няма да продължи дълго - около пет минути, не повече.
Преобразуване на дял
След това трябва да преобразуваме пространството, което току-що свихме, в чист дял. Като щракнете с десния бутон върху правоъгълника, указващ неразпределеното пространство, изберете раздела „ Създайте прост обем" Изглежда нещо подобно:

Помощникът ще стартира. Без много да мислим, щракаме навсякъде бутона Напред, няма нищо особено важно в него. След като създадем обема, пристъпваме към основната част от работата.
Копиране на инсталационни данни
Отваряйки Daemon Tools Lite или друга версия, налична на вашия лаптоп, изберете изображението с Windows 7 или 8. Следващата стъпка е да щракнете върху раздела „ Добавете изображение" След като се появи в нашата програма, щракнете върху „ Монтирайте" Екранна снимка на тази операция е показана по-долу.

От виртуалното устройство копираме всички данни, включително папки и файлове, на малък диск, който създадохме преди около 10 минути. Можете да разберете името на диска, като погледнете буквата, разположена под панела с бутони.
Създаване на виртуален диск
Следващата стъпка ще бъде да работите с най-новата помощна програма, която се нарича EasyBCD. След като стартирате програмата, щракнете върху Добавяне на запис. Измежду няколко раздела изберете WinPE. В полето за име трябва да въведете името на секцията, която създадохме. По подразбиране във всички лаптопи, на които е инсталиран Windows, той се нарича „Нов том“. Затова пишем в категорията „Име“. Нека има файл в „Път“ boot.wimкойто е в папката източницивътре в изображението.

Инсталиране на Windows
След като завършите цялата операция, щракнете върху бутона Текущи настройки. С негова помощ можете да се уверите, че вашите действия не са били напразни. Ако се появи нов запис: поздравления, свършихте цялата работа сами. Както можете да видите, инсталирането или преинсталирането на Windows без диск и без флашка е много просто! След като рестартирате компютъра или лаптопа, в специалното меню за избор на операционна система изберете „ Нов том"и стартирайте стандартния процес на инсталиране или преинсталиране на Windows.
Функции за Windows XP
Струва си да се отбележи, че инсталирането на Windows XP е малко по-различно. Самият процес се промени значително и се изискват повече данни от потребителя. Следователно има проблеми с Windows XP, когато се опитват да го инсталират не от диск. Този трик позволява инсталирането на Windows 7.8, но не предоставя възможност за инсталиране на XP поради липсата на някои данни, например файла boot.wim, което е необходимо за един от най-важните инсталационни процеси. Ако искате да инсталирате Windows XP, тогава имате нужда от малко по-различен метод за преинсталиране. Един от най-простите е актуализация на системата. Преинсталирането на XP с този метод обаче само ще актуализира системата и няма да инсталира друга операционна система.
Преинсталирането на XP от вашия твърд диск ще ви позволи да извършите операция, подобна на предишната. Разликата между тях е, че последната опция ще помогне дори когато системата не се зарежда.
Първо трябва прехвърлете папката за разпространение на вашия твърд диск.

След това не е необходимо да актуализираме системата, но инсталирайте го напълноотново, като изберете " Нова инсталация» в инсталационен режим. Следващата стъпка ще бъде събирането на данни и общата инсталация на Windows XP в обичайната версия - като от диск. Вашата ОС ще бъде в папката прозорци.0, но може да бъде преименуван.
Видео по темата
Поставете USB флаш устройството в устройството и стартирайте Windows 7 USB/DVD Download Tool. Пред вас ще се появи прост програмен интерфейс, чрез който се записва вече изтегленото изображение. Щракнете върху бутона „Преглед“ и посочете пътя до файла с изображение на системата ISO, който сте изтеглили по-рано. След като изберете, щракнете върху „Отвори“.
След като посочите пътя до изображението, щракнете върху бутона Напред, за да продължите към запис на изображението на преносим носител. В следващото меню изберете USB устройство. В предоставения списък изберете името на вашето флаш устройство и след това щракнете върху Започнете копирането. След това щракнете върху Изтриване на USB устройство и след това потвърдете информацията. След това ще започне запис на изображението на USB флаш устройство, чийто процес можете да наблюдавате в главния прозорец на програмата. След като редът за състояние на записа е 100% пълен, ще видите съобщението Backup Completed. Записът на изображението е завършен и можете да започнете инсталирането на системата.
Действия след запис
Преди да преинсталирате системата, запазете всички важни файлове на отделен носител, тъй като документите могат да бъдат изтрити по време на инсталационния процес. След това отидете в BIOS на компютъра, като натиснете клавиша Start Setup (F2 или F4), когато компютърът се стартира. Отидете в секцията Boot и изберете името на вашето флаш устройство като First Boot Device. Запазете промените и рестартирайте компютъра си. Ако изображението е записано правилно и настройките на BIOS са посочени правилно, инсталирането и първоначалната конфигурация на операционната система ще започне.
Навигация на публикации
Това се случи малко по-малко от две...Тази статия описва как да инсталирате или преинсталирате Windows 7.
Преди да започнете инсталацията, трябва да изпълните няколко подготвителни стъпки. В началото на статията сме поставили подробно съдържание, за да можете бързо да видите цялата последователност от действия и да преминете към необходимата част от инструкциите.
Ако се интересувате от конкретен въпрос (например грешки при инсталация, как да влезете и конфигурирате BIOS и др.), връзките в съдържанието ще ви отведат директно до него.
Ако сте начинаещ, просто следвайте ръководството от началото до края: всяка точка е описана възможно най-подробно и включва връзки към помощни инструкции.
Какво трябва да е готово преди монтажа
Прегледайте списъка по-долу, за да се уверите, че вашият компютър и система са готови за инсталиране или преинсталиране на Windows 7 и следвайте стъпките, необходими за завършване на подготовката.
Какви видове инсталации има, как да запазите лични файлове и програми
Има два вида монтаж:- Пълна преинсталация на операционната система (ОС), която изтрива напълно дял на твърдия диск (или целия диск), включително всичките ви програми, документи и файлове.
- Актуализация на ОС, която актуализира само системните файлове.
Ако все още не сте направили това, прочетете статията за подготовка за инсталиране, от нея ще научите:
- как да запазите всички важни лични данни;
- какви програми ще са необходими веднага след инсталирането и къде да ги изтеглите;
- Възможно ли е копиране на инсталирани драйвери, къде мога да намеря драйверите след инсталиране;
- анализ на някои специални случаи;
Как законно да изтеглите оригиналния образ на Windows 7 x64 или x32 безплатно.
Изтегляне на оригинално изображениеможе да се направи законно с помощта на програмата „Windows ISO Downloader“: файлът с изображението на Windows ще бъде изтеглен с Официален уебсайт на Microsoft.
Програмен файл „Windows ISO Downloader“
с версия 5.21
(от 20 септември 2017 г.) е приложен към статията (вдясно от този текст).
Как да изтеглите правилно изображението е показано на фигурата по-долу:
 Изберете дяла на Windows 7, след това желаното издание на изображението на Windows 7 и бутона „Потвърждаване“.
Изберете дяла на Windows 7, след това желаното издание на изображението на Windows 7 и бутона „Потвърждаване“.
внимание!
Ние силно не препоръчвамеизползвайте компилации на Windows 7 - използвайте само оригинални системни изображения.
Microsoft разполага с няколко хангара за самолети с разнообразно оборудване, предназначено да тества работата на операционната система на различни комбинации от устройства. Следователно официалният образ на операционната система работи правилно за по-голямата част от потребителите.
Авторите на сглобките нямат такива възможности за тестване, така че определен процент от потребителите ще изпитат проблеми по време на работата на сглобката, които могат да бъдат разрешени само чрез пълно преинсталиране на Windows.
Коя версия на изображението да изберете: 32-битова или 64-битова
Всичко е много просто: 64-битова операционна система е необходима в два случая: за да може компютърът да „види“ 4 GB или повече RAM и за да можете да работите с „тежки“ програми или игри. внимание!
Някои нови програми и игри може да не работят на 32-битов Windows.
Изводи:
- Ако размерът на RAM е 4 GB или повече, не се колебайте да изберете x64 (64 бита).
- Ако компютърът е стар и не се използват сложни програми (например аудио и видео редактори, системи за проектиране, мултимедийни пакети), изберете x32 (32 бита).
Най-лесният начин да видите колко RAM имате е да щракнете с десния бутон върху иконата "Моя компютър" → изберете елемент "Имоти" в контекстното меню.
Прозорецът, който се отваря, ще покаже количеството RAM, както и битовия капацитет на инсталираната в момента система.
Коя версия на Windows 7 да избера: Home, Professional или Ultimate?
Има различни версии (издания) на Windows 7, някои от които се различават значително по функционалност. Можете да прочетете повече за версиите на Windows.
Най-често при инсталиране те избират между версии на „ Професионален
" И " Ultimate
».
Най-добрият избор по отношение на версията на изображението би бил «
Windows
7
Професионален
»
.
Но не се притеснявайте, ако имате различно издание на Windows - процесът на инсталиране ще бъде подобен.В изданието " Професионален
„За разлика от "Ultimate"
има редица услуги, които повечето потребители никога няма да използват.
Вероятно дори не сте чували имената им: DirectAccess, Unix Application Launch Subsystem, BranchCache, BitLocker и др. Съответно, версия за пространство на твърдия диск «
Професионален
»
ще вземе по-малко.
Как правилно да запишете изображение на DVD или USB флаш устройство?
Ако вече сте записали изображението и инсталацията от него е преминала гладко, тогава можете веднага да преминете към следващата глава. Ако не знаете кои програми могат да се използват за запис на изображение на диск или флаш устройство, тогава следните спомагателни статии ще ви помогнат: Моля, имайте предвид, че инсталирането от флаш устройство е по-надеждно и по-бързо. Ако имате флашка с капацитет 4GB или повече, тогава е по-добре да инсталирате от нея.
Процес на преинсталиране на Windows.
И така, подготовката за инсталиране е завършена: всички лични данни са запазени, носителят с разпространението на операционната система е създаден и дялът, на който ще бъде инсталирано изображението, е подготвен.
Задаване на приоритет на устройството за зареждане в BIOS
- Рестартирайте компютъра си и влезте в BIOS.
- на персоналните компютри най-често се използват бутони за влизане в BIOS « ИЗТРИЙ» (« Дел»), « Е2", "Е1", "Esc»
- на лаптопи - ключове «
Е8", "Е9", "Е12", "Esc»
- След като отидете в BIOS, трябва да намерите раздела от менюто, отговорен за инсталирането на устройства за зареждане на операционната система.
Разделът може да се намира на различни места (в зависимост от вида на дънната платка и версията на BIOS), така че трябва да намерите менюто « ПЪРВО ОБУВКА УСТРОЙСТВО », « ОБУВКА » или « ОБУВКА УСТРОЙСТВО ».
- Трябва да отидете в този раздел на менюто и да зададете устройството на първо място DVDили HDD(вашето флаш устройство) в зависимост от това на какъв носител е записано изображението.
- След това трябва да излезете от BIOS и да запазите промените.
Най-често, за да запазите промените, трябва да натиснете клавиша, преди да излезете. « Е 10" , след което потвърдете запазването, като натиснете « Y » или като изберете « да » в диалоговия прозорец.
В статията ще намерите инструкции с примери:
- как да влезете в BIOS или UEFI с примери за различни екрани на BIOS.
- как да намеря опцията „ПРИОРИТЕТ НА СТАРТИРАНЕ НА УСТРОЙСТВОТО“.
- таблица със списък с ключове за влизане в BIOS на лаптопи от различни производители.
Автоматично стартиране на инсталация на Windows от DVD или флаш устройство
Ако сте направили всичко правилно, след рестартиране на компютъра ще видите следното:
- ако използвате DVD носител, ще видите съобщението „Натиснете произволен клавиш, за да заредите от CD...“ (натиснете произволен клавиш, за да стартирате от CD). Трябва незабавно да натиснете който и да е клавиш, защото след кратко време (около 10 секунди) зареждането ще започне от следващото устройство за зареждане, инсталирано в BIOS.
- ако сте използвали флашка, инсталацията ще започне веднага
Когато инсталирате операционна система, трябва да сте внимателни и внимателни с функции, които не разбирате напълно.
Администрацията на сайта не носи отговорност за резултатите от вашите действия.
Стартирайте инсталацията
внимание!Вашият компютър може да има сиви и сини USB съединители. Ако инсталирате операционната система от флаш устройство, не забравяйте да включите флаш устройството в конектора USB2.0 (сив), в противен случай инсталаторът може да не го види.
Можете да прецените, че инсталаторът на операционната система е започнал да работи по реда, който се появявав долната част на екрана.
 Фигура 1. Инсталатор Windows 7копира файлове от носителя за по-нататъшно инсталиране на операционната система.
Фигура 1. Инсталатор Windows 7копира файлове от носителя за по-нататъшно инсталиране на операционната система.
Когато подготовката за инсталиране приключи, ще видите съобщението "Стартиране на Windows"
.
След това ще се появи прозорецът за инсталиране на Windows 7.
 Фигура 2. Стартиране на инсталацията Windows 7: Изберете езика, формата на часа и оформлението, които да бъдат инсталирани.
Фигура 2. Стартиране на инсталацията Windows 7: Изберете езика, формата на часа и оформлението, които да бъдат инсталирани.
Ще оставим формата на часа, инсталирания език и клавиатурната подредба непроменени (както е показано на фигура 2). Кликнете върху бутона "по-нататък"
, след което можете да стартирате процеса, като щракнете върху бутона "Инсталирай"
.
 Фигура 3. Начало на инсталацията Windows 7
Фигура 3. Начало на инсталацията Windows 7
Сега трябва да прочетете и да приемете лицензионното споразумение на Microsoft и да щракнете върху бутона отново "по-нататък"
.
 Фигура 4. Лицензионно споразумение за инсталиране и последваща употреба Windows 7.
Фигура 4. Лицензионно споразумение за инсталиране и последваща употреба Windows 7.
Избор на типа инсталация
- Системна актуализация ще ви позволи да преинсталирате Windows върху съществуващата операционна система.
- Пълната инсталация ще ви позволи да изберете съществуващ дял за инсталиране или да разделите отново твърдия диск. Системата ще бъде инсталирана напълно, така че тази опция е по-приемлива (писахме повече за видовете инсталация в началото на статията).
 Фигура 5. Избор на типа инсталация на операционната система.
Фигура 5. Избор на типа инсталация на операционната система.Избирам „Пълна инсталация (разширени опции)“, както е показано на фигура 5.
 Фигура 6. Избор на твърд диск за по-нататъшна инсталация Windows 7.
Фигура 6. Избор на твърд диск за по-нататъшна инсталация Windows 7.
Дялове на твърдия диск за инсталиране на системата
След като преминем към пълната инсталация, ще ни бъде представен списък с твърди дискове, на които можем да създадем или изберем дялове за инсталиране. На тази стъпка може да има няколко варианта за развитие на събитията.
- Имате само един твърд диск във вашата система.
- Имате отделен твърд диск (възможно SSD), където ще бъде инсталирана операционната система, и отделни дискове за съхранение на данни.
- Инсталаторът не вижда твърдия диск или възникват други грешки (по-долу има връзки към статии, които обсъждат тези проблеми стъпка по стъпка)
Ако имате няколко твърди диска, прехвърлете всички важни данни на устройството, където ще съхранявате лични файлове, и го изключете, за да не смесите случайно устройствата при създаване на дялове или форматиране.Ако имате само един твърд диск (или SSD), тогава е препоръчително да го разделите на части (ако дисковото пространство го позволява).
Дискът трябва да бъде разделен на части, така че да се отделят поне 50GB за системата, може и повече, т.к. За нормална работа на Windows 7 е желателно да има поне 15-20% свободно място на системния дял.
Дискът е разделен на дялове, за да улесни преинсталирането на операционната система в бъдеще.
Например, имате само 1 твърд диск в компютъра си с капацитет 500 GB.
Разделяте го на 2 части: 120GB (диск " ° С:") и 380GB (диск " д:» )
Вече на диск « д:» съхранявате музика, филми, снимки, инсталатори на програми, папки с драйвери, игри и т.н., и на диска « ° С:» инсталирате програми, за да работят.
На диска се съхраняват и файлове от папките “Desktop” и “My Documents”. «
° С:».
Когато в бъдеще искате да преинсталирате Windows, просто трябва да прехвърлите (копирате) всички важни файлове от работния плот и други дискови папки «
° С:»
на диск «
д:»
, след това направете пълна преинсталация с форматиране на диска «
° С:»
.
Ако дискът не е разделен, тогава няма да има къде да прехвърляте данни от диска «
° С:»,
и няма да можете да го форматирате.
Създаване на дискови дялове
На тази стъпка можете да създавате дялове на вашия твърд диск, ако:
- твърдият диск не е разделен (нов или всички дялове са били изтрити преди това);
- На твърдия диск няма важни файлове и цялата информация може да бъде изтрита.
Ако ще преразпределите диска (и всички важни файлове вече са прехвърлени от него), тогава трябва:
- Последователно изтрийте всички дялове на вашия диск, като използвате бутона "Изтрий" . внимание!Всички файлове на тези дялове ще бъдат изтрити!
- Изберете неразпределения дял, който се появява с мишката, щракнете върху бутона "Създай" (Вижте Фигура 6).
- Първо посочете размера на системния дял (който ще бъде дискът « ° С :» ), след това създайте дял за диска « д :» (и други дискове, ако е необходимо).
Избор на дял за инсталиране
Ако дисковите дялове са били създадени преди това:
- Изберете системния дял (на който преди това е била инсталирана операционната система).
- Кликнете върху бутона "Форматиране".
- След форматиране изберете изтрития дял и щракнете върху бутона „По-нататък“.
- Анализ на различни видове грешки при инсталиране на Windows 7 (включително по код).
- Какво да направите, ако инсталаторът не вижда устройството (устройство, твърд диск, клавиатура или мишка и т.н.).
 Фигура 7. Създаване на дял на твърдия диск
Фигура 7. Създаване на дял на твърдия дискВ нашия случай все още не е създаден дял, така че трябва да щракнете върху бутона "Създай" (Фигура 7), след това посочете обема на дяла, който ще бъде създаден (Фигура 8) и щракнете върху бутона "Приложи" .
Фигура 8. Избор на обем за дял на твърдия диск
 Фигура 9. Прозорец за потвърждение на създаването на дял
Фигура 9. Прозорец за потвърждение на създаването на дялСлед това инсталаторът на операционната система ще ви информира, че ще бъде създаден допълнителен дял за съхранение на системни файлове:
 Фигура 10. Инсталиране на Windows 7.
Фигура 10. Инсталиране на Windows 7.Кликнете върху бутона "По-нататък", след което инсталацията ще започне (копиране на всички системни файлове и процеса на настройка на ОС).
Процесът на копиране на файлове ще отнеме 15-30 минути и няма да изисква никакви действия от вас.
 Фигура 11. Прозорец за завършване на инсталацията
Фигура 11. Прозорец за завършване на инсталацията
След като файловете бъдат копирани и разопаковани, компютърът ще се рестартира.
В този момент трябва да извадите DVD или Flash устройството от компютъра, тъй като инсталацията ще продължи от твърдия диск, на който са копирани необходимите файлове.
След рестартирането ще видите прозорец, показващ, че инсталацията е завършена.
 Фигура 12. Въвеждане на потребителско име и мрежово име на компютъра за инсталираната система.
Фигура 12. Въвеждане на потребителско име и мрежово име на компютъра за инсталираната система.
Процесът на завършване ще отнеме няколко минути, след което ще започне първоначалната настройка на операционната система.
Завършване на инсталирането на Windows и първоначалната настройка
Когато процесът на настройка приключи, ще бъдете подканени да въведете потребителско име, за да създадете своя акаунт, както и име на компютър за последваща мрежова идентификация (под това име вашият компютър ще бъде видим в локалните мрежи на Windows).
 Фигура 13. Задаване на парола за акаунта (по избор).
Фигура 13. Задаване на парола за акаунта (по избор).
След това ще бъдете подканени да въведете парола и подсказка за парола. Ако искате да защитите достъпа до акаунта си с парола, въведете я. Или можете да пропуснете тази стъпка, като щракнете върху бутона "по-нататък"
.

Ако искате да преинсталирате Windows 7, без да губите данни, тогава тази статия е за вас. Освен това, ако искате, прочетете статията, като следвате връзката.
При този метод няма да форматираме диска, а просто ще актуализираме Windows до първоначалното му състояние на вече инсталирана система. Всички файлове и важни документи ще останат здрави и здрави. Методът е подходящ и ако някои проблеми с операционната система не могат да бъдат решени.
Сега нека започнем преинсталирането, докато запазваме данните.
Инсталация
Първо поставете диск за зареждане или флаш устройство с Windows 7. Отидете на Моя компютъри от там отваряме нашия диск или флашка с Windows. Търсим файл там Setup.exeи го стартирайте, в прозореца, който се показва, щракнете върху инсталиране.
Ако възникне грешка, че текущата версия на операционната система е по-нова от тази, която искаме да инсталираме, тогава в този случай файлът setup.exe трябва да се стартира със съвместимост.
Сега трябва да отидете на контролен панели изберете елемент възстановяване. Кликнете върху усъвършенствани методи за възстановяване.
Предлагат ни се две точки за възстановяване:
- Възстановете с помощта на изображение, създадено по-рано.
- Преинсталиране на системата с помощта на инсталационния диск.
При стартиране на актуализации от панела Архивиране и възстановяванесистемата ще ви помоли да направите резервно копие, след което ще се рестартира и след това системата ще стартира от инсталационния диск.
Инсталиране на актуализации на Windows 7
По време на инсталацията трябва да се появи прозорец, където ще бъдем помолени да инсталираме актуализации за Windows; за това ви е необходим достъп до интернет. Не е необходимо да изтегляте актуализации, но все пак е препоръчително.
Тип инсталация на Windows 7
Сега трябва да изберете типа инсталация, има 2 опции:
Актуализация– където ще бъдат запазени всички файлове и настройки, всичко останало ще бъде нулирано по подразбиране.
Пълен монтаж– това е инсталация от нулата, с пълно форматиране на диска и без записване на параметри и файлове. Тази опция не ни подхожда в този случай.
Ние избираме първия вариант.
По този начин запазихме всички данни и преинсталирахме системата. Всичко трябва да бъде запазено: музика, филми, инсталирани програми, акаунти, раздели във вашите браузъри и т.н. Прехвърлянето може да отнеме много време; колкото повече файлове има на компютъра, толкова по-дълго е прехвърлянето.
Освен това след всички процедури трябва да въведете ключа на Windows 7 и да зададете регионалните данни.
Навсякъде пишат как се инсталира системата, но малцина са написали. Направих го и го поправих, прочетете го.
Ако преинсталирате Windows поради проблеми с операционната система, тогава отделете време да запишете най-важните данни на друг дисков дял или на флаш устройство, за да не ги загубите, ако възникнат проблеми.
Статията обсъжда начин за инсталиране на Windows без флаш устройство и диск, заобикаляйки устройствата за зареждане, които са (или поне трябва) всеки потребител. Но, както в статията, ще използваме само инсталационните файлове на твърд диск с работещ Windows: ще инсталираме втори Windows без флаш устройство или диск.
Здравейте всички, днес продължаваме да решаваме проблемите с инсталирането на Windows на „проблемни“ устройства. Сега сме изправени пред задача като:
- Има лаптоп или компютър, който няма или няма НИКАКВО устройство за обмен на данни чрез свързани устройства. USB портовете не работят, дисковото устройство липсва или не работи. Само хард диск, жив Windows и интернет
- има твърд диск, който впоследствие ще се премести в друга конфигурация ( към друг компютър или лаптоп); Използвайки този метод, можете да се подготвите да инсталирате системата точно сега, като свържете и настроите SATA твърд диск през кутията и системата ще се инсталира сама веднага щом поставите този твърд диск във вашия „компютър без устройство и USB“ и Включи го. Някои стъпки и команди обаче ще бъдат различни при инсталиране на СЪЩИЯ ДИСК с нов дял и ДРУГ ТВЪРД ДИСК.
НЕЗАБАВНО . В статии като тази се опитвам да обхвана всички етапи. Не е вода, но прави много. Така че опитайте се да прочетете всичко внимателно или да пропуснете нещо: описвам всички процеси толкова подробно с цел, че дори и най-начинаещият потребител може да направи това.
Как да инсталирате Windows без флаш устройство и диск: какво ви трябва?
- работеща версия на Windows (започвайки от Vista)
- между другото, инсталирана програма за архивиране (RAR или 7zip, всеки ще свърши работа) - тя ще работи с образа на Windows на вашата версия (Windows Vista, 7, 8 и 10); Можете също да използвате ISO четец на изображения (Daemon Tools)
- твърд диск с един дял, чийто размер е достатъчен за създаване на допълнителен дял и инсталиране на друга система или нов неформатиран твърд диск
Как да инсталирате Windows без флашка и диск: основни етапи на работа
Отивам.
- отидете на конзолата за управление на дискове (команда diskmgmt.mscот низ Изпълни) и вижте какво имаме:
щракнете, за да увеличите
Както можете да видите, има само един том и той не е счупен. Да затворим конзолата.
- стартирайте конзолата като администратор cmdи стартирайте помощната програма в него diskpart. Нека проверим списъка с томове по аналогия с конзолата за управление на дискове, но от „гледната точка“ на помощната програма. Все същото:

Ще отщипна парче за бъдеща система. Изглежда, че идва от нищото, но Windows сама ще реши къде да отиде за свободно място. Реших да разделя диска приблизително наполовина и да въведа командата за разделяне свиванекато:
Минимално свиване=10240 желано=51200

- minimum=xxxx – минимален размер на тома (10 GB)
- desire=xxxx – желан размер на бъдещия том. И двете числа са в мегабайти, така че просто умножих:
50 GB x 1024 = 51200 MB
Това е, което виждате на снимката по-горе.
Но добре. Можете да проверите резултатите от помощната програма в Конзоли за управление на дискове. Новият том не се показва в Explorer, не му е присвоена буква (няма буква - няма диск), но конзолата вече го вижда:

- създайте дял в новия том:
и му присвоете буква с команда като:
задайте буква X
където X е желаната буква (имам F):

Системният изследовател незабавно се събужда и е на път да го форматира. Можете да направите това чрез Windows (File) Explorer, а Windows Explorer се нарича така, или можете да използвате командата от терминала cmd(в същото време ще му дам име - етикет, за да го разгранича от другите томове):
format fs=ntfs quick label="Windows7"
И отново нов прозорец (вече с Autorun): системата е напълно готова за работа със създадения дял.
- сега внимание: АКТИВИРАЙТЕ силата на звука; Освен това, след рестартиране, системата ще търси файлове за зареждане на него ( същата операция може да се извърши в конзолата за управление на дискове, маркирайки дисковете като активни стъпка по стъпка - това ще направим накрая, след инсталацията; междувременно свиквай с конзолата). Все още ги няма, така че не изключвайте компютъра:
И продължаваме. Какво ще каже? Diskpartна отбор обем на списъка:

Завършваме работата с diskpart, като напишем командата
- Изтеглете изображението на Windows. Отворете го с помощта на архиватор или четец на изображения и маркирайте следните файлове:
- Източници
- Обувка
- Bootmgr
- Setup.exe
Тези четири файла на папката трябва да бъдат копирани в новосъздадения дял (имам том F). Това ще отнеме време.
В конзолата cmd трябва да въведете последната команда. Това ще принуди Windows да оцени правилно ситуацията и да започне собствена инсталация (гледайте буквите на устройството):
F:\boot\bootsect.exe /nt60 F:
След като посочените файлове са на диска, рестартирайте компютъра. Инсталацията започна. В менюто на инсталатора избирам устройство F. Изчакваме изтеглянето да завърши.
Как да инсталирате Windows без флаш устройство или диск: манипулиране на записи за зареждане.
- Новата операционна система е готоваи повече или по-малко функционални (няма драйвери за устройства). Въпреки това, когато рестартирате, няма да видите предишната операционна система в менюто за зареждане. Какво да правя? точно - трябва да активирате отново диска с предишната система (C:)или маркирайте като активен като резервиран 100 MB дял (точно това ще направя: първоначално го имам и това е много добро за целите на сигурността). Вече знаете как да направите това по два начина (съсредоточете се върху размера на томовете):
- по-трънлив - отбор активна буква на устройството от работещата помощна програма diskpart(вижте статията по-горе)
- по-бързо - от конзолата за управление на дискове, като маркирате необходимите дискове като активни. Вижте:


Моля, обърнете внимание - буквите на устройството в този Windows са различни
bcdboot F:\Windows
където F е буквата на устройството с новия Windows. Това е всичко, можете да рестартирате и да проверите. Можете да направите това, без да рестартирате Windows. Можете да разберете за списъка с системи, налични в менюто за зареждане отново от конзолата, като въведете:

Всичко си е на мястото. Сега, с малко практика, можете да инсталирате Windows без флашка или диск много бързо.
Как да инсталирате Windows без флашка и диск: инсталация на външен HDD
В този параграф ще повторя процедурата, но този път ще използваме твърд диск в кутия. Свързваме се чрез USB порт (скоростите тук не са същите като директно през SATA интерфейса, но ситуацията е най-реалистична). Между другото, повечето от операциите тук са достъпни и с помощта на програми на трети страни, например AOMEY Partition Assistant, който може вече да е инсталиран. Но самият Windows може да направи почти всичко.
- Нека да разгледаме контролната конзола от работещ Windows:

- отворете cmd конзолата като администратор и въведете командите, като започнете със стартирането на помощната програма Diskpart:
- X е буквата, автоматично присвоена на новия том (обзалагам се, че е E). Да излезем като отбор изход, изключете кутията и дискът се прехвърля от кутията във всяка друга конфигурация, където липсващите драйвери са инсталирани на място.