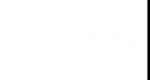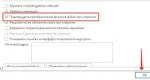Публикации. Публикации 1c имейл акаунти
Настройване на поща в 1C, защо са необходими и как работят настройките, използвайки примера на конфигурацията „Trade Management 11“. За други конфигурации стъпките ще се различават минимално.
Как да активирате използването на поща в 1C
- Отидете в менюто „Основни данни и администрация“ - „Администрация“ - „Организатор“:
 Меню органайзер
Меню органайзер 2. Поставете отметка в квадратчето „Пощенски клиент“:
 Пощенски клиент
Пощенски клиент Готово, активирахме използването на поща. Сега нека преминем директно към настройката.
Първоначално базата данни вече има създаден „Системен акаунт“. Това е основната поща, която вашият 1C използва. Именно от това се изпращат известия от програмата, а също и електронни чекове, ако ги изпратите сами, а не чрез OFD.
В менюто „Организатор“, което отворихте по-рано, щракнете върху хипервръзката „Настройка на системен акаунт“.
 Създаване на системен акаунт
Създаване на системен акаунт В прозореца, който се отваря, попълнете всички задължителни полета:

Нека разгледаме всяко поле по-подробно:
"Име"— как ще се нарича сметката в списъка с акаунти. Никой освен потребителите на 1C няма да види тези имена, така че ги наричайте, както ще ви е удобно да навигирате: „ИТ отдел“, „Счетоводство“, „Василий Степанович“ и т.н. Препоръчвам да не преименувате системния акаунт;
„Адрес имейл» — вашата поща;
„Име на изпращача на имейл“— от чие име ще бъде изпратена пощата. Ако виждате само „Име“, тогава името на подателя е видимо за всички получатели на писмото, така че подписът трябва да е ясен, например „Romashka LLC“, или „Romashka LLC Information System“, или „IP Stepashin“
Квадратчета за отметка „Използване на акаунт“- тук определяте как ще се използва този акаунт в 1C. За системния акаунт има смисъл само да поставите отметка в квадратчето „Да изпращам писма“, и да получавате отговори чрез обикновен клиент за електронна поща, също си струва да правите с обикновени (несистемни) акаунти, ако не планирате да прехвърлите работата на служителите си с поща изцяло на 1C.
Подменю "Изпращане на писма"— конфигуриран само ако сте поставили отметка в квадратчето „За изпращане на имейли“. Но за системен акаунт това квадратче трябва да бъде отметнато, в противен случай ще настроим поща, но няма да можем да изпратим нищо.
Полета на подменюто „Изпращане на писма“
"Потребителско име"— можете да копирате от имейл адреса;
"Парола"— парола за вашия имейл;
Квадратче за отметка „Потвърждение на сигурна парола“— задайте, ако искаме да шифроваме данни по време на удостоверяване на пощенския сървър. Тези. Ние не позволяваме на системния администратор или на някои негодници, които наистина се нуждаят от нашата парола, да ни откраднат паролата. Най-вероятно никой няма да го открадне, но квадратчето за отметка не притеснява никого, така че го проверете и продължете напред;
Следните настройки зависят от това чия поща използвате (Yandex, Google, Mail.ru или вашата фирмена поща).
За стандартната поща всичко е просто: напишете в търсачката „smtp<название почты>“ и следвайте първата връзка.
Направих го за вас, така че ето работещите връзки към настройките: Yandex; Google; Mail.ru
За корпоративна поща проверете подробностите при вашия системен администратор. Ако наемате поща от която и да е услуга, потърсете информация за нея, като използвате думата „smtp“ или се обадете на услугата за поддръжка.
Също така бих искал да обърна внимание на факта, че ако акаунтът ще се използва активно, по-добре е той да бъде на вашия (или нает) пощенски сървър. Използвайки обикновена поща, например в Yandex или Google, рискувате да бъдете забранени за спам. Алгоритмите за идентифициране на спамерите се променят през цялото време, но винаги зависят от активността на използване на пощата. Ако изпращате едно писмо на ден, най-вероятно не сте в опасност; ако има поне няколко десетки писма на ден, тогава трябва да помислите за наемане пощенски сървър, или периодично променяйте имейла си.
И така, намерихме настройките за нашата поща, нека да преминем към попълването им, като използваме примера на пощата на Yandex.
Сега се интересуваме от изходящата поща:

Пишем в настройките:
"Сървър"- smtp.yandex.ru;
"пристанище" — 465;
Поставете отметка в квадратчето „Използвайте сигурна връзка(SSL)";
Това е всичко, изпращането на писма е конфигурирано, нека да преминем към настройката за получаване на писма. Този раздел трябва да бъде конфигуриран само ако ще получавате поща в 1C или ако сте поставили отметка в квадратчето „Изисква се оторизация на сървъра за входяща поща преди изпращане“.
Полета в подменюто „Получаване на имейли“.
 Получаване на IMAP имейли
Получаване на IMAP имейли "Потребителско име"И "Парола"— попълнете по същия начин, както в раздела „Изпращане на писма“;
Квадратче за отметка „Потвърждение на сигурна парола“Не го поставяме, ако квадратчето е отметнато, 1C ще съобщи „Не е намерен подходящ защитен метод“:

"Протокол"- това е най-важната част от настройката за получаване на имейли! Има само два протокола: “IMAP” и “POP”. Разликата между тях е, че ако изберете POP протокола и не поставите отметка на " Оставете копия на писмата на сървъра“, тогава след завършване на настройката на пощата, 1C ще изтегли всички входящи писма за цялата история на съществуването на вашата поща и ще ги премахне от сървъра!Тези. ако преди това сте работили с тази поща през браузър (а не през пощенски клиенткато Outlook или Mozilla Thunderbird), тогава това е, няма да четете стари писма от никъде другаде, освен от 1C. Затова ние посочваме IMAP протокола.
Търсим информация за нашия протокол на страницата с настройки на пощата:
 IMAP
IMAP Прехвърляме данните в съответните полета в 1C:
"Сървър"- imap.yandex.ru;
"пристанище" — 993;
Поставете отметка в квадратчето „Използване на защитена връзка (SSL)“;
Подменю "Други настройки"

„Продължителност на изчакване на сървъра“— оставете стойността по подразбиране, най-вероятно тези настройки никога няма да ви бъдат полезни;
Това е всичко, току-що настроихме имейл акаунт. За да сте сигурни, че сте направили всичко правилно, щракнете върху „Проверка на настройките“:

Трябва да се появи съобщение като това:
 Успешно
Успешно Ако съобщението не е същото, тогава трябва да се справите с грешката индивидуално.
Това завършва основната настройка на пощата в 1C. Ще говорим за по-сложни настройки в следващата статия.
Ако имате нов служител или ако сте инсталирали нова чиста конфигурационна база данни 1C 8.2, ще трябва да създадете нов потребител.
Ако базата данни е чиста, то задължително условие за коректната работа на програмата е създаването на поне един потребител с пълни права.
Ако в базата данни няма нито един потребител и служителите работят без разрешение, често възникват грешки в програмата. Нека добавим нов потребител към базата данни с демо конфигурация на 1C Enterprise Accounting 2.0.
Стартирайте 1C и изберете режима на стартиране на конфигуратора:
Ако вашата база данни не е празна, тогава за да добавите нови потребители, трябва да влезете в конфигуратора като потребител с пълни права. Изберете и щракнете върху „OK“. Ако базата данни е празна, веднага ще бъдете отведени до конфигуратора.

Изберете „Потребители“ от менюто „Администриране“.

Появява се списък с потребители. Щракнете върху добавяне.

В прозореца, който се показва, трябва да зададете име за потребителя. Ако е необходимо, можете да зададете парола за него. Парола може да бъде зададена и за потребител, като влезете в базата данни в режим Enterprise под този потребител и щракнете върху „Потребителски опции“ от менюто Инструменти.
Можете да попречите на потребителя да промени паролата и да я премахнете от списъка за избор при стартиране на програмата. Премахването от списъка за избор може да е необходимо, когато потребителят се използва, например, за обмен на данни.
Можете да премахнете отметката от квадратчето Удостоверяване 1C: Enterprise и да го поставите на Удостоверяване операционна системакато изберете потребителя на Windows, под който служителят работи на компютъра. В този случай потребителят ще бъде определен автоматично въз основа на кой компютър и под какво потребител на Windowsслужителят е включен в програмата.

Когато всичко е попълнено, отидете в раздела „Други“.

Тук трябва да изберете наличните потребителски роли. За празна база данни е необходима ролята „Пълни права“. Тази роля включва всички останали от списъка, с изключение на ролята „Потребител“. Ако присъства на него, трябва също да го отметнете.
За активна база данни трябва да решите кои роли да присвоите на потребителя. Липсата на роли за даден потребител е по същество липсата на определени права в програмата, т.е. ограничаване на достъпа за извършване на определени операции.
Тук можете да зададете основния интерфейс за служителя. Интерфейсът се избира въз основа на ролите на потребителя и задачите, които изпълнява в предприятието. За чист потребител на база данни с пълни права трябва да инсталирате пълния интерфейс.
Езикът по подразбиране се задава от операционната система и не е необходимо да го избирате. Когато всичко е попълнено, щракнете върху „OK“.

Виждаме, че в списъка с потребители се е появил нов потребител. Затваряме конфигуратора и можем да влезем в него в режим Enterprise.
Тук ще ви кажем как да добавите нов потребител за работа в системата 1C:Enterprise 7.7.
1. Добавяне на потребител в конфигуратора
Потребителите в системата 1C:Enterprise 7.7 се дефинират отделно за всеки информационна база . За да добавите нов потребител, трябва да стартирате 1C в режим конфигураторкато изберете необходимата база данни.

В конфигуратора, който се отваря, отидете на „ Администрация» — « Потребители» .

Ще се отвори списък с потребители, регистрирани в текущата база данни. За да добавите нов, отидете в менюто „ Действия» — « Нов» .

Прозорецът " Потребителски свойства". на " Атрибути» попълнете:

Сега отидете на раздела " Роля» къде да избера Набор от праваИ Интерфейсот падащото меню и щракнете върху „ добре» .

След това, което трябва да направим, е да създадем парола за влизане в системата. За да направите това, изберете новодобавения потребител в списъка и отидете в менюто „ Действия» — « Промяна на паролата". След това въведете паролата два пъти.

Това завършва създаването на потребителя. Остава само да запазите всички промени, като изберете „ Файл» — « Запазване» .

Потребителските свойства се редактират по същия начин като създаването, в същия списък.
2. Настройки на стойността по подразбиране (само за конфигурация „Търговия и склад“)
Ако се използва конфигурацията „Търговия и склад“, тогава е възможно също да се определят стойности по подразбиране за новия потребител.
Когато потребител влезе в системата, 1C:Enterprise търси в директорията „ Потребители» елемент с име, подобно на потребителското име, зададено в конфигуратора. Например, ако потребителското име в конфигуратора е зададено като „Онянов“, тогава елементът на директорията трябва да има точно същото име (включително интервали). Ако елементът не бъде намерен (например, когато потребителят влезе за първи път), се създава нова позиция със същото име. И в прозореца на съобщението можете да видите съответния надпис:

Тази директория съхранява настройките по подразбиране, които ще се използват при въвеждане на нови документи, отваряне на отчети и т.н. през цялата сесия. За да зададете тези стойности, отворете справочника " Потребители"(в стандартния общ интерфейс " Справочници» — « Фирмена структура» — « Потребители") и намерете необходимия елемент в него. Или можете да щракнете върху бутон с изображение на човек, седнал на компютър от сесията на потребителя:

на " Стойности по подразбиране„Всъщност можете да изберете тези стойности.

Или като отидете в раздела " Основен", е възможно да изберете потребителя, от когото ще бъдат наследени стойностите по подразбиране.

След като изберете необходимите параметри, щракнете върху „ добре» за запазване на резултатите.
Тази статия помогна ли ви?
Ако знаете защо има настройка на имейл клиент в 1C, клиентът може да не го прочете и да премине направо към инструкциите. За неподготвените, нека да разгледаме тази невероятна възможност и предимства.
Пример 1: изпращане на фактура за плащане!
Създаване на документ в 1C
Запазване на диск
Отворете пощата
Прикачете документ
Посочете пощенския адрес на контрагента
Изпратете
Или можете да направите това:

Тази процедураТова ще отнеме няколко минути, останалото време може да бъде прекарано по-продуктивно: пиене на вкусен чай с колеги) или правене на нещо друго.
Можете да изпращате по пощата от 1C не само фактури, но и всякакви документи!!!
Така че всичко, което трябва да направите, е да го конфигурирате веднъж
Настройка на имейл клиент в 1C 8.2
Актуализираните версии на конфигурацията поддържат настройка на пощенски клиент от 1C с поддръжка SSL. Ако след като настроите пощата според инструкциите, получавате грешки, препоръчваме да актуализирате конфигурацията.
Настройка на имейл клиент за бази данни 1C: Enterprise 8.2(използвайки примера на Mail.Ru)
1. Отворете: Услуга / Взаимодействия / Имейл акаунти.

2. Създайте нов акаунт, който трябва да бъде конфигуриран, или изберете Системен акаунтза да зададете изпращане по подразбиране.

3. Въведете настройките на вашия имейл акаунт.

| Име– Името, с което ще се подписват писмата | |
| Пощенски адрес– Вашите имейл адрес | |
| Потребител– Имейл потребител (по подразбиране всичко обикновено е part пощенски адреспреди символа @) | |
| Парола | |
| Сървър за входяща поща– Yandex Mail, Google Mail, Mail.ru | |
| Сървър за изходяща поща- Yandex Mail, Google Mail, Mail.ru | |
| Кликнете | |
| Отметка | |
| Отметка | |
| Щракнете, портовете по подразбиране ще бъдат зададени | |
| Време за изчакване на сървъранастроен на поне 60 секунди | |
| Сървър за изходяща пощамаркирайте, както е показано на снимката по-горе |
След като въведете настройките, трябва да щракнете върху " Проверете настройките на акаунта“, за да сте сигурни, че вашият имейл е конфигуриран правилно.
Настройка на имейл клиент за 1C:Enterprise 8.3
Настройка на имейл клиент за 1C:Enterprise 8.3(използвайки примера на Mail.Ru)
1. Активирайте вградения имейл клиент. Отворете раздела Администрация, отидете на раздел Организатор,

1.1 Задайте флаг Пощенски клиент.

2. Отидете в настройките на акаунта. Можете да създадете нов акаунт за потребителя ( Имейл акаунти), или изберете Създаване на системен акаунтза да конфигурирате изпращането на писма от 1C по подразбиране.
3. Попълнете полетата Имейл адрес, Парола, задайте превключвателя Автоматично откриване на параметрите на връзката.

Ако настройката е неуспешна, проверете настройките:
- 1. SMTP сървър: в зависимост от вашата пощенска услуга (Yandex Mail, Google Mail, Mail.ru)
- 2. IMAP или POP3 сървър: Зависи от вашата имейл услуга.
- 3. Използвайте защитена SSL връзкафлагът трябва да бъде отметнат
- 4. Време за изчакване на сървъра - не по-малко 60 секунди.
Ако срещнете трудности при настройването на своя имейл клиент, препоръчваме ви допълнително да проверите настройките на вашия имейл акаунт.
Google Mail
В настройките на вашия имейл акаунт за работа с 1C трябва да разрешите достъп до имейл до непроверени приложения (т.е. приложения, различни от стандартните програми за електронна поща).
За да направите това, просто отидете в настройките на вашия акаунт https://www.google.com/settings/security/lesssecureappsИ Включетеопция Достъп до акаунта.

Също така се уверете, че настройките на вашата поща позволяват използването на IMAP или POP (в зависимост от това кой метод за конфигуриране е избран в 1C).

https://mail.google.com/mail/u/0/#settings/fwdandpop
Yandex Mail За да изпратите поща от 1C, в настройките на пощенската кутия на Yandex проверете дали параметрите са активирани Разрешете достъп допощенска кутияизползване на имейл клиенти в раздел
Пример 2: „Изпратете документ по пощата с печат и подпис“
По-трудно в класическата версия:
Или можете да направите това:

Какво е необходимо за това:
- Настройте пощата в 1C според инструкциите, описани по-горе
- Приложете външни печатна формас факсимилен изход
Втората точка не може да бъде изпълнена самостоятелно в казахстанските версии на 1C 8.2 и 8.3 без участието на програмист. Нашите клиенти имат възможност да поръчат тази интеграция в " Личен акаунт“, раздел „Допълнителни услуги“.
Настройка на имейл клиент за бази данни 1C:Enterprise 8.2(използвайки примера на Mail.Ru)
1. Отворете директорията с пощенски акаунти: Директории - Имейл - Имейл акаунти.
2. Създайте нов акаунт, който трябва да бъде конфигуриран, или изберете Системен акаунтза да зададете изпращане по подразбиране.

3. Въведете настройките на вашия имейл акаунт.
имейл: вашия пощенски адрес
SMTP сървър Yandex Mail, Google Mail, Mail.ru)
IMAP или POP3 сървър:
флагът трябва да бъде отметнат
60 секунди.

4. След като въведете настройките, трябва да щракнете върху " Проверете настройките на акаунта
Настройка на имейл клиент за 1C:Enterprise 8.3(използвайки Google Mail като пример)
1. Активирайте вградения имейл клиент. Отворете раздела Администрация, отидете на раздел Организатор, задайте флаг Пощенски клиент.

2. Отидете в настройките на акаунта. Можете да създадете нов акаунт за потребителя ( Имейл акаунти), или изберете Създаване на системен акаунтза да конфигурирате изпращане на писма от 1C по подразбиране.
3. Попълнете полетата Имейл адрес, Парола, задайте превключвателя Автоматично откриване на параметрите на връзката.

Ако настройката е неуспешна, проверете настройките:
SMTP сървър: в зависимост от вашата пощенска услуга (Yandex Mail, Google Mail, Mail.ru)
IMAP или POP3 сървър:в зависимост от вашата пощенска услуга.
знаме Използвайте защитена SSL връзкатрябва да се отбележи
Време за изчакване на сървъра - не по-малко 60 секунди.

5. След като въведете настройките, трябва да щракнете върху " Потвърдете акаунта“, за да сте сигурни, че вашият имейл е конфигуриран правилно.
Възможни трудности
Ако срещнете трудности при настройването на своя имейл клиент, препоръчваме ви допълнително да проверите настройките на вашия имейл акаунт.
Google Mail
В настройките на вашия имейл акаунт за работа с 1C трябва да разрешите достъп до имейл до непроверени приложения (т.е. приложения, различни от стандартните програми за електронна поща).
За да направите това, просто отидете в настройките на вашия акаунт https://www.google.com/settings/security/lesssecureappsИ Включетеопция Достъп до акаунта.

Също така се уверете, че настройките на вашата поща позволяват използването на IMAP или POP (в зависимост от това кой метод за конфигуриране е избран в 1C).