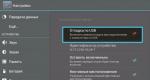Мрежов адаптер ASUS USB N13. Основни спецификации, прегледи на собственици и процедури за настройка
Пълно описание
Технологиите на 21 век радват все повече и повече с разнообразие от уникални нови продукти. Вече не можем да си представим живота си без интернет. Ако вие модерен човек, трябва да знаете за Wi-Fi технология. Това е адаптер безжична мрежа 802.11n стандарт.
Вашата връзка винаги ще бъде защитена. Впечатляващите скорости (до 300 Mbps) са предимството на N13. Специална вградена антена с универсален дизайн ще осигури стабилна връзка и, разбира се, широк обхват. Устройството поддържа режим Enterprise WPA2/WPA, което позволява удостоверяване на потребителя корпоративна мрежана базата на прост сертификат, който гарантира бърза и сигурна безжична среда.
EZ WPS е прост и в същото време бърза настройка сигурна връзка. Просто трябва да поставите Wi-Fi адаптера Asus в USB порта на обикновен компютър и едновременно да натиснете специалния WPS бутон на безжичния рутер, както и на адаптера. За да завършите настройката на защитена връзка от потребителя, трябва да изпълните само 2 прости стъпки.
Asus притежава прекрасната програма PSP Xlink Kai. Xlink Kai е модерен безплатна програма, което позволява на собствениците на PSP да играят онлайн игричрез Интернет. За да започнете безжична битка с врага, просто инсталирайте Xlink Mode (PSP) в помощната програма на ASUS - това ще позволи на вашето устройство да се свърже с модерния сървър за игри Xlink. Какво може да бъде по-добро за любителите на игрите? Бийте се с хора от всяка точка на света с това устройство!
Поддръжка за голямо разнообразие от операционни системи(Windows, Mac, Linux). Поддържа се и най-новата ОС Windows 7!
Например, докато сте в командировка, можете да използвате USB адаптерза организиране на споделен достъп до Интернет. Специален софтуерна реализацияРежимът „Точка за достъп“ ще позволи на потребителите да създадат малка безжична мрежа и дори да свържат различни съвременни безжични устройства към интернет чрез съществуваща връзка ( нова функцияСподеляне на интернет връзка).Използване допълнителна функцияСписък за контрол на достъпа, можете да управлявате правата за достъп на потребителите.
Искате ли вашият адаптер да изглежда красиво и стилно? Wi-Fi ще изглежда страхотно на вашия работен плот, тъй като има атрактивен дизайн.
Пътуваш ли често? Този адаптер е малък по размер, което означава, че лесно можете да го носите със себе си. Това е висококачествено устройство за високоскоростен обмен на различни данни през безжична мрежа, както и приложения за видео стрийминг.
Можете лесно и просто да настроите този Wi-FI адаптер. Инструкции за това безжичен адаптерпросто и ясно. Това означава, че хората, които не са особено запознати с технологиите, ще могат лесно да го настроят.
Бъдете винаги свързани!
здравейте всички Вчера ми попадна в ръцете нов лаптоп ASUS X501A. Трябваше да се инсталира Windows и всичко необходимо, накратко до ключ :). Обърнах го и открих, че няма CD/DVD устройство. А това означава, че трябва да създавате стартиращо USB флаш устройствои да инсталирате Windows 7 от него също са включени на диска; Всъщност е странно, че лаптопът няма устройство, но драйверите са на диска. Трябва да поставите включените драйвери на флашката, или външно устройство :).
О, добре. Създадох стартиращо USB флаш устройство. Първо създаден с помощта на специална програма Windows 7 USB/DVD инструмент за изтегляне(Писах за това), но ще кажа предварително, че по някаква причина инсталирането на Windows 7 от това флаш устройство не работи. Белият курсор просто премигна и инсталацията не продължи. Записах го и всичко се получи. Защо е така, не си направих труда да разбера :).
Това е всичко, флаш устройството е готово. Сега трябва да настроите BIOS да стартира от това флаш устройство. Сега ще ви кажа как да направите това.
Настройваме зареждане от флаш устройство на лаптоп Asus
Влизаме в BIOS. За мен, а най-вероятно и за вас, това е ключът F2 (ако не, опитайте DEL). Натиснете го веднага след стартиране на лаптопа.
Флашката вече трябва да е свързана към лаптопа!

Както можете да видите (на екранната снимка по-долу), под мен Опция за стартиране #1разходи твърд диск. И под Опция за стартиране #2флашка. Трябва да инсталирате флашка под #1.
За да направите това, щракнете върху Опция за стартиране # 1 и изберете флашката. И твърдият диск автоматично ще заеме второ място.

Можете да се върнете към предишното меню, като щракнете върху Escи ще видите, че USB устройство е инсталирано под Boot Option #1.

Не забравяйте да щракнете F10И даза да запазите настройките.
Това е всичко, след рестартиране на лаптопа трябва да стартира от флашката (ако е създаден правилно).
Има едно предупреждение. Може би съм направил грешка при настройването на параметрите в BIOS; вероятно просто трябваше да създам друго правило за зареждане (Добавяне на нова опция за зареждане). Но всичко е наред.
Ако сте направили всичко като мен, тогава най-вероятно по време на процеса на инсталиране на Windows, след рестартиране, ще започне зареждане от флаш устройството. И имате нужда от шофиране Cза да продължите инсталацията. Тъкмо съм на път да рестартирам извади флашката. И когато тегленето започна от устройство C, го поставих обратно (въпреки че изглежда, че вече не е необходимо за инсталиране, файловете вече са копирани, но може и да греша).
Възможни проблеми при инсталиране на Windows 7 от USB 3.0 флаш устройство
Може би сте забелязали, че моят USB устройствос новото USB интерфейс 3.0. Но Windows 7 не поддържа USB 3.0, необходими са специални драйвери.

Ако самият диск е USB 3.0, тогава всичко е наред. Просто го включете в конектора на лаптопа USB 2.0и всичко ще работи.
Ето как изглежда USB 2.0 конектор на лаптоп:

Ето как изглежда един USB 3.0 конектор:

Третият е син и има две букви SS до иконата.
Е, ако имате всичко USB 3.0, тогава ще трябва да интегрирате драйверите в Windows 7. Това е тема за друга статия. Може би ще напиша как да направя това. Междувременно можете да намерите тази информация в Интернет.
Можете също така да намерите и изтеглите сборка с Windows 7, която вече има интегрирани драйвери за USB 3.0. Има такива хора.
Този сайт вероятно съдържа цялата информация, която може да бъде полезна за инсталиране на операционната система и за решаване на проблеми, които могат да възникнат по време на инсталационния процес. Можете да използвате търсенето в сайта. И ако не можете да намерите нещо, попитайте в коментарите, ще ви кажа :). Успех!
Още на сайта:
Как да настроите Зареждане на BIOSот флашка? Няколко съвета за инсталиране на Windows 7 с USB флашки 3.0 актуализиран: 7 февруари 2018 г. от: администратор
Безжичният адаптер ASUS USB N13 е незаменим в случаите, когато трябва да се свържете с компютърна мрежаперсонален компютър. Този кратък преглед е посветен на неговите спецификации и процедура за конфигуриране. Ще бъдат дадени и ревюта на собствениците, силни и слабостивъпросното устройство.
Области на приложение
За да работи в нормален режим, ASUS USB N13 изисква универсален сериен порт USB стандарт. Версията му може да бъде 1.X, 2.0 или 3.0. В допълнение към това е необходима компютърна система за управление, която може да бъде всеки лаптоп или настолен компютър системна единица. От позицията софтуерЗа нормална работаВъпросният адаптер изисква драйвери.
Ето защо е най-рационално да използвате такава безжична мрежова карта като част от персонални компютри, които нямат вграден Wi-Fi предавател, но има нужда от такава връзка.

Оборудване
ASUS USB N13 включва следните компоненти:
- Безжичният адаптер, разгледан в този преглед, има специална подвижна капачка.
- Диск, на който можете да намерите драйвери и документация.
- Ръководство за потребителя в кратък формат.
- Гаранционна карта.
Няма коментари към предварително дадения списък. Известният и световноизвестен производител включва всичко необходимо, за да стартирате устройството за първи път. Също така не трябва да има проблеми с по-нататъшната работа.
Основни технически параметри
Следваща технически спецификациидекларирани от производителя за адаптера Wi-Fi ASUS USB N13:
- Интерфейсът за връзка е USB също за нормална работа мрежова картаимате нужда от безплатен физически порт със същото име.
- Пиковата скорост на получаване и изпращане на информация е 300 Mbit/sec.
- Тип антена - вградена.
- Списък на поддържаните безжични стандарти 802.11 b/g/n. Но такъв адаптер не може да работи с остарелите 802.11a и най-новите 802.11ac. Но това не е критично поради причината, че първият от тях е изключително рядък на практика, а последният все още не е широко разпространен. В допълнение, 802.11ac е обратно съвместим с 802.11n.
Сред другите функции на това устройствоМоже да се отбележи, че има поддръжка за собствената технология на ASUS EZWPS. С негова помощ допълнително се повишава нивото на сигурност на мрежовата връзка, която се осъществява с помощта на такъв адаптер.

Процедура за настройка. Проверка на функционалността на безжичната мрежова карта
Адаптерът ASUS USB N13 е конфигуриран, както следва:
- Внимателно извадете външния безжичен предавател от пластмасовата транспортна кутия. Да не забравяме и другите компоненти на доставката, чийто списък беше даден по-рано.
- Намираме свободен USB конектор на компютъра и инсталираме въпросното устройство в него. В този случай първо трябва да премахнете защитната капачка от конектора на мрежовата карта.
- След това трябва да инсталирате драйверите от компактдиска и да рестартирате компютъра.
- На следващия етап стартираме процедурата за търсене на налични връзки. В списъка, който се появява на екрана, изберете SSID на нашата мрежа. След това трябва да въведете парола, за да получите пълен достъп до него.
- Стартирайте браузъра и проверете функционалността на създадената връзка.
- В крайна сметка се препоръчва да посетите официалния уебсайт на компанията ASUS, изтеглете най-новата версиядрайвери и ги инсталирайте.
След това конфигурацията на адаптера е завършена и мрежова връзкаизпълнени изцяло.
Цена днес
В момента Wi-Fi мрежовата карта ASUS USB N13 може да бъде закупена на цени от 950 до 1200 рубли. Ако направите покупка в онлайн магазин, цената ще бъде по-близо до първата стойност. Но ще има забавяне във времето, свързано с доставката на това устройство. По правило това е 2-3 дни. Ако имате нужда от такъв адаптер спешно, можете да надплатите 200-300 рубли и да го купите в най-близкия супермаркет за електроника. В този случай мрежовата карта ще бъде предоставена незабавно.
Силни страни на мрежовия адаптер и основни недостатъци. Потребителски отзиви
Собствениците посочват в прегледите предимствата на този модел мрежова карта:
- Достъпна цена.
- Отлично ниво на функционалност.
- Прост алгоритъм за настройка.
- Надеждност.
Единственият недостатък е липсата на поддръжка безжични стандартиверсии 802.11a и 802.11ac. Но първият от тях, както беше отбелязано по-рано, е остарял и изключително рядък. Вторият все още не е широко използван и е съвместим с 802.11n. Последното се поддържа напълно от този модел безжичен адаптер. Следователно това устройство по същество няма значителни недостатъци.

Заключение
Наистина страхотен по днешните стандарти е ASUS USB N13. Но сега няма особено търсене на такива продукти. Всички съвременни системи са оборудвани с вградени предаватели от този тип. Следователно такива адаптери се купуват само в случаите, когато техният интегриран аналог е неуспешен.
Онзи ден ми донесоха лаптоп ASUS X541N. Поискаха да инсталирам Windows 10 или Windows 7 на него различни версииоперационни системи, които направих преди няколко години. Пъхнах тази флашка в лаптопа, включих го и започнах да натискам клавиш на клавиатурата Esc. Мислех, че мога бързо да премина през инсталацията на Windows, но не беше така.
След натискане на клавиша EscПояви се прозорец с молба да изберете устройство за зареждане. Но в списъка флашката ми липсваше– имаше само твърдия диск на лаптопа. В този прозорец отидох до елемента „Въвеждане на настройка“. На екрана пред мен се появи модерен UEFI BIOS на лаптоп ASUS -:
Освен това в UEFI Bios моето флаш устройство се показваше в „ USB порт“, но в раздела „ Приоритет на стартиране„тя не беше там. Това означаваше, че няма да мога да го избера като устройство за стартиране и да инсталирам Windows от него.
Тогава реших да опитам промяна на настройките на биоса– Правил съм това преди с (този също имаше UEFI Bios). Ще кажа веднага: ако това помогна в ситуацията с Lenovo, тогава беше с товаНа лаптоп ASUS промяната на настройките не направи нищо:
Превключих на „Разширен режим“ - в раздела сигурностдеактивира протокола за защитено зареждане (задайте параметъра Сигурен контрол на зарежданетодо дезактивирано):  По-нататък в раздела Обувкадеактивира опцията Бързо зареждане(бързо зареждане):
По-нататък в раздела Обувкадеактивира опцията Бързо зареждане(бързо зареждане):  След това запазих промените и рестартирах. След рестартирането отново влязох в раздела на BIOS Обувка.
След това запазих промените и рестартирах. След рестартирането отново влязох в раздела на BIOS Обувка.
Но в този раздел нямаше опция и не се появи “Стартирайте CSM” (и никакви други подобни, например: „CSM”, „CSM Boot”, „CSM OS”, „Legacy BIOS”). При други модели лаптопи на ASUS след активиране на тази опция в секцията Boot стана възможно зареждане от флашка.
_______________________________________________________________________________
И сега ще ви кажа как реших този проблем и все още инсталиран Windows на лаптоп ASUS:
Съвременните лаптопи имат UEFI Bios. За да стартирате без проблеми от флашка в режим UEFI и да инсталирате Windows на GPT диск, тази флашка трябва да бъде форматирана V файлова система FAT32.
Ето защо, ако BIOS на вашия компютър не разпознае вашето флаш устройство като стартиращо, първо проверете каква файлова система има?.
Поставих флаш устройството си в друг компютър - отидох в неговите „Свойства“ и видях, че е форматирано във файловата система NTFS:
След това просто го изчистих и влязох отново във файловата система FAT32.
След това го поставих отново в лаптопа ASUS - включих го - натиснах клавиша няколко пъти Escна клавиатурата. Появи се прозорец с молба да изберете устройство за стартиране - и този път в него, в допълнение към твърд дисклаптоп, там беше и моята флашка. Избрах го и започнах Инсталиране на Windows. Дори не трябваше да влизам в биос и да променям нещо там.  Можете да прочетете как правилно да създадете стартиращо USB флаш устройство с Windows.
Можете да прочетете как правилно да създадете стартиращо USB флаш устройство с Windows.