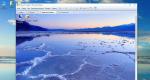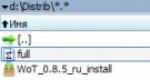Бързо мащабиране на формуляри. Опция за бързо мащабиране на форми 1c мащаб
Не е тайна, че прекарваме все повече време на компютъра и джаджи: на работа, у дома, в обществения транспорт. В тази връзка остро възниква проблемът с напрежението на очите, тъй като офис служителите трябва да прекарват повече от един работен час пред монитора всеки ден. Важно е работата в приложението да е комфортна и удобна за всички категории потребители, хора с напълно различна визия. Ето защо в нашата практика често се сблъскваме с въпроса: „как да увеличим шрифта на екрана на монитора?“ В този материал ще разгледаме по-отблизо няколко действително работещи и ефективни начинипромяна на размера на текста в 1C: увеличаване или намаляване.
Ще анализираме три начина за увеличаване на размера на шрифта в програмата 1C 8 различни версии. В зависимост от версията на платформата, която използвате, дали използвате браузърен достъп и други нюанси, можете да изберете метода, който ви подхожда най-добре.
Първият начин за увеличаване на шрифта е механизмът за бързо мащабиране на формата
Ще започнем с метода, който с право считаме за най-удобен, прост и ефективен. Единственото ограничение е, че трябва да използвате платформа 8.3.10 и конкретно не по-ниска от 8.3.10.2168. Ако имате 8.1, 8.2 трябва да мигрирате към нова версия. Ако вече използвате платформата 8.3, просто надстройте до една от най-новите версии. Проверете на коя платформа работят вашите конфигурации и вижте текуща версия"двигател" можете да .
Как работи това:
В най-горния ъгъл намираме бутона „Промяна на мащаба“. Прилича на лупа със знак плюс в центъра. Втората опция е достъп до формата за мащабиране през главното меню. В главното меню отворете елемента „Преглед“ --> „Промяна на мащаба“. Приятно предимство на формуляра е възможността да го преместите във всяка област на екрана, независимо от самата конфигурация.

За да увеличите или намалите действително мащаба, трябва да използвате мишката, за да зададете необходимата стойност на хоризонталния плъзгач. Вторият не по-малко удобен вариант е в отворена формапроменете мащаба чрез натискане на клавишите със курсора (стрелки надясно-наляво на клавиатурата) или клавиши PgUp/PgDown.

Когато щракнете върху бутона "Задаване за всички", избраният мащаб ще се приложи към всички форми в конкретна база данни. В други случаи можете да регулирате размера за всяка форма поотделно в зависимост от вашите предпочитания.
Този метод ви позволява да промените интерфейсния шрифт във всяка конфигурация на управлявани формуляри. Ако използвате конфигурацията Accounting 3, Salary 3, Trade Management 11, Small Firm Management, Complex Automation 2, можете да увеличите размера на шрифта за отделни формуляри или целия интерфейс само с няколко кликвания на мишката.

Тази функция на платформата отдавна се очаква от разработчиците и внедрителите на приложни решения и най-важното от крайните потребители, които станаха малко по-приятни за работа в системата.
Предимствата на този метод:
- Не изисква никакви допълнителни настройки, администраторски права, конфигурация
- Шрифтът на самата ОС и другите приложения не се променя
- Промяната става директно в програмата
- Може да се увеличи шрифт за отделни прозорци и формуляри в
- Конфигурирани веднъж - настройките ще бъдат запазени за всяка форма и всеки потребител поотделно
Недостатъци на този метод:
- Изисква се актуализация на платформата
- Не е налично за потребители на 7.7. Ние ще ви помогнем да преминете към 8 на ниска цена!
Ако по някаква причина все още не сте готови да преминете към 8.3.10, не забравяйте, че можете да промените мащаба на всеки отчет, например в баланса, точно сега - генерирайте отчет, застанете на всяка клетка в отчета , натиснете ctrl и завъртете колелото на мишката.
В този случай, след отваряне на базата данни в браузъра, е достатъчно да промените мащаба на страницата. IN различни браузърии техните версии, тази опция може да се намира в малко по-различни елементи от менюто, но има универсална комбинация от клавишни комбинации, която ви позволява да направите това - Ctrl + колелце на мишката.

В браузъра Yandex промяната на мащаба е на първия ред в настройките.

В Google Chrome отворете Настройки и контрол google chrome", намерете елемента от менюто "мащаб".
Знаете ли, че докато сте в базата данни 1C в браузъра, можете да въведете режим на цял екран- едва ли ще забележите разликата в интерфейса спрямо тънкия клиент.
Предимствата на този метод:
- Не изисква конфигурация, миграция към платформа 8.3.10
- OS шрифт, останалата част от приложението не се променя
Недостатъци на този метод:
- Трябва да конфигурирате уеб сървър и да използвате браузър като 1C клиент
- Не можете да регулирате мащаба поотделно за всяка форма
Третият начин за увеличаване на шрифта е да промените разделителната способност на екрана
Последният вариант е може би най-малко привлекателният и всъщност остарял. Но доскоро той остана де факто единственият в по-старите версии на платформата. Тези, които все още използват 7.7, особено стандартни решения, силно се препоръчва да преминат към платформата 1C 8.
Как работи това:
Така че трябва да промените разделителната способност на екрана.
- Windows XP:Включен десен бутон на мишката свободно пространствоработен плот - "Свойства" или "Дисплей" от "Контролен панел") - Отметка " Регистрация" - "Размер на шрифта"
- Windows 7 и по-нова версия: Десен бутон на мишката върху всяко свободно място на работния плот --> "Резолюция на екрана". Елемент "Разрешение". Можете също да опитате функцията Направете текст и други елементи по-големи или по-малки. Ако имате слабо зрение, можете да използвате „лупа“ (старт --> намиране на програми и файлове --> въведете „лупа“).
Предимствата на този метод:
- Работи на абсолютно всяка платформа и конфигурация
- Не изисква никакви настройки и манипулации със самия 1C
Недостатъци на този метод:
- Разделителната способност на екрана се увеличава за всички приложения и операционни системи
- При промяна на препоръчителната разделителна способност на екрана, много текстове и интерфейси в приложенията не се вписват в самата площ на екрана
- Не може да се промени разделителната способност на екрана при работа чрез RDP (по време на отдалечена сесия)
Като епилог отбелязваме, че всички тези „трудности“ могат да бъдат избегнати чрез сътрудничество с, който винаги ще помага, съветва и съветва. Погрижете се за здравето си и най-вече за зрението!
Работата на счетоводителя не е лесна, има много бумащина, постоянно пред компютъра, как да запазите зрението си и да работите удобно? Един от основните инструменти на счетоводителя е програмата 1C, но програмният интерфейс не винаги е удобен за очите и пряко зависи от монитора, разделителната способност и т.н., но често не е възможно да смените монитора и необходимостта за увеличаване на шрифта винаги присъства.
Ако във версия 7.7 шрифтът беше увеличен чрез меню УСЛУГА - ПАРАМЕТРИ - ИНТЕРФЕЙС, то във версия 8.2 такъв раздел вече не съществува. 1C 8 използва теми и шрифтове, инсталирани по подразбиране в системата, така че най-лесният начин да увеличите шрифта 1C е да увеличите системния шрифт на операционната система. Нека да разгледаме наличните методи за увеличаване на размера на системните шрифтове за различни поколения операционни системи Windows.
Увеличаване на системния шрифт в Windows XP:
Всъщност приспособленията за увеличаване на мащаба на приложенията се появиха в следващите версии на операционните системи на Microsoft, но XP все още има способността да коригира размера на шрифта без редактиране системни файлове. Най-лесният начин е да намалите разделителната способност на монитора, но това не е нашият метод, тъй като решаването на един проблем ще доведе до нов под формата на замъгляване, което е още по-лошо за очите. Щракнете върху "Старт" - "Контролен панел" - "Дисплей" - раздел "Дизайн" и в долната част на прозореца има желания елемент "Размер на шрифта", изберете опцията, която ни подхожда, и рестартирайте, за да приложите правилно настройките. Освен това, ако отидете на „Ефекти“, можете да увеличите размера на иконите, което ще бъде много по-удобно и приятно.
Увеличаване на системния шрифт в Windows 7:
Microsoft следва примера на Apple, за да направи своите системи по-лесни (бел. на автора) и обръща голямо внимание на визуалния и персонален дизайн на работния плот. Настройките на шрифта вече са достъпни от менюто на екрана. Отиваме в „Старт“ - „Контролен панел“ - „Екран“ и веднага ни се предлага елементът „Лекота на четене на екрана“, където използваме една от трите опции за мащабиране на шрифта, иконите и всичко, свързано с него. Има едно предупреждение: на различни графични адаптери в някои приложения увеличението системен шрифтвсъщност може да се покаже чрез „Мащабиране“ с всички произтичащи артефакти и замъгляване.

Увеличаване на системния шрифт в Windows 8/8.1:
И накрая, ядрото на системата изглежда е „завършено“ и Microsoft е заета да работи върху видимостта на своя продукт. Бързо и лесно обособяваме удобен за вас работен кът.
Поради липсата на бутон "Старт", можете да стигнете до менюто с настройки на екрана по два начина:
1. Щракнете с десния бутон върху произволно свободно място на работния плот и изберете там „Разделителна способност на екрана“, съвсем интуитивно плъзнете плъзгача до желания резултат.
2. Преместете курсора в десния ъгъл на екрана, докато се появи помощният панел, където в търсенето пишем „Екран“ и избираме съответната икона, след това по прищявка.
Увеличете системния шрифт в Windows 10:
Най-накрая Microsoft чу своите роби и кръстоса новите си продукти със старата позната и обичана организация на работното пространство от Windows XP-7. Отидете на „Старт“ - „Настройки“ - „Система“ - „Дисплей“ и там от дясната страна на прозореца плъзгаме плъзгача до желания резултат.

Усвоихме основните възможности за увеличаване на шрифта в 1C, но има моменти, когато по някаква причина това не е приложимо или не е налично, тогава...
Увеличаване на шрифта в 1C 8.2 с помощта на самия 1C
1 Метод за потребители.Можете сами да подобрите малко ситуацията с шрифтовете директно в КОНФИГУРАТОРА на платформа 8.2 през меню СЕРВИЗ - ПАРАМЕТРИ - ТЕКСТОВЕ.

Тук шрифтът ще се променя директно в документи, но не и в менюта и т.н. След като изберете типа на шрифта и съответно неговия размер, можете да помислите за „увеличаване на шрифта с 1c със собствените си ръце“, но е трудно да го наречете голяма победа.
2 Методза напреднали потребители. Красотата на табличния 1C се крие в неговата структура на организация на данните и по-конкретно, самият 1C е по същество конфигурация, а технологичната платформа е просто интерфейс за работа с базата данни. Всяка таблица има връзки с друга таблица, данните имат посочени връзки с други данни, а математиката работи на ниво правила, също посочени в конфигурацията. Съгласно това правило дизайнът също е включен в самата конфигурация и следователно е достъпен за редактиране.
Предупреждаваме ви, че следните действия, ако се извършат неправилно, могат да доведат до проблеми! Не забравяйте да направите резервно копиеи бъдете внимателни, ако някои действия не са ясни, тогава е по-добре да спрете и да се свържете със специалист!
Отворете конфигурацията в режим "Конфигуратор". Изберете „Конфигурация“ и след това „Отворете конфигурация“, изчакайте малко, докато структурата на базата данни се появи от дясната страна на прозореца. Отидете до елемента „Стилове“, отворете го и изберете „Основни“ за редактиране. След това, от дясната страна, можем напълно да персонализираме дизайна на 1C за себе си, няма да описваме процеса подробно, тъй като по-нататъшната работа е за опитни хора, които разбират, но има и няколко предупреждения за хакерите:
Промените са налични в конфигурацията, след като съответните елементи бъдат премахнати от поддръжката, което ще направи конфигурацията нестандартна и ще трябва да се правят последващи актуализации, като се вземе предвид запазването на тази област с данни. Повече подробности в „Актуализиране на нестандартна 1C конфигурация“. Направените промени ще бъдат приложени към цялата конфигурация, което ще засегне всички потребители по време на работа на мрежата.

Ако имате въпроси или предложения, ние ще ги добавим към статията без никакви проблеми! Основното нещо е да бъдете внимателни: извършвате всички действия на свой собствен риск и риск, вие също носите отговорност за тях!
Нови промени в управляваните формуляри в платформата за издание 8.3.10
От 22 февруари 2017 г. беше пусната нова пробна версия на платформата 8.3.10. Затова стартирам поредица от статии, в които ще се запознаем с промените във функционалността на платформата по отношение на работа с управлявани форми и интерфейс. Статиите ще имат повече изследователски, отколкото образователен характер.
Тази статия ще се фокусира върху формите за мащабиране.
Във версия 8.3.10 на платформата Потребителят може да промени мащаба на текущата форма, която има на в моментаотворен. За да направите това, трябва или да кликнете върху бутона „Промяна на мащаба“ в областта на системните команди:
Или през главното меню - изглед

В прозореца за мащабиране, който се отваря, потребителят може да промени мащаба на текущата форма:

Ако в момента имате няколко отворени формуляра, актуализираният ще бъде мащабиран.

Мащабирането на формуляра се запазва: например, ако мащабираме формуляра със списък с елементи и след това го затворим и след това го отворим отново, мащабът ще бъде същият. Той също ще бъде запазен, когато рестартирате сесията на 1C. Но мащабът на формулярите не се съхранява някъде в базата данни: когато кеша се изчисти, променените мащаби се нулират.
Друг интересен бутон във формата за мащабиране е „Задаване за всички“; щракването върху него ще зададе мащаба за всички форми.

Мащабът на формата може да се промени в . За тази цел е имплементирано свойството Scale на формата.

Ако промените този параметър, мащабът на формата ще се промени веднага

Формата ще бъде с абсолютно същия мащаб, когато бъде отворена в 1C:Enterprise

Най-интересното е, че ако отидете на мащабирана форма в 1C:Enterprise и искате да промените нейния мащаб, ще промените мащаба на формуляра спрямо отворения. Тези. в нашия случай мащабът на формуляра на документа за покупка на стоки беше зададен в конфигуратора на 200, в 1C:Enterprise се разпознава като 100 и за да се върнете обратно към нормалния мащаб, трябва да зададете стойността на 50

Във формата има и възможност за избор на опция за мащаб. Има три от тях - автоматичен, обикновен, компактен

Ако е избрана опцията Normal, формулярът ще има стандартен интерфейс за такси. Ако има опция Compact, тогава формата ще има интерфейс от версия 8.2. В този случай промяната на мащаба няма да повлияе на формата. Ако параметърът е Auto, системата автоматично ще определи опцията за мащаб въз основа на настройките на обекта Настройки на клиентското приложение.
Сега нека експериментираме как да зададем мащаба на формуляра програмно. За да направите това, създайте командата „Install200“ със следния код във формуляра на документ за покупка на стоки:
&На клиент
Процедура Install200 (команда)
Тази форма. Мащаб = 200;
Край на процедурата
И аз забелязах интересна функция, за да работи този код нормално, режимът на съвместимост в свойствата на конфигурацията трябва да бъде зададен на „Не използвай“

След това започнах да експериментирам. В резултат на експериментите беше установено следното:
1) Мащабът не се запомня: ако щракнете върху бутона, той ще се промени, но след затваряне на формата и повторно отваряне ще остане същият.
2) Мащабът се променя спрямо текущия мащаб на 1C:Enterprise. Например, ако променим мащаба с помощта на командата „Промяна на мащаба“ на 1C: Enterprise на 50 и след това приложим нашата команда „Задаване на 200“, тогава нормалният мащаб ще стане съответстващ на сто.
3) Скалата не се сумира: колкото и пъти да натискаме бутона, скалата ще се промени само първия път.
Това завършва нашето проучване на мащабиране на управлявани формуляри в такси интерфейса. Следващата статия ще бъде за отворените панели; те са се променили много във версията на платформата 8.3.
Научете основите на конфигурацията в 1C и се научете да програмирате в „1C: Enterprise“ с помощта на моите книги: и „Основи на разработката в 1C: Такси“

Научете програмиране в 1C на място от моята книга „Програмиране в 1C в 11 стъпки“
- Книгата е написана на ясен и на прост език- за начинаещ.
- Научете се да разбирате 1C архитектурата;
- Ще започнете да пишете код на езика 1C;
- Овладейте основни техники за програмиране;
- Затвърдете знанията си с помощта на проблемна книга;

Отлично ръководство за разработване в управлявано 1C приложение, както за начинаещи разработчици, така и за опитни програмисти.
- Много достъпни и ясен езикпредставяне
- Книгата се изпраща на имейл V PDF формат. Може да се отвори на всяко устройство!
- Разберете идеологията на управлявано 1C приложение
- Научете как да разработите управлявано приложение;
- Научете се да се развивате управлявани форми 1C;
- Ще можете да работите с основните и необходими елементи на управляваните форми
- Програмиране за управлявани от приложенияще стане ясно
Промо код за 15% отстъпка - 48PVXHeYu
Ако този урок ви е помогнал да разрешите някакъв проблем, харесали сте го или сте го намерили за полезен, тогава можете да подкрепите моя проект, като дарите всяка сума:
Можете да платите ръчно:
Yandex.Money - 410012882996301
Web Money - R955262494655
Присъединете се към моите групи.
Трикове при работа в 1C: Счетоводство 8.3 (издание 3.0) Част 1
2016-12-07T18:25:43+00:00С тази статия отварям поредица от бележки за ефективни техники за работа в 1C: Счетоводство 8.3. Ще ви разкажа за трикове, които малко хора знаят и още по-малко хора използват в работата си. Техниките, които ще бъдат обсъдени, могат значително да спестят време и да подобрят уменията ви като специалист.
Така че да започваме!
Техника #1: Промяна на границите на отчетите и отпечатаните формуляри.
а) Нека имаме печатна формафактура. Както можете да видите, колоната Количествоедвам отговаря на заглавието. Бих искал да го направя по-широк.
б) Това се прави по следния начин: задръжте натиснат клавиша Ctrlна клавиатурата и преместете показалеца на мишката до границата на колоната. Сега щракнете ляв бутонмишката и плъзнете границата до мястото, от което се нуждаете, сякаш „разширявате“ колоната. По същия начин колоната може не само да се увеличи, но и да се намали.

в) Готово!

Техника №2: Автоматично поставяне на граници.
Сега насочете вниманието си към колоната Продукт. Очевидно е по-широк, отколкото би могъл да бъде.
а) Задръжте натиснат клавиша Ctrlпреместете показалеца на мишката до дясната граница на колоната. Сега щракнете двукратно с левия бутон на мишката.

б) Размерът на колоната намаля и стана точно това, от което се нуждаете!

Трик #3: Увеличете височината на редовете в списъците.
Случва се някои имена в списъците да са толкова дълги, че да не се побират в колоната. И искам да разширя колоната не на ширина, а на височина.
Помислете за следния списък с номенклатура, който съдържа много дълги имена. За да ги напаснем, нека увеличим височината на линиите му три пъти.

a) Намерете и щракнете върху бутона „Още“ в панела на този списък. От падащия списък изберете „Промяна на формата...“.