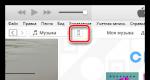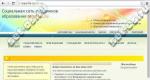Правилно преинсталиране на браузъра Google Chrome без загуба на отметки. Преинсталиране на браузъра Yandex при запазване на отметки Как да преинсталирате напълно google chrome
Като всяко устройство, програмата може да повреди оригиналните си настройки и елементи, което ще доведе до неизправност. Логично, най-лесният начин да поправите това, ако говорим за браузър, е да го преинсталирате. Как да извършите операцията правилно и да не загубите всичко, натрупано чрез мъчителен труд - прочетете по-долу.
От какво имаш нужда
- Инсталиран браузър Google Chrome.
Инструкции
Тъй като браузърът от Google е, ако не най-много, то със сигурност решаването на текущия проблем не е трудно. Трябва да обърнете внимание на функцията "Синхронизация" - един от най-полезните, но обикновено пренебрегвани "трикове" на потребителите.
1. Трябва да започнете, като въведете „ chrome://settings/syncSetup“ (без кавички) в адресната лента.
Избрахме този метод, за да гарантираме уместността на инструкциите в бъдеще, тъй като версиите на браузъра се променят и съответно местоположението и името на бутоните също, но този метод остава уместен във всяка версия на програмата.
2. Пред вас ще се отвори прозорец с настройки на браузъра, който отговаря за синхронизирането на информацията. Ще бъдете помолени да въведете информацията за вашия акаунт в Google. Вашият шанс да го имате е 90%, тъй като използвате софтуер на тази компания. Ако сте скрит протестант и не сте искали да създадете акаунт до този момент, сега ще трябва да промените принципите си.
3. След това програмата ще отвори диалог, в който ще се съгласи с вас за конкретно „какво трябва да се запази“ и ще предостави списък с информация, която може да бъде запазена на сървърите на Google. Вашата задача е да изберете елементите, които представляват интерес (ако нямате нищо специално за скриване, можете спокойно да изберете елемента „Синхронизиране на всичко“).
4. Сега трябва да изтриете своя потребител. Отидете в настройките на браузъра си, в секцията "Потребители", и натиснете кръста. Тогава не се колебайте да отидете на „Инсталиране и премахване на програми“и изтрийте браузъра (тук можете да прочетете). Сега го инсталирайте отново, отворете отново секцията за синхронизиране и въведете информацията за вход в акаунта си. Готово, всичките ви настройки са на мястото си.
Тази функция също ще ви позволи да получите „точно вашия“ браузър на работното си място или на компютър за гости, в който никой друг няма да може да задава свои собствени правила. Освен това можете да използвате друга полезна информация, за да запазите вашите данни -.
Струва си да се обърне внимание
За информация относно инсталирането на най-известния браузър вижте тук.
Много потребители, след като са решили да преинсталират браузъра, искат да направят това, без да загубят важна информация, по-специално запазени отметки. Тази статия ще ви каже как можете да преинсталирате Yandex Browser, докато ги запазвате.
Днес можете да преинсталирате браузъра Yandex, като запазите вашите отметки, като използвате три метода: чрез експортиране на отметки във файл, чрез функцията за синхронизиране или чрез плъзгане и пускане на файла. Те ще бъдат разгледани по-подробно по-долу.
Метод 1: Експортиране и импортиране на отметки
Този метод е забележителен с това, че можете да запазвате отметки във файл и след това да го използвате не само за преинсталиран Yandex, но и за всеки друг уеб браузър, наличен в системата.
- Преди да премахнете Yandex.Browser, трябва да експортирате своите отметки. За да направите това, отворете менюто и отидете в секцията "Отметки" > "Мениджър на отметки". Същият прозорец се отваря с клавишна комбинация Ctrl + Shift + O.
- В дясната област намерете бутона с три точки и щракнете върху него, за да разгънете подменюто, след което щракнете върху бутона „Експортиране на отметки в HTML файл“.
- В Explorer, който се отваря, трябва да посочите крайното местоположение на файла с вашите отметки.
- Отсега нататък можете да започнете да преинсталирате Yandex, което започва с деинсталирането му. Говорихме за това в друга статия.
- Преинсталирайте го по обичайния начин или според нашите инструкции.
- Отворете отново "Мениджър на отметки"и през същото меню изберете елемента „Импортиране на отметки от HTML файл“.
- Ще се покаже Windows Explorer, в който този път ще трябва да изберете предварително запазения файл с отметки, след което те ще бъдат добавени към браузъра.





Метод 2: Настройка на синхронизация
Подобно на много други уеб браузъри, Yandex има функция за синхронизация, която ви позволява да съхранявате основните му данни на сървърите на Yandex. Тази полезна функция ще ви помогне да запазите не само отметки след преинсталиране, но и влизания, пароли, история на сърфиране, настройки и друга важна информация. Вече разгледахме как да извършим първата синхронизация в Yandex.Browser и можете да намерите тази информация в материала на връзката по-долу.
Последователността от действия е ясна: активирате функцията за синхронизация, премахвате браузъра, инсталирате го отново и активирате синхронизацията отново. Ще намерите връзки към статии за това как правилно да премахнете и инсталирате Yandex в предишния метод.
Метод 3: Прехвърляне на файл с отметки
Не е най-удобната опция, но може да бъде от голяма полза в ситуации, когато Yandex.Browser не се отваря поради грешка, което означава, че няма да е възможно да експортирате или активирате синхронизация в него. Състои се от ръчно копиране на файл с отметки от папката на браузъра, преинсталирането му и след това замяна на новосъздадения файл със стария. Нека да разгледаме процедурата:

Три начина за запазване на отметки ви позволяват да не ги загубите и безболезнено да преинсталирате Yandex.Browser - просто трябва да решите кой ще бъде за предпочитане.
Рано или късно може да се наложи да преинсталирате браузъра Google Chrome, например той започна да се забавя, работи зле, не се отваря, зарази се с вируси и т.н. Премахването на уеб браузър и повторното му инсталиране не е трудно и сега ще разгледаме как да направите това.
Преинсталиране на браузъра Google Chrome
Как да преинсталирате браузъра Google Chrome? Лесно! Първо трябва да го премахнете от компютъра си и след това да изтеглите инсталационния файл и да го инсталирате отново, това може да завърши инструкциите, но ние ще разгледаме този процес по-подробно.
Премахване на Chrome
Вероятно искате да преинсталирате Chrome, като запазите отметките си, тогава най-безопасното нещо, което можете да направите, е да ги импортирате в HTML файл и след това да ги експортирате обратно след преинсталиране. Вече писахме как се прави това по-рано. Нека да преминем към деинсталирането на Chrome:
- Отворете контролния панел на вашия компютър.
- Там щракнете върху връзката „Деинсталиране на програма“.

- В списъка, който се отваря, намерете „Google Chrome“, щракнете с десния бутон върху него и изберете „Деинсталиране“.

След това ще се извърши процесът на премахване на браузъра. След това е препоръчително да изчистите всички временни файлове, свързани с него, и записи в системния регистър. CCleaner е страхотна програма за това.
Преинсталиране на браузъра
Сега всичко, което остава, е да изтеглите инсталатора на Chrome от официалния уебсайт и да го инсталирате на вашия компютър:
- Отидете на Официален уебсайт на Google Chrome
- Стартирайте инсталатора и следвайте подканите му.

Ето колко лесно е да преинсталирате Google Chrome.
Заключение
Ако искате да актуализирате браузъра си, но не можете да го направите, или той започне да се забавя или работи неправилно, най-лесният начин е да го преинсталирате, като стриктно следвате инструкциите, които сме предоставили.
Доста често при отстраняване на проблеми в браузъра Google Chrome потребителите се сблъскват с препоръка да преинсталират уеб браузъра. Изглежда, какво е толкова трудно тук? Но тук потребителят е изправен пред въпроса как да изпълни тази задача правилно, така че всички възникнали проблеми да бъдат гарантирано решени.
Преинсталирането на браузъра включва премахване на уеб браузъра и след това повторното му инсталиране. По-долу ще разгледаме как правилно да преинсталирате, така че проблемите с браузъра да бъдат разрешени успешно.
Етап 1: запазване на информация
Най-вероятно искате не просто да инсталирате чиста версия на Google Chrome, но и да преинсталирате Google Chrome, запазвайки отметки и друга важна информация, натрупана през годините на работа с уеб браузъра. Най-лесният начин да направите това е да влезете в акаунта си в Google и да настроите синхронизация.
Ако все още не сте влезли в акаунта си в Google, щракнете върху иконата на профила в горния десен ъгъл и изберете опцията от менюто, което се появява „Влезте в Chrome“ .

На екрана ще се появи прозорец за оторизация, в който първо трябва да въведете имейл адреса си и след това паролата за акаунта си в Google. Ако все още нямате регистриран имейл адрес в Google, можете да го регистрирате.

Сега, след като сте влезли, трябва да проверите отново настройките си за синхронизиране, за да сте сигурни, че всички необходими раздели на Google Chrome ще бъдат запазени сигурно. За да направите това, щракнете върху бутона на менюто на браузъра и отидете в секцията "Настройки" .

В най-горната част на прозореца в блока "Вход" щракнете върху бутона „Разширени настройки за синхронизиране“ .

На екрана ще се появи прозорец, в който трябва да проверите дали всички елементи, които трябва да бъдат синхронизирани от системата, са отметнати. Направете настройки, ако е необходимо, и след това затворете този прозорец.

След като изчакате известно време, докато синхронизацията приключи, можете да преминете към втория етап, който вече се отнася директно до преинсталирането на Google Chrome.
Етап 2: Премахване на браузъра
Преинсталирането на браузъра започва с пълното му премахване от компютъра. Ако преинсталирате браузъра поради проблеми с функционирането му, важно е да премахнете напълно браузъра, което ще бъде доста трудно да се постигне с помощта на стандартни инструменти на Windows. Ето защо на нашия уебсайт има отделна статия, която описва подробно как правилно и най-важното напълно да премахнете Google Chrome.
Етап 3: Нова инсталация на браузър
След като приключите с изтриването на браузъра, трябва да рестартирате системата, така че компютърът да приеме правилно всички направени нови промени. Вторият етап от преинсталирането на браузъра е, разбира се, инсталирането на нова версия.
В това отношение няма нищо сложно, с едно малко изключение: много потребители вече инсталират дистрибуцията на Google Chrome на своя компютър. По-добре е да не правите това, а първо да изтеглите най-новата дистрибуция от официалния уебсайт на разработчика.
Няма нищо сложно в инсталирането на самия Google Chrome, тъй като инсталаторът ще направи всичко вместо вас, без да ви дава право на избор: стартирате инсталационния файл, след което системата започва да изтегля всички необходими файлове за по-нататъшно инсталиране на Google Chrome, и след това автоматично продължава да го инсталира. Веднага след като системата приключи инсталирането на браузъра, той ще се стартира автоматично.
На този етап преинсталирането на браузъра Google Chrome може да се счита за завършено. Ако не искате да използвате браузъра от нулата, не забравяйте да влезете в акаунта си в Google, за да може информацията за предишния ви браузър да бъде успешно синхронизирана.
Може да се случи вашият браузър Mozilla Firefox да спре да работи правилно, да се срине или да генерира грешки. За да коригирате тази ситуация, можете да разрешите проблема в Интернет или напълно да преинсталирате Mozilla Firefox, като деинсталирате и изтеглите нов браузър, но това отнема много време и не винаги помага.
Функцията за нулиране на Firefox, която се появи в новите версии на уеб браузъра, ще помогне за връщането на програмата в първоначалното й състояние, премахвайки разширения и теми, но също така и друга важна информация, като например:
- windows, пароли
- отворени раздели
- хронология на сърфиране
- данни за автоматично попълване на уеб формуляри
Метод първи
В горната част на прозореца на Firefox щракнете върху бутона на менюто Помощ, в подменюто щракнете върху Информация за решаване на проблеми. Ще се отвори нов раздел:
В десния ъгъл на прозореца „Нулиране на Firefox до първоначалното му състояние“ щракнете върху бутона Нулиране на Firefox, браузърът ще бъде нулиран и рестартиран.


Метод втори
Можете да преинсталирате Mozilla Firefox, като изтриете профила, в който се съхранява вашата лична информация.
За да направите това, затворете браузъра си.
 След това стартирайте мениджъра на профили. Щракнете върху Старт->Изпълнение или клавишни комбинации Win+R
След това стартирайте мениджъра на профили. Щракнете върху Старт->Изпълнение или клавишни комбинации Win+R

В диалоговия прозорец копирайте и поставете:
За Windows 64-bit "C:\Програмни файлове (x86)\Mozilla Firefox\firefox.exe" -p
или "C:\Program Files (x86)\Mozilla Firefox\firefox.exe" -ProfileManager
За 32-битов "C:\Program Files\Mozilla Firefox\firefox.exe" -r
или "C:\Program Files\Mozilla Firefox\firefox.exe" - ProfileManager

Изберете профила „по подразбиране“ и го изтрийте. Уверете се, че сте изтрили и всички файлове, свързани с него.