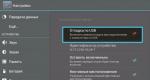Как да инсталирам Windows на GPT диск? Инструкции стъпка по стъпка. В efi системи windows може да се инсталира само на gpt диск, какво да правя? Инсталиране на windows 10 от uefi флашка
Преди да започнете да инсталирате Windows 10 на нов компютърАко имате дънна платка, която поддържа модерен API, наречен UEFI, трябва да разберете основните концепции, така че да имате представа с какво си имате работа.
След закупуване на нов компютър/лаптоп, който поддържа UEFI, силно се препоръчва незабавно да конвертирате таблицата му твърд дискв GPT поради многото предимства, които ще разгледаме по-долу, и едва след това инсталирайте Windows 10 върху него и копирайте всички данни.
Какво означават всички тези съкращения?
Заменя наследения API, който осигурява оперативна съвместимост операционна системас хардуера и предаде първите юзди на контрола след инициализиране на оборудването, интерфейсът UEFI пристигна. UEFI функции, които са важни за потребител на Windows 10 са:
- поддръжка за GPT схемата за дялове – ще говорим за това по-късно;
- наличие на услуги, една от които е необходима за Стартиране на Windows 10, а вторият се използва в Linux за съхраняване на дъмпове, където се записва информация за проблеми, възникнали при последното изключване на компютъра;
- модулна архитектура - тук се реализира инсталирането на вашите собствени (изтеглени от интернет) драйвери в UEFI. Те са необходими например за достъп до файловата система на компютър без инсталирана операционна система;
- поддържа хардуерно криптиран твърд диск или логическо устройство;
- UEFI се характеризира с повишена производителност в сравнение с BIOS;
- работи само в 32 и 64-битов режим, не поддържа работа в 16-битов;
- интегриран мениджър за изтегляне – можете да добавите свои собствени елементи от менюто за зареждане.
GPT нов стандартпоставяне на файлови таблици на физически носител, което дойде като заместител на MBR. За разлика от своя предшественик, пуснат на масите през 1983 г., GPT поддържа всеки твърд диск, чийто обем надвишава 2 TB (при използване на MBR просто няма достатъчно адресно пространство за адресиране на всички сектори), той може да работи с повече от 4 активни тома и 128 дяла на един физически носител. GPT също съхранява множество копия на данни за зареждане на различни места в дяла, поради което, използвайки този стандарт за съхранение на файлове, ще възстановите повредените сектори за зареждане много по-бързо.
Подготовка на задвижването
Инсталирането на операционна система на твърд диск винаги започва с подходяща подготовка. В нашия случай това означава да изтеглите подходящо изображение и да го поставите на флаш устройство. Нека разгледаме процеса, като приемем, че ISO е на компютъра и най-новата версия на Rufus вече работи.
Ще използваме Rufus поради неговата лесна употреба и липсата на ненужни опции в менюто.
- Изберете флаш устройство, което ще действа като носител за разпространението на Windows 10.
- Във второто падащо меню не забравяйте да изберете GPT за компютри с UEFI.
- По-добре е да не променяте файловата система и размера на клъстера - тези параметри нямат значение за инсталирането на операционната система.
- Активираме опцията за бързо форматиране, за да не чакаме десет минути.
- Поставете отметка в квадратчето до „Създаване диск за зареждане» и щракнете върху иконата на устройството.
- Изберете изображението с дистрибуцията на Windows 10 и щракнете върху „Старт“.
Преобразуване на дялове с помощта на инструменти на ОС
Windows 10 ви позволява да конвертирате MBR дял в GPT с помощта на стандартния инструмент за управление на дискове.
- Можете да го извикате, като изпълните командата “diskmgmt.msc” или контекстното меню “Старт”.

- Избираме всеки твърд диск и го изтриваме с помощта на контекстното меню.

- Чрез контекстно менютвърд диск, извикайте командата „Конвертиране в GPT диск“.
Моля, имайте предвид, че той ще стане активен, след като всички томове бъдат изтрити и в случай, че работещият Windows не е на носителя, чиято таблица искате да конвертирате.

Преобразуването ще отнеме десет или две секунди, ако дискът няма повредени сектори. След това става възможно да разделите диска и да инсталирате Windows 10 на неговия активен дял.
Проблеми с инсталацията
Ако инсталирането на Ten на вашия твърд диск е спряно от грешка, която гласи, че инсталирането на Windows 10 в UEFI система на MBR дялове е невъзможно, за да продължите, трябва да конвертирате GPT в MBR. Проблемът се среща при повечето потребители, които не са извършили преобразуването преди инсталирането на операционната система.

Това се прави с помощта на набор от изпълнени команди.
- За да конвертирате диска, трябва да рестартирате компютъра и в инсталационната програма, когато се появи бутонът „Инсталиране“, щракнете върху „Възстановяване на системата“.

Имайте предвид, че следването на инструкциите в следващата стъпка ще изчисти вашия твърд диск от цялата информация и ще преобразува неговите таблици на дялове към новия GPT стандарт, което ще направи невъзможно възстановяването на нещо, съхранено на твърдия диск преди преобразуването.
- След като отворим командния ред, ние последователно въвеждаме следната верига от системни команди в него:
- diskpart – стартиране на помощна програма за работа с дялове;
- list disk – визуализация на списък с томове с цел избор на бъдещия системен диск за конвертиране;
- изберете диск X – изберете желания обем;
- clean – почиства активния дял с номер X;
- convert mbr – конвертиране на mbr дял;
- създаване на първичен дял xxxxxxx – създаване на нов дял с размера, посочен в байтове;
Когато въвеждате размера на тома, имайте предвид, че 1 GB = 1024 мегабайта, така че за да получите 50 GB диск, неговият размер трябва да се умножи по 1024 два пъти.

- активен – направи го активен;
- format fs=ntfs quick – извършва бързо форматиране в ntfs;
- assign – дискът ще носи буквения етикет на първата свободна буква от английската азбука, започваща с “d”;
- изход – изход от командния ред Windows низове 10.

- Щракнете върху „Опресняване“, за да получите отново най-новата информация за диска и неговите дялове.

Ако инсталирането на Windows 10 на GPT дял е неуспешно и се появи познат прозорец, трябва да бъдат изпълнени няколко допълнителни условия:
- трябва да бъде инсталирана 64-битова система;
- Компютърът трябва да е включен в режим U
Най-вероятно настройката на „десетте“ е невъзможна поради втория фактор.

- За да го разрешите, трябва да влезете в UEFI, което се прави главно с клавишите F2 (за лаптоп) или Del (за компютър).
- Намерете и активирайте (задайте стойността на „Enable“) функцията за зареждане на UEFI.

Обикновено се намира в раздела BIOS Features или BIOS Setup.
- Вместо това превключете работния режим SATA към AHCI IDE режим. Най-често промяната на тази опция не е необходима, но трябва да я проверите за всеки случай.

- Запазете новите настройки.
В различните версии на UEFI опциите за настройки може да се намират в различни раздели и дори да имат различни имена.
След това инсталирането на Windows 10 на дял с нов стандарт за поставяне на файлови таблици се извършва като обикновена инсталация на „десетки“.
(Посетен 57 607 пъти, 10 посещения днес)
Добър ден на всички!
При закупуване на нов лаптоп (компютър) все повече потребители се сблъскват с различни грешки при инсталиране (актуализация) на Windows OS (например популярната грешка „инсталиране на Windows на този дискневъзможно..." или устройството изобщо не вижда стартиращо USB флаш устройство) .
Това се дължи на факта, че в новите компютри „старата“ класика BIOS се променя на UEFI . И, разбира се, създаването на стартиращ носител за UEFI изисква малко по-различен подход (ето защо не можете да инсталирате Windows от флаш устройства, създадени с помощта на „старата“ технология).
И така, нека се справим с всичко това по ред...
Създаване на стартиращо USB флаш устройство за UEFI (GPT)
Бих искал да започна статията с един от най-популярните въпроси: „Как да разбера дали компютърът ми има UEFI или BIOS, каква е разликата между тях...“.
Като цяло, ако отхвърлим някои термини, които са ненужни за повечето, тогава UEFI всъщност е подобрен BIOS (можете да го въведете и чрез специален бутон (най-често F2 или Del), той също има всички същите настройки като в BIOS) .
Веднага ще видите ясна разлика - UEFI е по-модерен GUIс поддръжка на мишка, не син екран(погледнете екранната снимка по-долу, мисля, че разликата се вижда с просто око). В допълнение, просто прочетете горния ред на екрана: „UEFI BIOS Utility“ - говори само за себе си...

По отношение на основните разлики между UEFI и BIOS, на които си струва да обърнете внимание:
- UEFI ви позволява да стартирате от дискове, по-големи от 2 TB. Въпросът е в това BIOS използва MBR(Master Boot Record) и UEFI използва GPT- това е друг стандарт за поставяне на дялове на твърд диск (позволява ви да използвате дискове от десетки и стотици TB!). Поради тази разлика често възникват грешки при инсталиране, тъй като... готов стартиращ носителтрябва да е различно!
- Като правило, компютър с UEFI се зарежда по-бързо, отколкото с BIOS (поради паралелна инициализация на устройства);
- UEFI е по-напреднал по отношение на сигурността (например можете да използвате криптография);
- в UEFI можете да работите с мишката, използва се модерен графичен интерфейс (много по-удобен е за конфигуриране).
Разберете GPT или MBR
Между другото, за да видите какъв стандарт използвате: GPT или MBR, просто отидете и отворете в долната част на прозореца свойстваконкретен диск (не дял!). Вижте примера по-долу.

В раздела "Томове" ще бъде посочен "Стил на дял":
- или „Таблица с GUID“ (както в примера по-долу) е GPT;
- или MBR...

Между другото, точно там "Управление на дискове" можете да конвертирате един стандарт в друг (например GPT в MBR). За да направите това, без да губите данни, се препоръчва да използвате специални. комунални услуги: Minitool Partition Wizard, Acronis Disk Director, Aomei Partition Assistant.
Говорих за тях в тази статия:
Сега нека да преминем към създаването на стартиращо USB флаш устройство.
Ще ни трябва:
- Помощна програма Rufus - (една от най-добрите за подготовка на инсталационни носители);
- стартиращо ISO изображение от Windows: Препоръчвам да изберете официално ISO изображение от едно издание на системата и не повече от 4 GB (например „Windows 10 Pro x64“; препоръчвам да не използвате опции като „Windows 10 5 в 1 x32+x64“ и др., тъй като често възникват различни проблеми с тях!). Може да намерите тази статия за полезна за това как да изтеглите ISO изображение от Windows 10 [официално и законно] -
- флашка 4-8 GB (за предпочитане поне 8 GB, защото не винаги и не всяко изображение може да се постави на 4 GB флашка).
Действия по ред:
1) Първото нещо, което трябва да направите, е да поставите флаш устройството в USB порта и да копирате от него всичко важно, което е на него (в процеса на по-нататъшна работа всичко ще бъде изтрито от него!).
2) Полезност Руфъстрябва да бягам от име на администратор (ако някой не знае, просто отидете под сметкаадминистратор в Windows, щракнете с десния бутон върху изпълним файлпрограма и изберете тази функция в изскачащото контекстно меню).


Настройки на Rufus 2.1 за запис на инсталационен носител
Актуализация от 24.01.2019 г.Помощната програма Rufus леко промени дизайна си, когато се актуализира до версия 3. За всеки случай (за да избегна объркване), ще добавя екранна снимка на прозореца на по-нова версия.

Rufus 3.4 - създаване на флашка за UEFI (GPT)
4) Rufus, между другото, ще ви предупреди, че по време на запис всички данни на флаш устройството ще бъдат изтрити и ще ви помоли да потвърдите операцията. Ако предварително сте копирали всичко необходимо от флаш устройството, щракнете върху „OK“.

5) След 5-10 минути* (времето зависи от работата на избраното USB, флаш устройство ISO изображение) - флашката ще бъде готова и можете да започнете инсталирането на Windows.

Един пример за инсталиране на Windows 10 от такъв носител е
всичко добро! ✌
Тази документация е архивирана и вече не се поддържа.
Инсталиране на Windows: Приложете MBR или GPT стил на дял
Когато инсталирате Windows на UEFI-базиран компютър с помощта на Windows Setup, вашият стил на дял на твърдия диск трябва да бъде конфигуриран да поддържа режим UEFI или режим на съвместимост с наследен BIOS.
Например, ако получите съобщение за грешка „Windows не може да бъде инсталиран на това устройство. Посоченото устройство не използва стила на GPT дял" означава, че компютърът ви е стартиран в режим UEFI, но твърдият диск не е конфигуриран да поддържа този режим. Можете да направите следното:
Рестартирайте компютъра си в режим на съвместимост с наследен BIOS. Тази опция ви позволява да поддържате съществуващия стил на раздела. Повече информациявиж раздел.
Преформатирайте устройството, за да поддържа UEFI, като използвате стила на GPT дял. Тази опция ви позволява да се възползвате от възможностите на UEFI фърмуера на компютъра.
Можете да направите това сами, като преформатирате устройството, като използвате инструкциите по-долу; и ако трябва да запазите данни, използвайте програма на трета страназа конвертиране на диска във формат GPT.
Защо трябва да конвертирам устройството си?
Много компютри поддържат възможността да използват версия на UEFI като свой BIOS, което ускорява времето за стартиране и изключване и осигурява редица предимства за сигурността. За да стартирате вашия компютър в режим UEFI, ще ви е необходимо устройство, форматирано с помощта на GPT формат.
Много компютри са готови да използват UEFI, но са оборудвани с модул за поддръжка на съвместимост (CSM), който е конфигуриран да използва остаряла версия BIOS. Тази версия на BIOS е разработена през 70-те години на миналия век и реализира съвместимост в различни по-стари хардуерни и мрежови конфигурации; За да работи, дискът трябва да е в MBR формат.
Основният дисков формат MBR обаче не поддържа дискове, по-големи от 4 TB. Също така е трудно да се конфигурират повече от четири дяла. Дисковият формат GPT ви позволява да конфигурирате дискове, по-големи от 4 терабайта (TB) и ви позволява лесно да конфигурирате толкова дялове, колкото са ви необходими.
Преформатиране на диск с различен стил на дялове
Премахване и конвертиране на диск с помощта на инсталационната програма на Windows
Когато избирате тип инсталация, посочете Селективен.
На екрана Изберете дял за инсталиране на Windows, маркирайте всеки дял на диска и изберете Изтриване. Дискът ще покаже една област на неразпределено пространство.
Изберете неразпределеното пространство и щракнете върху бутона Следваща. Windows ще открие, че компютърът е стартиран в режим UEFI и ще преформатира устройството с помощта на GPT формат и ще започне инсталацията.
Почистване на диска и ръчно конвертиране в GPT:
Изключете вашия компютър и поставете DVD или USB ключ с инсталация на Windows в него.
Стартирайте вашия компютър от DVD или USB ключ в режим UEFI. За повече информация вижте.
В настройката на Windows натиснете клавишната комбинация Shift+F10за да отворите прозорец на командния ред.
Отворете инструмента diskpart:
Посочете устройството за преформатиране.
Изберете устройството и го преформатирайте.
Ще ви трябва стартиращо USB флаш устройство, за да започнете инсталационния процес. Въпреки това, ако вашият компютър е достатъчно модерен, тогава има голям шанс той да използва Unified Extensible Firmware Interface (UEFI) вместо традиционния BIOS. В този случай трябва да се уверите, че стартиращият носител също поддържа съответния интерфейс на фърмуера, в противен случай няма да можете да стартирате инсталационния процес.
За щастие има няколко начина за създаване на стартиращ носител за компютри с UEFI. Например, можете да използвате инструмента за създаване на мултимедия на Microsoft, който улеснява копирането на инсталацията Windows файлове 10 на сменяем диски поддържа класически BIOS и UEFI. Като алтернатива можете да използвате инструмент на трета страна, наречен Rufus, който може да създаде стартиращи USB флаш устройства специално за UEFI устройства.
IN това ръководствоЕто стъпките за създаване на стартиращо USB флаш устройство с активиран UEFI с помощта на Media Creation Tool и Rufus.
Как да създадете диск за зареждане на Windows 10 с помощта на инструмента за създаване на мултимедия
Ако планирате да надстроите или да инсталирате чисто Windows 10 на компютър с UEFI, можете да използвате инструмента за създаване на мултимедия, за да създадете съвместим стартиращ носител. Просто свържете USB устройство с капацитет от най-малко 4 GB към вашия компютър и изпълнете следните стъпки:
Изтегляне най-новата версияИнструмент за създаване на мултимедия:
- Кликнете два пъти върху файла MediaCreationToolxxxx.exeза стартиране на помощната програма.
- Щракнете върху бутона „Приемам“, за да приемете условията на лицензионното споразумение на Microsoft.
- Изберете опция Създайте инсталационен носител (USB флаш устройство, DVD или ISO файл) за друг компютър.
- Кликнете върху бутона "Напред".
- Изберете език, архитектурапроцесор и освобождаване Windows 10, ако настройките по подразбиране не отговарят на вашите предпочитания. Съвет: В секцията Архитектура може да забележите опцията „И двете“, която е предназначена да създаде универсален стартиращ носител за 32- и 64-битови процесори.

- Кликнете върху бутона "Напред".
- Изберете опция USB устройство с флаш памет.
- Кликнете върху бутона "Напред".
- Изберете сменяемото устройство, което искате да използвате от списъка (ако не виждате вашето устройство, щракнете върху бутона „Обновяване на списъка с устройства“).
- Кликнете върху бутона "Напред".
След като изпълните тези стъпки, Media Builder ще започне да изтегля инсталационните файлове на Windows 10 и ще създаде стартиращо USB устройство за вашия UEFI или BIOS компютър.
Как да създадете диск за зареждане на Windows 10 с помощта на Rufus
Използването на инструмента за създаване на мултимедия е препоръчителният метод за създаване на стартиращо USB флаш устройство. Въпреки това, ако по някаква причина тази опцияне работи за вас, можете да изтеглите Windows 10 ISO от друг източник и да използвате инструмента Rufus, за да създадете инсталационен носител с активиран UEFI. Просто свържете USB устройство с капацитет от най-малко 4 GB към вашия компютър и изпълнете следните стъпки:

- Кликнете два пъти върху файла Rufus-x.x.exeза стартиране на помощната програма.
- В секцията устройствоИзберете USB устройство за съхранение с поне 4 GB капацитет.
- В секцията Метод на зарежданенатиснете бутона "ИЗБОР".
- Отидете в папката с ISO изображение на Windows 10.
- Изберете файла с изображението.
- Щракнете върху бутона „Отвори“.
- В секцията Схема на разделянеизберете опция GPT.
- В секцията Целева системаизберете опция UEFI (не-CSM).
- В секцията Нов етикет на томаИзберете смислено име за устройството, като например „win10_boot_drive“.
- В раздели Файлова система И Размер на клъстераоставете стойностите по подразбиране.
- Щракнете върху бутона Показване на разширени опции за форматиранеи се уверете, че квадратчетата „Бързо форматиране“ и „Създаване на разширен етикет и икона на устройство“ са отметнати.
- Натиснете бутона “СТАРТ”.
- Щракнете върху бутона „OK“, за да потвърдите, че USB флаш устройството ще бъде изтрито.
След като изпълните тези стъпки, инструментът Rufus ще създаде стартиращ Windows 10 носител с поддръжка на UEFI.
След като създадете стартиращ USB носител с поддръжка на UEFI, можете да продължите да актуализирате вашата система или да извършите чиста инсталация на Windows 10.
Открихте правописна грешка? Маркирайте и натиснете Ctrl + Enter
Здравейте приятели! В тази статия още веднъж искам да засегна темата за конвертиране на GPT диск в MBR и обратно и коригиране на грешката „Windows не може да бъде инсталиран на този диск, тъй като дискът съдържа MBR или GPT таблица с дялове.“
По принцип този проблем е решен отдавна и много хора вече знаят, че за да разрешите този проблем, трябва да конвертирате GPT диск в MBR или обратно, в зависимост от ситуацията. В интернет има много статии за това как да направите това, например само на нашия уебсайт можете да намерите инструкции как да команден редИ .
Същата тази инструкция ще говори за друго, по мое мнение, много просто решение на проблема, с което малко хора споменават. В този случай ще направим без никакви манипулации с конвертиране на дялове, но ще използваме изключително настройките на BIOS.
Заобикаляме грешката при инсталиране на Windows 10 на GPT или MBR
Самото решение на този проблем е просто, просто трябва да стартирате от флаш устройство в подходящ режим, или в Legacy, за MBR дискове, или в UEFI, който е предназначен за инсталиране на системата на GPT дискове.
Как да избера един от режимите?
Свързваме стартиращо USB флаш устройство, например с, към компютъра и го рестартираме. След това отиваме на Меню за стартиране , който може да бъде достъпен чрез клавишите F8 ,F9,F10,F12, всичко зависи от производителя и серията на дънната платка. Понякога можете също да стартирате менюто за зареждане с помощта на клавиша Esc, ако има нещо, не забравяйте да опитате тази опция.
Е, обикновено когато стартирате компютъра в долната част на екрана можете да намерите различни съвети от самите производители кои клавиши да отворите, кое меню.

Меню за стартиране– това е меню, в което можете бързо да изберете устройството, от което ще бъде изтеглено. Като цяло е много по-лесно и удобно, отколкото постоянно. И така, след като влезем в менюто за зареждане, виждаме, че в списъка името на флаш устройството, което сме поставили, се показва два пъти, със и без префикса UEFI.
Това са точно тези режими, за които говорих, сега вижте, ако по време на инсталацията получите грешка, че инсталацията не е възможна, защото дискът има MBR стил на дялове. В този случай изберете елемента с обичайното име на флаш устройството, без префикса UEFi.

В противен случай, ако грешката казва, че дискът има стил на GPT дял, трябва да изберем елемента в менюто за зареждане, където UEFI префиксът е поставен преди името на флаш устройството, може да изглежда така: „ UEFI: Kingston 8GB Ultra».
Между другото, за тези, които обичат да активират Windows с помощта на активатори, този методинсталацията няма да работи, ще трябва да конвертирате диска в MBR, иначе няма да можете да го активирате.
Като цяло, след зареждане в правилната Windows режим 10 трябва да се инсталира без проблеми както на MBR, така и на GPT дялове. За Windows 7 или 8 всички действия са подобни на „десет“; просто го взех като пример, така че този метод трябва да работи на всички съвременни системи.
Не в менюто за стартиране на UEFI
Какво трябва да направят тези, които нямат UEFI елемент в менюто за зареждане? В този случай или нямате късмет, или ще трябва да го активирате в настройките на BIOS.
Някои дънни платки изобщо нямат UEFI, но понякога се натъквате на дискове, които първоначално имат инсталиран стил на GPT дял. В този случай отново ще трябва да се обърнете към една от опциите за преобразуване на диска.
Ако имате модерна дънна платка, определено трябва да влезете в BIOS и да проверите дали там има параметър, който ще ви помогне да активирате зареждане от UEFI. Ще дам пример на майка ми MSI платкаи BIOS, който е инсталиран там.
Така че най-вероятно няма да намерите вашия конкретен модел тук. Но това няма значение, просто ми напишете името и модела на вашата дънна платка в коментарите и аз ще се опитам да ви обясня подробно как да постъпите във вашия случай. Просто е физически невъзможно да се даде пример за всички съществуващи модели.
Така че, да вървим, рестартирайте компютъра и отидете в BIOS с помощта на F2 или клавиша "Delet".
В BIOS отидете на раздела " Настройки" и изберете елемента " Обувка" Като цяло имаме нужда от секцията Boot, на много дънни платкиТози раздел се намира непосредствено в навигационно менюкойто е отгоре.

В следващата стъпка изберете елемента „ Избор на режим на стартиране" и натиснете "Enter".

В прозореца, който се отваря, изберете режима на изтегляне в „ Legacy+UEFI", запазете настройките и излезте от BIOS, като натиснете " F10».

След това можете лесно да изберете желания режим в менюто за зареждане.
ASUS
В ASUS тези режими са активирани, както следва. След като влезете в BIOS, отидете на раздела „ Обувка" и изберете елемента " CSM (модул за поддръжка на съвместимост) " И вече там в параметъра „ Устройство за стартиранеконтрол"задаване на стойност" UEFI и Legacy OpROM».

гигабайт
В Gigabyte, след като влезете в BIOS, трябва да отидете в раздела „ Функции на BIOS" И там, слизайки до параметъра „ Избор на режим на зареждане» изберете « UEFI и Legacy OpROM».

Как да заобиколите проблема с инсталирането на Windows 10 на GPT или MBR дялове