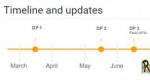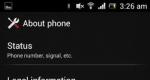Smartfondan veb kamera. Telefonunuzu veb-kamera kimi istifadə edin
Müasir Android smartfonları çox yüksək keyfiyyətli kameralarla təchiz olunub, çox vaxt keyfiyyət baxımından büdcə veb-kameralarından üstündür. Beləliklə, Android telefon kamerası kompüter üçün veb-kamera və ya video nəzarət kamerası kimi istifadə edilə bilər! Onu video söhbət və ya hər hansı digər ehtiyaclar üçün istifadə edə bilərsiniz: smartfon kompüter tərəfindən real veb-kamera kimi aşkar ediləcək.
IP Webcam istifadə edərək Wi-Fi və ya İnternet üzərindən smartfonu veb-kamera kimi necə istifadə etmək olar
Bütün əməliyyatlar üçün bizə IP Webcam proqramı lazımdır, bu pulsuz proqram birbaşa Android cihazınızdan onlayn yayımlar yaratmağa imkan verir. Ancaq bir məhdudiyyət, baxış var onlayn yayım Yalnız eyni şəbəkənin üzvləri edə biləcəklər. Başqa sözlə, kompüteriniz və telefonunuz eyni marşrutlaşdırıcıya wi-fi vasitəsilə qoşulmalıdır, lakin siz sadəcə İnternet vasitəsilə yayıma daxil ola bilərsiniz, bunun üçün sizə Ivideon proqramı lazımdır.

Smartfonu USB kabel vasitəsilə kompüter üçün veb-kamera kimi necə istifadə etmək olar
Bəzən elə olur ki, smartfonu və kompüteri İnternet vasitəsilə qoşmaq üçün heç bir yol yoxdur, buna görə də köhnə yaxşı USB kabel qalır. Smartfonunuzu USB istifadə edərək veb-kamera kimi qoşmaq üçün siz DroidCamX proqramından istifadə etməli olacaqsınız. Diqqət çəkən odur ki, siz Wi-Fi vasitəsilə qoşula bilərsiniz və proqram əvvəlkindən daha rahatdır.

Problemlərin aradan qaldırılması və düzgün parametrlər
- Çox gecikmə var və ya video çox gecikir
Proqram parametrlərində video axınının həllini azaltmalı və ya FPS-i dəyişdirməlisiniz.
- Video keyfiyyətsizdir və ya çox qaranlıq/aşırı ifşa edilmişdir
IP Webcam proqramının parametrlərinə baxın - "Ağ balansı" və DroidCamX - hər şey proqramın PC müştərisində edilir.
Müasir insanlar uzun müddətdir ki, smartfonun çoxfunksiyalı bir cihaz olduğuna öyrəşiblər, onun köməyi ilə çoxlu problemləri həll edə bilərsiniz. Lakin istifadəçi mobil qacetinin bəzi imkanlarından belə xəbərdar olmaya bilər. Məsələn, video rabitə üçün veb-kamera tələb olunan bir vəziyyətdə, onu Android telefon kamerası ilə əvəz etmək olar.
Telefonunuzu veb kameraya çevirmək sizə lazım olduqda faydalıdır:
- Skype-da təcili video zəng edin, lakin əlinizdə standart kamera yoxdur və ya o, xarabdır;
- İnternet yayımı üçün əlavə veb-kamera quraşdırmaq;
- Telefonunuzdan istifadə edərək uzaqdan nəzarət yaradın.
Hətta ekranı sınmış telefondan da veb-kamera kimi istifadə etmək olar. Əsas odur ki, ön və ya əsas kamera modulu işlək vəziyyətdədir. üçün fərqli yollar Telefonunuzu birləşdirmək üçün sizə lazım olacaq:
- USB kabel;
- Wi-Fi qaynar nöqtəsi;
- Telefonunuzu və kompüterinizi və ya noutbukunuzu cütləşdirmək üçün proqramlar.
Metod 1. Telefonunuzu USB vasitəsilə veb-kamera kimi necə istifadə etmək olar
Siz adi USB kabelindən istifadə edərək smartfonunuzu veb-kamera kimi kompüterə və ya noutbuka qoşa bilərsiniz. Video zəngi qurmaq üçün sizə bəzi proqramlar lazımdır. Ən populyar və rahat olan Android tətbiqi DroidCam Wireless Webcam-dır, onu rəqəmsal mağazada pulsuz yükləmək olar. Google Play. Siz həmçinin DroidCam proqramını kompüterinizə quraşdırmalısınız.
Bu proqram birlikdə işləyəcək: Android proqramı telefonu veb-kamera kimi konfiqurasiya edəcək və PC proqramı siqnalı qəbul edib emal edəcək. mobil cihaz.

Gəlin nəzərdən keçirək addım-addım quraşdırma telefon:
- DroidCam Wireless Webcam proqramını smartfonunuza quraşdırın;
- Brauzerinizdə http://www.dev47apps.com/ səhifəsini açın, paylamanı yükləyin və kompüterinizə və ya laptopunuza quraşdırın;
- Telefonunuzda developer rejimini aktiv edin. Bunu necə edəcəyinizi "Android-in 10 ən faydalı gizli xüsusiyyəti" məqaləmizdə oxuya bilərsiniz;
- USB sazlama funksiyasını işə salın. Bunu etmək üçün telefon parametrlərində "Tərəqqiçilər üçün" menyu elementini seçin və müvafiq elementdəki düyməni basın.



- DroidCam Wireless Webcam proqramını işə salın;
- USB kabel vasitəsilə smartfonunuzu kompüterinizə qoşun;
- DroidCam müştərisini kompüterinizdə işə salın;
- USB bağlantısı düyməsini basın;
- Başlat düyməsini basın.


Telefonun kamerasından görüntü müştərinin ekranında görünəcək. DroidCam Wireless Webcam tətbiqinin parametrlərində siz əlaqə üçün əsas kamera kimi ön kamera seçə, həmçinin səsi çəkmək üçün telefonun mikrofonunu təyin edə bilərsiniz.


Metod 2. Telefonunuzu Wi-Fi üzərindən veb-kamera kimi necə istifadə etmək olar
DroidCam Wireless Webcam proqramı Wi-Fi bağlantısı vasitəsilə telefonunuzu veb-kamera kimi konfiqurasiya etməyə imkan verir. Bunu etmək üçün yuxarıdakı təlimatlardan 1 və 2-ci addımları yerinə yetirin. Sonra aşağıdakı addımları keçin:
- Telefonunuzda Wi-Fi-ı işə salın;
- DroidCam Wireless Webcam proqramını açın;
- PC-də DroidCam proqramını açın;
- Wi-Fi bağlantısı düyməsini basın;
- Cihaz IP sətirində, WiFi IP elementində Android tətbiqinin əsas ekranında görünəcək nömrəni daxil edin;
- Audio və Video qutularını yoxlayın;
- Srart düyməsini basın.


Bundan sonra proqram telefonun kamerasından video siqnalı çəkəcək və onu müştəri vasitəsilə kompüterə ötürəcək. Pulsuz versiya Tətbiq yalnız telefon və PC-ni birləşdirir, həmçinin reklam ehtiva edir. Ödənişli DroidCam tətbiqi reklam bannerlərini göstərmir və videonu fərdiləşdirməyə imkan verir: kontrast və parlaqlığı təyin edin, qətnaməni dəyişdirin və s.
Nəzərə alın ki, İnternetdə telefonunuzdan veb-kamera kimi istifadə etməyə imkan verən proqramlar üçün çoxlu tövsiyələr tapa bilərsiniz. İkinci ən populyar proqram USB Webcam Android proqramıdır. O, DroidCam yardım proqramına bənzər şəkildə işləməlidir, yəni proqramı smartfonunuza və rəsmi veb saytından PC proqramına yükləməlisiniz. Problem ondadır ki, tətbiq hələ də Google Play-də mövcud olsa da, müştəri tərtibatçısının veb-saytı fəaliyyətini dayandırıb və paylamanın üçüncü tərəf mənbəyindən endirilməsi kompüterinizə təhlükəli virusun daxil olması riski daşıyır.
Metod 3. Uzaqdan video nəzarət üçün smartfonunuzu IP kameraya çevirin
Bu üsul özlərini uzunluğu ilə məhdudlaşdırmaq istəməyənlər üçün uygundur USB kabel və ya evdə qəbul sahəsi WiFi siqnalı. Siz şəhərin digər tərəfində olsanız belə, Google Play mağazasından pulsuz yüklənə bilən IP Webcam Android proqramından istifadə edərək smartfonunuzu veb-kameraya çevirə bilərsiniz. Telefonunuzdan bir PC və ya Skype-a video siqnal çıxarmaq üçün rəsmi veb saytından endirilə bilən xüsusi adapterə ehtiyacınız olacaq.

Telefonunuzu veb-kamera kimi qurmaq üçün sizə lazımdır:
- Proqramı smartfonunuza quraşdırın;
- Adapteri kompüterinizə quraşdırın;
- Tətbiqdə video çəkmək üçün kamera qurun;
- Videonun həlli və keyfiyyətini təyin edin;
- Dəyişmək əlavə parametrlər: video oriyentasiyası, fokus və flaş rejimi, ağ balansı, rəng effekti və s.;
- Tətbiqdə "Yayımı başla" seçin.




- Brauzer vasitəsilə;
- VLC pleyer vasitəsilə;
- Skype vasitəsilə.
Videonu brauzerdə izləmək üçün axtarış çubuğuna cihazın IP ünvanını və portunu daxil edin. Bu məlumat Tətbiqdə "Necə qoşula bilərəm" düyməsini klikləməklə öyrənə bilərsiniz. Birbaşa qoşulduğunuzu göstərin və əlaqə üsulunu seçin: vasitəsilə mobil şəbəkə və ya Wi-Fi. Açılan pəncərədə proqram tələb olunan nömrəni göstərəcək, məsələn, 192.168.0.39:8080. Sonra, video yayım səhifəsində baxış və dinləmə rejimini seçin.

- Paylanmanı quraşdırın;
- Oyunçu açın;
- IN yuxarı menyu"Media" seçin;
- "Açıq URL" düyməsini basın;
- Tətbiqdə göstərilən ünvanla bir sətir daxil edin və videofeed sözünü əlavə edin, məsələn, bu kimi: http://192.168.0.39:8080/videofeed ;
- Oynat üzərinə klikləyin.


Skype-da yayıma qoşulmaq üçün:
- Adapter proqramını açın;
- VLC pleyerində istifadə edilən ünvana bənzər bir ünvan daxil edin;
- 320x240 qətnaməni göstərin (siqnal qoşulmazsa, qətnaməni növbəti səviyyəyə qədər artırın, məsələn, 640x480);
- "Tətbiq et" düyməsini basın;
- Skype-da Video Parametrlərini açın;
- "Veb kameranı seçin" seçicisində MJPEG Kamera seçin.


IP Webcam tətbiqi DroidCam Wireless Webcam-dan təkmil funksionallığı və telefonunuz üçün əlavə sürücülərin quraşdırılmasını tələb etməyən daha sadə əlaqə ilə fərqlənir.
Telefonun veb-kameraya çevrilməsi yollarını öyrənərkən biz Fly şirkətinin gadget modelindən istifadə etdik.
Niyə Fly
2003-cü ildən bəri İngilis şirkəti Fly sabit istehsalçıdır keyfiyyətli smartfonlar, burada mühəndislər müasir istifadəçilərin bütün tələblərini nəzərə almağa çalışırlar. Şirkətin əsas diqqəti yaratmaqdır büdcə smartfonları, keyfiyyətcə orta qiymət kateqoriyasındakı modellərdən heç də aşağı olmayan. 7-8 min rubl üçün bir gadgetda belə, istifadəçi güclü 4 nüvəli prosessor, tutumlu batareya, əla kamera, yüksək keyfiyyətli IPS ekranı tapacaq və bütün bunlar şık dizaynla təchiz edilmişdir.

Smartfonumuzu bir müddət veb-kameraya çevirdik. Sınaq çox vaxt apardığı üçün bizə tutumlu batareyası olan bir gadget lazım idi, böyük ekran, yüksək sürətli İnternet modulu və sürətli prosessor. Və Cirrus 9 smartfonu bütün qutuları işarələdi. Böyük 5,5 düymlük IPS ekranı proqram parametrlərini idarə etməyi və proqramları idarə etmək üçün təlimatları öyrənməyi çox rahat etdi. Güclü 1,25 GHz dördnüvəli prosessor eyni vaxtda bir neçə appleti yükləyərkən və işə salarkən sistemin sabit işləməsini təmin etdi. 4G LTE modulu ən böyük proqramı dərhal yükləməyə imkan verdi və tutumlu 2800 mAh batareya bütün bu müddət ərzində smartfonu tam döyüş hazırlığı vəziyyətində saxladı.
Veb-kameraların bu günlərdə adi bir şey olduğu bilinir. Bəzilərində ünsiyyət qurarkən tez-tez istifadə olunur sosial şəbəkələrdə videozəng etmək üçün kamera kimi də istifadə olunur. Bu günlərdə veb-kamera ucuzdur və onu hər hansı bir kompüter mağazasında ala bilərsiniz, lakin az adam bilir ki, bir smartfonunuz varsa, buna qənaət edə bilərsiniz.
Bildiyiniz kimi, demək olar ki, hər telefonun öz kamerası var və daha bahalı modellərdə keyfiyyətli video çəkir. Toxunuşunuzdan istifadə etmək istəyirsiniz samsung telefonu veb kamera kimi? Zəhmət olmasa! Bunu etmək üçün sadəcə olaraq smartfon və kompüterinizdə bəzi kommunal proqramları quraşdırmalısınız. Bu addımlardan sonra telefonunuz vasitəsilə veb-kamera mükəmməl işləyəcək.
Əgər smartfonunuz ciddi zədələnibsə, məsələn, ekranı qırılıbsa, dinamiklər işləmirsə, lakin kamerası işləyir və USB yuvası qaydasındadırsa, o zaman siz hələ də cihaz üçün istifadə tapa bilərsiniz. Telefon kameranızı veb-kamera kimi istifadə etməzdən əvvəl aşağıdakıları etməlisiniz:
- USB və ya Bluetooth vasitəsilə.
- Lazımi proqramı kompüterinizə yükləyin.
- Veb kamera kimi istifadə etmək istədiyiniz cihazda utilitləri quraşdırın.
Bir qayda olaraq, bir proqram var, lakin onun iki paylanması var: biri PC, digəri telefon üçün. Qeyd etmək lazımdır ki, veb-kamera quraşdırarkən müxtəlif əməliyyat sistemləri olan cihazlar üçün bəzi xüsusiyyətlər mövcuddur.

Cihazınızda Android OS quraşdırılıbsa, telefonunuzun kamerasını veb-kamera kimi necə istifadə edəcəyinizi nəzərdən keçirək. Bu əməliyyat sistemi üçün bir neçə proqram var. Məsələn, Android üçün USB Veb kamerası. Bu proqramın iki versiyası var: Linux və Windows üçün. Bu proqram Facebook, VKontakte kimi xidmətlərlə işləyir, həmçinin Skype, Yahoo Messenger, VirtualDub və s.-də işləməyə imkan verir.
DroidCam yardım proqramı da geniş yayılmışdır. Yalnız USB vasitəsilə deyil, həm də ilə işləyə bilər Bluetooth istifadə edərək və ya Wi-Fi. Əvvəlki proqramdan fərqli olaraq, o, daha səmərəlidir, cihazlardan istifadə etməyə imkan verir, həmçinin quraşdırılmış avtomatik parlaqlıq nəzarətinə malikdir.

Telefonunuzun kamerasını iOS ilə işləyən iPhone-da veb-kamera kimi istifadə etməzdən əvvəl PocketCam proqramına bir az pul xərcləməli olacaqsınız ki, bu da pula dəyər. Qeyd etmək lazımdır ki bu proqram Android və üçün versiyaları var Windows Phone. Həmişə tapa bilərsiniz ətraflı təlimatlar Bu proqramdan istifadə etmək üçün tərtibatçıdan.
Əgər köhnəsi varsa Nokia smartfonu, onda Symbian da bir neçə yardım proqramına malikdir. Onlardan biri SmartCam-dır. Telefonunuzun kamerasını veb-kamera kimi istifadə etməzdən əvvəl bu proqramı kompüterinizə quraşdırmalı və telefonunuzu Bluetooth vasitəsilə birləşdirməlisiniz. Sonra proqramla faylları telefonunuza köçürməlisiniz, sonra isə yardım proqramını kompüterinizdə işə salmalısınız. Prosedur, gördüyünüz kimi, sadədir.
Windows Mobile ilə də işləyən digər proqram Mobiola Web Camera-dır. Bu yardım proqramı ödənişli şəkildə paylanır, lakin bu proqramdan istifadə edərkən ötürmə keyfiyyəti daha yaxşıdır və o, yalnız Wi-Fi vasitəsilə deyil, həm də USB vasitəsilə işləyə bilər.
Beləliklə, smartfonunuzu veb-kamera kimi istifadə edərək, köhnə cihazınıza ikinci həyat verirsiniz.
Bu məqalədən siz telefonun yeni funksiyaları, yəni veb-kamera əvəzinə ondan istifadə haqqında öyrənəcəksiniz.
Telefonunuz vasitəsilə veb-kamera qoşa biləcəyiniz bir neçə seçim təklif olunacaq.
Veb kamera əvəzinə smartfondan necə istifadə etmək olar
Həmçinin oxuyun: Onlayn ünsiyyət və yayım üçün yaxşı şəkil keyfiyyətinə malik TOP 12 ən yaxşı veb-kameralar
Smartfon müxtəlif problemləri həll etmək üçün istifadə edilə bilən çoxfunksiyalı bir cihazdır.
Bununla belə, mobil qacetdən veb-kamera kimi istifadə imkanları və ya bu funksiyanın nə dərəcədə faydalı olması barədə çox adam bilmir.
Əslində, həyatda belə hallar var: təcili olaraq video zəngə cavab vermək lazımdır, lakin veb-kamera, şans kimi, nasazdır.
Bu halda, gadgetınızın kamerası köməyə gələcək. İzləyir addım-addım təlimat, siz Skype və digər video söhbətlərdə video ötürmək üçün qadcetinizdən istifadə edə bilərsiniz.
Əgər tələb edirsinizsə:
- Skype-da video zəng edin, lakin standart kamera yoxdur və ya nasazdır;
- İnternetdə yayımlamaq üçün bir neçə kameradan istifadə edin;
- Uzaqdan video nəzarət yaradın.

Qadcetinizin ekranı xarab olsa da, o, hələ də işləyirsə, ön və ya əsas kamera modulu işləmək şərtilə veb-kameranı asanlıqla əvəz edə bilərsiniz.
Qoşulmaq üçün sizə lazımdır:
- Gadgetı bir PC və ya noutbukla cütləşdirmək üçün xüsusi yardım proqramları;
- Wi-Fi giriş nöqtəsi.
Telefonunuzu USB vasitəsilə veb-kameraya çevirmək üçün proqramlar
Həmçinin oxuyun: Onlayn səs tembrini dəyişmək üçün TOP 15 ən yaxşı proqramlar | 2019
Demək olar ki, hər hansı bir gadget veb kameranı əvəz edə bilər düzgün quraşdırma bunun üçün xüsusi proqram var.
Nəticədə, utiliti quraşdırılmış telefon, ailə və ya biznes tərəfdaşları ilə video rabitə vasitəsilə ünsiyyət qurmaq üçün istifadə edilə bilən əla cihaz olacaq və siz ondan video yayımlamaq üçün də istifadə edə bilərsiniz.
Telefonu veb-kameraya çevirmək üçün nəzərdə tutulmuş proqramlar USB kabel və ya Bluetooth vasitəsilə əlaqə vasitəsilə qadcetin fərdi kompüterlə sinxronlaşdırılmasına əsaslanır.
Bu yardım proqramları sizə laptop və ya kompüterinizdə quraşdırılmış adi veb-kamera əvəzinə telefonunuzda quraşdırılmış kameranı əvəz etməyə imkan verəcək.

Şəkil keyfiyyətindən asılı olacaq quraşdırılmış proqram və mobil kamera qətnamələri.
DroidCam, AlterCam və USB Webcam proqramlarından istifadə edərək telefonunuzu USB vasitəsilə veb-kamera kimi qoşa bilərsiniz.
Bu proqramlardan birinin istifadəsi şəkilləri gadgetın kamerasından Bluetooth və ya USB kabel vasitəsilə kompüterə və ya noutbuka nəql etməyə imkan verir və ani mesajlaşma üçün veb xidmətlərindən istifadə etməklə istifadə edilə bilər.
Kamera ilə yanaşı, siz Skype-da ünsiyyət qurmaq üçün mobil telefonunuzun mikrofonundan da istifadə edə bilərsiniz.

DroidCam
Həmçinin oxuyun: Onlayn video necə yaradılır: TOP 10 ən yaxşı pulsuz və pullu saytlar | 2019
Biri ən yaxşı proqramlar Android-də işləyən smartfonlar üçün. Onun köməyi ilə gadget bir neçə dəqiqə ərzində metamorfoza məruz qalacaq və əla portativ veb-kamera olacaq.
Android versiyası Windows versiyasıAddım-addım quraşdırma təlimatları:
1 Telefonunuzun kameraya çevrilməsi üçün siz Android utilitlərini quraşdırmalısınız.
Quraşdırılarkən proqramı quraşdırmağa davam edin masa üstü kompüter. Arxivi çıxarın. Bunu etmək üçün arxiv faylının üzərinə klikləyin "Çıxarış..." və arxivin məzmununu çıxarmağı planlaşdırdığınız yeri seçin, sonra düyməni basın "Tamam".
Qablaşdırma prosesi başa çatdıqdan sonra, qablaşdırmadan çıxarmaq üçün seçdiyiniz qovluğa gedin və quraşdırma faylını işə salın və ekranda görünən təlimatlara əməl edin.

2 İndi siz USB kabel və ya Bluetooth vasitəsilə telefonunuzu kompüterinizə qoşmalısınız.
3 Qadcetlərdən birini digərinə uğurla birləşdirdikdən sonra proqramı hər iki cihazda işə salın.
IN aktiv pəncərə cihazı bütün digərlərindən fərqləndirməyə imkan verən mobil gadgetın IP ünvanını daxil etməlisiniz.
Siz bu yolu telefonunuzda işləyən DroidCam proqramında tapa bilərsiniz. IP ünvanına əlavə olaraq, DroidCam port nömrəsini də göstərir.
.
4 Telefonunuzun aşkarlandığı barədə kompüterinizin masaüstünə bildiriş göndəriləcək. Başlamaq üçün video keyfiyyətini seçməlisiniz.
5 İşə davam etmək və yayıma başlamaq üçün sadəcə düyməni sıxmağınız kifayətdir "Başlamaq" . Tətbiq görüntünü qadcetin kamerasından PC-yə göndərəcək. Mobil cihazınızda iki kamera varsa, telefonunuzda tətbiq parametrlərinə keçin və aktiv kameradan məsul olan müvafiq onay qutusunun seçilib-seçilmədiyini yoxlayın.
AlterCam
Həmçinin oxuyun: Evin və ya ofisin video nəzarəti üçün TOP 12 ən yaxşı IP kameralar | 2019-cu ildə mövcud modellərin icmalı
Siz həmçinin AlterCam proqramından istifadə edərək USB kabel vasitəsilə telefonunuzu veb-kamera kimi kompüterinizə qoşa bilərsiniz.
Bu proqram sisteminizdə virtual veb-kamera quraşdırmağa imkan verir.
İstənilən videonu ona yayımlaya bilərsiniz: həm real kameradan, həm də kompüterinizdə saxlanılan sadəcə video kliplərdən.
Video mənbəyi mobil cihazın kamerası olduqda seçimi nəzərdən keçirəcəyik.
IP protokolundan istifadə edərək, AlterCam proqramı qoşulur mobil kamera və ondan real vaxt rejimində virtual veb-kameraya video yayımlayır.
Telefonunuzu veb-kameraya çevirmək prosesi mürəkkəb görünə bilər, lakin onu qurmaq çox sadədir.
Android versiyası Windows versiyasıAddım-addım təlimat:
1 Əvvəlcə AlterCam proqramını yükləyin və onu kompüterinizə quraşdırın. Quraşdırma tamamlandıqdan sonra proqram avtomatik olaraq başlayacaq.
2 Bundan sonra siz smartfonunuza IP Webcam proqramını quraşdırmalısınız. Onu Play Store-da tapa bilərsiniz.

3 Quraşdırılmış proqram telefonda işə salınmalıdır. Başladığınız zaman parametrlərin siyahısı görünəcək, bir qayda olaraq, onları dəyişdirmək lazım deyil, sadəcə ən aşağıya keçib "Çalış" düyməsini seçmək lazımdır.
4 Proqramı kompüterinizdə işə salmalısınız. Pəncərədə "Kamera" "IP kamera əlavə et" seçin.
5 İndi siz AlterCam proqramından istifadə edərək mobil cihazınızın kamerasına qoşulmalısınız. Xətt etmək "IP Kamera Adı" , pəncərə açıldıqda görünəcək "IP kamera əlavə et" hər hansı bir dəyəri daxil edin, məsələn, mənim telefon nömrəm.
İP kameranın təsvir keyfiyyəti smartfon tətbiqindəki ayırdetmə parametrlərindən asılı olacaq. Əgər dəqiq qiymət bilmirsiniz, bu parametri dəyişməz olaraq buraxın.
6 Telefonda açıq olan proqramın aşağı hissəsində kameranın IP ünvanı göstərilir, onu kompüterdə açıq pəncərədə “IP kamera ünvanı” xəttinə keçirin.
Bundan sonra ünvanın sonuna “/live” və ya “/video” əlavə etməlisiniz. Birinci seçim işləyən cihazlar üçündür əməliyyat sistemi iOS, ikincisi Android üçündür.

7 IP ünvanını kompüterə köçürdükdən sonra düyməni basa bilərsiniz "TAMAM" . Bütün hərəkətlər düzgün aparılıbsa, AlterCam proqramında telefon kamerasından bir şəkil görünəcək. Bu baş vermirsə, bütün addımların addım-addım düzgün yerinə yetirildiyini yoxlayın.
8 Şəkil AlterCam proqramında göründükdən sonra parametrlərdə virtual kamera seçməlisiniz səs proqramı, istifadə edəcəyiniz. Nümunə olaraq Skype-a baxaq.
İstifadəçi adınızı və şifrənizi istifadə edərək Skype-a daxil olun. Yuxarıdakı nişanı vurun "Alətlər" və bölmə seçin "Parametrlər" . IN ümumi parametrlər"Video Parametrləri" alt menyusunu görəcəksiniz və oradakı proqramı seçin.
USB veb kamerası
Həmçinin oxuyun: Yavaşlatma effekti: Slow Motoon + Rəylər üçün TOP 15 proqram
Proqram telefonunuzu USB kabel vasitəsilə veb-kamera kimi istifadə etməyə imkan verir. Əvvəlcə proqramı telefonunuza və kompüterinizə quraşdırmalısınız.
Proqramı tərtibatçının saytından PC üçün yükləyə bilərsiniz. Qovluqda "Quraşdırma yolu" usbwebcam.bat faylını tapıb onu işə salmalısınız.
Android versiyasıProqram düzgün quraşdırılıbsa, kameradan istifadə edən bütün proqramlardakı görüntü telefonun kamerasından yayımlanacaq. Düzdür, kadr sürəti aşağı olacaq.
Siz hardware açarından istifadə edərək proqram parametrlərində video axınının həllini azalda bilərsiniz.
Proqramı smartfonunuzda işə saldıqdan sonra veb-kameranı fərdi kompüter vasitəsilə aktivləşdirmək üçün USB ayıklama funksiyasını aktivləşdirməlisiniz.
Bu seçimi menyuda tapa bilərsiniz "Seçimlər" , alt menyuya getmək lazım olduğu yer "Sistem" , sonra isə "Tərtibatçı Seçimləri"nə keçin.

USB sazlama funksiyasını işə saldıqdan sonra telefonunuzu məlumat kabeli ilə kompüterinizə qoşun. Proqramı kompüterinizdə işə salın, işə başlamaq üçün istənilən düyməni sıxmaq lazımdır.
USB Veb kamera proqramı da telefonda işləməlidir. İndi hesabınıza daxil olun hesab Skype-da gedin "Alətlər" , sonra alt bölmə "Parametrlər" .
Parametrlərdə bölməni açın "Video parametrləri" , açılan pəncərədə seçin "GWebcamVideo" . Hər şey düzgün işləyirsə, monitor ekranında smartfonun kamerasından bir şəkil görünəcək.
Gördüyünüz halda yaşıl ekran, cihazınız USB Veb kamerası tərəfindən dəstəklənmir.
Android WEB kamera
Veb kamerası olmayan, lakin ondan istifadə etmək istəyənlərin bir çoxu artıq kamera almaq üçün pul xərcləməyə ehtiyac duymur. Veb kamera yerinə mobil telefonu uyğunlaşdırmaq kifayətdir. Və əhəmiyyətli bir rəqəmdən bəri müasir telefonlar(smartfon) əsasında işləyir Android OS, nəzərdən keçirəcəyimiz üsullar, yəqin ki, sahibləri üçün faydalı olacaq. Və burada başqa nə yaxşıdırveb kamera kimi telefon: Android cihazları, birincisi, asanlıqla sinxronizasiya edilir fərdi kompüterlər, ikincisi, onları birləşdirmək üçün əlçatan və sadə proqram var və üçüncüsü, bir çox müasir telefonların kameraları əsas xüsusiyyətlərinə görə veb-kameralardan heç bir şəkildə aşağı deyil.
Veb kamera kimi Android smartfonu: bunun üçün nə lazımdır?
Veb-kameranın qoşulması və qurulması proseduru az və ya çox təcrübəli Android OS istifadəçisi üçün çətin deyil, lakin yeni başlayanlar təlimatları diqqətlə öyrənməlidirlər, baxmayaraq ki, bir qayda olaraq, heç bir çətinlik yaranmır. Qoşulmazdan əvvəl əvvəlcə hazırlamalısınız:
- Windows OS (XP və daha yüksək) və ya Linux əsasında fərdi kompüter.
- Veb kameradan istifadə edən kompüter proqramı - VLC Media Player, Skype, sosial müştərilər. şəbəkələr və s. - seçmək üçün.
- Aşağıda müzakirə ediləcək bir smartfonda veb-kameranın qoşulması və qurulması üçün proqram təminatı (Google Play-də mövcuddur).
- Proqramın smartfonu veb-kameraya "çevirmək" imkanlarından asılı olaraq: giriş nöqtəsi simsiz şəbəkə Ayrı bir cihaz və ya virtual ("Windows 7 və ya 8 ilə kompüterdə Connectify və s. kimi proqramlardan istifadə edərək işə salınan" hosted şəbəkəsi), BlueTooth adapteri və ya USB kabel şəklində Wi-Fi.
- Birbaşa A ndroid telefonu veb kamera kimi.
İstifadə edə biləcəyiniz proqram təminatından:
- DroidCam Wireless Webcam iki hissədən ibarət proqramdır - kompüterdə və smartfonda işə salınır. Bu proqramdan istifadə edərək əlaqə Wi-Fi, BlueTooth və USB vasitəsilə mümkündür. Həm arxa, həm də ön kameradan istifadə edə bilər. Həm video, həm də səs yayımlamağa imkan verir.
- Android üçün USB Veb kamerası - yuxarıda qeyd olunan proqram kimi, 2 hissədən ibarətdir - PC və smartfon üçün. İşləyir USB interfeysi. Bəzi Android telefonlarında çatışmazlıq səbəbindən zəruri sürücülər, düzgün başlamır. Əksər proqramlar yalnız video ötürür (səs yoxdur).
- IP Webcam - telefonda quraşdırılmışdır. IPCamAdapter proqramı PC-də quraşdırılıb. Cihazlar Wi-Fi vasitəsilə sinxronlaşdırılır. Proqram arxa və arxa ilə işləyə bilər ön kamera. Veb kameradan istifadə edən bir çox proqramda o, həm video, həm də audio ötürür.
Bu proqramlardan hər hansı biri sizin smartfon modeliniz tərəfindən dəstəklənmirsə, siz başqa birini sınamalı və ya Android proqram təminatını yeniləməlisiniz.
Proqramların quraşdırılması və kamera bağlantısının qurulması
DroidCam Simsiz Veb Kamera
- Proqramın hissələrini kompüterinizə və smartfonunuza yükləyin və quraşdırın.
- Cihazları bağladığınız zaman USB yardımı, BlueTooth və ya Wi-Fi. USB vasitəsilə qoşulduqda, smartfonda USB sazlama seçimi aktiv olmalıdır ("Seçimlər" - "Sistem" - "Tərtibatçı Seçimləri" menyusunda mövcuddur).
- DroidCam-i kompüterinizdə işə salın və ekranda IP ünvanı: port kimi görünən xətti yazın (yadda saxlayın).
- Smartfonunuzda DroidCam-i işə salın və "Qoşul" düyməsini, sonra isə "Yeni kompüter əlavə et" düyməsini basın.
- Bağlantıya hər hansı bir ad verin və ünvanı daxil edin: port - PC-də işləyən proqram hissəsində göstərilən xətt. Bağlantı düzgün aparılıbsa, smartfon ekranında kameradan bir şəkil görünəcək.
- "Parametrlər" düyməsini basın və təyin edin tələb olunan parametrlər video.
- Kompüterinizdə Skype kimi kameradan istifadə edən proqramı işə salın.
- Onun kameralar siyahısında "DroidCam" cihazını seçin.
- Telefonu sizə lazım olan vəziyyətdə düzəldin - Android smartfonunuzdan veb kamera hazırdır.
- Skype seçimlərində müvafiq parametr seçsəniz, DroidCam cihazı əlavə olaraq mikrofon kimi istifadə edilə bilər.
Android üçün USB veb kamera
- Proqramın müştəri hissəsini kompüterinizə quraşdırın - USB Webcam PC Host.
- USB Veb kamerasının ikinci hissəsini smartfonunuza quraşdırın.
- Smartfonunuzda "Seçimlər" - "Sistem" - "Developer Seçimləri" menyusundan əldə edilə bilən "USB Sazlama" seçimini aktivləşdirin.
- Məlumat kabelindən istifadə edərək smartfonunuzu kompüterinizə qoşun.
- Kompüterinizdə USB Webcam PC Host proqramını işə salın, proqramı işə salmaq üçün istənilən düyməni basın.
- Proqramı smartfonunuzda işə salın.
- Skype-ın "Cihazlar" - "Kameralar" menyusunda "GWebcamVideo" seçin. Telefonunuzun kamerasından bir şəkil görünməlidir. Bunun əvəzinə yaşıl fon görürsünüzsə, cihazınız proqram tərəfindən dəstəklənmir.
- Hər şey qaydasındadırsa, Android telefonunuz vasitəsilə veb-kamera konfiqurasiya olunub və istifadəyə hazırdır.
IP veb kamerası
- IPCamAdapter proqramını kompüterinizə quraşdırın.
- Smartfonunuza IP Webcam quraşdırın.
- Lazım olan video parametrlərini işə salın və təyin edin: qətnamə (maksimum 800 x 480), kamera seçimi (arxa, ön), fokus və ya FPS limiti.
- Parametrlərdə şəbəkə bağlantısı növü seçə bilərsiniz: IPv4 və ya IPv6, portu təyin edin (standart 8080-dir) və təhlükəsizlik tədbiri kimi parol təyin edə bilərsiniz.
- Tətbiqi kompüterinizdə aktivləşdirdikdən sonra pəncərənin aşağı hissəsində smartfonunuzu birləşdirmək üçün IP ünvanı görünəcək.
- Bağlantı qurulduqdan sonra proqram parametrlərini birbaşa PC-dən dəyişə bilərsiniz.
- “Kamera” və “mikrofon” cihazları Skype-ın müvafiq menyusundan və ya veb-kameradan istifadə edən başqa proqramdan əlçatan olur. Bundan sonra hər şey istifadəyə hazırdır.
Belə ki, Android telefonu veb-kamera kimi qoşulub, sadəcə onu istədiyiniz vəziyyətdə düzəltmək qalır. Çox vaxt standart masa üstü stendlərdən istifadə etmək çox rahat deyil, çünki onlar ümumiyyətlə telefonun bucağını dəyişdirməyə imkan vermirlər. Ancaq avtomobil sahibləri məhz belə bir vəziyyət üçün çox uyğundur. Emiş kuboku ilə istənilən səthə, o cümlədən şaquli səthə yapışdırıla bilən və telefonu möhkəm sıxışdıra bilənlər. Onların köməyi ilə siz smartfonunuzu monitorun yan, yuxarı və ya arxa divarına bağlaya və veb-kamera ilə olduğu kimi onun mövqeyini asanlıqla idarə edə bilərsiniz.