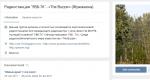Windows 7 adapter parametrlərini dəyişdirin. Şəbəkə adapterini necə quraşdırmaq olar
1. Cihaz menecerini açın. Bunu etmək üçün: "Başlat" -> "Parametrlər" -> "İdarəetmə Paneli" -> "Sistem" düyməsini basın. "Avadanlıq" sekmesini seçin. Cihaz meneceri üzərinə klikləyin. Görünən pəncərədə, sol tərəfdəki [+] üzərinə klikləməklə “Şəbəkə Kartları” bölməsini genişləndirin.
2. Simli şəbəkə adapterinə sol klikləyin (“Realtek…”)
Sağ klikləyin və "Xüsusiyyətlər" seçin.

Bu cihazın istifadə edildiyinə (yandırılmış) və düzgün işlədiyinə əmin olun. Söndürülübsə, onu yandırın ("Cihazdan istifadə").

3. "Güc İdarəetmə" sekmesini seçin.
4. "Kompüterin enerjiyə qənaət etmək üçün bu cihazı söndürməsinə icazə verin" yanındakı qutunun işarəsini qaldırın. OK düyməsini basın. Bütün tabları bağlayın.

5. "Başlat" menyusunu açın -> "Parametrlər" -> "İdarəetmə Paneli". "İkonuna iki dəfə klikləyin Şəbəkə əlaqələri".

6. "Bağlantı vasitəsilə." üzərinə sağ klikləyin yerli şəbəkə" və görünən pəncərədə "Xüsusiyyətlər" i seçin.

7. "Internet Protocol (TCP/IP)" vurğulamaq üçün mətnin üzərinə klikləyin. Bu xəttin işarəsini silməyin.
8. Aşağıdakı "Xüsusiyyətlər" düyməsini basın.
Çox vaxt bir vəziyyət yaranır düzgün əlaqə router və ya modem üçün kompüter monitorunun aşağı küncündə "simsiz" işarəsi yoxdur şəbəkə bağlantısı windows 7". İstifadəçi telləri nə qədər dəyişdirsə də, inadkar “şəbəkə əlaqələri” heç vaxt görünmür. Bu halda, bir müddət "kabel işini" dayandırmalı və yerli şəbəkə üzərindən əlaqə parametrlərini yoxlamaq (bəlkə də yenidən quraşdırmaq) lazımdır.
Windows 7-də şəbəkə bağlantısının qurulması
- 1. “Başlat” menyusunda siçanın sol düyməsi ilə (bundan sonra başqa cür göstərilməyibsə, hər zaman sol) klikləyin.
- 2. “İdarəetmə Paneli” ikonasını seçin.
- 3. "İdarəetmə Panelində" "Şəbəkə və İnternet" - "Şəbəkə statusu və tapşırıqlarına baxın" düyməsini basın (bunu görmürsünüzsə, baxış rejimini "Kateqoriya" görünüşünə keçirin).
4. “Adapter parametrlərini dəyişdir” menyusuna keçin.

5. "Yerli Şəbəkə Bağlantısı" simgesini sağ klikləyin və kontekst menyusundan "Xüsusiyyətlər" i seçin.

6. “Internet Protocol Version 4 (TCP/IPv4)” xassələrini açmaq üçün iki dəfə klikləyin.
7. Birinci qeyd qutusunu "Avtomatik olaraq IP ünvanı əldə et", ikincisi "Şimalın DNS ünvanını avtomatik əldə et" mövqeyinə keçirin.

8. Əgər qeyd qutuları artıq müəyyən edilmiş mövqedə idisə, birincisini mövqeyə dəyişin: “Aşağıdakı IP ünvanından istifadə edin.”
Aşağıdakı dəyərləri təyin edin: “IP ünvanı”: 192.168.1.2, “Alt şəbəkə maskası” 255.255.255.0, “Defolt şlüz”: 192.168.1.1; "Tercih edilir DNS server": 192.168.1.1.

Parametrləri saxlamaq üçün parametrləri tamamladıqdan sonra bütün açıq pəncərələrdə “OK” düyməsini sıxmağı unutmayın.
Windows 8-də şəbəkə bağlantısının qurulması:
Ümumiyyətlə, burada əlaqə parametrlərinin təyin edilməsi eyni şəkildə həyata keçirilir əvvəlki versiyaƏS. Yeganə xəbərdarlıq: bir çox istifadəçi Windows 8-də şəbəkə əlaqələrini necə açacağını bilmir. Buna görə də, bu mərhələdə Daha ətraflı keçək:
1. “Başlat” menyusuna sağ klikləyin və görünən menyuda “Bütün proqramlar” seçin.

2. “Proqramlar” menyusunda “İdarəetmə Paneli” ikonasına klikləyin.

3. “Şəbəkə və İnternet” işarəsinə klikləyin.
5. “Adapter parametrlərini dəyişdirin” (yuxarı solda) tapın və vurun.
Əlavə quraşdırma "yeddi" ilə eyni şəkildə həyata keçirilir: 5-8 addımlarını izləyin və şəbəkə bağlantısını yoxlayın - müvafiq işarə monitorun aşağı küncündə görünməlidir.
Bu məqalə sizə əməliyyat otağında şəbəkə adapter(lər)inizi aktivləşdirmək və ya söndürmək üçün istifadə edə biləcəyiniz addımları göstərir. Windows sistemi 10
Şəbəkə adapteri(Şəbəkə İnterfeysi Kartı, NIC) kompüteri birləşdirən kompüter avadanlığı komponentidir kompüter şəbəkəsişəbəkə bağlantısı kimi tanınır və kompüterə şəbəkədəki digər cihazlarla əlaqə saxlamağa imkan verir.
Şəbəkə adapterini aktivləşdirmək və ya söndürmək üçün siz administrator kimi daxil olmalısınız
MƏZMUN:
1
"Şəbəkə Bağlantıları" istifadə edərək şəbəkə adapterini necə aktivləşdirmək və ya söndürmək olar

Açılan "Şəbəkə Əlaqələri" pəncərəsində şəbəkə adapterini söndürmək üçün istədiyiniz şəbəkə adapterinə sağ klikləyin və görünən pəncərədə kontekst menyusu Disable seçin

Şəbəkə adapterini işə salmaq üçün "Şəbəkə Əlaqələri" pəncərəsində istədiyiniz (söndürülmüş) şəbəkə adapterinə sağ klikləyin və görünən kontekst menyusundan Aktivləşdir seçin.

Cihaz menecerindən istifadə edərək şəbəkə adapterini necə aktivləşdirmək və ya söndürmək olar
Şəbəkə adapterini söndürmək üçün Cihaz Meneceri pəncərəsində genişləndirin Şəbəkə adapterləri, sonra söndürmək istədiyiniz şəbəkə adapterini sağ vurun və görünən kontekst menyusundan seçimi seçin. Cihazı söndürün

Görünən pəncərədə Bəli düyməsini basaraq cihazın ayrılmasını təsdiqləyin.

Şəbəkə adapterini aktivləşdirmək üçün Cihaz Meneceri pəncərəsində genişləndirin Şəbəkə adapterləri, sonra əlil şəbəkə adapterinə sağ vurun və görünən kontekst menyusunda seçin Cihazı yandırın

Windows PowerShell istifadə edərək şəbəkə adapterini necə aktivləşdirmək və ya söndürmək olar
Etməli olduğunuz ilk şey şəbəkə adapterinin adını tapmaq, bunu idarəçi kimi etmək və aşağıdakı əmri yerinə yetirməkdir:Ad sətirində şəbəkə adapterinin adı göstərilir. Aktivləşdirmək və ya söndürmək üçün lazım olan şəbəkə adapterinin adını xatırlayın (in bu misalda Ethernet).

İstədiyiniz şəbəkə adapterini söndürmək üçün PowerShell konsolunda aşağıdakı əmri yerinə yetirin:
Disable-NetAdapter -Ad" Şəbəkə adapterinin adı" -Təsdiq edin:$falseƏvəz edin Şəbəkə adapterinin adı yuxarıdakı əmrdə söndürmək istədiyiniz şəbəkə adapterinin həqiqi adı ilə (məsələn, Ethernet). Bu nümunədə əmr belə görünür:
Disable-NetAdapter -Ad "Ethernet" -Təsdiq edin:$false

İstədiyiniz şəbəkə adapterini aktivləşdirmək üçün PowerShell konsolunda aşağıdakı əmri işlədin:
Enable-NetAdapter -Ad " Şəbəkə adapterinin adı" -Təsdiq edin:$falseƏvəz edin Şəbəkə adapterinin adı yuxarıdakı əmrdə aktivləşdirmək istədiyiniz şəbəkə adapterinin həqiqi adı ilə (məsələn, Ethernet). Bu nümunədə əmr belə görünür:
Enable-NetAdapter -Ad "Ethernet" -Təsdiq edin:$false

Netsh yardım proqramından istifadə edərək şəbəkə adapterini necə aktivləşdirmək və ya söndürmək olar
Bu üsul yardımçı əmrlərdən istifadə edir komanda xətti netsh (şəbəkə qabığı) kompüterin şəbəkə konfiqurasiyasını göstərməyə və ya dəyişdirməyə imkan verir.
Əvvəlcə şəbəkə interfeysinin adını öyrənməliyik, bunun üçün administrator olaraq aşağıdakı əmri yerinə yetirin:
netsh interfeysi interfeysi göstərir
Aktivləşdirilməli və ya söndürülməli olan şəbəkə interfeysinin adını xatırlayın (bu nümunədə Ethernet).

netsh interfeysi dəsti interfeysi "İnterfeys adı" deaktiv edinYuxarıdakı komandada İnterfeys adını deaktiv etmək istədiyiniz şəbəkə adapterinin həqiqi adı ilə əvəz edin (məsələn, Ethernet). Bu nümunədə əmr belə görünür:
netsh interfeysi "Ethernet" interfeysini söndürün

netsh interfeysi dəsti interfeysi "İnterfeys adı" aktivləşdirinYuxarıdakı əmrdə İnterfeys adını aktivləşdirmək istədiyiniz şəbəkə adapterinin (məsələn, Ethernet) həqiqi adı ilə əvəz edin. Bu nümunədə əmr belə görünür:
netsh interfeysi dəsti interfeysi "Ethernet" aktivləşdirin

WMIC əmrlərindən istifadə edərək şəbəkə adapterini necə aktivləşdirmək və ya söndürmək olar
Bu üsul alətlər dəsti əmrlərindən istifadə edir Windows idarəetməsi.
Əvvəlcə şəbəkə adapterinin indeks nömrəsini tapın, bunun üçün administrator olaraq aşağıdakı əmri işlədin:
Şəbəkə adapterinin indeks nömrəsini yadda saxlayın (bu nümunədə 8)

Şəbəkə adapterini söndürmək üçün aşağıdakı əmri yerinə yetirin:
wmic yolu win32_networkadapter burada index=İndeks nömrəsinə zəng deaktiv edilirYuxarıdakı əmrdəki İndeks Nömrəsini söndürmək istədiyiniz şəbəkə adapterinin həqiqi nömrəsi ilə əvəz edin (məsələn, 8). Bu nümunədə əmr belə görünür:
wmic yolu win32_networkadapter burada index=8 zəngi söndürür

Şəbəkə adapterini aktivləşdirmək üçün aşağıdakı əmri yerinə yetirin:
wmic yolu win32_networkadapter burada index=İndeks nömrəsinə zəng imkan verirYuxarıdakı əmrdəki İndeks Nömrəsini aktivləşdirmək istədiyiniz şəbəkə adapterinin həqiqi nömrəsi ilə əvəz edin (məsələn, 8). Bu nümunədə əmr belə görünür:
wmic yolu win32_networkadapter burada index=8 zəngi aktivləşdirir

Nə vaxt əməliyyat sistemi yenidən quraşdırıldıqda, istifadəçi çatışmayan şəbəkə sürücüsü problemi ilə qarşılaşa bilər. Bu sürücü olmadan nə simsiz, nə də simli şəbəkəni işə salmaq mümkün deyil. Əgər diskiniz varsa, heç bir problem yoxdur, sadəcə proqramı quraşdırın. Əgər o yoxdursa, sürücünü yükləmək üçün, məsələn, şəbəkəyə qoşulmuş mobil telefon/planşet tapmaq lazımdır. Belə problemlərin qarşısını almaq üçün əməliyyat sistemini yenidən quraşdırarkən düzgün hərəkət alqoritminə əməl etməlisiniz.
Sürücü əməliyyat sistemi ilə kompüterin daxili komponentləri arasında əlaqədir, yəni bu proqram OS-ni ana plata, video və şəbəkə kartları, Ofis avadanlığı. Bu proqramlar fərdi kompüterin qarşılıqlı əlaqəsi olan fərdi kompüter avadanlığı və elektron ofis avadanlığı istehsal edən şirkətlər tərəfindən hazırlanır. Kompüter alarkən istifadəçi müxtəlif sürücülər haqqında düşünmür, çünki onlar sistemdə əvvəlcədən quraşdırılmışdır. Lakin, məsələn, OS-nin ilk yenidən qurulmasından və ya yeni bir kompüter satın alındıqdan sonra istifadəçi onların olmaması ilə qarşılaşacaq.

Kompüterdə şəbəkə üçün heç bir sürücü yoxdursa, onlayn olmaq və rəsmi saytlardan yükləmək üçün heç bir yol yoxdur avtomatik rejiməməliyyat sistemini skan edəcək və bütün çatışmayan sürücüləri quraşdıracaq. Şəbəkə cihazının sürücüsünü quraşdırarkən problemlə nə vaxt qarşılaşa bilərsiniz? Bu üç halda:
- Hətta mağazadan alınan yeni kompüterdə də əməliyyat sistemi və nəticədə sürücü olmaya bilər.
- Əməliyyat sistemi quraşdırıldıqda/yenidən quraşdırıldıqda.
- Sistem qəzası baş verdikdə və sürücü işləməyi dayandırdıqda.

ildən Son vaxtlarİstifadəçilər getdikcə kompüterləri özləri yığdıqları üçün (daxili komponentləri seçirlər), DVD sürücüsü olmaya bilər və nəticədə diskdən hər hansı bir sürücü quraşdırmaq mümkün deyil.
Bu baxımdan, saxlamaq tövsiyə edilə bilər tam komplekt Sürücüləri kompüterinizdə ayrı bir qovluğa qoyun və ya flash karta endirin. Bu vəziyyətdə axtarışa ehtiyac yoxdur mobil cihaz istehsalçıların veb-saytlarının rəsmi səhifələrinə getmək və oradan çatışmayan sürücüləri avtomatik quraşdıracaq proqramı yükləyin.
Şəbəkə sürücüsünün quraşdırılması
Sürücüyü quraşdırmadan əvvəl kompüterinizi müəyyən etməlisiniz. Kompüter daxili avadanlığının bütün marka və modelləri xüsusi “şifrələrlə” kodlanır. Bu, quraşdırma zamanı sürücünün kompüter modelini və onun istehsalçısını müəyyən edə bilməsi üçün edilir. Şəbəkə cihazının sürücü kodu belə görünür: PCI/TECH_xxxx&DEV_xxxx&SUBSYS_xxxxxx. TECH o deməkdir ki, kompüter avadanlığı A4Tech tərəfindən istehsal edilib və DEV cihaz ID-sidir.Addım 1. Avadanlığın identifikasiyası
Kodu tapmaq üçün Başlat düyməsini basın və axtarış sahəsinə cihaz menecerini daxil edin. Sonra, avadanlıqları müəyyən edə biləcəyiniz bir menyu açılacaqdır. " düyməsini basın Şəbəkə adapterləri» seçin və nəzarətçinin adını seçin.
Bunu etdikdən sonra Detallar bölməsi açılacaq. Onların "Xüsusiyyətlərini" tapın və "Model ID" seçin. Birinci sətirdə cihazın modeli haqqında tam məlumat var.

Addım 2. Şəbəkə adapteri sürücüsünü quraşdırın/yeniləyin
Bu, avadanlıqlarınızın identifikatoru olacaq. İndi, məsələn, hər hansı bir axtarış sistemində adı daxil edərək İnternetdə tapmaq lazımdır.Axtarış motoru rəsmi sürücü səhifəsini qaytaracaq və siz onu kompüterinizə yükləməlisiniz. Və sonra quraşdırma prosedurunun özünü izləyir. Şəbəkə cihazının sürücüsünü yeniləmək lazımdırsa, tam olaraq eyni şeyi edirsiniz: ID-ni tapın, axtarışa daxil edin, yükləyin və quraşdırın.
Sürücünün çatışmayan və ya son versiyasını quraşdırmaq üçün Cihaz Menecerindən istifadə edin. Son addımda eyni hərəkətləri yerinə yetirin " Sürücüləri yeniləyin».

"Bu kompüterdə sürücüləri axtarın" seçin.

İstehsalçının rəsmi saytından yüklənmiş lazımi sürücüləri saxladığınız qovluğa gedin və "Sonrakı" düyməsini istifadə edərək quraşdırın.

Bir çox istifadəçi, yeni sürücü versiyalarını quraşdırmadan əvvəl, münaqişələrin və işləməməsinin qarşısını almaq üçün köhnələrini çıxarın, çünki hər şeyi düzgün etsəniz də, İnternet kompüterdə görünməyə bilər. Bu vəziyyətdə, hələ də istifadəçilərin məsləhətini almaq və köhnə versiyaları silmək lazımdır.
Bunu necə etmək olar! Cihaz menecerində silə bilərsiniz köhnə versiyaşəbəkə sürücü. Seçimlə razılaşın və sistem əvvəllər kompüterinizdə quraşdırılmış şəbəkə cihazı sürücüsünü siləcək.

İki addım qalıb və kompüteriniz tam işləyəcək. Birinci addım cihaz menecerini yenidən başlatmaq və açmaqdır. Silinmiş sürücünün yerinə " Şəbəkə nəzarətçisi"Fəsildə" Digər cihazlar».

Son mərhələdə (şəbəkə cihazı sürücülərinin yenilənməsi/quraşdırılması) addımlarını izləyin.
Windows 8.1 kompüteri ilə işləmək üçün yeni marşrutlaşdırıcı qurarkən aşkar etdim ki, Windows-da şəbəkə adapteri üçün IP ünvanı parametrlərini neçə dəfə konfiqurasiya etsəm də, parametrlər “Avtomatik olaraq IP ünvanını əldə et” vəziyyətinə qayıtdı. Görünür, bu, bəzi şəbəkə adapter parametrlərinin pozulduğuna işarə idi. Buna görə də, yeganə həll yolu pozulmuş parametrləri əl ilə silməkdir Windows reyestri və yeni parametrləri bərpa edin. Bunu necə etmək olar:
Addım 1 – Şəbəkə adapterini kompüterinizə yenidən quraşdırın
- Çalıştır dialoqunu açmaq üçün Win + R düymələri birləşməsindən istifadə edin.
- Run dialoq qutusuna devmgmt.msc əmrini daxil edin və Enter düyməsini basın. Cihaz meneceri pəncərəsi açılacaq.
- Cihaz meneceri pəncərəsində şəbəkə adapterinizi seçməlisiniz, sonra üzərinə sağ vurun və Sil seçin.
4. Cihaz menecerindən yox olduqdan sonra, şəbəkə adapterini yenidən skan etmək və onun üçün sürücüləri quraşdırmaq üçün alətlər panelində yeni avadanlıq konfiqurasiyası düyməsini - işarəni vurun.
5. Şəbəkə adapteriniz üçün üçüncü tərəf sürücülərindən istifadə edirsinizsə, onları İnternetdən endirməklə və ya daxil edilmiş CD-dən istifadə etməklə onları yenidən quraşdırmalı və ya yeniləməlisiniz.
Addım 2 - qeyd dəftərindəki parametrləri təmizləyin
1. Run dialoqunu açmaq üçün Win+R düymə birləşməsindən istifadə edin.
2. Run dialoq qutusunda regedit.exe əmrini daxil edin və Enter düyməsini basın. Bundan sonra Reyestr redaktoru pəncərəsi açılır.
3. Aries Registry Editor-da HKEY_LOCAL_MACHINE\SYSTEM\CurrentControlSet\Control\Network açarını tapıb açın.

4. Sağ tərəfdə konfiqurasiya adının dəyərini seçin, üzərinə sağ klikləyin və sil seçin.
Addım 3 - parametrləri bərpa edin
- Windows İdarəetmə Panelini açın və Şəbəkə və İnternet, sonra Şəbəkə Mərkəzi və Paylaşım seçin.
- Solda, adapter parametrlərini dəyişdirin üzərinə klikləyin.

3.Şəbəkə adapterinizə sağ vurun və menyudan xassələri seçin.
4. “Xüsusiyyətlər” pəncərəsində heç nəyi dəyişməyin. Sadəcə “OK” düyməsini sıxmaq kifayətdir. Bu, reyestrdəki dəyərlərin konfiqurasiyasını yenidən bərpa etməyə imkan verəcəkdir.

5. İndi siz davam edə və adapter dəyərlərini istədiyiniz kimi dəyişə bilərsiniz. Yeni dəyərlər saxlanacaq və konfiqurasiya artıq pozulmayacaq.