Как можно использовать старый iPhone. Подписка на новости
17 вариантов на все случаи жизни.
Если вы уже являетесь счастливым обладателем iPhone и задумываетесь об обновлении гаджета, не спешите продавать старое устройство. Есть более десятка вариантов, как использовать смартфон предыдущих поколений.
Некоторые способы пригодятся владельцам поломанных девайсов, ведь иногда ремонт может стоить очень дорого, а продавать iPhone за копейки не хочется.
1. Средство связи с родственниками

Старый iPhone можно отдать родителям или бабушкам с дедушками. Использовать его в качестве основного устройства связи они вряд ли смогут, а вот приспособить аппарат для общения по Skype или FaceTime вполне возможно.
Обучите пользователей базовым приемам, а через месяц заметите, что они уже полезли в App Store за шахматами или кулинарными рецептами.
2. Камера наблюдения

Даже старенький iPhone 4 может выступать в роли камеры видео наблюдения за пожилыми родственниками, ребенком или квартирой, когда вы поедете в отпуск. Достаточно установить смартфон в удобном месте, подключить зарядное устройство и загрузить специальное приложение.
6. Плеер для занятий спортом

Чтобы не таскать основной смартфон в тренажерку или на пробежку в парке, используем для этого старенький iPhone. К нему можно подключить самые современные bluetooth- или любимую проводную гарнитуру. Уж с музыкальными функциями справится даже iPhone первого поколения.
К сожалению, Apple Music запустить не удастся, придется загружать музыку по-старинке, но прогресс не стоит на месте и для этого удобно использовать специальное .
7. Умный будильник

Если использовать приложение для контроля фаз сна, например, Runtastic Sleep Better , то старенький смартфон поможет .
iPhone можно просто установить в док-станцию возле кровати и загрузить одно из сотен приложений-часов из App Store. Устройство всегда разбудит вовремя и в любое время суток подскажет прогноз погоды.
Не забудьте для этого купить специальную подставку на Aliexpress .
8. Пульт для умного дома

Пока Apple только начинает продвигать в массы приложение из , многие уже используют технику, которой можно управлять со смартфона. Например, гаджеты Xiaomi имеют отличные приложения, через которые легко получить доступ к возможностям или .
Чтобы заряд основного гаджета не расходовался на подключение к электронике, для управления устройствами в доме отлично подойдет старый iPhone.
9. Фото/видео камера

Камеры на старых iPhone не самые выдающиеся, заменить устройством даже средний цифровик не получится. Однако, если в арсенале есть специальный , смартфон с ним с легкостью заменит небольшую камеру.
Разные производители выпускают подобные гаджеты, но лучше всего пока получается у Sony.
10. Видеорегистратор

Старый гаджет сослужит еще несколько лет в качестве видео-фиксатора для автомобиля. Выбираем подходящее приложение из App Store и крепим устройство в салоне.
Пригодится крепление на лобовое стекло с Aliexpress .
11. Навигатор/GPS-трекер
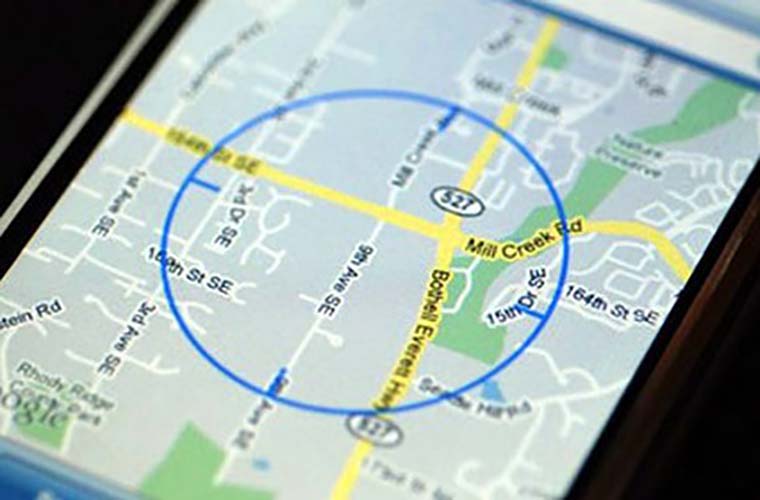
Не забывайте о полезной функции «Найти iPhone», которая может отслеживать местонахождение смартфона. Так можно положить устройство в машине, чтобы знать, где она находится.
Любой картографический сервис поможет не заблудиться при поездках или пеших прогулках, а специальное может превратить смартфон в аналог фитнес-аксессуара.
12. Сканер

Не секрет, что при хорошем освещении на штативе с камеры iPhone можно получить приемлемый снимок. Если смастерить специальное крепление дома или в офисе и установить на него iPhone, получится неплохая альтернатива сканеру для документов.
Не забывайте, что специальные из App Store добавят полезные возможности, которых нет в стационарном сканере или .
13. Электронная читалка

Конечно, настоящие «книжные маньяки» уже давно обзавелись электронными книгами, которые долго работают и почти не отличаются от бумажных носителей. Начинающим читателям можно попробовать и на небольшом экране старого iPhone.
Через пару недель будет понятно, нужна ли электронная книга и какие функции в ней необходимы при вашем сценарии использования.
14. Настольная лампа

Это – самое неожиданное применение для старого iPhone со вспышкой. Специальное крепление придется сделать самому или поискать на просторах сети, после чего iPhone может освещать рабочий стол или выступать в качестве тематического светильника.
15. Аудио система

Если дома имеется соответствующий , то любой iPhone с ним может превратиться в музыкальный центр. Загружаем сотни любимых треков или используем интернет-радио.
16. Джейлбрейк

На старом гаджете можно осуществить процедуру взлома и установить полезные расширения. Твик Ignition
запустит интерфейс CarPlay на экране iPhone. Достаточно поместить устройство в машину, хоть в Ладу Калина, и пользоваться функциями аппарата с оптимизированным интерфейсом.
Ребята, мы вкладываем душу в сайт. Cпасибо за то,
что открываете эту
красоту. Спасибо за вдохновение и мурашки.
Присоединяйтесь к нам в Facebook
и ВКонтакте
Смартфоны, разработанные компанией Apple, уже давно заняли уверенную позицию на рынке мобильных телефонов. Тем не менее у операционной системы «яблочных» телефонов еще остались нераскрытые возможности, о которых вы даже не догадывались.
сайт делится с вами потрясающими трюками, которые можно проделать с вашим iPhone.
Таймер для воспроизведения музыки
Теперь перед сном вы сможете наслаждаться любимыми мелодиями без забот о том, как не уснуть и оставить играющую музыку на всю ночь. Просто заведите на нужное вам время таймер, который находится на вкладке «Часы». В разделе «По окончании» вместо заданного рингтона выбираете пункт «Остановить» и засыпаете. Всю остальную работу ваш телефон сделает за вас. Настоящая находка для любителей аудиокниг!
Создание уникальной вибрации
Вместо стандартной схемы вибрации для текстовых сообщений вы легко можете создать свой собственный шаблон.
- Зайдите в настройки телефона, затем - «Звуки» > «Мелодии» > «Вибрация». Выберите раздел с надписью «Создать вибрацию».
- Запустите запись и касайтесь экрана в такт с желаемым ритмом вибрации. После этого остановите запись и сохраните ваш шаблон. Он будет храниться в подразделе «Вибрация» (меню рингтонов), в списке «Произвольные».
Кроме того, вы можете создать персональную вибрацию для каждого контакта из своей телефонной книги.
Чистка оперативной памяти устройства
Для того чтобы ваш iPhone работал быстрее, попробуйте очистить оперативную память устройства. Сделать это можно с помощью нескольких простых действий:
- Нажмите и удерживайте кнопку выключения питания вашего устройства до появления слайдера выключения.
- Не делая обычный свайп по слайдеру выключения, нажмите и удержите кнопку «Home».
- Через несколько секунд вы увидите небольшое мерцание экрана, а затем снова будете возвращены на рабочий стол. К этому моменту оперативная память iPhone или iPad будет очищена, и устройство начнет работать быстрее.
Время отправки сообщения
Вы легко сможете узнать точное время отправки сообщения с помощью нескольких простых шагов:
- Зайдите в Приложение «Сообщения».
- Теперь откройте беседу, в которой есть интересующее вас сообщение.
- Проведите пальцем с правого края экрана к левому.
- Рядом с каждым сообщением появится дата и время отправки или получения.
Счетчик символов для СМС
Для того чтобы вручную не заниматься подсчетом символов, используемых в сообщении, включите на iPhone стандартную функцию счетчика:
- Откройте приложение «Настройки», найдите раздел «Сообщения».
- В разделе «Сообщения» напротив пункта «Количество символов» активируйте ползунок.
Готово! Как только вы начнете вводить текст сообщения, почти сразу заметите сбоку счетчик символов, который показывает, сколько символов вы уже ввели.
Съемка видео с выключенным экраном
Если вы хотите, чтобы окружающие не заметили, как вы ведете фото- или видеосъемку, проделайте следующие действия:
- На заблокированном экране нажмите кнопку «Камера» и поднимите появившуюся «шторку» наполовину.
- Продолжая удерживать «шторку» в полуоткрытом состоянии, при необходимости переключитесь в режим съемки видео и нажмите кнопку записи.
- Три раза сделайте двойной клик по кнопке «Home».
- Держите «шторку» до полного погашения экрана и помните, что запись уже идет!
- Если вы хотите прервать видеосъемку, активируйте ваше устройство обычным способом и остановите запись в меню.
Перемотка аудио и видео
Вы можете изменить скорость перемотки, перемещая ползунок. Так, желтая область используется для быстрой перемотки, красная перематывает в два раза медленнее, а зеленая делает это еще дольше.
Звонок на добавочный номер
Если вы хотите позвонить на добавочный номер с iPhone, наберите основной номер, а затем зажмите звездочку на несколько секунд. После основного номера на экране появится запятая, введите добавочный номер и нажмите «Вызов».
Изменение направления съемки панорамы
Легко измените направление съемки панорамы на iPhone, просто нажав стрелку на экране телефона.
Удаление цифр в калькуляторе
Если вы заметили ошибку в набранном числе, то удалите любую крайнюю цифру, проведя пальцем слева или справа в поле для ввода.
Быстрый вызов скорой помощи
Если вы заранее заполните в телефоне свою «медицинскую карточку», любой пользователь сможет предоставить врачам информацию, которая важна для спасения вашей жизни в критической ситуации. Рекомендуем указать там хотя бы группу крови и сведения о том, на какие лекарства у вас может быть аллергия.
Восстановление закрытых страниц в Safari
Чтобы увидеть последние открытые вкладки в браузере Safari, просто нажмите на значок «+» внизу экрана.
Карты в режиме оффлайн
Если вы ранее уже загружали необходимую карту, то, написав в поиске «OK maps», вы сможете использовать просмотренные карты в режиме оффлайн.
Скрытое приложение «Field Test»
На iPhone доступны служебные коды, с помощью которых можно получить различную информацию о гаджете, мобильном операторе и сети сотовой связи. Простым звонком по номеру *3001#12345#* можно вызвать скрытое меню с информацией о SIM-карте, сети сотового оператора, уровне сигнала и т.д.
Увеличение скорости Wi-Fi
Отключение вкладок в Apple Music
Появление сервиса Apple Music существенно расширило горизонты предпочтений для любителей музыки, но ряд лишних вкладок несколько усложняет взаимодействие с привычной программой. Убрать ненужные вам вкладки (при условии, что сам сервис вас не интересует) можно с помощью нескольких простых действий:
- Откройте «Настройки» > «Музыка».
- Выключите ползунок «Показывать Apple Music».
- Откройте «Настройки» > «Основные» > «Ограничения». Введите установленный пароль.
- Отключите пункт «Подключение к Apple Music».
Наверняка бывают такие ситуации, когда ваш телефон завис или просто «капризничает» и отказывается исправно работать. Дайте своему iPhone небольшой тайм-аут. Для этого удерживайте кнопки «Home» и «On/off» до тех пор, пока экран iPhone не погаснет. Это может занять до 10 секунд. Затем ваш телефон выполнит перезагрузку, и на экране появится логотип Apple.
Интернет-проект «Будь мобильным» подготовил гид по скрытым функциям одного из самых популярных и востребованных у пользователей по всему миру смартфонов Apple iPhone. Думается, знакомство с этим списком даст вам много нового и полезного.
Знаете ли вы все возможности вашего iPhone? По большей части - да, скажете вы. Но есть некоторые функции и фишки, которые можно активировать нестандартным образом. Главное тут знать куда нажимать и как трясти аппарат.
Подборка будет интересна как начинающим пользователям, которые только знакомятся с iOS, так и продвинутым юзерам.
Виджет от SocialMart1. Пароль с буквами вместо цифр
id="sub0">Идите в Настройки -> Пароль. Выключите опцию «Простой пароль». После этого появится окно с предложением создать новый пароль с использованием QWERTY-клавиатуры.
2. Возможность посмотреть время отправки и прихода SMS
id="sub1">
Одна из цен, которую пришлось заплатить за чистый дизайн iOS — тотальный минимализм. По умолчанию время СМС не отображается, но стоит потянуть экран влево... Правда, занимательно?
3. Возврат на один уровень при помощи свайпа
id="sub2">В iOS 7 добавлена функция, позволяющая вернуться на шаг назад при помощи жеста «свайп вправо» от края экрана. Тянутся в левый верхний угол к кнопке «Назад» не нужно. Эта команда имитирует виртуальную кнопку «Назад» для быстрого возврата к предыдущему меню. Жест «свайп вправо» работает в Настройках, Сообщениях, Почте и некоторых других приложениях.
4. Удаление текста встряхиванием
id="sub3">Вы можете стереть только что написанный текст, просто встряхнув телефон. Он предложит удалить написанный текст. Если вы передумали, встряхните его еще раз и верните все назад.
5. Детализация календаря в одно движение
id="sub4">Просто поверните iPhone в горизонтальное положение, и ваш календарь покажет вам больше деталей по запланированным событиям.
6. Быстрый просмотр твитов со ссылками в Safari
id="sub5">Safari в iOS 7 позволяет быстро просматривать твиты в ленте сообщений, которые содержат ссылки. Достаточно запустить Safari, нажать кнопку закладки (иконка с изображением книги) и перейти на вкладку «@». В этом разделе можно просмотреть URL в ленте сообщений твиттер-аккаунта, добавленного в настройках ОС.
7. Спрятанный уровень
id="sub6">
Все знают, что в iPhone есть приложение компаса, но не все знают, что там же находится уровень. Воспользоваться измерителем уровня можно в приложении компаса, надо только потянуть экран влево. Откроется дополнительное приложение, очень стильное, между прочим.
8. Управление движениями головы
id="sub7">В меню Настройки -> Основные -> Универсальный доступ -> Switch Control -> Переключатели -> Добавить новый находятся специальные опции, позволяющие настраивать жесты головы вправо и влево на выполнение определенных команд. Например, наклонив голову вправо можно прибавить или убавить громкость, а сделав жест в другую сторону - вызвать панель многозадачности или вернуться на главный экран. Меню спрятано далеко в настройках операционной системы.
9. Вспышка камеры для напоминаний
id="sub8">Вспышка на обратной стороне вашего айфона подходит не только для фотографирования в темноте, она также может быть использована для сигнализирования об уведомлении, так же, как и на большинстве смартфонов BlackBerry. Для активации возможности зайдите в общие настройки, там найдите раздел «Универсальный доступ», и поверните слайдер для включения вспышки во время напоминаний.
10. Серийная съемка одним нажатием
id="sub9">
Зажмите клавишу фотографирования. Появится счетчик, а телефон сделает кучу снимков за один сеанс, чтобы вы наверняка сняли фото, которое соберет больше всех лайков.
11. Фотографирование клавишей громкости
id="sub10">Вы можете сделать снимок, нажав на клавишу громкости. Клавиша на гарнитуре для этого также подойдет.
12. Умная клавиатура
id="sub11">У клавиатуры есть множество мелких «пасхалок». К примеру, можно зажать клавишу с точкой в браузере Safari, и сразу выбрать один из нескольких предложенных доменов (.com, .net .ru и так далее). Или два раза тапнуть по пробелу, чтобы автоматически поставить точку. Или зажать дефис и выбрать черту нужной длины.
13. Персональная вибрация
id="sub12">В приложении «Контакты» можно не только установить разные рингтоны для определенных номеров, но и выбрать специальный вибро-сигнал. Таким образом можно определять людей по вибрациям в штанах. Как вам такое?
14. «Режим полёта» для быстрой зарядки
id="sub13">В этом режиме iPhone заряжается в два раза быстрее, что очень полезно в условиях ограниченного времени.
15. Защита от детей
id="sub14">В меню «Основные» найдите вкладку «Ограничения». Там можно закрыть доступ к приложению, покупкам в AppStore и удалению данных. А еще можно одной кнопкой запретить все покупки внутри приложений. Полезно, если есть дети.
Если вам нужно повесить на стену картину, а под рукой нет уровня - не беда. iPhone запросто может его заменить благодаря встроенному гироскопу и магнитометру, а также прямым граням корпуса. Доступ к виртуальному уровню можно получить в предустановленном приложении «Компас». Просто запустите программу и сделайте свайп влево (уровень находится на втором экране).

2. Отображает износ аккумулятора
В появилась функция, которая показывает состояние батареи iPhone. С её помощью можно проверить, сколько процентов текущая предельная ёмкость аккумулятора составляет от исходной. Для этого перейдите в настройки и откройте раздел «Аккумулятор» → «Состояние аккумулятора».


3. Делает быстрые серии снимков
Иногда приходится снимать какой-то динамичный сюжет, например, спортивную игру или домашних животных. В таких случаях фото зачастую получаются размытыми. Вам поможет режим серийной съёмки, для активации которого достаточно просто удерживать кнопку затвора.


4. Фиксирует экспозицию и фокус камеры
Смартфон не всегда определяет экспозицию и фокус наилучшим образом, из-за чего снимки могут получаться слишком светлыми/тёмными или размытыми. Но вы можете настроить фокус и экспозицию вручную. Просто включите камеру и задержите палец на участке, на котором нужно сфокусироваться. Затем отрегулируйте яркость снимка с помощью ползунка. Настройки сохранятся, даже если вы будете двигать камерой.


5. Фотографирует по нажатию кнопок на гарнитуре
Ещё один фото-трюк. Многие знают, что можно сделать фото нажатием клавиши громкости на iPhone (удобно для селфи). Но немногим приходит в голову, что аналогичным образом можно делать фото и с помощью гарнитуры. Может быть полезно в случаях, когда вы фотографируете на смартфон, установленный на штативе.

6. Позволяет настроить уникальную вибрацию для каждого контакта
Подобно индивидуальным рингтонам для каждого абонента, можно также устанавливать и уникальные вибросигналы. Это имеет смысл, если вы часто бываете на встречах, совещаниях и других ситуациях, когда нужно использовать бесшумный режим. Для установки индивидуальной вибрации необходимо открыть нужный , нажать «Изменить» → «Рингтон» → «Вибрация» → «Создать вибрацию» и настроить собственный паттерн.


7. Заряжается быстрее при включённом авиарежиме
Если вы спешите и вам нужно в ограниченное время зарядить iPhone, используйте простую хитрость - включите авиарежим. Зарядка пойдёт заметно быстрее обычного. Но не забывайте, что в авиарежиме с вами не смогут связаться по интернету или сотовым сетям.


8. Превращает клавиатуру в трекпад
Представьте типичную ситуацию: вы набрали слова и заметили в них опечатку. В таких случаях приходится зажимать палец на тексте и перемещать курсор к месту ошибки, что очень неудобно. Вместо этого лучше задержать прикосновение на любом участке - она превратится в специальный трекпад для управления курсором. С ним вы сможете редактировать текст намного быстрее.


9. Мгновенно закрывает сразу все вкладки в Safari
Если вы активно пользуетесь Safari, то сталкивались со скоплением большого количества открытых вкладок. Закрывать их по одной - дело неблагодарное. К счастью, в браузере спрятана функция, с помощью которой можно избавиться от всех вкладок сразу. Чтобы воспользоваться ею, задержите палец на кнопке в нижнем правом углу и выберите «Закрыть N вкладок».


10. Быстро удаляет цифры в калькуляторе
Во нет кнопки, которая удаляет последний набранный символ. Многих владельцев iPhone этот факт приводит в недоумение. Просто они не знают, что удалять цифры по одной можно с помощью специального жеста. Достаточно свайпнуть влево по полю с набранным числом.


Каждый год компания Apple радует своих поклонников и презентует новый iPhone. Ярые фанаты бренда преследуют цель сразу завладеть новинкой, в принципе со временем и обладатели старых iPhone все чаще и чаще задумываются обновить смартфон. При этом многие опасаются, что потеряют данные со старого iPhone, возникнет проблема перебросить телефонную книгу, смс, фото и т.д. на новый. Компания Apple позаботилась о своих покупателях и предлагает, на мой взгляд, самые простые способы перенести информацию на новый iPhone. Об этом и пойдет речь в этой статье - Как перенести данные (контакты, фото, смс и т.д.) на новый iPhone (прошу заметить не важно с какого, на какой, хоть с iPhone 4 на iPhone 6 plus, хоть с iPhone 5 на iPhone 5s) .
Компания Apple предусмотрела два способа перенести информацию на новый смартфон:
- - с помощью облачного хранилища iCloud;
- - с помощью программы iTunes;
Предлагаю подробно разобрать каждый из этих способов.
Видео переноса данных и настроек на новый Айфон.
Перенести данные на новый iPhone c помощью iCloud.
На мой взгляд, самый простой способ из двух. Общий принцип выглядит следующим образом- вы копируете все свои данные и настройки на сервера Aplle (iCloud) затем включаете свой новый iPhone и переносите все настройки и данные на новый девайс.
Как вы можете заметить для этого способа достаточно старого и нового смартфона, подключенных к Wi-Fi сети с выходом в Интернет, ну и конечно помнить Apple ID и пароль, который использовался на предыдущем iPhone.
Первым делом необходимо перенести все данные в облако iCloud, для этого на старом iPhone зайдите в "Настройки".
Выберите меню "iCloud".
Нажмите "Хранилище и копии".
В самом низу окна будет указано время последней копии (если у вас включена функция бэкапа), если вы хотите создать свежую версию, нажмите кнопку "Создать копию".
Спустя несколько минут вы увидите время последнего копирования.
После этого можно отложить, выключить старый iPhone или сбросить настройки до заводских.
Приступим к переносу информации на новый iPhone. Следует заметить, что перед настройкой нужно сбросить настройки до заводских, при этом УДАЛИТСЯ ВСЯ ИНФОРМАЦИЯ. Если же телефон новый, то данную процедуру можно не делать.
При первом включении необходимо выполнить основные настройки:
- выбрать язык и страну;
- указать следует ли включить службы геолокации;
- подключиться к сети Wi-Fi.
Далее выберите "Восстановить из копии iCloud".
После этого введите Apple ID и пароль, который использовался на старом iPhone.
Примите условия соглашения.
Выберите свежую версию резервной копии.
После этого начнется процесс копирования данных и настроек со старого iPhone на новый.
После переноса данных, смартфон перезагрузится и появится окно о успешном восстановлении резервной копировании.
Появится окно подтверждающее восстановление настроек.
Еще некоторое время iPhone будет восстанавливать приложения, вы увидите это по значкам меняющимся с затемненного на стандартный.
Спустя несколько минут (зависит от количества установленных приложений) все настройки и данные будут перенесены. Поздравляем вас:)
Копировать информацию и настройки со старого iPhone на новый с помощью iTunes.
Для этого способа понадобится новый и старый iPhone, компьютер/ ноутбук с установленным iTunes (желательно последней версии) и кабель подключения к компьютеру. Общая схема на рисунке.

Подключите старый iPhone к компьютеру/ ноутбуку с помощью кабеля и запустите программу iTunes. Дождитесь пока программа определит ваш девайс. Выберите его в верхнем меню, затем в поле Резервная копия выберите пункт "Этот компьютер" и нажмите кнопку "Создать копию сейчас".

Во время выполнения резервного копирования появится окно о синхронизации программ, выберите "С копиями программ".

В конце копирования вы увидите в iTunes время последнего бэкапа.

После этого сбросьте настройки до заводских на новом iPhone, если вы его включаете в первый раз, сбрасывать ничего не нужно. Отключите старый iPhone от компьютера/ ноутбук и подключите новый.
Включите смартфон и укажите настройки:
- язык и страну;
- следует ли включить службы геолокации;
- сеть Wi-Fi.
Затем появится окно, в котором необходимо выбрать "Восстановить из копии iTunes".
В iTunes появится окно предлагающее восстановить из бэкапа, выберите пункт "Восстановить из резервной копии" и нажмите кнопку "Продолжить".

Появится индикатор восстановления на компьютере/ ноутбуке.

После завершения восстановления, дождитесь завершения синхронизации программ.

На этом все. Ваш новый iPhone 5, 5s, 6 или 6 plus будет со всеми вашими контактами, фото, смс, приложениями которые были на предыдущем iPhone.
























.jpg)