Установка и настройка Python и библиотек на Raspberry Pi. GPIO-пины Raspberry Pi и их использование из Python Raspberry pi 3 gpio распиновка
Как-то я писал о том, что планирую использовать Raspberry Pi в качестве веб-сервера, управляющего моим устройством. Пришло время задуматься над интерфейсом подключения. У разработчика, желающего подключить свое железо к Raspberry есть два пути: использовать для этого USB или выводы общего назначения (GPIO ). С возможностями USB все приблизительно понятно (в будущем постараюсь написать пост о работе с внешним железом через USB ). О GPIO же информации не так много, да и опыта его использования нет. В общем я заинтересовался GPIO и его возможностями. В статье речь пойдет о выводах общего назначения Raspberry Pi - GPIO :
- возможности GPIO
- распиновка GPIO
- как работать с GPIO на Python
- характеристики GPIO (прежде всего показатели скорости)
- пример использования GPIO Raspberry
Порт GPIO - выводы общего назначения Raspberry Pi
Предварительно я , чтобы каждый раз не подключать монитор и клавиатуру. Поэтому в исходном состоянии у меня к Raspberry подключено всего два "провода": питание и сетевой кабель для соединения с роутером. Хотя принципиального значения это не имеет: все нижеописанное будет справедливо, как в случае работы с консолью Raspberry через SSH , так и при использовании подключенной клавиатуры.Порт GPIO (сокращение от General Purpose Input Output ) - это программно управляемые выводы общего назначения, которые могут работать как входы (для считывания сигнала) или как выходы (для передачи сигнала). На Raspberry Pi они выполнены в виде двух рядов штырьков с шагом в 2,54 мм (разъем PLD ). Выражение "общего назначения" означает, что эти выводы пользователь может использовать в своих целях так, как ему захочется, поскольку они не выполняют каких-то определенных жестко заданных функций. При работе с GPIO следует только иметь ввиду, что это цифровые выводы с максимальным уровнем напряжения 3,3 В, соответствующим логической единице. Поэтому программно выводить на GPIO аналоговый сигнал или подавать на него аналоговый сигнал извне для последующий оцифровки нельзя.
Итак, что представляет собой порт GPIO и каковы его возможности? GPIO объединяет в себе 26 выводов, среди которых присутствуют следующие:
- 2 вывода с постоянным уровнем напряжения 5 В
- 2 вывода с постоянным уровнем напряжения 3,3 В
- 5 общих выводов (земля)
- 17 цифровых программно управляемых выводов
Примечание: Это знакомые понятия для тех, кто сталкивался с программированием микроконтроллеров. Для тех, кто не сталкивался и на данном этапе пока желает просто программно выводить "1" и "0" на нужном выводе - знания этих интерфейсов не понадобится. Поэтому не буду здесь уделять этому внимание. Скажу только, что среди микроконтроллеров и других устройств (различные датчики, АЦП, ЦАП, микросхемы памяти) это очень распространенные интерфейсы, поэтому наличие выводов этих интерфейсов в GPIO Raspberry при необходимости позволяет очень легко и с минимумом программного кода "научить" Raspberry "общаться" с вашим устройством.
Как понять где какой вывод находится? Для этого необходима распиновка (цоколевка) GPIO . В официальной документации приведена распиновка разных версий GPIO Raspberry Pi . Здесь я приведу самую последнюю на данный момент распиновку GPIO - для Raspberry Pi Model B Rev.2 :


На схеме в скобках указана альтернативная функция каждого вывода:
- SDA , SCL - выводы интерфейса I2C
- TXD , RXD - выводы UART
- MOSI , MISO , SCLK , CE0 , CE1 - выводы интерфейса SPI
- GPCLK0 - (General Purpose Clock ) вывод для формирования варьируемой тактовой частоты для внешних устройств
- PCM_CLK , PCM_DOUT - выводы аудио-интерфейса I2S
Что ВАЖНО знать перед работой с GPIO Raspberry Pi
Пожалуй, это самый важный раздел. Нужно помнить о некоторых особенностях GPIO и соблюдать определенные меры предосторожности, чтобы не залететь еще на 35-50$ не повредить Raspberry . Ниже приведены такие "критические особенности", а также несколько нюансов, которые просто могут быть полезны, и которые желательно помнить при разработке.
- Максимальный суммарный ток обоих выводов 3.3 В равен 50 мА! Поэтому эти выводы могут использоваться для питания внешних устройств, только если их потребляемый ток меньше 50 мА.
- Максимальный суммарный ток обоих выводов 5 В равен 300 мА! Эти выводы также могут использоваться для питания внешних устройств только в том случае, если их потребляемый ток меньше 300 мА.
- Нельзя на GPIO подавать напряжение больше 3,3 В! Цифровые выводы GPIO имеют уровни напряжения 0 - 3,3 В и не совместимы с традиционными уровнями напряжения 0 - 5В ! Поэтому нельзя напрямую соединять Raspberry Pi и цифровые устройства, работающие с TTL -уровнями 5 В. Если подать на GPIO вывод Raspberry логическую единицу, представляющую собой 5 В, а не 3,3 В - вывод может выйти из строя.
- Выводы GPIO 14 и GPIO 15 по-умолчанию выполняют альтернативную функцию и являются выводами UART - RXD и TXD . Поэтому после включения на них присутствует высокий уровень 3,3 В. Программно их можно переконфигурировать в обычные выводы. Все остальные GPIO после включения Raspberry выполняют основную функцию и работают как обычные цифровые выводы.
- Все настраиваемые пины GPIO по-умолчанию являются входами. И поэтому имеют высокое входное сопротивление. При этом подтяжка логического уровня у них не включена, выводы "висят в воздухе", поэтому после включения Raspberry напряжение на них может "плавать". Это нормально. Исключением является только 2 следующих вывода:
- Выводы GPIO 0 (SDA) и GPIO 1 (SCL) по-умолчанию "подтянуты" к питанию. Поэтому после включения Raspberry на них присутствует напряжение логической единицы (3,3 В).
- Сигнал на любом из цифровых выводов может служить источником внешнего прерывания. Кто раньше сталкивался с микроконтроллерами поймет, насколько это может быть полезно. Как использовать прерывания в Raspberry Pi - пока это идея для следующего поста.
Пожалуй, все.. Ну и в целом нужно помнить, что GPIO - это выводы, непосредственно подключенные к процессору Raspberry Pi, они являются инструментом для взаимодействия с ним. Поэтому неосторожное обращение с GPIO может привести к необратимым последствиям для процессора. На этом с "пугалками" заканчиваю. Главное и простое правило - не подавать больших напряжений и не потреблять большой ток. Переходим к делу.
Как работать с GPIO на Python
Примечание:
Работать с GPIO
, по сути, можно двумя способами:
1)
Используя bash
и файловую систему Rasbian
Raspbian
является одним из дистрибутивов Linux
, а концепция Linux
предполагает, что любой объект является файлом. Именно это позволяет выводить и считывать сигналы с GPIO
обычными командами оболочки bash
прямо в терминале! Вывод логической единицы при этом выглядит как команда записи "1" в файл, соответствующий нужному выводу. Подробные примеры даны .
2)
Используя языки программирования (самые разные от C
до Бэйсика)
Это более гибкий и более производительный вариант, поскольку он не требует обращения к файловой системе. При этом взаимодействовать с GPIO Raspberry можно на самых разных языках, внушительный список которых приведен вместе с примерами. Ниже разберем пример работы с GPIO на Python .
Предположим нам нужно вывести логическую "1" или "0" на GPIO 7 и считать сигнал с GPIO 8 .
0) Для работы с GPIO на Python нужна специальная библиотека RPi.GPIO . Сейчас ее можно установить прямо с репозиториев, а не качать архив и устанавливать вручную, как было раньше. Воспользуемся этой возможностью:
Sudo apt-get install python-rpi.gpio (или python3-rpi.gpio для 3-й версии Питона)
Оказывается, в новом дистрибутиве Raspbian она уже установлена, поэтому двигаемся дальше.
0.5) GPIO является системным элементом Raspbian , поэтому работать с ним нужно только под суперпользователем . Будем писать программу прямо в консоли, поэтому запускаем python :
Sudo python
1) Импортируем библиотеку для работы с GPIO :
Import RPi.GPIO as GPIO
2) Устанавливаем способ нумерации выводов GPIO
.
Зачем? Дело в том, что во многих функциях этой библиотеки необходимо указывать номер вывода, над которым мы хотим произвести какую-либо манипуляцию. Однако указываемый номер можно интерпретировать по-разному: либо это номер GPIO
, либо это номер пина (P1-26) на плате Raspberry
(см. распиновку). Чтобы не возникало путаницы, сразу после импорта желательно "указать библиотеке", какую нумерацию мы будем использовать в программе.
GPIO.setmode(GPIO.BCM)
#GPIO.BCM - будет использоваться нумерация GPIO
#
GPIO.BOARD - будет использоваться нумерация пинов P1-26
3) Конфигурируем выводы
Поскольку мы будем выводить сигналы на GPIO 7
, конфигурируем его как выход, а GPIO 8
- как вход:
GPIO.setup(7, GPIO.OUT)
GPIO.setup(8, GPIO.IN)
Примечание: именно после выполнения этой команды на GPIO 7 установится ровно 0 В, поскольку этот вывод больше не является входом и на нем нет "плавающего" потенциала.
С помощью необязательного параметра pull_up_down
функции setup
можно также настроить "подтяжку
" вывода к питанию или к земле:
GPIO.setup(8, GPIO.IN, pull_up_down=GPIO.PUD_UP)
#подтяжка к питанию 3,3 В
GPIO.setup(8, GPIO.IN, pull_up_down=GPIO.PUD_DOWN)
#подтяжка к земле 0 В
GPIO.setup(8, GPIO.IN, pull_up_down=GPIO.PUD_OFF)
#режим по-умолчанию
4) Формируем и считываем сигналы
Формируем "1" и "0" на GPIO 7
и считываем сигнал с GPIO 8
:
GPIO.output(7, True)
GPIO.output(7, False)
signal = GPIO.input(8)
5) Завершаем работу
После всех нужных операций корректно завершаем работу:
GPIO.cleanup()
Выполнение этой операции приведет к возвращению всех выводов GPIO в первозданное состояние.
Примечание: если не выполнить эту операцию, то даже после закрытия программы и выхода из python , выводы GPIO останутся в том, состоянии, в котором они были на момент завершения. Это может быть чревато тем, что при попытке повторно поработать с этими выводами будет возникать сообщение, о том, что вывод уже используется: "RuntimeWarning: This channel is already in use, continuing anyway ."
Весь пример
целиком:
import RPi.GPIO as GPIO
#подключаем библиотеку
GPIO.setmode(GPIO.BCM)
#устанавливаем режим нумерации
GPIO.setup(7, GPIO.OUT)
#конфигурируем GPIO 7 как выход
GPIO.setup(8, GPIO.IN)
#конфигурируем GPIO 8 как вход
GPIO.output(7, True)
#выводим на GPIO 7 логическую "1" (3.3 V)
GPIO.output(7, False)
#выводим на GPIO 7 логический "0"
signal = GPIO.input(8)
#считываем сигнал с GPIO 8 в переменную signal
GPIO.cleanup()
#завершаем работу с GPIO
Характеристики GPIO
На мой взгляд, из всех характеристик наиболее интересны временные параметры GPIO , а именно - насколько быстро может меняться состояние цифрового вывода из "1" в "0" и обратно, если управлять портом программно. Для проверки этого использовался следующий код:
import RPi.GPIO as GPIOGPIO.setmode(GPIO.BCM)
GPIO.setup(7, GPIO.OUT)
while (1):
GPIO.output(7, True)
GPIO.output(7, False)
Примечание: частота импульсов, изображенных на верхних картинках, может незначительно колебаться. Это связано с тем, что Linux на Raspberry многозадачна и не всегда уделяет нашей программе все процессорное время. Также следует иметь ввиду, что добавление дополнительных команд внутрь цикла while может существенно увеличить время каждого импульса.
По нижним картинкам можно оценить время переключения пина GPIO из одного состояния в другое (другими словами длительность переходного процесса) - оно составляет приблизительно 50 нс. Надо сказать, довольно неплохие результаты, однако и конкурировать по скорости с ПЛИС GPIO Raspberry Pi не может.
Примечание: о том, каких длительностей можно добиться с использованием C описано в .
Следует иметь ввиду, что те пины GPIO , которые работают в режиме последовательных интерфейсов, позволяют добиться больших скоростей , поскольку при работе последовательных интерфейсов на высоких скоростях процессор аппаратно формирует тактовые частоты и сигналы согласно правилам того или иного последовательного интерфейса. Так, например, с помощью вывода GPCLK0 можно получать импульсы частотой порядка 100 МГц и выше.
Пример использования GPIO Raspberry
Как можно применить все это на практике? Зачем выводить "1" или "0" на GPIO ? Например, можно помигать светодиодами! Например, можно управлять силовой нагрузкой и включать / выключать любые бытовые приборы, работающие от сети 220 В. Для этого понадобится Raspberry Pi и всего 7 деталей. Схема такого программного "выключателя" приведена ниже:

Примечание: микросхема-оптодрайвер MOC3041M имеет гальваническую развязку силовых цепей от слаботочных, поэтому она является "барьером безопасности" между Raspberry и сетью 220 В, выход ее из строя не повредит Raspberry . Конденсатор C8 должен быть высоковольтным и выдерживать напряжение ~400 В.
Данная схема может коммутировать токи до 16А. Она полностью отлажена, проверена на практике и занимает очень мало места (к сожалению, у меня не сохранились фото устройства, где она используется). Подача "1" на GPIO 7 Raspberry Pi приведет к срабатыванию оптодрайвера и открытию симистора V2, который начнет пропускать через себя ток, идущий от сети 220 В к силовой нагрузке. Прибор включается. Как только на GPIO 7 возникает "0" - симистор V2 закрывается и цепь нагрузки размыкается. Прибор выключается. Все просто!
Применение же именно Raspberry Pi позволяет управлять нагрузкой программно, по расписанию, при наступлении каких-либо внешних событий или подаче сигналов (к примеру, сигнал с пульта для открытия ворот) и даже через Интернет (например, посредством собственного веб-сайта, работающего на том же Raspberry) . Одним словом, Raspberry помогает развивать фантазию.
На этом все. В следующем посте о Raspberry постараюсь описать работу с UART и SPI .
Что делать, когда нечего делать?
Попробовать что-нибудь новое!
Если вы приобрели Raspberry Pi просто ради любопытства, не отдавая себе отчёта в том, для чего он конкретно вам нужен, то наверняка с каждым днём вам становится всё труднее найти для него
применение. Вы уже с ним вдоволь наигрались. Попробовали установку разных операционных систем, послушали музыку, посмотрели видео, попробовали поиграть и порисовать… И наверняка с огорчением для себя сделали вывод - «Всё ж таки Raspberry Pi мало годится для использования в качестве настольного компьютера». Слишком он уж медленный и задумчивый, по сравнению с обычным компьютером. И вроде бы ничего серьезного с ним сделать нельзя. Остаётся лишь найти ему применение в качестве либо медиацентра, либо простенького интернет-сервера, который не страшно
оставлять включённым круглые сутки…
Но всё ж таки Raspberry Pi может делать одну вещь гораздо более эффективнее, чем любой домашний компьютер- он может управлять внешними устройствами. Устройства могут быть абсолютно любыми, от обычной лампочки, до беспилотного летательного аппарата. В данном случае, область применения Raspberry ограничена лишь вашей фантазией и знаниями. И если вы никогда и ничего подобного не делали, но это вас заинтересовало, то эта статья для вас. И так, начнём.
Чтобы общаться с любыми внешними устройствами и управлять ими, Raspberry Pi имеет на борту интерфейс, называемый GPIO
. Это аббревиатура от General Purpose Input Output
. А по-русски, это низкоуровневый интерфейс ввода-вывода прямого управления. На плате Raspberry он находится в углу, в виде гребёнки из 26 штырьков, рядом с видеовыходом. Т.е.
через этот интерфейс Raspberry может слушать и отдавать команды любому внешнему устройству, например беспилотнику. Но сегодня мы беспилотник строить не будем, начнём с обычной лампочки, а точнее светодиода, который и исполнит роль подопытной лампочки. Наша задача- заставить светодиод, подключённый к Raspberry включаться и выключаться по его команде. Кроме того, дабы убедиться, что эти включения происходят вполне осознано и так, как мы этого хотим, а не благодаря каким-то глюкам в недрах процессора, мы привнесём в нашу программу элемент
общения с нами. Т.е. отстроим чёткую иерархию- Raspberry управляет светодиодом,
а самим Raspberry управляем мы. Теперь надо подготовиться и раздобыть где-то
несколько вещей.
Во-первых, нужно найти светодиод
:
Его можно достать из старой сломанной игрушки, из зажигалки с фонариком, попросить у знакомого радиоэлектронщика, в конце концов, просто купить.
Во-вторых, понадобятся проводочки любые и парочка коннекторов BLS
:
Такие коннекторы можно вытащить из старого системного блока вместе с проводами, или попросить у знакомого компьютерщика, или тоже купить. Они прекрасно подходят для подключения к разъёму на Raspberry.
Начнём с планирования используемых портов. Порт- это грубо говоря штырёк на разъёме. Так, как штырьков там много (26), то и портов тоже много. А чтобы в них не
запутаться, то каждому порту присвоен свой номер и обозначение. Следует заметить, что не все штырьки в этом разъёме являются портами. Некоторые штырьки
подключены к источникам напряжения, а некоторые вообще никуда не подключены (По секрету, на самом деле они всё-же подключены, но ими пользоваться нельзя, можно
убить свою Малинку. Поэтому лучше вобще их не трогайте).
Вот собственно как
эти порты расположены на плате:
Чтобы светодиод зажёгся, нам нужно его подключить к источнику питания. Выбираем для питания светодиода Р1-01
, верхний по рисунку штырёк, на котором присутствует
напряжение 3,3в. Для управления светодиодом нам понадобится один порт GPIO. Можно выбрать любой. Но если у вас есть разъём BLS, то удобнее в данном случае использовать порт, который выведен на штырёк P1-03
и называется GPIO 0
. В таком случае мы, воспользовавшись одним разъёмом, сможем подключить наш светодиод. И так, мы будем подключать светодиод между ножками разъёма P1-01
и Р1-03
. С вывода Р1-01
мы берём +3,3в для питания светодиода, а вывод Р1-03
будет тем самым управляющим выводом порта GPIO. Все эти порты физически находятся внутри центрального процессора Raspberry Pi, который называется BCM2835. Этот процессор может подключать любой порт к источнику напряжения 3,3в, а может подключить порт к 0 питания (а может вообще никуда не подключать, но об этом позже). Эти переключения он делает в соответствии с поданной командой. Значит, когда порт будет подключён к напряжению +3,3в, наш светодиод гореть не будет, т.к. току некуда идти. А когда процессор подключит порт к 0, то наш светодиод загорится, т.к. ток побежит от +3,3в к 0 через светодиод. Значит наша программа должна будет отдавать соответствующие команды процессору в соответствии с нашим желанием.
Маленькое, но важное
отступление.
На самом деле, мы не должны подключать светодиод напрямую между источником питания +3,3в и выводом порта. Это нельзя делать по двум причинам. Причина первая: любой светодиод нормально работает при определённом токе. Если через светодиод потечёт большой ток (а выход +3,3в способен отдать до 50мА), то светодиод сгорит. Если маленький ток, то светодиод будет гореть слишком слабо, либо вообще не будет светиться. Для большинства обычных светодиодов рабочий ток находится в пределах 10-20мА. Отсюда вытекает и вторая причина (хотя в данном случае она несущественна). Если мы пропустим большой ток через порт GPIO, то этим самым мы уничтожим процессор и Raspberry- умрёт. Поэтому, мы должны следить, чтобы через порт не протекал ток больше допустимого. Примем для себя ограничение в 16мА, так мы точно не сожжем процессор. Как этого добиться? Очень просто! Нам нужно последовательно со светодиодом
включить токоограничивающий резистор. И сейчас мы его рассчитаем.
Примем для светодиода рабочий ток в 10мА. Убеждаемся в том, что выбранный нами ток не превышает предельно допустимый ток для порта в 16мА. Теперь зная напряжение питания 3,3в и рабочий ток 10мА, мы можем по закону Ома рассчитать необходимое нам сопротивление. R=U/I=3,3/0,01=330Ом
. Значит нам нужно найти резистор с сопротивлением 330Ом. А точнее- сопротивлением не менее 330Ом. Больше- можно. Светодиод будет заметно светиться и при сопротивлении 1000 Ом, или 1кОм. В общем наша задача- найти резистор с
сопротивлением от 330 Ом до 1кОм. Если вы его нашли, то можно собрать вот такую схему:
Схему лучше собрать на макетной плате. Лично мне, для экспериментов, мой сын дал на прокат свой конструктор «Знаток».
Так выглядит схема в сборе:
Так мы подключаемся к Raspberry:
А вот общий план всей конструкции:
В крайнем случае, можно просто скрутить выводы элементов. Но в этом случае нужно следить за тем, чтобы оголённые ножки элементов случайно не попали на контактные площадки Raspberry. Это может убить его. Так же стоит обратить внимание на то, что светодиод должен подключаться Анодом
к + источника питания, т.е. в нашем случае это Р1-01
. Как найти на светодиоде Анод? Очень просто! Достаньте из любого ДУ батарейку на 1,5В и подключите к ней ваш светодиод. Если он не зажёгся, поменяйте выводы местами. Если зажёгся- то на + батарейки и будет Анод светодиода.
Если вы собрали схему, то отложите пока её в сторонку. Теперь мы займёмся второй частью задачи - написанием программы управления светодиодом. Писать эту программу мы будем на языке Си.
Почему на именно на Си? Просто по тому, что я других языков не знаю, а раз вы читаете эту статью, то скорее всего вы тоже немного знаете о программировании и радиоэлектронике, а значит, вам всё равно с какого языка начинать.
Обычно изучение языков программирования начинают с написания программы «Hello World!», но мы же круче «тех» чайников, поэтому мы начнём сразу с низкоуровневой работы с периферией. Тем более, что это не намного сложнее ХеллоуВорлда. ;) Что для этого нужно? Нужен любой текстовый редактор, в котором мы будем набирать программу. В Raspbian есть отлично подходящий для этого редактор “nano
”. Ещё нужен компилятор, это программа, которая осуществляет перевод написанной нами программы с человечески понятного языка на язык, понятный компьютеру. Т.е. делает из нашей программы исполняемый файл, который мы впоследствии и запустим на Raspberry. Эта штука тоже у нас есть, называется gcc
. Этот компилятор поставляется в комплекте со всеми Линуксами и уже готов к работе.
Как видите,всё необходимое у нас уже есть. Хотя нет. Одной вещи все-таки у нас не хватает. Её мы возьмем из интернета. Речь идёт о библиотеке функций управления портами GPIO на Raspberry, специально написанно добрым человеком для того, чтобы наша программа по своей простоте могла бы соперничать с «Хеллоуворлдом» и нам самим бы не пришлось ломать голову, изучая техническую документацию на процессор и протоколы работы с его внутренностями. Сама библиотека состоит из заголовочного файла, в котором обозначены все имена функций со структурами переменных и файла библиотеки самих функций. Эту библиотеку нужно скачать и установить, чтобы компилятор мог с ней работать. Библиотека называется bcm2835-1.17
. Последние цифры в названии библиотеки, обозначают её версию. А так, как библиотека постоянно обновляется автором, то версии будут меняться. на сегодняшний день доступна версия 1.17. Узнать о номере последней версии можно по адресу: http://www.open.com.au/mikem/bcm2835/index.html
По этой же ссылке вы можете ознакомиться со всеми функциями, которые присутствуют в этой библиотеке.
Мы же пока установим версию 1.17. Запускаем окно терминала и вводим
туда команду:
wget http://www.open.com.au/mikem/bcm2835/bcm2835-1.17.tar.gz
Библиотека быстренько скачивается. Чтобы её установить, нужно сначала её разархивировать. Это делается следующей командой:
tar zxvf bcm2835-1.17.tar.gz
Теперь перейдём в директорию, куда эта библиотека развернулась:
cd bcm2835-1.17
Ну и инсталлируем её:
./configure make
sudo make check
sudo make install
Всё, теперь эта библиотека у нас есть в наличии, она установлена, и мы, и компилятор можем ей пользоваться в своих интересах. Начинаем писать программу. Возвращаемся в домашнюю директорию:cd ..
Тут можно создать папочку для наших экспериментов с любым именем, например myprog:
mkdir myprog
Перейдём в эту папку:
cd myprog
И начинаем писать нашу программу:nanoGPIO-test.c
Эта команда запускает текстовый редактор nano
, который создаёт текстовый файл GPIO-test.c
.Теперь можете набрать в нём следующую программу
(можно просто скопировать и вставить):
//GPIO-test.c
// Программа включает на 1 секунду светодиод,
// подключённый к порту Р1_03
// Компиляция командой gcc -o GPIO-test GPIO-test.c -lrt -lbcm2835
#include
#define PIN RPI_GPIO_P1_03 // Для RPi ревизии v1
//#define PIN RPI_V2_GPIO_P1_03 // Для RPi ревизии v2
Int main()
{
if (!bcm2835_init()) // Инициализация GPIO
return 1; //Завершение программы, если инициализация не удалась
Bcm2835_gpio_fsel(PIN, BCM2835_GPIO_FSEL_OUTP); //Устанавливаем порт Р1_03 на вывод
bcm2835_gpio_write(PIN, LOW); // Устанавливаем порт в 0, светодиод горит
bcm2835_delay(1000); // Ждём 1000 милисекунд
bcm2835_gpio_write(PIN, HIGH); // Устанавливаем порт в 1, светодиод не горит
return 0; // Выход из программы
}
Обратите внимание на строки #define. Их в программе 2 и одна из них закомментирована. Одна строка для ревизии RPi v1, вторая для RPi v2.
Если у вас v1, то всё оставьте как есть. Если у вас RPi v2, то первую строку с #define удалите, а со второй уберите символ комментария //.
В будущем, во всех остальных программах, просто добавляйте _V2_ между RPI и GPIO в определении портов, если ваша плата RPi v2.
Сохраняем нашу программу ctrl-o
и выходим из текстового редактора ctrl-x
. Теперь, если вы введёте команду ls
, то увидите только что созданный файл GPIO-test.c. Чтобы этот файл превратился в работающую программу, его нужно скомпилировать. Пишем: gcc -o GPIO-test GPIO-test.c -lrt -lbcm2835
в этой строке: gcc- это имя компилятора; -o GPIO-test GPIO-test.c эта команда компилятору говорит о том, что требуется создать исполняемый файл с именем GPIO-test из текстового файла GPIO-test.c; -l (латинская л маленькая) bcm2835 говорит компилятору о том, что все неизвестные ему функции в нашей программе, он может найти в установленной библиотеке bcm2835. Если компилятор не выдал никаких сообщений, то значит, всё у нас получилось. Если сейчас дать команду ls
, то мы увидим, что в директории появился ещё один файл GPIO-test, причём он отмечен зелёным цветом. Это говорит о том, что файл является
исполняемой программой. Осталось нам его запустить, но перед этим ещё раз проверяем нашу схему со светодиодом, чтобы всё было собрано правильно и подключено к контактам Р1_01
и Р1_03
разъёма GPIO. Если ошибок не обнаружено, запускаем программу: sudo ./GPIO-test
После этого светодиод должен загореться
ровно на 1 секунду и погаснуть. Если всё так и произошло, то я вас поздравляю! Вы только что при помощи Raspberry Pi передали через порт GPIO команды светодиоду: включиться, гореть 1 секунду и выключиться.
Теперь о том, что делает каждая строка в нашей программе.
Все надписи после двойного слеша // являются коментариями и никак не влияют на выполнение программы.
#include
>#define PIN RPI_GPIO_P1_03 - здесь мы говорим компилятору, что везде в программе, где он увидит идентификатор PIN, ему нужно выполнить замену его на идентификатор RPI_GPIO_P1_03 . Это сделано для того, чтобы мы могли при желании быстро изменить номер подключаемого порта. Для этого достаточно изменить только эту строку, а не выискивать по всей программе, где мы этот идентификатор использовали.
int main() это начало нашей программы, обозначение главной функции в Си.
if (!bcm2835_init())
- эта часть пытается инициализировать GPIO и если это не получилось,
return 1;
то аварийно завершает программу и передаёт на выходе код 1.
bcm2835_gpio_fsel(PIN, BCM2835_GPIO_FSEL_OUTP);
- Эта функция устанавливает для нашего порта Р1_03 режим на вывод. Т.е. говорит процессору, что этот порт будет использован для управления внешним устройством.
bcm2835_gpio_write(PIN, LOW);
- устанавливаем порт Р1_03 в низкое состояние, т.е. процессор его подключает к 0. После этого светодиод загорается.
bcm2835_delay(1000); - Эта функция просто ждёт 1000 милисекунд, или ровно 1 секунду. Всё это время у нас горит светодиод.
bcm2835_gpio_write(PIN, HIGH); - устанавливаем порт Р1_03 в высокое состояние, т.е. процессор его подключает к +3,3в. При этом светодиод гаснет.
B>return 0; - Выход из программы с кодом 0.
Т.е. алгоритм работы с портом GPIO в режиме записи, т.е. вывода, выглядит следующим образом:
1. Инициализируем GPIO;2. Устанавливаем режим для выбранного порта на Вывод;
3. Теперь можем управлять этим портом, устанавливая его в высокое, или низкое состояние. Соответственно на этом порте будет пристутствовать либо +3,3В, либо 0В. Что соответствует логической 1 и логическому 0 соответственно.
На этом на сегодня закончим. В следующей части научим наш светодиод загораться более полезным образом, а так же научимся портами GPIO не только отдавать команды другим устройством, но и слушать их.А пока можете начинать изучать язык Си. А так же попробуйте изменить эту программу так, чтобы светдиод управлялся бы другим портом и испытайте её.
Полноценный бесшумный компьютер размером с банковскую карту, при этом с 64-х битным четырёхядерным процессором ARM Cortex-A53 на однокристальном чипе Broadcom BCM2837.
Видеообзор платформы
Установка и настройка
Элементы платы
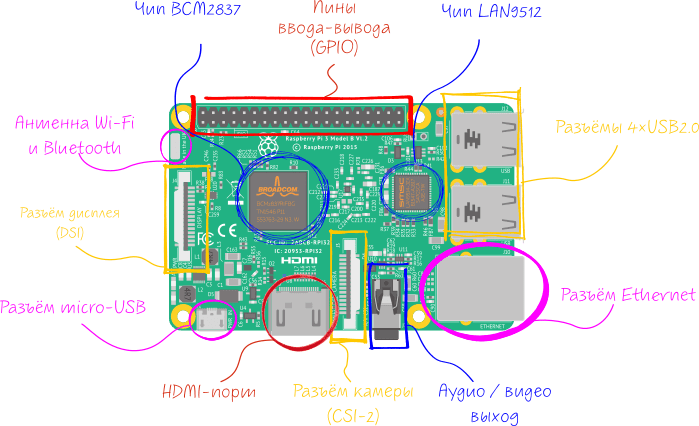
Чип BCM2837
На Raspberry Pi 3 установлен 64-х битный процессор Broadcom BCM2837 на архитектуре ARM Cortex-A53 с тактовой частотой 1,2 ГГц и модулем оперативной памяти на 1 ГБ. Процессор и память размещенны по технологии «package-on-package» непосредственно на процессоре. BCM2837 включает в себя также двухъядерный графический сопроцессор Video Core IV® Multimedia, который обеспечивает Open GL ES 2.0, аппаратное ускорение Open VG и 1080p30 H.264 декодирование.
USB-Ethernet преобразователь LAN9512
Пины ввода-вывода (GPIO)
Внимание! В отличие от плат Arduino, напряжение логических уровней Raspberry Pi является 3,3 В. Максимальное напряжение, которое могут выдержать вход/выходы составляет 3,3 В а не 5 В. Подав напряжение, например 5 В, можно вывести одноплатник из строя.
WiFi и Bluetooth
Интегрированный 802.11n Wi-Fi и Bluetooth 4.1.
HDMI-порт
Разъём предназначен для вывода цифрового видео и звука на мультимедийные устройства. Для коммуникации понадобиться
Аудио / Видео выход
3,5 мм разъём с дополнительным выводом на композитный видео-выход для подключения наушников или других устройств воспроизведения звука и телевизоров.
Разъём питания
Разъёмы 4×USB2.0
USB -хаб с четырьмя разъёмами для подключения клавиатуры, мыши, флешек и других USB -устройств.
Ethernet-разъём
Разъём камеры (CSI-2)
Разъём дисплея (DSI)
15-контактный плоский гибкий разъем, универсального высокоскоростного интерфейса для дисплеев.
Распиновка

SPI0: MOSI0 10 , MISO0 9 , SCLK0 11 , CE0 8 , CE1 7 ;
SPI1: MOSI1 20 , MISO1 19 , SCLK1 21 , CE0 18 , CE1 17 , CE2 16 .
Physical Pin: нумерация, отвечающая за физическое расположение контакта на гребенке.
GPIO: нумерация контактов процессора Broadcom. Может пригодиться при работе с пакетом Rpi.GPIO .
WiringPi Pin: нумерация контактов для пакета Wiring Pi. Это Arduino-подобная библиотека для работы с GPIO-контактами.
SPI : К SPI0 можно подключить два ведомых устройства, а к SPI1 - три. Выбор осуществляется сигналом на пине CEx.
UART : 14 , 15 . Асинхронный протокол последовательной передачи данных по двум проводам RX и TX , который позволяет обойтись без тактового сигнала.
Программирование Raspberry Pi 3 - это как раз то, для чего большинство людей и берет этот одноплатный компьютер. Здесь сразу же следует отметить, что в этом материале не будет изложено инструкций, подробно раскрывающих, как и что нужно делать - таких в «сети» полно. Однако, рекомендуется читать официальную документацию и специализированные формы. Вместо этого в статье будут рассмотрены основные моменты, из которых станет понятно, что на Raspberry Pi программирование не отличается сложностью.
Python - это основной язык Raspberry Pi
Почти все владельцы Raspberry Pi понимают, что означает первое слово в названии одноплатника - "малина". Однако второе многие интерпретируют неверно.
Некоторые считают, что оно означает "Пи" (3,14…), другие думают, что это первые две буквы слова Pie (пирог, и в этом есть смысл - "малиновый пирог"). Однако на деле все иначе.
Pi - это сокращение от Python, только с заменой y на i. Так часто делают в программировании. Взять, например, хотя бы KDE, где во многих программах вместо С написано K (в угоду стилю): Konsole (правильно - Console), Konqueror (Conqueror) и т. д.
То есть, как не трудно догадаться, в Raspberry основным языком является "Пайтон". Поэтому владельцу "Малины", который пока не знает никакого ЯП, рекомендуется изучать именно этот. Причин, почему Raspberry Pi 3 программирование на Python наиболее лучшее решение, существует множество.
Вот лишь некоторые из них:
- работа из коробки в Raspbian;
- наличие обширной, хорошо документированной официальной библиотеки, которая уже включена в пакет;
- простота языка и т. д.
Здесь по понятным причинам не будем рассказывать о языке и особенностях программирования на нем - это можно и нужно делать на официальных ресурсах (или, если не позволяет плохое знание английского - на специализированных).

Вместо этого будет рассмотрено, насколько легко можно программировать "Малину". Для примера возьмем Raspberry Pi 3 GPIO программирование. Сделаем предположение, что в наличии имеется все необходимое: провода, светодиод, резистор и прочее, а также присутствует понимание распиновки - нумерации пинов. Также предположим, что светодиод подключен к 11 порту.
Написанный ниже код включает лампочку на 5 секунд, а затем выключает ее:
# вначале подключим необходимую библиотеку
import RPi.GPIO as GPIO
# также понадобится библиотека, которая отвечает за ожидание (она нужна, чтобы установить интервал включения и выключения лампочки)
# чтобы запустить GPIO, понадобится выполнить следующую функцию
GPIO.setmode(GPIO.BOARD)
# теперь Python знает о GPIO, и ему можно указать на то, с каким портом нужно будет работать и что он должен делать (в данном случае - 11-м и он будет работать на выход)
GPIO.output(11, 1)
# теперь выключим (0 - значит false)
GPIO.output(11, 0)
Указанный код можно скопировать, вставить в документ и сохранить его с расширением.py, расположив, например, в домашней директории. Затем его нужно запустить командой: python ~./имя_файла.py.
Если все работает, то оборудование исправно.
Следует отметить, что, если вы плохо понимаете вышеуказанный код, обратитесь к документации и изучите основы программирования на Python, а также библиотеку GPIO. А если у вас есть хотя бы базовое понимание любого ЯП, то осознаете, что приведенный пример предельно прост.
Программирование на других языках под Raspberry
Программирование на C для Raspberry Pi или на других языках программирования почти ничем не отличается от того, что предполагает написание кода под другими платформами. Единственное - необходимы специальные библиотеки.
Библиотека WiringPi для работы с GPIO
Если интересует Raspberry Pi программирование на C/С++ и работа с GPIO, то требуется установить в систему непосредственно сам gcc, а затем библиотеку wiringPi - ее можно найти на GitHub. В описании к ней присутствует мануал по использованию.
Следует отметить, что для установки библиотек из GitHub, требуется утилита GIT. Если в системе ее нет, понадобится поставить из репозитория (полное имя: git-core).
Программирование "Малины" при помощи Java
Желающие программировать Raspberry Pi на Java, должны обратить внимание на Pi4J - библиотеку, которая предназначена специально для работы с "Малиной". Загрузить и узнать о ее особенностях можно на официальном сайте проекта.
Интересно то, что изначально "Малина" разрабатывалась непосредственно для обучения детей программированию. Создатель этого устройства заметил, что уровень понимания функционирования компьютеров у современных студентов значительно ниже, чем у тех, кто учился в 90-х. Он связал это с тем, что вычислительные устройства стали предельно просты: если раньше увлеченным электроникой детям и подросткам приходилось разбираться в командах терминала и даже самостоятельно писать код, теперь все делается посредством нажатия на пару кнопок.

Поэтому, естественно, предусмотрено визуальное программирование Raspberry Pi. В частности, для этого применяется язык Scratch со специальным сервером - GPIOSERVER. В Сети существует множество мануалов, которые помогают освоиться с соответствующими программами, поэтому рассматривать их смысла нет.
Перечисленными языками не ограничиваются возможности "Малинки". С ней можно взаимодействовать в том числе и при помощи PHP, Ruby, Perl и прочих ЯП. Почти под каждый популярный язык существуют хоть и не официальные, но зато рабочие и достаточно функциональные библиотеки. Однако опять следует упомянуть, что лучше для программирования Raspberry использовать именно "Пайтон".
Вычислительных возможностей платы Raspberry Pi 3(далее по тексту Rpi3) более чем достаточно для разработки программ сразу в целевой системе. Однако процесс разработки можно ускорить и сделать более комфортным, если разрабатывать программное обеспечение для Rpi3 на своем персональном компьютере.
В данной статье я собираюсь описать процесс настройки кросс-компиляции в Eclipse под Windows. Также будет описана настройка Eclipse для работы с удаленной системой Raspbian на Rpi3.
Если вы впервые сталкиваетесь с Eclipse, то установить последнюю версию можно по ссылке Eclipse CDT .
Виртуальную машину Java, необходимую для работы Eclipse, можно загрузить по ссылке JRE .
После установки указанных выше компонентов интегрированная среда разработки Eclipse CDT сможет быть запущена на вашем компьютере. В качестве вспомогательных утилит будем использовать msys из пакета MinGW, поэтому необходимо также загрузить MinGW .
Осталось установить инструментальные средства для кросс-компиляции программ.
Для этого необходимо их загрузить по следующей ссылке toolchain .
На указанном сайте также имеется инструкция на английском языке по установке инструментария tutorial .
После установки инструментария в указанном вами каталоге будут находится также дополнительные утилиты в подкаталоге TOOLS:
- – утилита для записи образа операционной системы Rpi3 на карту памяти.
- SmarTTY – консольный SSH – клиент, позволяющий установить соединение с платой по протоколу SSH. Помимо стандартных функций имеет возможность загрузки файлов на плату из меню утилиты.
- UpdateSysroot – командный файл Windows , запускающий процесс синхронизации файловой системы sysroot платы и инструментария.
Если вы только что приобрели плату Rpi3 и еще не успели установить операционную систему на карту памяти, то утилита WinFlashTool поможет вам это сделать.
Необходимо загрузить с официального источника образ операционной системы Raspbian .
Дальше распакуйте загруженный образ, установите карту памяти в кард-ридер и запишите на нее с помощью WinFlashTool образ операционной системы.
Настройка беспроводной сети WLAN на плате RPi3 описана в моей предыдущей статье.
С помощью утилиты SmarTTY установите соединение с платой. Это необходимо для исключения проблем во время настройки удаленного соединения в Eclipse.
Создайте новое соединение, указав IP -адрес платы, логин и пароль для входа (значения по-умолчанию для логина и пароля pi и raspberry соответственно).


Теперь нужно провести синхронизацию файловой системы sysroot. Для чего это нужно?
Представьте ситуацию, когда вы установили самую последнюю версию образа Raspbian и не выполнили синхронизацию.
В новой версии были добавлены или изменены заголовочные файлы и файлы библиотек. Работая с кросс-компилятором вы используете старые, не идентичные с последней версией системы, заголовочные и библиотечные файлы из каталога sysroot. Поэтому нет никакой гарантии, что успешно собранная на компьютере программа будет работать внутри платы RPi3.
Запускаем скрипт UpdateSysroot на выполнение и наблюдаем за обновлением файлов на компьютере (это может занять несколько десятков минут).

Настало время настроить удаленное соединение с платой Rpi3 в Eclipse . Запускаем Eclipse CDT , выбираем в главном меню пункт Window->Show View->Other… В открывшемся окне выбираем «remote systems».

После этого в нижней части экрана появиться новая вкладка «Remote Systems». В этой вкладке необходимо определить новое соединение, нажав на первую кнопку справа.
В открывшемся окне выбираем тип соединения «Linux».






После проделанных манипуляций в закладке «Remote Systems» появится новое соединение, которое имеет подразделы:
- Sftp Files – в этом разделе можно просматривать содержимое удаленной файловой системы. Также возможно выполнять копирование файлов с помощью перетаскивания (Drag and Drop) из локального проекта на удаленную машину и обратно.
- Shell Processes – раздел позволяет просмотреть запущенные на удаленной машине процессы.
- Ssh Shells – в этом разделе можно открыть новый SSH -терминал и вводить команды прямо из Eclipse. Надобность в отдельной утилите при этом отпадает.




Таким образом с помощью закладки «Remote Systems» мы сможем копировать собранные на компьютере программы в файловую систему Rpi3 , запускать их на выполнение через Ssh Shells и удалять ненужный процесс в разделе Shell Processes .
Настало время создать новый проект в Eclipse и написать простую демонстрационную программу.
Создаем новый проект из главного меню File->New->C Project.

Для сборки я использую собственный , поэтому тип проекта нужно выбрать Makefile project->Empty Project

Далее вы можете просто скопировать мой Makefile в буфер клавиатуры (Ctrl+C) и вставить его в пустой проект Rpi3_Project (Ctrl+V).

Открыв Makefile в первой его строке после комментария вы увидите список используемых целей:
.PHONY: test project all clean
- test – проверяет установлен ли в системе кросс-компилятор arm-linux-gnueabi-gcc и утилита make.
- project - создает структуру каталогов внутри проекта.
- all — производит сборку проекта.
- clean — производит очистку проекта от временных файлов(в том числе исполняемого).
Теперь нужно убедиться в наличии инструментальных средств. Для этого необходимо выполнить команду make test.
Но сначала нужно добавить все четыре цели в закладку Make Target в правой части экрана.

Двойным щелчком мыши по цели test запускаем ее на исполнение и видим в окне Console примерно следующее:

Если сообщение не было выведено в консоль не смотря на то, что инструментарии arm-linux-gnueabihf и MinGW были ранее установлены, то это может означать только то, что не прописаны пути к инструментам в системной переменной Path . Необходимо добавить в Path путь к каталогу MinGW/msys/1.0/bin и каталогу bin пакета arm-linux-gnueabihf.
Теперь создадим структуру каталогов внутри проекта двойным щелчком на цели project (make project).

Makefile организован таким образом, что для компиляции исходных файлов их названия должны быть добавлены в переменную SRC, все остальные исходники не будут компилироваться даже если они расположены внутри каталога /src.
Структура каталогов проекта такова:
- bin – каталог, содержащий исполняемый файл после сборки.
- Debug – каталог с отладочной версией программы, которая не содержит оптимизации кода и содержит отладочную информацию.
- Release – каталог с финальной версией программы, которая содержит оптимизированный код и не содержит отладочной информации.
- inc – каталог для заголовочных файлов.
- obj – содержит временные файлы сборки проекта, имеет подкаталоги Debug и Release.
- src – исходные файлы проекта.
С помощью данного Makefile можно компилировать исходные файлы, написанные на таких языках программирования как C , C++, Assembler. При этом можно использовать все доступные языки программирования для создания одной программы.
В каталоге /src создадим новый исходный файл main.c, добавим в него следующие строки:
#include
#include int main (int argc , char * * argv ) ; int main (int argc , char * * argv ) printf ("Welcome to the Raspberry Pi 3 programming\n" ) ; return 0 ; } /* main */ |
Проверим, чтобы переменная SRC содержала название исходного файла main.c .
Дальше выполним сборку проекта, запустив цель all .
Теперь можно скопировать полученный исполняемый файл в домашний каталог на целевой плате используя перетаскивание файла мышью.

Сделаем правый клик мышью на разделе Ssh Shells для открытия контекстного меню, в котором необходимо выбрать Launch Shell . Откроется новая вкладка Remote Shell , в поле Command которой можно вводить команды оболочки.


Установим права доступа для скопированного файла Rpi3_Project с помощью команды:
sudo chmod 777 Rpi3_Project










