Из какого репозитория устанавливать phpmyadmin 4.6 4. PhpMyAdmin – установка, решение проблем при установке и настройке
Сегодня мы с Вами рассмотрим процесс установки очень популярного веб приложения phpMyAdmin , которое используется для администрирования СУБД MySQL, устанавливать его мы будем на операционную систему Linux Mint 18.2.
Напомню, ранее в материале «Установка и настройка MySQL сервера и MySQL Workbench на Linux Mint 18.2 » мы с Вами рассмотрели установку СУБД MySQL и клиентского приложения MySQL Workbench, которое имеет графический интерфейс, но многие администраторы используют, как я уже сказал, очень популярное веб приложение для работы с MySQL, phpMyAdmin, поэтому сейчас специально для начинающих я подробно опишу процесс установки phpMyAdmin на ОС Linux Mint 18.2 .
Как всегда мы рассмотрим установку и с помощью графического инструмента (менеджера программ ), и с помощью терминала Linux.
phpMyAdmin – это бесплатное веб-приложение с графическим интерфейсом для администрирования СУБД MySQL (поддержка MariaDB также есть ). Разработан phpMyAdmin с помощью языка PHP и так как это веб приложение для его функционирования требуется веб сервер, например, Apache или Lighttpd. Приложение phpMyAdmin популярно во всем мире и переведено оно на текущий момент на 72 языка, в том числе и на русский.
С помощью phpMyAdmin Вы можете:
- Просматривать базы данных и таблицы;
- Создавать, копировать, переименовывать, изменять и удалять базы данных;
- Создавать, копировать, переименовывать, изменять и удалять таблицы;
- Добавлять, редактировать и удалять поля в таблицах;
- Выполнять SQL-запросы;
- Создавать, изменять и удалять индексы;
- Загружать текстовые файлы в таблицы;
- Создавать и читать дампы таблиц и баз данных;
- Экспортировать данные в форматы SQL, CSV, XML, Word, Excel, PDF и LaTeX;
- Управлять пользователями и привилегиями MySQL;
- А также много другое.
Установка phpMyAdmin на Linux Mint 18.2
Как я уже сказал, рассмотрим мы два способа установки phpMyAdmin, и начнем мы с простого, подходящего для начинающих способа, т.е. с помощью графического интерфейса менеджера программ.
На заметку! Если Вы хотите научиться пользоваться Linux на домашнем компьютере без использования командной строки, то рекомендую почитать мою книгу – « »
Установка phpMyAdmin с помощью менеджер программ
Для того чтобы установить phpMyAdmin, предварительно необходимо установить Web-сервер, например Apache. Поэтому сейчас мы сначала установим Apache и только потом phpMyAdmin.
Открываем менеджер программ, например, «Меню->Менеджер программ » или «Меню->Администрирование->Менеджер программ ».
Вводим пароль администратора компьютера.

Установка веб сервера Apache
В менеджере программ в поиск вводим Apache и жмем Enter. Затем в результатах поиска находим Apache2 и щелкаем по нему двойным кликам.


Установка будет завершена, после того как в окне отобразится надпись «Установлено ».

Установка phpMyAdmin
Для установки phpMyAdmin точно таким же способом вводим в поиск phpMyAdmin и жмем Enter. Скорей всего будет найдена всего одна программа, которая нам и нужна, щелкаем по ней двойным кликом.

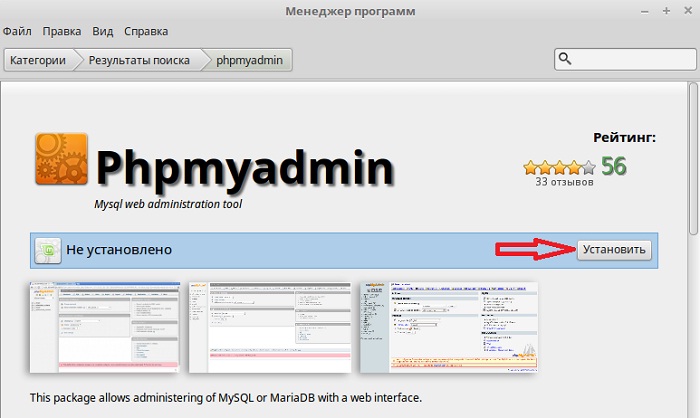
В процессе установки у Вас спросят, какой веб сервер Вы будете использовать, так как мы уже установили Apache, соответственно и отвечаем Apache и жмем «Вперед ».

Затем будет вопрос о базе данных phpMyAdmin, т.е. хотим ли мы ее настроить, мы галочку оставляем и жмем «Вперед ».

В качестве настройки нам предлагают придумать и ввести пароль для базы phpMyAdmin, мы вводим и жмем «Вперед », затем подтверждаем его и также жмем «Вперед » (пароль должен быть достаточно сложным, хотя Вам он будет требоваться редко ).


Установка будет завершена, как появится надпись «Установлено ». После этого можно сразу проверять работу phpMyAdmin .

Установка phpMyAdmin с помощью терминала
Для запуска терминал Linux щелкаем, например, по ссылке на панели или запускаем из меню Mint.

Устанавливать программы, в том числе phpMyAdmin, необходимо от имени суперпользователя root, поэтому давайте сразу переключимся на этого пользователя. Для этого пишем команду sudo -i (или sudo su) и жмем Enter (ввод ), затем вводим пароль пользователя.
Потом нам необходимо обновить список пакетов, для этого пишем команду.
apt-get updateЗатем, как и в случае с менеджером программ, нам необходимо сначала установить веб сервер Apache, для этого вводим следующую команду.
Apt-get -y install apache2

Apt-get -y install phpmyadmin

В процессе установки у нас спросят, какой веб сервер мы будем использовать, мы выбираем Apache и жмем «Enter ».

Потом нам необходимо настроить базу phpMyAdmin, выбираем «Да » и жмем «Enter ».

Затем придумываем и вводим пароль от базы phpMyAdmin, жмем «Enter », в следующем окне подтверждаем пароль, т.е. вводим его еще раз, и снова жмем «Enter ».


После этого установка будет завершена.
Настраиваем Apache для работы с phpMyAdmin
Если мы производим установку phpMyAdmin с помощью терминала, то в данном случае, в отличие от графической установки с помощью менеджера программ, нам необходимо вручную подключить конфигурационный файл phpMyAdmin (т.е. файл с настройками phpmyadmin ).
Для этого пишем команду (с правами root), с помощью которой мы создадим символическую ссылку в каталоге с конфигурационными файлами Apache.
Ln -s /etc/phpmyadmin/apache.conf /etc/apache2/conf-available/phpmyadmin.conf
Затем включим данный конфигурационный файл.
A2enconf phpmyadmin
Перезапускаем Apache
Systemctl restart apache2

Все, после этого можно переходить к проверке работы phpMyAdmin .
В случае необходимости данный конфигурационный файл можно отключить, для этого существует команда a2disconf. После Web сервер Apache также необходимо перезапустить.
Кстати, можно подключить данный конфигурационный файл и другим способом, например, напрямую прописать подключение в файле apache2.conf, данный способ часто встречается в сети, но первый вариант в данном случае более правильный. Для редактирования apache2.conf запустите команду (с правами root).
Nano /etc/apache2/apache2.conf
В конец файла добавьте следующую строку.
Include /etc/phpmyadmin/apache.conf
Сохраняем файл сочетанием клавиш Ctrl+O и жмем Enter, затем закрываем его также сочетанием клавиш только Ctrl+X. Apache в данном случае также необходимо перезапустить
Systemctl restart apache2
Проверяем работу phpMyAdmin, подключение к MySQL
Для того чтобы проверить работу phpMyAdmin, давайте запустим любой браузер и в адресной строке наберем следующий адрес (это локальный адрес phpMyAdmin ).
http://localhost/phpmyadmin
Если у Вас отобразится страница приветствия phpMyAdmin, значит все в порядке, иными словами, работает и веб сервер, и phpMyAdmin.
Для подключения к серверу MySQL вводим логин пользователя и пароль, я для примера подключусь от имени root (хотя как Вы знаете, работать от имени root не рекомендуется ).

После входа Вы попадете на начальную страницу phpMyAdmin, на который Вы можете увидеть список баз данных на сервере и основные настройки сервера MySQL.

Удаление phpMyAdmin в Linux Mint 18.2
Удалить phpMyAdmin можно как с помощью менеджера программ, так и с помощью терминала. Давайте рассмотрим также оба способа.
Удаление phpMyAdmin с помощью менеджер программ
Открываем менеджер программ, и таким же способом, как и при установке, находим phpMyAdmin. После того как Вы откроете phpMyAdmin в менеджере программ, Вам необходимо нажать на кнопку «Удалить ».

В процессе удаления у нас спросят, хотим ли мы удалить настройки базы данных phpMyAdmin, мы галочку оставляем, т.е. удаляем настройки, жмем «Вперед ».

Затем будет вопрос, хотим ли мы удалить базу phpMyAdmin, мы ставим галочку и жмем «Вперед », т.е. базу данных phpMyAdmin мы удалим, так как она нам больше не нужна (если Вам соответственно она нужна, то галочку Вы не ставите ).

Поле чего phpMyAdmin будет удален. Теперь мы можем отключить конфигурационный файл phpMyAdmin в настройках веб сервера Apache. Для этого в терминале нам необходимо выполнить команду (с правами суперпользователя ).
A2disconf phpmyadmin
И перезапустить Apache
Systemctl restart apache2

В случае если Вам не нужен и веб сервер Apache, то Вы также как и phpMyAdmin можете его удалить с помощью менеджере программ.

В процессе удаления Apache у Вас никаких дополнительных вопросов не будет.
Удаление phpMyAdmin с помощью терминала
Чтобы удалить phpMyAdmin, используя терминал, мы должны соответственно запустить его. Потом получаем права root с помощью sudo -i (или sudo su), так как удаление необходимо производить с правами суперпользователя.
Для удаления только phpMyAdmin нам необходимо сначала отключить конфигурационный файл phpMyAdmin, для этого, как и чуть ранее мы пишем следующую команду и перезапускаем Apache.
A2disconf phpmyadmin systemctl restart apache2
Для удаления phpMyAdmin мы используем следующую команду.
Apt-get -y --purge remove phpmyadmin
Ключ —purge означает, что мы хотим удалить пакеты вместе с их файлами настройки.
В процессе удаления у нас спросят, хотим ли мы удалить настройки базы phpMyAdmin, мы отвечаем «Да » и жмем «Enter ».

Потом, на вопрос об удалении базы данных phpMyAdmin мы также отвечаем «Да », как я уже говорил, если конечно она Вам не нужна.

В итоге phpMyAdmin будет удален.

Для удаления веб сервера Apache напишите следующую команду.
Apt-get -y --purge remove apache2
Чтобы удалить все связанные пакеты, которые нам уже не нужны, необходимо использовать следующую команду, тем самым мы можем высвободить место на диске.
Apt-get -y autoremove

На этом все, надеюсь, материал был Вам полезен, удачи!
68,516 ПросмотрыPhpmyadmin — популярный инструмент для управления через браузер базами данных mysql. Я почти всегда устанавливаю его на сервер, если там есть базы mysql. Мне он кажется наиболее простым и удобным средством управления. В статье опишу подробно процесс установки на web сервер apache и nginx.
Введение
Ранее я уже касался темы установки phpmyadmin в статье про . Сейчас хочу рассмотреть более подробно этот вопрос не только на nginx, но и традиционном apache (httpd).
Несколько слов о том, что же из себя представляет инструмент под названием phpmyadmin. Это набор php скриптов, которые устанавливаются на веб сервер. С их помощью можно подключиться к локальному или удаленному mysql серверу и управять им через веб браузер. Я чаще всего с помощью phpmyadmin делаю следующие операции:
- Создание новых баз и пользователей, назначение прав.
- Экспорт или импорт баз не очень большого объема, до 50-ти мегабайт. Если база большего объема, использую утилиты командной строки (mysqldump и mysql) для управления сервером БД.
- Просмотр содержимого баз данных или информации о них.
По сути, делаю практически все стандартные действия с базами данных. Без phpmyadmin можно обходиться, для самых простых конфигураций серверов (например голый zabbix сервер) мне хватает консольных утилит. Но если есть, к примеру, веб сервер с сайтами, я обязательно поставлю phpmyadmin. Мне так быстрее и удобнее.
Приступим к простой установке phpmyadmin на CentOS 7.
Подготовка web сервера apache
Если на голом сервере выполнить:
# yum install phpmyadmin
Вы увидите полный список зависимостей, но в нем не будет самого веб сервера и интерпретатора php, только его модули. Веб сервер вам нужно предварительно установить и настроить самим. Сделем это на примере веб сервера httpd (апач). Устанавливаем его:
# yum install -y httpd
Теперь установим php, без него панель администрирования не заработает:
# yum install -y php
Запускаем веб сервер, добавляем его в автозагрузку и проверяем работу:
# systemctl enable httpd # systemctl start httpd
Заходите по адресу http://ip-адрес-сервер . Вы должны увидеть тестовую страницу апача. Теперь проверим, работает ли php. Создаем тестовую страничку в папке /var/www/html :
# mcedit /var/www/html/index.php
Назначаем владельца apache на созданный файл:
# chown apache. /var/www/html/index.php
Теперь снова заходим по адресу http://ip-адрес-сервера , вы должны увидеть вывод phpinfo:
Если видите такой же вывод, значит все в порядке, веб сервер готов для работы с phpmyadmin. Приступаем к его установке.
Установка phpmyadmin
Устанавливаем phpmyadmin со всеми зависимостями:
После установки в каталоге с конфигурациями httpd /etc/httpd/conf.d появляется файл phpMyAdmin.conf . Сохраним сразу на всякий случай оригинальный файл, перед тем как начать его редактировать:
# cp /etc/httpd/conf.d/phpMyAdmin.conf /etc/httpd/conf.d/phpMyAdmin.conf.orig
По-умолчанию, в конфиге закрыт доступ к панели управления для всех адресов, кроме 127.0.0.1. Чтобы открыть доступ для всех, приведите файл к следующему виду:
# mcedit /etc/httpd/conf.d/phpMyAdmin.conf
Alias /phpMyAdmin /usr/share/phpMyAdmin
Alias /phpmyadmin /usr/share/phpMyAdmin
Я удалил все лишнее из файла, в том числе настройки, которые относились к версии apache 2.2. Перезапускаем httpd:
# systemctl restart httpd
Заходим по адресу . Вы должны увидеть страницу логина:

В этот момент я понял, что мне некуда логиниться. На тестовом сервере, где я готовлю статью, нет mysql. Если у вас та же ситуация, что у меня, установите mariadb. Подробно об я рассказал в статье, посвещенной настройке web-сервера, все подробности можете там посмотреть. Сейчас быстро ставим базу данных и запускаем ее:
# yum install -y mariadb mariadb-server # systemctl enable mariadb.service # systemctl start mariadb # /usr/bin/mysql_secure_installation
После этого можно еще раз окрыть web интерфейс phpmyadmin и зайти под учетной записью рута. Откроется главная страница панели с общей информацией о сервере:
На этом установка закончена, веб панелью можно пользоваться. Некоторые полезные настройки мы рассмотрим далее в соответствующем разделе, а сейчас установим phpmyadmin на веб сервере nginx.
Установка на nginx
Настроим работу phpmyadmin на веб сервере nginx + php-fpm. Подробно вопрос настройки такого сервера я рассматривал ранее в статье . Там речь шла именно о веб сервере и уклон был в эту сторону. Но phpmyadmin может понадобиться не только на веб серверах. Так что рассмотрим общий случай быстрой и простой настройки phpmyadmin на nginx.
Устанавливаем nginx:
# yum install -y nginx
Устанавливаем php-fpm:
# yum install -y php-fpm
Запускаем службы и добавляем в автозагрузку:
# systemctl start nginx.service # systemctl enable nginx.service # systemctl start php-fpm.service # systemctl enable php-fpm.service
Заходим по адресу http://ip-адрес-сервера и проверяем. Вы должны увидеть тестовую страницу nginx:
# yum install -y phpmyadmin
Редактируем конфигурационный файл nginx для добавления установленной веб панели управления:
# mcedit /etc/nginx/nginx.conf
Приводим секцию server {} к следующему виду:
Server { listen 80 default_server; listen [::]:80 default_server; server_name _; root /usr/share/nginx/html; index index.php index.html index.htm; location ~ \.php$ { fastcgi_pass 127.0.0.1:9000; fastcgi_index index.php; include fastcgi_params; fastcgi_param SCRIPT_FILENAME $request_filename; fastcgi_ignore_client_abort off; } include /etc/nginx/default.d/*.conf; location / { } error_page 404 /404.html; location = /40x.html { } error_page 500 502 503 504 /50x.html; location = /50x.html { } }
# ln -s /usr/share/phpMyAdmin /usr/share/nginx/html/phpmyadmin
Перезапускаем nginx:
# systemctl restart nginx
Дальше по идее все должно работать, но у меня не работало, пришлось перезагрузить весь сервер, так как не работал модуль php mbstring, хотя он установлен и подключен. Перезапуск php-fpm тоже не помогал, а перезагрузка помогла. Проверил 2 раза, оба раза воспроизвел ошибку. Разбираться не стал в чем причина такого поведения, просто перезагрузите сервер и продолжайте.
Идем по адресу http://ip-адрес-сервера/phpmyadmin . Должны увидеть стандартную страницу входа. У меня на ней было предупреждение:
Warning in ./libraries/session.inc.php#105 session_start(): open(/var/lib/php/session/sess_j0r4moac0oo7oh250e6t14rn1kfkl6ta, O_RDWR) failed: No such file or directory (2)
Это сязано с тем, что в папке /var/lib/php нет директории session. Исправляем это:
# cd /var/lib/php/ # mkdir session # chown apache:apache session/
Обращаю внимание на то, что я назначил владельцем папки с сессиями пользователя apache, хотя у нас веб сервер nginx. Это связано с тем, что php-fpm по-умолчанию работает под пользователем apache. Логичнее изменить это и запускать его от nginx. Для этого надо отредактировать файл /etc/php-fpm.d/www.conf, изменив там параметры user и group. Я не стал этого делать сейчас для простоты. Оставляю данный параметр на ваше усмотрение.
Перезагружаем страницу, ошибка должна исчезнуть. Можно подключиться к mysql. Если сервер бд у вас не установлен, смотрите выше, как быстро его поставить и запустить. На этом установка закончена, рассматрим несколько полезных настроек phpmyadmin.
Настройка phpmyadmin
Пхпадмин готов к работе сразу после установки, дополнительные настройки не обазательны. Приведу полезный пример при использовании — ограничение доступа к phpmyadmin средствами веб-сервера. Для использования панели необходимо будет не только знать имя учетной записи mysql, но и пользователя и пароль для доступа непосредственно к панели.
Рассмотрим сначала пример с веб сервером apache . Будем использовать стандартное средство для ограничения доступа к каталогу с помощью.htaccees. Создадим такой файл в папке со скриптами phpmyadmin:
# mcedit /usr/share/phpMyAdmin/.htaccess AuthName "Enter Password" AuthType Basic Require valid-user AuthUserFile "/usr/share/phpMyAdmin/.htpasswd"
Перезапускаем апач и проверяем настройку. При обращении по адресу веб панели, должно выскочить окошко с авторизацией:

Проделаем то же самое на nginx . Так же создаем файл с паролем.htaccess:
# htpasswd -bc /usr/share/phpMyAdmin/.htpasswd user password
Если у вас на сервере не установлен httpd, то скорее всего вы увидите ошибку:
Bash: htpasswd: command not found
Необходимой утилиты нет в системе. Установим htpasswd на centos:
# yum install -y httpd-tools
Снова создаем файл с паролем:
# htpasswd -bc /usr/share/phpMyAdmin/.htpasswd user1 password Adding password for user user1
Отредактируем конфигурационный файл nginx, добавив в секцию server {} новый location:
Location /phpmyadmin/ { auth_basic "Enter password"; auth_basic_user_file /usr/share/phpMyAdmin/.htpasswd; }
Сохраняете конфиг, перезапускаете nginx и проверяете доступ к странице. Должно выскочить такое же, как и с apache, окно авторизации.
Рассмотрим еще несколько полезных настроек phpmyadmin. После входа в панель, в разделе Настройки вы увидите сообщение:
Ваши настройки будут сохранены только для текущей сессии. Для постоянного хранения требуется подключение модуля хранения настроек phpMyAdmin.
Подключим необходимый модуль для сохранения настроек. Модуль это громко сказано, нам всего лишь необходимо создать отдельную базу данных для хранения настроек и активации некоторых расширенных возможностей. Файл для создания базы данных хранится в директории phpmyadmin по адресу /usr/share/phpMyAdmin/sql/create_tables.sql . Копируем содержимое этого файла и выполняем его тут же, в phpmyadmin в разделе SQL:
Теперь можно идти в настройки и изменять их. Я обычно отключаю проверку новой версии. Они выходят достаточно часто, обновлять мне все равно их лень, поэтому информация о новых версиях мне не нужна. Так же отключаю логотип, можно загрузить свой. Сами полистайте настройки, посмотрите, что вам интересно. Все пункты неплохо задокументированы, можно почитать за что отвечают. Иногда бывает полезно вывести отдельный столбец в списке таблиц с информацией по дате создания и обновления. Это настраивается в разеделе Настройки -> Основная панель -> Структура базы данных.
Если вы хотите подключиться к удаленному mysql серверу с помощью phpmyadmin, воспользуйтесь скриптом настройки подключения по адресу http://ip-адрес-сервера/phpmyadmin/setup/ .
Заключение
Я рассмотрел основные моменты по установке и настройке phpmyadmin на веб сервер apache и nginx. Хочу подчеркнуть, что это мой личный опыт. Возможно, я где-то ошибась или поступаю не совсем верно. Если вы заметите это, прошу написать в комментариях. Я приму к сведению и исправлю статью. Я пишу статьи в том числе и для того, чтобы самому научиться чему-то новому. Комментарии к статьям мне в этом помогают.
Apache для Windows XP
В настоящее время все актуальные версии Apache запускаются на Windows 7 SP1, Vista SP2, 8 / 8.1, 10, Server 2008 SP2 / R2 SP1, Server 2012 / R2, Server 2016.
Таким образом, в настоящее время невозможно запустить современные версии Apache на Windows XP. Также Apache не заработает на Windows Server 2003.
На Windows XP можно запустить только Apache 2.2. Причём ваша система Windows XP должна иметь Service Pack 3.
Прежде чем продолжить, я рекомендую вам перейти на более новую версию Windows — начиная с семёрки можно установить любую современную версию Apache и PHP. Старые версии Apache и PHP могут содержать баги. Если вы планируете использовать локальный веб-сервер для изучения администрирования веб-приложений и программированию на PHP, то Windows XP не самая лучшая платформа — здесь вы будете иметь дело с давно устаревшим программным обеспечением.
Если я вас не убедил, то следуйте этой пошаговой инструкции для запуска Apache на Windows XP.
Создание структуры веб-сервера
Создадим структуру каталогов нашего сервера. Главная идея — разделить исполнимые файлы и файлы сайтов с базами данных. Это удобно для обслуживания сервера, в том числе для резервного копирования.
В корне диска C:\ создайте каталог Server . В этом каталоге создайте 2 подкаталога: bin (для исполнимых файлов) и data .
Перейдите в каталог data и там создайте подпапки DB (для баз данных) и htdocs (для сайтов).
Как установить Apache на Windows XP
Выберите Custom установку:

Измените папку установки на C:\Server\bin\Apache2.2\ :

После завершения установки откройте http://localhost/ :

Перейдите в каталог C:\Server\bin\Apache2.2\conf\ и откройте файл httpd.conf любым текстовым редактором.
В нём нам нужно заменить ряд строк.
#ServerName localhost:80
ServerName localhost:80
DocumentRoot "C:/Server/bin/Apache2.2/htdocs"
DocumentRoot "C:/Server/data/htdocs/"
DirectoryIndex index.html
DirectoryIndex index.php index.html index.htm
# AllowOverride controls what directives may be placed in .htaccess files. # It can be "All", "None", or any combination of the keywords: # Options FileInfo AuthConfig Limit # AllowOverride None
# AllowOverride controls what directives may be placed in .htaccess files. # It can be "All", "None", or any combination of the keywords: # AllowOverride FileInfo AuthConfig Limit # AllowOverride All
#LoadModule rewrite_module modules/mod_rewrite.so
LoadModule rewrite_module modules/mod_rewrite.so
Сохраняем и закрываем файл. Всё, настройка Apache завершена! Перезапустите веб-сервер или перезагрузите компьютер, чтобы изменения вступили в силу.
Ваши сайты размещайте в папке C:\Server\data\htdocs\ .
Как установить PHP на Windows XP
В Windows XP с данной версией Apache заработает только PHP 5.4, последней версией является PHP 5.4.9 , именно этот файл и скачиваем из архива .
Скачайте и установите для этой версии PHP файл «Распространяемый пакет Microsoft Visual C++ 2008 (x86) ».
В папке C:\Server\bin\ создайте ещё одну папку с именем PHP , в неё распакуйте содержимое скаченного файла php-5.4.9-Win32-VC9-x86.zip .
В файле C:\Server\bin\Apache2.2\conf\httpd.conf в самый конец добавляем строчки
PHPIniDir "C:/Server/bin/PHP" AddHandler application/x-httpd-php .php LoadModule php5_module "C:/Server/bin/PHP/php5apache2_2.dll"

Теперь в папке C:\Server\bin\PHP\ найдите файл php.ini-development и переименуйте его в php.ini .
Откройте этот файл php.ini в любом текстовом редакторе, ищем строчку
; extension_dir = "ext"
и заменяем её на
Extension_dir = "C:\Server\bin\PHP\ext\"
Теперь найдите группу строк:
;extension=php_bz2.dll ;extension=php_curl.dll ;extension=php_fileinfo.dll ;extension=php_gd2.dll ;extension=php_gettext.dll ;extension=php_gmp.dll ;extension=php_intl.dll ;extension=php_imap.dll ;extension=php_interbase.dll ;extension=php_ldap.dll ;extension=php_mbstring.dll ;extension=php_exif.dll ; Must be after mbstring as it depends on it ;extension=php_mysql.dll ;extension=php_mysqli.dll ;extension=php_oci8.dll ; Use with Oracle 10gR2 Instant Client ;extension=php_oci8_11g.dll ; Use with Oracle 11gR2 Instant Client ;extension=php_openssl.dll ;extension=php_pdo_firebird.dll ;extension=php_pdo_mysql.dll ;extension=php_pdo_oci.dll ;extension=php_pdo_odbc.dll ;extension=php_pdo_pgsql.dll ;extension=php_pdo_sqlite.dll ;extension=php_pgsql.dll ;extension=php_pspell.dll ;extension=php_shmop.dll
и замените её на:
Extension=php_bz2.dll extension=php_curl.dll extension=php_fileinfo.dll extension=php_gd2.dll extension=php_gettext.dll ;extension=php_gmp.dll ;extension=php_intl.dll ;extension=php_imap.dll ;extension=php_interbase.dll ;extension=php_ldap.dll extension=php_mbstring.dll extension=php_exif.dll ; Must be after mbstring as it depends on it extension=php_mysql.dll extension=php_mysqli.dll ;extension=php_oci8.dll ; Use with Oracle 10gR2 Instant Client ;extension=php_oci8_11g.dll ; Use with Oracle 11gR2 Instant Client extension=php_openssl.dll ;extension=php_pdo_firebird.dll extension=php_pdo_mysql.dll ;extension=php_pdo_oci.dll ;extension=php_pdo_odbc.dll ;extension=php_pdo_pgsql.dll extension=php_pdo_sqlite.dll ;extension=php_pgsql.dll ;extension=php_pspell.dll ;extension=php_shmop.dll
теперь раскомментируйте строки из этой группы:
;extension=php_soap.dll ;extension=php_sockets.dll ;extension=php_sqlite3.dll ;extension=php_sybase_ct.dll ;extension=php_tidy.dll ;extension=php_xmlrpc.dll ;extension=php_xsl.dll ;extension=php_zip.dll
должно получиться:
Extension=php_soap.dll extension=php_sockets.dll extension=php_sqlite3.dll ;extension=php_sybase_ct.dll ;extension=php_tidy.dll extension=php_xmlrpc.dll extension=php_xsl.dll ;extension=php_zip.dll
Перезапустите веб-сервер:

В каталоге C:\Server\data\htdocs\ создаём файл с названием i.php
Копируем в этот файл:
Распакуйте скаченный файл в C:\Server\data\htdocs\ . Переименуйте эту папку (phpMyAdmin-3.5.8.2-all-languages) в phpmyadmin .
В каталоге c:\Server\data\htdocs\phpmyadmin\ создаём файл config.inc.php и копируем туда:
Теперь в веб-браузере откройте адрес http://localhost/phpmyadmin/ :

В качестве Имени пользователя введите root , а пароль оставьте пустым.

Заключение
Как можно увидеть, хотя мы и отбирали подходящие версии, но на Windows XP можно запустить полноценный веб-сервер, пусть даже и не с самыми последними компонентами программ.
Кстати, вы можете скачать готовую сборку, созданную по данной инструкции. Вы найдёте её .
Здравствуйте, уважаемые читатели блога сайт. Сегодня хочу поговорить про скрипт (программу) PhpMyAdmin , который помогает в удобной графической форме (без ввода SQL запросов) управлять базами данных на сервере MySQL. В зависимости от уровня доступа пользователя, с помощью этого серверного скрипта можно управлять как отдельными БД, так и целым сервером MySQL.
Углубляться я не планирую, т.к. во-первых, попросту не знаком с полным функционалом этой бесплатной утилиты, ну, а во-вторых, оно вам вряд ли понадобится при работе со своим сайтом.
Однако, программа PhpMyAdmin для меня стала таким же . Правда, я использую ее хоть и постоянно, но, как правило, для очень ограниченного количества операций. В основном, когда хочу создать базы данных сайта, оптимизировать таблицы БД, ну, и в редких случаях она помогает мне внести изменения сразу во все тексты статей, что существенно экономит время.
Установка и настройка ПхпМайАдмин
Само собой разумеется, что возможностей у PhpMyAdmin гораздо больше, но мне этого вполне хватает. Хотя, когда я изучал видеокурс Попова по PHP и MySQL , то использовал эту программу для создания своих собственных баз данных и для создания нужных таблиц с нужными полями в этих БД.
Вообще, Евгений в этом видеокурсе рассказывает про написание своей собственной CMS (не такой, конечно же, сложной и навороченной, как, например, но все же имеющей админку) с помощью PHP и языка запросов MySQL. Попутно вы, естественно, изучаете основы этих языков, что будет не лишним и пригодится при работе с собственным сайтом. Курс очень большой и объемный, но, по-моему, полезный, особенно для новичков в этом деле.
PhpMyAdmin будет установлен на подавляющем большинстве хостингов (во всяком случае рунета) для предоставления вебмастерам возможности работы со своими базами данных. Создаются БД, как правило, средствами самой панели управления хостингом (), а вот работа с уже созданной базой данных MySQL практически у всех хостеров отдана на откуп ПхпМайАдмин и это правильно, ибо он очень хорошо для этого подходит, да и сам скрипт многим хорошо знаком.
Т.о. сама по себе установка и настройка этой программы вам, скорее всего, и не понадобится, но я все же, на всякий случай, коротенько расскажу, где можно скачать скрипт и как осуществляется его установка и настройка. Кстати, эту программу можно использовать не только на сервере хостинга, но и на локальном сервере с установленным MySQL. В состав скрипт уже входит по умолчанию.
Вообще, мне трудно представить ситуацию, когда вам может понадобиться самостоятельная установка и настройка PhpMyAdmin, хотя у меня такая ситуация возникала. Полтора года назад блог сайт размещался у , где поначалу не был установлен этот скрипт и мне пришлось его самостоятельно скачивать и устанавливать, хотя сложного в этом ничего нет.
Скачать PhpMyAdmin с поддержкой русского языка можно с этой страницы , хотя можете оттуда же скачать вариант скрипта с поддержкой только английского языка. Последняя актуальная версия имеет номер 4.0.5 и она будет совместима с PHP 5 и MySQL 5.
Версия 2.11.11.3 совместима с более старыми версиями PHP 4+ и MySQL 3+. Скачав архив программы, вам нужно будет его распаковать и подключиться с своему сайту по FTP, например, с помощью .
Создайте в корневой папке (обычно это либо PUBLIC_HTML, либо HTDOCS) своего сайта каталог с любым понятным вам названием, например, «myadmin» (если в названии каталога вы будете использовать заглавные буквы, то при обращении к нему из адресной строки браузера вам придется учитывать регистр символов).
Ну, а теперь через FileZilla скопируйте в созданный каталог содержимое архива со скриптом (всю кучу папок и файлов из состава дистрибутива можно выделить сразу, нажав Ctrl+A на клавиатуре) и нажмите на пункт «Закачать на сервер», выбрав его из контекстного меню:

По окончании копирования файлов (это есть установка PhpMyAdmin ) вам нужно произвести предварительную настройку этого скрипта. Самый простой способ настройки состоит в том, чтобы переименовать файл «config.sample.inc.php» (из созданной вами папки «myadmin») в «config.inc.php».
После этого откройте полученный файл «config.inc.php» на редактирование и приступайте к настройкам, которые заключаются в задании идентификатора, помогающего зашифровать ваш пароль доступа к ПхпМайАдмин в cookie браузера. Для этого в строку:
$cfg["blowfish_secret"] = "";
введите не менее 10 знаков между одинарными кавычками, например, так:
$cfg["blowfish_secret"] = "sjkdflscokdkld";
Запоминать введенную последовательность вам не нужно. Собственно, предварительную настройку PhpMyAdmin можно считать завершенной. Хотя, вы можете еще изменить используемый по умолчанию способ входа, который задается в строке:
$cfg["Servers"][$i]["auth_type"] = "cookie";
В этом случае придется каждый раз для входа вводить логин и пароль, которые можно будет запомнить в cookie средствами браузера. Но можно заменить эту строку на такой код:
$cfg["Servers"][$i]["auth_type"] = "config"; $cfg["Servers"][$i]["user"] = "vash_logint"; $cfg["Servers"][$i]["password"] = "parol_odnako";";
Во второй и третьей строке этого кода вы задаете логин и пароль для входа в программу, которые теперь не нужно будет набирать (автоматический вход). Но такой способ входа является менее безопасным, чем тот, что используется по умолчанию, хотя, если вы работаете с сайтом на локальном хосте, то такая настройка входа будет предпочтительней.
Экспорт и импорт базы данных через PhpMyAdmin
После того, как закончите настройку, можно будет попробовать в него войти. Для этого вам нужно в адресной строке браузера набрать путь до той папки, в которую установили файлы дистрибутива PhpMyAdmin. Т.е., например, для моего блога этот адрес выглядел бы так:
Https://сайт/myadmin/index.php
Если скрипт вы установили и настроили корректно, то появится окно, предлагающее ввести логин и пароль для входа в программу:

Для входа вы можете использовать имя пользователя и пароль, которые вам дал ваш хостер. В случае установки PhpMyAdmin на свой сервер, логин будет по умолчанию «root», а пароль тот, который вы указали при установке MySQL. В результате попадете на главную страницу скрипта:

Иконка домика вам всегда позволит вернуться на начальную страницу программы. Давайте рассмотрим те действия, которые чаще всего совершают пользователи — создание и восстановление из бэкапа базы данных. Вообще, конечно же, создать бэкап БД можно многими способами, но резервные копии, сделанные через Php My Admin, меня еще ни разу не подводили.
Есть скрипты и расширения для различных CMS, которые могут создавать бэкапы баз данных по расписанию и вообще без вашего участия, но я лично предпочитаю пользоваться сделанными вручную резервными копиями (мне так спокойнее). В базе данных различных CMS содержится самое ценное из того, что есть у вас на сайте — написанные вами статьи, потеря которых будет невосполнима.
В левой колонке интерфейса ПхпМайАдмин выберите ту базу данных, бэкап которой хотите сделать, после чего перейдите на вкладку «Экспорт» из верхнего горизонтального меню основного окна программы:

Эта программа умеет налету архивировать резервную копию с базой, поэтому в самом низу открывшейся страницы имеет смысл поставить галочку в положение «gzip», сократив тем самым объем и время закачки. В колонке «Экспорт», по умолчанию, будут выделены все таблицы из нужной вам базы данных и выбран формат ее сохранения как «SQL».
Если захотите скопировать лишь некоторые таблицы, то выделите только их. Для создания бэкапа в PhpMyAdmin достаточно лишь нажать на кнопку «ок» и выбрать место на своем компьютере для хранения архива. Собственно, все — быстро и просто. Единственное, что нужно — не забывать повторять эту процедуру после добавления новых материалов на сайт.
Теперь давайте мысленно перенесемся к тому горестному моменту, когда вам может понадобиться восстановить базу данных из заранее созданного бэкапа. Сначала лучше удалить все имеющиеся таблицы в восстанавливаемой БД. Для этого нужно щелкнуть по ее названию в левой колонке программы и под списком всех таблиц БД нажать на «Отметить все», а из выпадающего списка выбрать «Удалить»:

После этого вы переходите из верхнего меню основного окна PhpMyAdmin на вкладку «Импорт», щелкаете по кнопке «Выберите файл» и начинаете рыскать по своему компьютеру в поисках последнего актуальной резервной копии нужной вам базы данных.
Программе понадобится некоторое время, чтобы извлечь и восстановить все таблицы БД из архива, после чего вы сможете опять наслаждаться полностью работоспособным сайтом. Тоже все очень просто и быстро, что не может не радовать.
Создание новой базы данных и пользователя в PhpMyAdmin
Если вы создаете сайт на своем сервере (локальном, виртуальном или выделенном), то вам может понадобиться создать новую базу данных , что с легкость можно сделать в этой программе. Для этого на начальной странице вам нужно будет всего лишь ввести ее название в поле «Создать новую БД» и нажать кнопку создать. Все, новая база данных в PhpMyAdmin создана.
Теперь нам нужно будет еще создать пользователя для этой БД — на начальной странице перейти по ссылке «Привилегии»:

А в открывшемся окне вам необходимо перейти по ссылке «Добавить нового пользователя» :

- Имя пользователя — вводим желаемое имя на латинице (оно будет логином при входе)
- Хост — обычно вводят localhost
- Пароль и Подтверждение — придумываете пароль посложнее, чтобы враг не догадался
В области «Глобальные привилегии» выбираете те возможности, которые будут предоставлены создаваемому вами пользователю. Для локального сервера лучше всего будет нажать по ссылке «Отметить все»:

Ну вот, нового пользователя в ПхпМайАдмин мы тоже с успехом создали.
Другие способы использования ПхпМайАдмин
У меня как-то был случай, когда после переноса моего сайта на другой сервер он стал выдавать ошибку базы данных. Открыв программу я увидел сообщение, что одна из таблиц моей БД повреждена.
Но данную проблему получилось довольно-таки просто и быстро решить средствами самого же PhpMyAdmin. Для этого я отметил галочкой поврежденную таблицу и выбрал из расположенного внизу выпадающего списка вариант «Восстановить таблицу».
Кроме этого, довольно часто я пользуюсь опцией по оптимизации таблиц , которым эта самая оптимизация необходима. Для этого достаточно нажать в самом низу списка таблиц по ссылке «Отметить требующие оптимизации» и выбрать из выпадающего списка вариант «Оптимизировать таблицу»:

Ну, а еще я иногда пользуюсь такой возможностью, как выполнение SQL запросов к определенным таблицам базы данных. Это очень удобно, когда вам нужно что-нибудь поменять в текстах всех статей на вашем сайте. Если количество статей перевалило далеко за сотню, то вручную это проделать просто не представляется возможным. Тоже самое можно сделать, установив на свою CMS необходимое расширение, но можно обойтись и одним лишь PhpMyAdmin.
Внимание!!! Прежде, чем выполнять описанные ниже действия, обязательно сделайте бэкап базы данных, описанным выше способом.
В WordPress статьи хранятся в таблице под названием «wp_posts», поэтому для внесения изменений в тексты всех статей вам нужно в левой колонке окна программы щелкнуть по названию этой таблицы, а в центральном окне перейти на вкладку «Обзор» из верхнего меню:


Откроется отдельное окно, в котором вам и нужно будет набрать текст SQL запроса , вносящего изменения во все статьи сайта. Этот текст будет выглядеть примерно так:
UPDATE wp_posts SET post_content =REPLACE(post_content, "что_нужно_изменить", "на_что_нужно_изменить");
Я менял последний раз уровни заголовков внутри статей (убирал заголовки уровня h4, заменяя их на h3) и последовательно выполнял через PhpMyAdmin такие SQL запросы:
UPDATE wp_posts SET post_content =REPLACE(post_content, "
", "");
UPDATE wp_posts SET post_content =REPLACE(post_content, "
", ""););
Справа от области ввода SQL запроса в окне ПхпМайАдмин можно будет выбрать только те поля, в которых вы хотите произвести изменения. Тексты статей в WordPress записываются в поле «post_content»:

Есть еще много способов использования этой программы для выполнения насущных операций с базой данных.
Если вы знаете еще какие-нибудь полезные возможности ПхпМайАдмин, то киньте ссылочку в комментариях, ну, или объясните суть дела на словах.
Удачи вам! До скорых встреч на страницах блога сайт
Вам может быть интересно
 Буфер обмена Windows и сохранение его истории в Clipdiary
Буфер обмена Windows и сохранение его истории в Clipdiary
 Dropbox - как пользоваться облачным хранилищем данных, а так же работа с программой Дропбокс на компьютере и в мобильном
Программы для продвижения в Инстаграм
Dropbox - как пользоваться облачным хранилищем данных, а так же работа с программой Дропбокс на компьютере и в мобильном
Программы для продвижения в Инстаграм
 KeePass - менеджер и генератор сложных паролей, а так же лучшая программ для хранения и удобного использования паролей
KeePass - менеджер и генератор сложных паролей, а так же лучшая программ для хранения и удобного использования паролей
 Notepad++ - бесплатный Html и PHP редактор с подсветкой синтаксиса, обзор возможностей и лучшие плагины для Нотепада++
Notepad++ - бесплатный Html и PHP редактор с подсветкой синтаксиса, обзор возможностей и лучшие плагины для Нотепада++
 Как проверить сайт на битые ссылки - Xenu Link Sleuth, плагин и онлайн-сервис Broken Link Checker, а так же поисковые системы
Как проверить сайт на битые ссылки - Xenu Link Sleuth, плагин и онлайн-сервис Broken Link Checker, а так же поисковые системы
 Artisteer - программа для создания и редактирования шаблонов для Joomla и тем для WordPress
Artisteer - программа для создания и редактирования шаблонов для Joomla и тем для WordPress
 Punto Switcher - бесплатный переключатель раскладки клавиатуры и другие возможности программы Пунто Свитчер
Punto Switcher - бесплатный переключатель раскладки клавиатуры и другие возможности программы Пунто Свитчер
 Gzip сжатие для ускорения загрузки сайта - как его включить для Js, Html и Css с помощью файла.htaccess
Gzip сжатие для ускорения загрузки сайта - как его включить для Js, Html и Css с помощью файла.htaccess
 Как поставить пароль на папку (заархивировать или другим способом запаролить ее в Windows)
Как поставить пароль на папку (заархивировать или другим способом запаролить ее в Windows)
Доброго времени суток. Сегодня я хочу остановиться на настройка phpMyAdmin. Так в одной из статей “Основы работы с phpMyAdmin ” мы разобрались с установкой и основами работы данной утилиты. Но приходит время и хочется оптимизировать свою работу. Вот и настало время для оптимизации работы c phpMyAdmin, а для этого надо его просто настроить под себя.
И так… Настраивать наш phpMyAdmin будем через конфигурационный файл config.inc.php, который находиться в директории куда установлен сам phpMyAdmin. По умолчанию данного файла нет. Но зато есть файл config.sample.inc.php. Переименуем его в config.inc.php. Рассмотрим конфигурационный файл по умолчанию:
Для тех у кого данного файла нет, Вы можете скачать его отсюда
Теперь давайте рассмотрим конфигурационный файл более подробно.
$cfg[‘blowfish_secret’]
В переменную $cfg[‘blowfish_secret’] = ‘123’ мы записываем любую комбинацию символов для шифрования пароля. Это необходимо для авторизации через cookie.
$i
В переменную $i записываем количество серверов.
$cfg[‘Servers’][$i][‘auth_type’]
В переменную $cfg[‘Servers’][$i][‘auth_type’] мы записываем тип авторизации. Существуют несколько типов авторизации:
- cookie — авторизация через cookie, запрашивается авторизация
- config — авторизация через конфигурационный файл, т.е. логин и пароль мы прописываем в этом же файле в переменных: $cfg[«Servers»][$i][‘user’] — для логина, $cfg[«Servers»][$i][‘password’] — для пароля
- http — авторизация посредством http-авторизации
- signon — авторизация при помощи php сессии (заранее созданной)
$cfg[‘Servers’][$i][‘host’]
В данную переменную мы вносим имя хоста или ip-адрес нашего MySQL сервера (тут нужно указать ip адрес именно нашего i-ого сервера)
$cfg[‘Servers’][$i][‘connect_type’]
В $cfg[‘Servers’][$i][‘connect_type’] мы вносим тип подключения к MySQL, существуют два типа:
- tcp — стандартное подключение, гарантирующее работу с большинство MySQL серверов
- socket — для того чтобы данное подключение работало MySQL и phpMyAdmin должны находиться на одном сервере
$cfg[‘Servers’][$i][‘compress’]
В переменной $cfg[‘Servers’][$i][‘compress’] мы включаем будет использоваться протокол сжатия для подключения к MySQL(true) или нет (false)
$cfg[‘Servers’][$i][‘extension’]
В данной переменной мы указываем какое в php использовать MySQL-расширение:
- mysql — классическое расширение для работы с MySQL
- mysqli — усовершенствованное расширение, им и следует пользоваться если у Вас MySQL выше чем 4.1.x
$cfg[‘Servers’][$i][‘AllowNoPassword’]
В этой переменной разрешаем входить пользователям без пароля (true) или необходима авторизация (false)
$cfg[‘Servers’][$i][‘only_db’]
В данную переменную мы помещаем массив данных, состоящих из баз, которые хотим, чтобы отображались данному пользователю. Например, $cfg[‘Servers’][$i][‘only_db’] = (‘test’)
$cfg[‘Servers’][$i][‘hide_db’]
Для скрытия определенных баз используйте данную переменную
$cfg[‘Servers’][$i][‘hide_db’]. Значение этой переменной — регулярное выражение. Например, если мы хотим скрыть базу данных test для данного пользователя, то должны прописать:
$cfg[‘Servers’][$i][‘hide_db’] = ‘test’
Вот в принципе и все основные настройки, которые я хотел бы рассмотреть в данной статье. Но на самом деле настроек phpMyAdmin множество: ограничение доступа по различным критериям, запись истории SQL-запросов, связывание таблиц. О этих настройках Вы можете прочитать в официальной документации по phpMyAdmin. А пока все. Всем удачной разработки.









