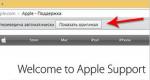Как в яндексе включить русский язык. Яндекс браузер переводит на русский
Яндекс – удобная и многофункциональная поисковая система, которая обладает рядом преимуществ по сравнению с другими. Можно ввести запрос на девяти языках – и получить при этом нужный результат. Компания предлагает не только интернет-порталы, но и собственный браузер. Некоторых пользователей интересует вопрос, обязательно ли скачивать дополнительный переводчик, чтобы размыть языковые границы во время работы в сети. Это ни к чему – встроенный механизм в поисковой системе может быстро и легко определить значение слова или фразы.
Первое, что необходимо сделать – скачать Яндекс-браузер. Он располагает нужной функцией перевода. Следующий шаг – найти веб-страницу на иностранном языке. При ее открытии сверху должно выплыть окно «Язык этой страницы английский\немецкий\французский, перевести?» Следует нажать подтверждение.
Что делать, если данное предложение не появилось? Выход прост – навести на любую точку на сайте и клацнуть правой клавишей мыши. Таблица предоставит возможность выбрать «Перевести на русский».
Возвращение оригинала
Бывает, после одного раза, страницы автоматически начинают превращать текс. Иногда это бывает неудобно – не всегда нужен перевод. Один из способов предотвратить это – просто обновить веб-ресурс. После перезагрузки он покажет первичное изображение. Если это не помогло, нужны дополнительные действия. Под адресной строкой будет сообщение о том, что слова были переведены. Необходимо нажать на «Показать оригинал». После этого проблема исчезнет.
Вместо классического предложения о переводе, случается, высвечиватся фраза «Всегда преображать текст». Браузер самостоятельно определяет, что содержимое страницы не на родном языке для пользователя, и предлагает устранить проблему. Не нужно соглашаться. Потом будет сложно вернуть всё обратно. Лучше нажать на стрелку, показывающую вниз. Появятся новые функции. Среди них: «Никогда не переводить этот сайт», «О переводчике» и т.д.
Перевод отдельных слов
Нередко есть потребность узнать значение выборочной фразы. К счастью, Яндекс-браузер позаботился и об этом. Всё, что нужно – нажать Shift, наведя курсор на слово. Если объем текста больше, нужно выделить его, и клацнуть правой клавишей мыши. Контекстное меню будет содержать вариант «Перевести». Именно его и нужно выбрать.
Иногда такая функция бывает выключенной в Яндексе. Необходимо сменить настройки, чтобы она появилась. Найти их можно вверху страницы. Они изображены в виде трех горизонтальных линий. Нажав их, следует включить опцию «показать дополнительные опции».
Раздел «Языки» предложит сменить параметры и способы ввода. Два пункта «Предлагать перевод страниц, если я не владею…» и «Перевод слов и фраз» содержат галочки напротив. Необходимо выбрать необходимые услуги, в зависимости от потребностей пользователя. После этого можно будет смотреть любой английский сайт на русском.
Ошибки преображения текста
Часто случается, что браузер неверно определяет оригинальный язык веб-ресурса. Что делать, если это произошло?
Для этого нужно нажать контекстное меню в правом верху. В появившейся таблице необходимо выбрать «Перевести с другого языка». Пользователю предстоит самостоятельно определить и обозначить язык страницы. После этого работа наладится.
«Перевести с другого языка». Пользователю предстоит самостоятельно определить и обозначить язык страницы. После этого работа наладится.
Многие люди испытывают потребность перевести не с иностранного, а с родного языка. Совсем не нужно лазить по сайтам, предлагающим помощь. Все необходимые функции уже есть в Яндексе. Необходимо нажать на галочку настроек, из появившегося выбрать «Перевести на другой язык». Так можно наслаждаться всеми возможностями браузера.
Иногда нужно навсегда отключить автоматическое преображение слов. Чтобы это сделать, следует зайти в контекстное меню. Напротив пункта «Предлагать перевод страниц, язык которых отличается от языка интерфейса» нужно убрать галочку. Таким образом, услуга больше не появится.
Важные нюансы
Если требуется изучить иностранный слог, можно задать настройки, которые помогут в этом деле. Для этого нужно выбрать страницу, которая содержит текст на нужном наречии. Нажав на кнопку в правом вверху сайта, следует включить «Никогда не переводить с данного языка».
Убрать данную функцию тоже просто. Найдя настройки в панели инструментов, необходимо выбрать «Смена языков». Остановившись на подходящем, нужно обозначить галочкой предложение переводить страницы на этом языке. Изменения следует сохранить. Перезагрузив браузер, можно начинать пользоваться опцией.
Таким же способом отключается и перевод выборочных фраз. Требуется убрать отметку напротив «Переводить слова при наведении курсора».
Даже такая сложная задача, как перевод текста, покорится, если знать некоторые правила использования сайтов. Яндекс-браузер – отличная площадка, помогающая не только искать информацию, но и превращать ее в понятную.
Видео пояснения
При установке Яндекс.Браузера основным его языком задается тот же, что выставлен и в вашей операционной системе. В случае, если текущий язык браузера вас не устраивает, и вы хотите сменить его на другой, это легко можно сделать через настройки.
В этой статье мы расскажем, как поменять язык в яндекс браузере с русского на тот, который вам нужен. После смены языка весь функционал программы останется прежним, лишь только текст из интерфейса браузера поменяется на выбранный язык.
Как изменить язык в Яндекс.Браузере?
Следуем этой простой инструкции:
1. В правом верхнем углу нажмите на кнопку меню и выберите пункт «Настройки ».

2. Опуститесь в самый низ страницы и нажмите на кнопку «Показать дополнительные настройки ».

3. Дойдите до раздела «Языки» и нажмите на кнопку «Настройка языка ».

4. По умолчанию здесь можно найти только два языка: ваш текущий и английский. Выставьте английский, а если нужен другой язык, то опуститесь ниже и нажмите на кнопку «Добавить ».

5. Появится еще одно небольшое окно «Добавить язык ». Здесь, из выпадающего списка, вы можете выбрать тот язык, который вам необходим. Количество языков просто огромно, поэтому вряд ли у вас возникнут с этим проблемы. После выбора языка нажмите на кнопку «ОК ».

7. В колонке с двумя языками добавится третий, только что выбранный вами, язык. Однако он еще не включен. Чтобы это сделать, в правой части окна нажмите на кнопку «Сделать основным для отображения веб-страниц ». Остается только нажать на кнопку «Готово ».

Вот таким несложным способом можно установить любой язык, который вы бы хотели видеть в вашем браузере. Также отметим, что вы можете дополнительно установить или отключить предложение о переводе страниц и проверку правописания.
Нередко при работе в интернете возникают проблемы с программой-обозревателем. Проблемы бывают совершенно разного характера, но решение их очевидно. К таким решениям является смена языка интерфейса. Поэтому для удобства работы и интернет-сёрфинга стоит поближе познакомиться с такими известными, как, например, Mozilla FireFox, Google Chrome или Яндекс. В деталях рассмотрим момент, связанный с тем как можно изменить поменять язык. Это особенно бывает важно для людей, работающих с иностранными серверами и сайтами или же пытающихся получить знания иностранного путём изменения языка интерфейса на русский или любой другой. Такой способ тоже нередко приносит плоды! К тому же существует довольно простой алгоритм. Понятен он будет каждому, даже начинающему пользователю ПК и программ-обозревателей. И от выбора браузера он мало зависит. Различия в программах минимальны, оттого знакомство с одной определённой программой даст вам представление о построении и функциональности другой. Поэтому на примере программы Mozilla Firefox разберём принцип работы с языками браузера и для других программ.
Как изменить язык в Мозиле на русский
Практически все манипуляции с браузером происходят через его «панель инструментов». Проще говоря, пользователь обращается к меню, содержащее в себе все необходимые вкладки и разделы, необходимые при работе с этой программой. Установка домашней страницы, работа с закладками и историей браузера, приватный режим или режим инкогнито - все эти вкладки присутствуют там же. Как и главная вкладка «Настройки».
В меню каждой программы-обозревателя вы найдёте функцию синхронизации с программой на других устройствах, печати рабочих документов, менеджер дополнений и прочее. Данное меню упрощает работу с программой. Более того, все необходимые справки и информацию разработчики поместили тут же. По всем вопросам вы можете обратить к ресурсу https://support.mozilla.org .
В разделе «Содержимое» вы найдёте необходимую панель работы со шрифтом и другими свойствами отображаемого текста. В нижней части панели размещается пункт «Языки».
Этот пункт нам и понадобится. На выбор возможна установка нескольких языков. В зависимости от потребности самого пользователя и от характера его работы в программе-обозревателе. Необязательно привязывать браузер к одному определённому языку. В случае необходимости возможно выбрать не только Английский или Русский варианты. Дополнительные языковые пакеты загружаются из интернета и без особых проблем включаются в пользование браузера.
Как получить языковые пакеты для Firefox?
- Перейдите на страницу Словари и локализации .
- Найдите язык, который необходимо добавить, и щёлкните по ссылке Установить локализацию . Откроется страница выбранного языкового пакета.
- Щёлкните по кнопке Add to Firefox для его установки. Firefox загрузит языковой пакет и запросит разрешения на его установку.
Mozilla Support
Как изменить в Яндекс Браузере
Аналогичный алгоритм нам понадобится при работе и с этим обозревателем. Программа, представленная популярным интернет-поисковиком также отличается простой и надёжностью работы, поэтому пользователю не составит труда подобрать настройки по своему желанию. Всё, что необходимо, вы сможете найти в меню «Настройки Яндекс Браузера».
Помимо смены языка в самом браузере, вы можете воспользоваться функциями перевода отдельного текста прямо во время работы в отдельном окне или перевода сайта полностью с языка, который вы укажете в настройках. Эта функция помогает частично сменить язык интерфейса при работе с иностранными сайтами. Функция всплывает в верхней части окна и предлагает произвести перевод текста автоматически.
Неплохим дополнением в работе с языковым интерфейсом программы служит также возможность создания уникального пользовательского словаря для проверки правописания.
Как поменять языковые настройки в Google Chrome
Интерфейс последних версий программы-обозревателя от Яндекса имеет мало отличий от версий программы Google Chrome. Панель работы с языками браузера в Google Chrome находится во вкладке «Настройки -> Расширенные».
Так можно сделать вывод, что изучив алгоритм работы с одной программой, пользователь без труда сможет работать и в другой подобной программе. С одной стороны - это большой плюс и подспорье. Тем более, следуя указаниям указанной в данной статье и в других тематических статьях, проблемы при работе в интернете сводятся к минимуму.
Смена языка интерфейса в браузере - одно из самых простых действий при начале работы с программой. Не говоря уже о том, что в каждой из упомянутых программ присутствует куча дополнительных функций, которые также могут упростить работу пользователю при выполнении им самых различных задач.
Прошли те времена, когда программное обеспечение было сугубо иностранным и приходилось либо учить английский, либо развивать интуицию. На данный момент любой уважающий себя разработчик ПО встраивает в свою продукцию поддержку нескольких ключевых локализаций. Не исключение и Яндекс браузер. В связи с этим иногда пользователь сталкивается с проблемой – он разговаривает, к примеру, на русском языке, а интерфейс отображается на английском.
Случиться это может в нескольких случаях:
- Компьютер (или другое устройство) ранее использовался в другом языковом регионе;
- Установочный пакет браузера был скачан с «варезного» сайта и имеет другой язык, установленный по умолчанию.
- На компьютере установлена «левая» взломанная версия операционной системы, на которую ориентирован выбор при автоматическом скачивании.
Изменить язык в Яндекс браузере не сложно, существует несколько способов добиться нужного результата.
Смена через меню настроек
1.Для начала открываем окно нашего обозревателя;
2.В верхнем правом углу находим иконку «Меню» и кликаем по ней;
3.В выпадающем окне находим пункт «Настройки»;
4.Открывшееся окно настроек необходимо пролистать до самого низа, там нажать на кнопку «Показать дополнительные настройки»:
6.Кликаем по кнопке «Настройка языка»:

7.Появится всплывающее окно с текущими параметрами локализации;
8.В отдельном окне построен список доступных на текущий момент языков для использования в браузере;
9.Если в списке нет необходимого языкового пакета: нажимаем кнопку «Добавить»;

10.Появится новое окошко с выпадающим списком доступных локализаций.
11.Выбираем свой и нажимаем кнопку «Ок»;
12.Выбранный пакет добавится в список, но пока он не установлен в систему по умолчанию;
13.Наводим курсор на нужный языковой пакет и кликаем один раз для выбора;
14.В правой колонке нажимаем кнопку «Сделать основным для отображения веб-страниц»;

15.Нажимаем «Готово»;
16.Для вступления в силу изменения настроек необходимо перезапустить браузер.
Если больше не вносить никаких изменений, то данная настройка переводит на русский только саму программу, для посещаемых сайтов существуют иные настройки.
Дополнительные языковые настройки
Кроме изменения языка интерфейса самой программы, можно также сменить еще некоторые настройки.
Пройдя по вышеописанному пути к разделу настроек «Языки» -> «Настройка языка», во всплывающем окне можно увидеть дополнительные пункты, которые будут полезны в повседневной работе в интернете.
- В левом блоке первой строкой мы видим текущий язык по умолчанию.
- Если поставить галочку в следующей строке, мы разрешим браузеру проводить проверку правописания вводимого с клавиатуры текста в соответствии с выбранным языковым пакетом.
- Нажав на кнопку «Сделать основным для отображения веб-страниц» мы, тем самым, сообщим сайтам при определении принадлежности на каком языке (при возможности выбора) предоставлять нам контент.
- При активации последнего пункта списка, браузер позволит нам воспользоваться автоматическим переводчиком страниц, если язык контента отличается от установленного.

Альтернативный способ смены языковой локализации
Если по каким-то причинам вышеописанная инструкция не привела к нужному результату, то поменять язык в Яндекс браузере можно более радикальным способом – просто переустановить обозреватель, скачав правильный установочный пакет с официального сайта компании разработчика.
Как уже было сказано выше, при скачивании автоматически определяется ваш языковой регион по настройкам операционной системы. Если с ней существуют проблемы, воспользуйтесь услугами поисковика и скачайте браузер для своего региона.
Для смены локализации сначала необходимо полностью удалить старую версию браузера со своего устройства.
Внимание! При удалении программы удалятся и все ваши личные данные. Не забудьте сохранить свои пароли, закладки и прочие необходимые элементы работы.
После этого устанавливаем заранее скачанный интернет-обозревать на свой компьютер. Если все сделано правильно, по умолчанию сразу будет установлен язык вашего региона.
Таким образом, мы видим, что перевести интерфейс своего браузера на родной язык не составляет никакой проблемы. И хотя изначально в списке доступных языков имеется всего два, разработчики предоставили возможность дополнительно скачать любой из существующих языков в мире, включая многие диалекты. Гибкие настройки программы позволяют создать комфортную рабочую среду для любого пользователя.
Данный вопрос является актуальным для большого количества пользователей браузера от компании Яндекс. На первый взгляд все должно быть просто — заходим в настройки и меняем язык интерфейса. Но здесь есть пара моментов, которые стоит учесть. Во — первых, далеко не каждый знает украинский язык и как на нем звучит слово «настройки», а также «параметры языка». Ведь чтобы добраться до них нужно знать их звучание на украинском языке. Во — вторых, смена языка в яндекс браузере происходит не просто его выбором из выпадающего списка.
Процедура переключения языка в Яндекс браузере
Если ваш браузер работает на украинском языке, а вы хотите его переключить на русский, то вам нужно сделать следующее.
Нажимаете в правом верхнем углу на значок с тремя горизонтальными линиями и в открывшемся меню выбираете «Налаштування». Так звучит слово «Настройки» на украинском.
Заходим в настройки
Затем открывшееся окно с настройками прокручиваете в самый низ и нажимаете кнопку «Показати додатковi налаштування». Это значит «Показать дополнительный настройки».

Открываем дополнительные настройки
После этого снова прокручиваете окно дополнительных настроек вниз до раздела «Мови» и нажимаете на кнопку «Налаштування мови» (Настройки языка).

Настройки языка
Здесь в столбце «Мови» для установки русского языка вам нужно выбрать «Росiйська» кликом левой кнопки мыши и затем справа нажать на кнопку «Перакласти iнтерфейс браузера цiэю мовою».

Выбор русского языка и переключение на него интерфейса
Также если имеется кнопка «Зробити основною для вiдображення веб — сторiнок», то ее нужно нажать.

Переключение языка браузера на русский и его установка основным для страниц сайтов