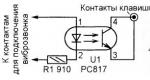Не загружается mac os x решение проблемы. MacBook больше не включается
Компьютеры на операционной системе Mac OS славятся своей надежностью. Но это не значит, что они полностью защищены от форс-мажорных ситуаций. С компьютером могут возникнуть проблемы, которые чаще носят программный характер. Если при включении Macbook или iMac вы наблюдаете бесконечный процесс загрузки, решить эту проблему можно при помощи советов из нашей статьи.
Оглавление:Почему Macbook зависает при загрузке
Причины, которые приводят к зависанию компьютера на Mac OS при загрузке, довольно банальные:
- Неисправность “железного” характера. Например, могут случиться сбои в работе жесткого диска (ssd) или выход из строя памяти, процессора и других компонентов;
- Неисправность программного характера. Самая распространенная причина зависания компьютера на Mac OS при загрузке - это неудачное обновление. При этом проблема может возникнуть, как после крупного апдейта системы до новой версии, так и после небольшого системного обновления, устраняющего различные проблемы и уязвимости.
Обратите внимание: Помимо перечисленных выше вариантов, зависнуть Macbook также может из-за несовместимости с подключенными к нему устройствами. Если проблема возникла после подключения к компьютеру флешки или другого устройства через порт, попробуйте отключить его и запустить компьютер.
Что делать, если Macbook зависает при загрузке
Первое, в чем нужно убедиться, это в том, что компьютер действительно зависает. Проверьте, заряжена ли батарея ноутбука, подключите его к питанию. Если на экране что-то отображается, выполните последовательно указанные ниже действия.
Загрузите компьютер в безопасном режиме

Первое, что стоит попробовать, это загрузить компьютер в режиме Safe Boot (безопасный режим). При выполнении загрузки в таком режиме MacBook обращается только к ключевым утилитам и системным функциям, исключая из ранней загрузки различные сторонние приложения.
Чтобы загрузить Mac Book в режиме Safe Boot, необходимо:
- Выключить компьютер полностью (не перевести в спящий режим);
- При включении зажать кнопку Shift;
- Далее компьютер должен загрузиться в безопасном режиме. Стоит отметить, что загрузка в безопасном режиме - это достаточно длительный процесс. При этом, если имеются серьезные программные или технические проблемы, компьютер может зависнуть и при запуске в безопасном режиме.
Обратите внимание: Также на Mac OS имеется режим Verbose Mode. Он позволяет запустить компьютер в безопасном режиме с дополнительными сведениями о процессе загрузки. То есть, можно отслеживать, какие загружаются драйвера, программное обеспечение, процессы и так далее. Чтобы загрузить компьютер в этом режиме, нужно при включении Mac Book удерживать кнопки Shift+Command+V.
Если удастся загрузить компьютер в безопасном режиме, попробуйте выполнить его перезагрузку, используя верхнее меню. То есть, нажмите на яблоко слева вверху и выберите “Перезагрузить”. Если после этого компьютер стартует в нормальном режиме, можно считать, что проблема устранена.
Использование дисковой утилиты
Если приведенный выше вариант не помог решить проблему, можно попробовать проверить состояние жесткого диска. Не исключено, что компьютер зависает при загрузке именно из-за неполадок накопителя.
В операционной системе Mac OS есть встроенная дисковая утилита, созданная для проверки накопителя. Ее можно запустить как из интерфейса Mac OS (если у вас получилось запустить компьютер, и он зависает при загрузке время от времени), так и из режима восстановления.
Чтобы перейти в режим восстановления, при загрузке компьютера удерживайте клавиши Command+R . Загрузка в режиме восстановления ознаменуется экраном с заголовком “Утилиты MacOS (OS X Utilities). Выберите в списке доступных утилит “Дисковая утилита” и нажмите “Продолжить”;

На следующем экране нужно выбрать жесткий диск и нажать “Первая помощь”, чтобы начать проверку.
Если при проверке утилита обнаружит проблемы с жестким диском, она предложит их исправить. Когда все найденные ошибки будут исправлены, попробуйте вновь перезагрузить компьютер.
Сохраните резервную копию
В операционной системе Mac OS имеется “Режим внешнего диска”. Это особый вариант загрузки компьютера, при котором можно получить доступ к жесткому диску и информации, которая на нем хранится. При этом доступ к информации можно получить без загрузки самой Mac OS.
Чтобы запустить режим внешнего диска и скопировать с жесткого диска компьютера на Mac OS необходимую информацию, потребуется:

После загрузки вы заметите, что на компьютере, где загружена операционная система, появился еще один диск. По сути, через Thunderbolt можно сделать второй MacBook просто внешним жестким диском. Далее через Finder можно перенести информацию с одного компьютера на другой.
Важно: После завершения переноса данных с компьютера-источника, через Finder выполните извлечение устройства, а не просто отключите провод. Если этого не сделать, скопированная информация рискует не сохраниться.
Переустановка Mac OS
Когда способами, приведенными выше, не удается решить проблему, остается вариант с переустановкой операционной системы. Убедитесь, что все необходимые данные были сохранены, после чего запустите компьютер в режиме восстановления. Чтобы это сделать, при загрузке зажмите Command+R .
Загрузится экран с утилитами Mac OS. Здесь нужно выбрать утилиту “Переустановить macOS”. Далее следуйте инструкциям до тех пор, пока не будет выполнена переустановка операционной системы.

Обратите внимание: Если компьютер завис на этапе установки операционной системы или продолжает зависать после переустановки в момент загрузки, это указывает на проблемы механического характера. Скорее всего, поврежден жесткий диск, оперативная память или процессор устройства.
Компьютеры Apple отличаются высокой надежностью, но и их владельцы иногда сталкиваются с неприятностями. Разберемся, что необходимо делать в том случае, когда не включается МакБук. Если вы не умудрились залить свой ноутбук и не роняли его на пол, проблему скорее всего можно решить без похода в сервисный центр.
Для начала следует выполнить внешнюю проверку, чтобы убедиться в исправности монитора и адаптера питания. Первое больше относится к владельцам Mac Mini и моноблоков iMac. Портативные компьютеры, выпущенные до 2016 года, используют для зарядки магнитный порт MagSafe. Шнур питания у него оснащен световым индикатором.
При правильном подключении он должен гореть оранжевым или зеленым цветом. L-образная магнитная защелка может сработать даже в том случае, когда контакты не успели соединиться. В этом случае шнур питания внешне подсоединен, но из-за небольшого перекоса питание не подается. T-образные защелки последнего поколения такого недостатка не имеют. Убедитесь, что MagSafe подключен правильно.

Во всех 12-ти дюймовых моделях, а после 2016 года – и в MacBook Pro, используется блок питания с разъемом USB-C, который не имеет световой индикации. MagSafe остался только в Air. Шнур новых адаптеров имеет на концах два одинаковых разъема и подключается к ноутбуку и блоку питания через порт.
Отключите его с обеих сторон и подключите снова. Адаптер может автоматически прервать подачу питания при помехах в электросети. Чтобы сбросить сработавшую защиту, вытащите его из розетки на одну минуту. После повторного включения компьютер должен начать заряжаться в нормальном режиме.
Сброс NVRAM/PRAM
Когда адаптер исправен, питание подается и на крышке светится яблоко, но экран по-прежнему черный, то потребуется сбросить память NVRAM/PRAM.
- Полностью выключаем компьютер, использовав кнопку питания. Включаем его и сразу нажимаем показанную на скриншоте комбинацию.

- Удерживаем все клавиши, пока ноутбук не начнет запускаться, издав звуковой сигнал загрузки повторно. После того как включение прошло нормально и мы вошли в систему, необходимо проверить обновления. Нажимаем в строке меню на логотип яблока, расположенный в левом углу. Выбираем отмеченный пункт.

- На главной странице нажимаем указанную кнопку, чтобы открыть магазин App Store.

Система автоматические проверит наличие обновлений. Устанавливаем все доступные и при необходимости обновляем ОС до последней версии High Sierra.
Сброс контроллера SMC
Контроллер SMC отвечает за функции электропитания. К ним относится управление аккумулятором, реакция на закрытие и открытие крышки, работа некоторых системных датчиков и взаимодействие с периферийными устройствами. В любом случае, если вам кажется, что Mac работает неправильно, принудительный перезапуск контроллера может снять проблемы.
Для моноблоков «Аймак» и всех версий Mini достаточно отключить на 15 секунд шнур электропитания. Перед повторным включением требуется выждать еще не менее пяти секунд. Для портативных компьютеров, к которым относятся все версии «Эйр», «Про» и 12-ти дюймовая Retina, выполняем следующие действия.
- Полностью выключаем устройство использовав показанный пункт меню.

- Отключаем шнур питания. Нажимаем указанные на скриншоте три клавиши в левом углу одновременно с кнопкой питания и удерживаем в течение десяти секунд. Подключаем обратно адаптер питания и включаем ноутбук.

Как и в предыдущем случае, проверяем и устанавливаем доступные обновления ОС.
Последствия апгрейда
Apple в моделях последних лет сделали апгрейд практически невозможным. В ранее выпускаемых MacBook пользователь мог самостоятельно заменить планки памяти. Операция в принципе несложная, но требует правильного подбора модулей. Если после апгрейда в процессе включения ноутбук начинает пищать, это свидетельствует о проблемах с новой памятью.
Сигналы в этом случае подаются с паузой в пять секунд. В зависимости от модели это может быть один повторяющий гудок или серия из трех последовательных. Единственным выходом из этой ситуации является обратная установка старых модулей или покупка подходящих.
В заключение
Если сброс памяти NVRAM и контроллера SMC вам не помог, значит у вашего Mac серьезные проблемы. Лучшим решением станет обращение в сертифицированный сервис для профессиональной диагностики. Не забывайте, что в течение года с момента активации на MacBook действует ограниченная гарантия Apple и некоторые виды ремонта можно выполнить бесплатно.
Видеоинструкция
В приведенном ниже видеоролике вы воочию можете посмотреть, как описанные операции выполняются профессионалом.
Никто из нас не станет сомневаться в надежности Макбука от компании Apple, ведь даже модели 2008 года выпуска до сих пор составляют хорошую конкуренцию некоторым современным ноутбукам. Поэтому можно с уверенностью заявить, что Macbook Apple работает без зависаний и практически не ломается, однако, это не означает, что в некоторых случаях ноутбук будет работать как часы всегда. Варианты ответов, почему Макбук не включается, и пути их решений хотелось бы отразить в данной статье для наших читателей.
Во-первых сигналом того, что не загружается Macbook, может быть возникновение на экране компьютера значка в виде серой папки со знаком вопроса. Но пока поводов для паники не должно быть, так как надежность техники позволяет сохранить ваши данные до того, как компьютер будет отключен. Если предположить, что системный сбой не возник, то, не смотря ни на что, во внутренней памяти устройства обязательно сохранилась вся информация.
Как выполнить сброс настроек на Macbook Pro и Macbook Air?
Если на вашем Макбуке произошло небольшое зависание и вы хотите быстро восстановить все данные без потерь, то необходимо выполнить сброс настроек памяти EFI. Для этого выключите компьютер, а потом, удерживая кнопки Command P R Option, запустите клавишу включения, при этом продолжая удерживать все клавиши до момента следующего появления приветствия системы на экране компьютера. Данный маневр поможет избежать зависания системы и сохранить данные, хранящиеся на компьютере, а также полностью восстановить работу на Macbook. В последующем лучше создать резервную копию данных вашего компьютера в облачном хранилище на случай непредвиденного сбоя.
Если после проведенной операции ваш Макбук эйр снова не станет самостоятельно загружаться, проверьте состояние жесткого диска, а также момент присоединения HDD подключения шлейфа к материнской плате.

Спасать данные при зависании Макбука — одна из главных задач, поэтому необходимо знать порядок действий, совершив которые, ваш компьютер снова будет восстановлен вместе со всеми данными. Но сначала надо выяснить, почему такое зависание случилось? Во-первых, могла возникнуть проблема с компьютером, а именно: сбой памяти, ошибка в процессоре, сбой контролера и другие причины. Во-вторых, поломка может возникнуть и с операционной системой, например, при ее обновлении до EI Capitan. В-третьих, причина зависания может быть заключаться в возникновении новых подключений, которые не всегда совместимы с компьютером. В последнем случае необходимо просто отключить все дополнительные подключения устройства от USB-портов.
Чтобы правильно установить причину сбоя, необходимо проверить батарею и убедиться в том, что она не разряжена или не прекратила свою работу, ведь если батарея разрядится во время обновления программы OS на Макбуке, то наверняка произойдет зависание всей системы. Итак, стоит рассмотреть несколько способов устранения проблемы зависания на компьютере.
Способ 1. Safe Boot — безопасный режим загрузки
Прежде всего используйте режим безопасности, при котором Макбук будет загружать только проверенный контент при его запуске. Для этого деактивируйте Макбук, чтобы далее включить его в режиме зажатой кнопки «SHIFT». Такой запуск Макбука занимает немало времени, однако, торопиться не стоит, ведь важнее выполнить загрузку с наименьшими потерями.
Если придется провести более подробную загрузку с полным выяснением причины сбоя, то необходимо выполнить загрузку Макбука путем удержания нескольких кнопок: Command +Shift +V. Это даст возможность запустить на Macbook безопасный режим и просмотреть подробности запуска Verbose Mode, в том числе и причин неполадок.

Что означает подробный режим? Загрузка Verbose Mode — такой способ загрузки операционки, при котором на дисплее возникает конкретная информация о загружаемых файлах драйверов, программ и отображаются подробно все происходящие в системе процессы в процессе загрузки Макбука.
Если после вышеописанной загрузки ваш компьютер сможет полностью восстановиться, то далее выполните стандартную перезагрузку операционной системы. Если же данный способ не помог вам решить проблему зависания Macbook, то в дальнейшем рекомендуем вам обратиться к следующему способу решения проблемы.
Способ 2. Загрузить через Disk Utility
Понятно, что Макбук может не включаться и подвисать по разным причинам. Если допустить, что это не проблема с железом, а во всем виноват жесткий диск, то проверить причину будет не сложно, если запустить на вашем МАС Disk Utility или Дисковую Утилиту.
Для начала нужно выключить компьютер. Если же на вашем Макбуке отображается синий, серый или иного цвета экран с крутящейся кнопкой загрузки, то, к сожалению, придется выключить ваш МАС принудительно, зажав на 5-8 секунд кнопку запуска компьютера.

Далее, чтобы активировать Дисковую Утилиту нужно открыть режим восстановления в вашей операционной системе. Сделать это можно следующим способом. Зажмите две кнопки одновременно Command и R и запустите клавишу включения. При успешном входе перед вами откроется экран с именем MAC OS X Utilities. Теперь отыщите на открытом экране значок Disk Utility, чтобы активировать его. Далее нажмите название жесткого диска вашего МАС, что находится на экране слева от Дисковой Утилиты. Далее запустите проверку путем активации строки Verify Disk и дождитесь ее окончания. В завершении активируйте процесс проверки, для чего нажмите на строку Repair Disk. Далее остается снова запустить ваш компьютер.
Способ 3. Запуск внешнего диска
Иногда лучше подстраховаться, чтобы оказаться в такой ситуации, когда нет ни одной резервной копии данных, а ваш компьютер некстати завис. Пусть даже вы неоднократно сохраняли резервные копии данных, но как теперь до них добраться? Эту проблему легко решил ваш Apple Macbook, так как вы можете воспользоваться специальным режимом внешнего диска — Target Disk Mode.
Последовательность действий по запуску внешнего диска состоит из следующего порядка. Для начала вам потребуется не надолго дополнительный компьютер МАС. Когда второй компьютер найден, соедините их при помощи сертифицированного кабеля Thunderbolt. Следующим этапом выключите ваш Макбук, а в случае необходимости зажмите кнопку Power на несколько секунд, пока не сможет загрузиться ноутбук. После того, как ваш компьютер станет загружаться, сразу нажмите на клавишу «Т» и держите ее в зажатом состоянии до того момента, пока на вашем зависшем цветном экране не появится запись Thunderbolt в виде иконки.
 Таким образом запускается режим внешнего диска. По сути ноутбук играет роль внешнего диска, а не привычного вам компьютера. Если все завершилось удачно, то вскоре на дисплее в Finder отобразится внешнее устройство — новый жесткий диск. Пользуясь таким непривычным удобством, можно перекопировать и сохранить все ваши необходимые данные прежде, чем произойдет восстановление компьютера.
Таким образом запускается режим внешнего диска. По сути ноутбук играет роль внешнего диска, а не привычного вам компьютера. Если все завершилось удачно, то вскоре на дисплее в Finder отобразится внешнее устройство — новый жесткий диск. Пользуясь таким непривычным удобством, можно перекопировать и сохранить все ваши необходимые данные прежде, чем произойдет восстановление компьютера.
После того, как все сохранится на внешний жесткий диск, придется переместить его в Finder, как это происходит с реальным диском. Затем отключите кабель Thunderbolt и запустите ноутбук, снова удерживая кнопку включения Power.
Способ 4. Перезапуск операционной системы
Когда ни один из способов не дал положительных результатов, а ваш МАС по-прежнему «висит», остается последний способ — переустановка OS X. Чтобы сделать все по правилам, нужно включить ноутбук в режиме восстановления и в точности повторить все действия, указанные в варианте 2. В частности, запускаем Макбук с зажатыми кнопками R+Command.
После того, как запустится операционная система, найдите строку Reinstall OS X и, руководствуясь инструкциями, появляющимися на дисплее, выполните все шаги по перезапуску операционки.
Если после всей проделанной работы ваш МАС снова не запускается, то, увы, возможно проблема заключается в «железе» и нужно обратиться в сервисный центр, так как какие-то детали вышли из строя, либо разорван шлейф. Однако, такой сбой мог возникнуть еще по причине замены старого и подключения нового оборудования, не совместимого с вашей OS X. Например, если на ваш МАС поставить чужой модуль памяти. Поэтому проводите ремонты своих устройств только в сертифицированных сервисных центрах и не ведитесь на дешевизну .
Как показал опыт, наиболее уязвимой запчастью ноутбуков Apple MacBook Pro является жесткий диск. Нам часто приходится менять жесткие диски на новые после двух-трех лет службы.
Основная рекомендация: если у вас старый MacBook Pro с обычным жестким диском, который вы не меняли со времен покупки компьютера, не ждите «того» дня, заранее озаботьтесь резервной копией. Для создания резервной копии мы рекомендуем использовать Apple Time Capsule или подходящее облачное хранилище (например Carbonite.com).
Частые симптомы того, что диск выходит из строя: длительная загрузка системы, периодические замирания приложений в процессе работы, вызывающие подозрения звуки из корпуса.
Если вам не повезло, и система уже не загружается, но на диске остались ценные данные, надо иметь ввиду, что дальнейшая эксплуатация диска (включение компьютера, попытки восстановить работоспособность через дисковую утилиту) чревата потерей данных.
Если данные крайне важны, имеет смысл обратится даже не в наш сервис, а в специализированные лаборатории по восстановлению данных.
Если данные восстановить желательно, но не настолько, чтобы расстаться с приличной суммой и временем на поездку в сервис, можно поступить следующим образом: будем считать, что у вас нет другого работающего компьютера под управлением Mac OS. В этом случае надо найти подходящий внешний накопитель, и установить на него Mac OS через встроенную систему восстановления (точно так же, как вы бы переустанавливали систему на внутренний носитель, просто выберите оранжевый внешний диск, вместо внутреннего). Потом надо загрузиться с внешнего носителя (для этого зажмите и удерживайте при включении клавишу alt (⌥)). Когда система загрузится, попытайтесь получить доступ к диску (возможно, потребуется ввод пароля). Если диск недоступен, то попробуйте выполнить команду Repair disk. Возможно, после этого часть данных станет доступна.
Время на чтение: 7 минут
Давайте в этой статье разберемся в причинах почему ваш MacBook не загружается после обновления системы Mac OS. Здесь явно программные ошибки, которые могли случиться по вине самой Apple, либо неправильных действий с вашей стороны (настройки и процесса обновления).
В некоторых случаях дело может осложниться выходом из строя внутренних модулей из-за перегрева. В таких случаях лучше обратиться в сервисный центр у себя в городе.
Данная статья подходит для всех моделей MacBook Pro и Air, выпускаемые в разные годы. Могут быть некоторые отличия в архитектуре или описании версии Mac OS.
Причины, почему после обновления не загружается MacBook
Похожим образом девайс себя может вести из-за ряда разных ошибок. Давайте рассмотрим их:
Задайте свой вопрос специалисту
Не знаешь как решить проблему в работе своего гаджета и нужен совет специалиста?
- Установка обновлений операционной системы Mac OS (или ноутбук его установил самостоятельно, если активирована опция автообновления).
- При перезагрузке (включении) вашего устройства вместо полоски загрузки отобразился черный экран.
- Глядя на данный черный экран, вы услышали 3 продолжительных звука, похожих на «бип-бип-бип», которые повторялись с периодичностью 5 секунд.
На официальном сайте Apple есть симптомы и описание данной ошибки. Три последовательных сигнала, которые повторяются с пятисекундной паузой, говорят о том, что оперативная память не смогла пройти проверку целостности данных.
Получается, что проблема связана с RAM устройства. Судя по сообщениям пользователей, чаще всего данную ошибку выдают такие девайсы: MacBook Pro a1278, a1260, MacBook Air a1466. Рассмотрим способы решения проблемы.
Сброс параметров SMC
Если MacBook не включается и пищит, то это сигнал об ошибке с оперативной памятью, которую можно решить путем сброса параметров SMC (контроллера управления системой). Следуйте одному из алгоритмов, в зависимости от используемого типа устройства.
MacBook с несъёмным аккумулятором
MacBook со съемным аккумулятором
Такие устройства являются редкостью, но все равно рассмотрим алгоритм действий:

Mac Pro, Mac mini, iMac
В данной ситуации параметры контроллера управления системой сбросить еще проще:
- Включаем устройство. Если оно не отвечает, выключаем его, нажав на кнопку питания и удерживая ее 10 секунд.
- Вытаскиваем из розетки или девайса шнур питания.
- Ожидаем 15 секунд.
- Обратно подсоединяем шнур питания.
- Ожидаем еще 5 секунд, после чего включаем Mac обычным способом, нажав на кнопку питания.
Переставляем оперативную память
Этот способ подойдет для тех девайсов Mac, где оперативную память можно заменить, и она не распаяна на системной плате, как сейчас делается на большинстве моделей. Алгоритм действий следующий:

Для решения проблемы, когда MacBook после обновления не загружается, можно использовать загрузку в безопасном режиме. Таким образом можно выявить разные программные ошибки системы. В данном режиме загружается ядро системы с важными функциями.
В ходе загрузки девайса в безопасном режиме файловая система проверяется на наличие ошибок, и они устраняются по возможности. Поэтому загрузка Mac в безопасном режиме и последующая корректная программная перезагрузка может решить проблемы.
Чтобы загрузить Mac в безопасном режиме, нужно при включении компьютера нажать на клавиатуре клавишу «Shift» и удерживать, пока не отобразится полоска индикатора загрузки. В безопасном режиме время загрузки MacOS занимает существенно больше времени, чем стандартная загрузка системы.
Не загружаться Mac может из-за неполадок с жестким диском. Самым легким способом проверить жесткий диск будет использование «Дисковой утилиты».
Сначала выключаем устройство. Для запуска «Дисковой утилиты» нужно перейти в режим восстановления OS Х. При включении девайса удерживаем клавиши «Command + R».
Если все удачно, что вы попадете на экран MAC OS X Utilities, как на скриншоте ниже. Там нужно нажать на «Disk Utility» (Дисковая утилита), потом кликаем по названию встроенного жесткого диска, который расположен в левой части экрана и запускаем процесс проверки, выбрав в правой нижней части экрана Verify Disk. Ожидаем завершения проверки.

Увеличить
При обнаружении неисправностей будет предложено исправить их. Для подтверждения намерений нажимаем на «Repair Disk». Затем еще раз перезагружаем MacBook.