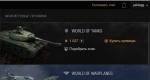Приемы работы в MS Excel. Приемы работы в MS Excel Импорт курса валют
Выпустив Excel 2010, Microsoft чуть ли не удвоила функциональность этой программы, добавив множество улучшений и нововведений, многие из которых не сразу заметны. Неважно, опытный вы пользователь или новичок, найдется немало способов упростить работу с Excel. О некоторых из них мы сегодня расскажем.
Выделение всех ячеек одним кликом
Все ячейки можно выделить комбинацией клавиш Ctrl + A, которая, кстати, работает и во всех других программах. Однако есть более простой способ выделения. Нажав на кнопку в углу листа Excel, вы выделите все ячейки одним кликом.
Открытие нескольких файлов одновременно

Вместо того чтобы открывать каждый файл Excel по отдельности, их можно открыть вместе. Для этого выделите файлы, которые нужно открыть, и нажмите Enter.
Перемещение по файлам Excel
Когда у вас открыто несколько книг в Excel, между ними можно легко перемещаться с помощью комбинации клавиш Ctrl + Tab. Эта функция также доступна по всей системе Windows, и ее можно использовать во многих приложениях. К примеру, для переключения вкладок в браузере.
Добавление новых кнопок на панель быстрого доступа

Стандартно в панели быстрого доступа Excel находятся 3 кнопки. Вы можете изменить это количество и добавить те, которые нужны именно вам.
Перейдите в меню «Файл» ⇒ «Параметры» ⇒ «Панель быстрого доступа». Теперь можно выбрать любые кнопки, которые вам нужны.
Диагональная линия в ячейках

Иногда бывают ситуации, когда нужно добавить в таблицу диагональную линию. К примеру, чтобы разделить дату и время. Для этого на главной странице Excel нажмите на привычную иконку границ и выберите «Другие границы».
Добавление в таблицу пустых строк или столбцов
Вставить одну строку или столбец достаточно просто. Но что делать, если их нужно вставить гораздо больше? Выделите нужное количество строк или столбцов и нажмите «Вставить». После этого выберите место, куда нужно сдвинуться ячейкам, и вы получите нужное количество пустых строк.
Скоростное копирование и перемещение информации

Если вам нужно переместить любую информацию (ячейку, строку, столбец) в Excel, выделите ее и наведите мышку на границу, чтобы изменился указатель. После этого переместите информацию в то место, которое вам нужно. Если необходимо скопировать информацию, сделайте то же самое, но с зажатой клавишей Ctrl.
Быстрое удаление пустых ячеек

Пустые ячейки - это бич Excel. Иногда они появляются просто из ниоткуда. Чтобы избавиться от них всех за один раз, выделите нужный столбец, перейдите на вкладку «Данные» и нажмите «Фильтр». Над каждым столбцом появится стрелка, направленная вниз. Нажав на нее, вы попадете в меню, которое поможет избавиться от пустых полей.
Расширенный поиск
Нажав Ctrl + F, мы попадаем в меню поиска, с помощью которого можно искать любые данные в Excel. Однако его функциональность можно расширить, используя символы «?» и «*». Знак вопроса отвечает за один неизвестный символ, а астериск - за несколько. Их стоит использовать, если вы не уверены, как выглядит искомый запрос.
Если же вам нужно найти вопросительный знак или астериск и вы не хотите, чтобы вместо них Excel искал неизвестный символ, то поставьте перед ними «~».
Копирование уникальных записей

Уникальные записи могут быть полезными, если вам нужно выделить в таблице неповторяющуюся информацию. К примеру, по одному человеку каждого возраста. Для этого выберите нужный столбец и нажмите «Дополнительно» слева от пункта «Фильтр». Выберите исходный диапазон (откуда копировать) и диапазон, в который нужно поместить результат. Не забудьте поставить галочку.
Создание выборки

Если вы делаете опрос, в котором могут участвовать только мужчины от 19 до 60, вы легко можете создать подобную выборку с помощью Excel. Перейдите в пункт меню «Данные» ⇒ «Проверка данных» и выберите необходимый диапазон или другое условие. Вводя информацию, которая не подходит под это условие, пользователи будут получать сообщение, что информация неверна.
Быстрая навигация с помощью Ctrl и стрелки
Нажимая Ctrl + стрелка, можно перемещаться в крайние точки листа. К примеру, Ctrl + ⇓ перенесет курсор в нижнюю часть листа.
Транспонирование информации из столбца в строку

Довольно полезная функция, которая нужна не так уж и часто. Но если она вдруг понадобится, вряд ли вы будете транспонировать по одной. Для транспонирования в Excel есть специальная вставка.
Скопируйте диапазон ячеек, который нужно транспонировать. После этого кликните правой кнопкой на нужное место и выберите специальную вставку.
Как скрывать информацию в Excel

Не знаю, зачем это может пригодиться, но тем не менее такая функция в Excel есть. Выделите нужный диапазон ячеек, нажмите «Формат» ⇒ «Скрыть или отобразить» и выберите нужное действие.
Объединение текста с помощью «&»

Если вам нужно объединить текст из нескольких ячеек в одну, необязательно использовать сложные формулы. Достаточно выбрать ячейку, в которой будет соединен текст, нажать «=» и последовательно выбрать ячейки, ставя перед каждой символ «&».
Изменение регистра букв
С помощью определенных формул можно менять регистр всей текстовой информации в Excel. Функция «ПРОПИСН» делает все буквы прописными, а «СТРОЧН» - строчными. «ПРОПНАЧ» делает прописной только первую букву в каждом слове.
Внесение информации с нулями в начале
Если вы введете в Excel число 000356, то программа автоматически превратит его в 356. Если вы хотите оставить нули в начале, поставьте перед числом апостроф «’».
Ускорение ввода сложных слов

Если вы часто вводите одни и те же слова, то обрадуетесь, узнав, что в Excel есть автозамена. Она очень похожа на автозамену в смартфонах, поэтому вы сразу поймете, как ей пользоваться. С ее помощью можно заменить повторяющиеся конструкции аббревиатурами. К примеру, Екатерина Петрова - ЕП.
Больше информации

В правом нижнем углу можно следить за различной информацией. Однако мало кто знает, что, нажав туда правой кнопкой мыши, можно убрать ненужные и добавить нужные строки.
Переименование листа с помощью двойного клика
Это самый простой способ переименовать лист. Просто кликните по нему два раза левой кнопкой мыши и введите новое название.
Часто ли вы пользуетесь Excel? Если да, то у вас наверняка есть свои секреты работы с этой программой. Делитесь ими в комментариях.
Если для построенной диаграммы на листе появились новые данные, которые нужно добавить, то можно просто выделить диапазон с новой информацией, скопировать его (Ctrl + C) и потом вставить прямо в диаграмму (Ctrl + V).
Предположим, у вас есть список полных ФИО (Иванов Иван Иванович), которые вам надо превратить в сокращённые (Иванов И. И.). Чтобы сделать это, нужно просто начать писать желаемый текст в соседнем столбце вручную. На второй или третьей строке Excel попытается предугадать наши действия и выполнит дальнейшую обработку автоматически. Останется только нажать клавишу Enter для подтверждения, и все имена будут преобразованы мгновенно. Подобным образом можно извлекать имена из email, склеивать ФИО из фрагментов и так далее.

Вы, скорее всего, знаете о волшебном маркере автозаполнения. Это тонкий чёрный крест в правом нижнем углу ячейки, потянув за который можно скопировать содержимое ячейки или формулу сразу на несколько ячеек. Однако есть один неприятный нюанс: такое копирование часто нарушает дизайн таблицы, так как копируется не только формула, но и формат ячейки. Этого можно избежать. Сразу после того, как потянули за чёрный крест, нажмите на смарт-тег - специальный значок, появляющийся в правом нижнем углу скопированной области.
Если выбрать опцию «Копировать только значения» (Fill Without Formatting), то Excel скопирует вашу формулу без формата и не будет портить оформление.

В Excel можно быстро отобразить на интерактивной карте ваши геоданные, например продажи по городам. Для этого нужно перейти в «Магазин приложений» (Office Store) на вкладке «Вставка» (Insert) и установить оттуда плагин «Карты Bing» (Bing Maps). Это можно сделать и по с сайта, нажав кнопку Get It Now.
После добавления модуля его можно выбрать в выпадающем списке «Мои приложения» (My Apps) на вкладке «Вставка» (Insert) и поместить на ваш рабочий лист. Останется выделить ваши ячейки с данными и нажать на кнопку Show Locations в модуле карты, чтобы увидеть наши данные на ней. При желании в настройках плагина можно выбрать тип диаграммы и цвета для отображения.

Если в файле количество рабочих листов перевалило за 10, то ориентироваться в них становится трудновато. Щёлкните правой кнопкой мыши по любой из кнопок прокрутки ярлычков листов в левом нижнем углу экрана. Появится оглавление, и на любой нужный лист можно будет перейти мгновенно.

Если вам когда-нибудь приходилось руками перекладывать ячейки из строк в столбцы, то вы оцените следующий трюк:
- Выделите диапазон.
- Скопируйте его (Ctrl + C) или, нажав на правую кнопку мыши, выберите «Копировать» (Copy).
- Щёлкните правой кнопкой мыши по ячейке, куда хотите вставить данные, и выберите в контекстном меню один из вариантов специальной вставки - значок «Транспонировать» (Transpose). В старых версиях Excel нет такого значка, но можно решить проблему с помощью специальной вставки (Ctrl + Alt + V) и выбора опции «Транспонировать» (Transpose).

Если в какую-либо ячейку предполагается ввод строго определённых значений из разрешённого набора (например, только «да» и «нет» или только из списка отделов компании и так далее), то это можно легко организовать при помощи выпадающего списка.

- Выделите ячейку (или диапазон ячеек), в которых должно быть такое ограничение.
- Нажмите кнопку «Проверка данных» на вкладке «Данные» (Data → Validation).
- В выпадающем списке «Тип» (Allow) выберите вариант «Список» (List).
- В поле «Источник» (Source) задайте диапазон, содержащий эталонные варианты элементов, которые и будут впоследствии выпадать при вводе.

Если выделить диапазон с данными и на вкладке «Главная» нажать «Форматировать как таблицу» (Home → Format as Table), то наш список будет преобразован в умную таблицу, которая умеет много полезного:
- Автоматически растягивается при дописывании к ней новых строк или столбцов.
- Введённые формулы автоматом будут копироваться на весь столбец.
- Шапка такой таблицы автоматически закрепляется при прокрутке, и в ней включаются кнопки фильтра для отбора и сортировки.
- На появившейся вкладке «Конструктор» (Design) в такую таблицу можно добавить строку итогов с автоматическим вычислением.

Спарклайны - это нарисованные прямо в ячейках миниатюрные диаграммы, наглядно отображающие динамику наших данных. Чтобы их создать, нажмите кнопку «График» (Line) или «Гистограмма» (Columns) в группе «Спарклайны» (Sparklines) на вкладке «Вставка» (Insert). В открывшемся окне укажите диапазон с исходными числовыми данными и ячейки, куда вы хотите вывести спарклайны.

После нажатия на кнопку «ОК» Microsoft Excel создаст их в указанных ячейках. На появившейся вкладке «Конструктор» (Design) можно дополнительно настроить их цвет, тип, включить отображение минимальных и максимальных значений и так далее.
Представьте: вы закрываете отчёт, с которым возились последнюю половину дня, и в появившемся диалоговом окне «Сохранить изменения в файле?» вдруг зачем-то жмёте «Нет». Офис оглашает ваш истошный вопль, но уже поздно: несколько последних часов работы пошли псу под хвост.
На самом деле есть шанс исправить ситуацию. Если у вас Excel 2010, то нажмите на «Файл» → «Последние» (File → Recent) и найдите в правом нижнем углу экрана кнопку «Восстановить несохранённые книги» (Recover Unsaved Workbooks).
В Excel 2013 путь немного другой: «Файл» → «Сведения» → «Управление версиями» → «Восстановить несохранённые книги» (File - Properties - Recover Unsaved Workbooks).
В последующих версиях Excel следует открывать «Файл» → «Сведения» → «Управление книгой».

Откроется специальная папка из недр Microsoft Office, куда на такой случай сохраняются временные копии всех созданных или изменённых, но несохранённых книг.
Иногда при работе в Excel возникает необходимость сравнить два списка и быстро найти элементы, которые в них совпадают или отличаются. Вот самый быстрый и наглядный способ сделать это:
- Выделите оба сравниваемых столбца (удерживая клавишу Ctrl).
- Выберите на вкладке «Главная» → «Условное форматирование» → «Правила выделения ячеек» → «Повторяющиеся значения» (Home → Conditional formatting → Highlight Cell Rules → Duplicate Values).
- Выберите вариант «Уникальные» (Unique) в раскрывающемся списке.

Вы когда-нибудь подбирали входные значения в вашем расчёте Excel, чтобы получить на выходе нужный результат? В такие моменты чувствуешь себя матёрым артиллеристом: всего-то пара десятков итераций «недолёт - перелёт» - и вот оно, долгожданное попадание!
Microsoft Excel сможет сделать такую подгонку за вас, причём быстрее и точнее. Для этого нажмите на вкладке «Данные» кнопку «Анализ „что если“» и выберите команду «Подбор параметра» (Insert → What If Analysis → Goal Seek). В появившемся окне задайте ячейку, где хотите подобрать нужное значение, желаемый результат и входную ячейку, которая должна измениться. После нажатия на «ОК» Excel выполнит до 100 «выстрелов», чтобы подобрать требуемый вами итог с точностью до 0,001.

Человеку непосвященному программа работы с таблицами Excel кажется огромной, непонятной и оттого - пугающей. На самом деле это удобный инструмент, и если знать небольшие хитрости, то можно сильно сократить время на выполнение обычных функций.
1. Быстро добавить новые данные в диаграмму:
Если для вашей уже построенной диаграммы на листе появились новые данные, которые нужно добавить, то можно просто выделить диапазон с новой информацией, скопировать его (Ctrl + C) и потом вставить прямо в диаграмму (Ctrl + V).

2. Мгновенное заполнение (Flash Fill)
Эта функция появилась только в последней версии Excel 2013, но она стоит того, чтобы обновиться до новой версии досрочно. Предположим, что у вас есть список полных ФИО (Иванов Иван Иванович), которые вам надо превратить в сокращённые (Иванов И. И.).
Чтобы выполнить такое преобразование, нужно просто начать писать желаемый текст в соседнем столбце вручную. На второй или третьей строке Excel попытается предугадать наши действия и выполнит дальнейшую обработку автоматически. Останется только нажать клавишу Enter для подтверждения, и все имена будут преобразованы мгновенно.

3. Скопировать без нарушения форматов
Вы, скорее всего, знаете про «волшебный» маркер автозаполнения - тонкий чёрный крест в правом нижнем углу ячейки, потянув за который можно скопировать содержимое ячейки или формулу сразу на несколько ячеек. Однако есть один неприятный нюанс: такое копирование часто нарушает дизайн таблицы, т. к. копируется не только формула, но и формат ячейки. Этого можно избежать, если сразу после протягивания чёрным крестом нажать на смарт-тег - специальный значок, появляющийся в правом нижнем углу скопированной области.
Если выбрать опцию «Копировать только значения» (Fill Without Formatting), то Microsoft Excel скопирует вашу формулу без формата и не будет портить оформление.

4. Отображение данных из таблицы Excel на карте
В последней версии Excel 2013 появилась возможность быстро отобразить на интерактивной карте ваши геоданные, например продажи по городам и т. п. Для этого нужно перейти в «Магазин приложений» (Office Store) на вкладке «Вставка» (Insert) и установить оттуда плагин Bing Maps.
Это можно сделать и по прямой ссылке с сайта, нажав кнопку Add. После добавления модуля его можно выбрать в выпадающем списке «Мои приложения» (My Apps) на вкладке «Вставка» (Insert) и поместить на ваш рабочий лист. Останется выделить ваши ячейки с данными и нажать на кнопку Show Locations в модуле карты, чтобы увидеть наши данные на ней.

5. Быстрый переход к нужному листу
6. Преобразование строк в столбцы и обратно
Если вам когда-нибудь приходилось руками перекладывать ячейки из строк в столбцы, то вы оцените следующий трюк:
Выделите диапазон.
Скопируйте его (Ctrl + C) или, нажав на правую кнопку мыши, выберите «Копировать» (Copy).
Щёлкните правой кнопкой мыши по ячейке, куда хотите вставить данные, и выберите в контекстном меню один из вариантов специальной вставки - значок «Транспонировать» (Transpose).
В старых версиях Excel нет такого значка, но можно решить проблему с помощью специальной вставки (Ctrl + Alt + V) и выбора опции «Транспонировать» (Transpose)

7. Выпадающий список в ячейке

Если в какую-либо ячейку предполагается ввод строго определённых значений из разрешённого набора (например, только «да» и «нет» или только из списка отделов компании и т. д.), то это можно легко организовать при помощи выпадающего списка:
Выделите ячейку (или диапазон ячеек), в которых должно быть такое ограничение.
Нажмите кнопку «Проверка данных» на вкладке «Данные» (Data - Validation).
В выпадающем списке «Тип» (Allow) выберите вариант «Список» (List).
В поле «Источник» (Source) задайте диапазон, содержащий эталонные варианты элементов, которые и будут впоследствии выпадать при вводе.

8. «Умная» таблица
Если выделить диапазон с данными и на вкладке «Главная» нажать «Форматировать как таблицу» (Home - Format as Table), то наш список будет преобразован в «умную» таблицу, которая (кроме модной полосатой раскраски) умеет много полезного:
Автоматически растягиваться при дописывании к ней новых строк или столбцов.
Введённые формулы автоматом будут копироваться на весь столбец.
Шапка такой таблицы автоматически закрепляется при прокрутке, и в ней включаются кнопки фильтра для отбора и сортировки.
На появившейся вкладке «Конструктор» (Design) в такую таблицу можно добавить строку итогов с автоматическим вычислением.

9. Спарклайны
Спарклайны - это нарисованные прямо в ячейках миниатюрные диаграммы, наглядно отображающие динамику наших данных. Чтобы их создать, нажмите кнопку «График» (Line) или «Гистограмма» (Columns) в группе «Спарклайны» (Sparklines) на вкладке «Вставка» (Insert). В открывшемся окне укажите диапазон с исходными числовыми данными и ячейки, куда вы хотите вывести спарклайны.
После нажатия на кнопку «ОК» Microsoft Excel создаст их в указанных ячейках. На появившейся вкладке «Конструктор» (Design) можно дополнительно настроить их цвет, тип, включить отображение минимальных и максимальных значений и т. д.

10. Восстановление несохранённых файлов
Пятница. Вечер. Долгожданный конец ударной трудовой недели. Предвкушая отдых, вы закрываете отчёт, с которым возились последнюю половину дня, и в появившемся диалоговом окне «Сохранить изменения в файле?» вдруг зачем-то жмёте «Нет».
Опустевший офис оглашает ваш истошный вопль, но уже поздно - несколько последних часов работы пошли псу под хвост и вместо приятного вечера в компании друзей вам придётся восстанавливать утраченное.
На самом деле, есть неслабый шанс исправить ситуацию. Если у вас Excel 2010, то нажмите на «Файл» - «Последние» (File - Recent) и найдите в правом нижнем углу экрана кнопку «Восстановить несохранённые книги» (Recover Unsaved Workbooks). В Excel 2013 путь немного другой: «Файл» - «Сведения» - «Управление версиями» - «Восстановить несохранённые книги» (File - Properties - Recover Unsaved Workbooks). Откроется специальная папка из недр Microsoft Office, куда на такой случай сохраняются временные копии всех созданных или изменённых, но несохранённых книг.
ANTHONY DOMANICO. 11 tricks for Excel power users. PCWorld .
Знание этих функций - от сводных таблиц до Power View - поможет вам влиться в ряды специалистов по электронным таблицам.
Пользователи Microsoft Excel делятся на две категории: представителям первой кое-как удается справляться с маленькими табличками, те же, кто относится ко второй, поражают коллег сложными диаграммами, мощным анализом данных и волшебством эффективного применения формул и макросов. Одиннадцать приемов, которые мы рассмотрим в этой статье, помогут вам стать полноправным членом второй группы.
Функция «ВПР» помогает собрать данные, разбросанные на различных листах или хранящиеся в различных рабочих книгах Excel и разместить их в одном месте для создания отчетов и подсчета итогов.
Предположим, вы оперируете товарами, продаваемыми в розничном магазине. Каждому товару обычно присваивается уникальный инвентаризационный номер, который можно использовать в качестве связующего звена для «ВПР». Формула «ВПР» ищет соответствующий идентификатор на другом листе и подставляет оттуда в указанное место рабочей книги описание товара, его цену, уровень запасов и другие данные.
.jpg)
Функция «ВПР» помогает находить информацию в больших таблицах, содержащих, например, перечень имеющегося ассортимента.
Вставьте в формулу функцию «ВПР», указав в первом ее аргументе искомое значение, по которому осуществляется связь (1). Во втором аргументе задайте диапазон ячеек, в которых следует производить выборку (2), в третьем - номер столбца, из которого будут подставляться данные, а в четвертом введите значение ЛОЖЬ, если хотите найти точное соответствие, или ИСТИНА, если нужен ближайший приблизительный вариант (4).
Создание диаграмм
Для создания диаграммы введите в Excel данные с указанием заголовков столбцов (1), выберите на вкладке «Вставка» пункт «Диаграммы» (2) и укажите требуемый тип диаграммы. В Excel 2013 имеется вкладка «Рекомендуемые диаграммы» (3), на которой присутствуют типы, соответствующие введенным вами данным. После определения общего характера диаграммы Excel открывает вкладку «Конструктор», где производится более точная ее настройка. Огромное количество присутствующих здесь параметров позволяет придать диаграмме тот внешний вид, который вам нужен.
.jpg)
В версии Excel 2013 присутствует вкладка Рекомендуемые диаграммы, на которой отображаются типы диаграмм, соответствующие введенным вами данным.
Функции «ЕСЛИ» и «ЕСЛИОШИБКА»
«ЕСЛИ» и «ЕСЛИОШИБКА» относятся к числу наиболее популярных функций Excel. Функция ЕСЛИ позволяет определить условную формулу, которая при выполнении условия вычисляет одно значение, а при его невыполнении другое. Например, студентам, получившим за экзамен 80 баллов и больше (оценки выставлены в столбце C), можно присвоить признак «Сдал», а тем, кто получил 79 баллов и меньше - признак «Не сдал».
Функция «ЕСЛИОШИБКА» представляет собой частный случай более общей функции «ЕСЛИ». Она возвращает какое-то конкретное значение (или пустое значение), если в процессе вычисления формулы произошла ошибка. К примеру, при выполнении функции ВПР над другим листом или таблицей, функция «ЕСЛИОШИБКА» может возвращать пустое значение в тех случаях, когда «ВПР» не находит искомого параметра, задаваемого первым аргументом.
.jpg)
Функция «ЕСЛИ» вычисляет результат в зависимости от задаваемого вами условия.
Сводная таблица
Сводная таблица, по сути, представляет собой итоговую таблицу, позволяющую подсчитывать число элементов и вычислять среднее значение, сумму и другие функции на основе определенных пользователем опорных точек. В версии Excel 2013 дополнительно появились Рекомендуемые сводные таблицы, упрощающие создание таблиц, в которых будут отображаться нужные вам данные.
Например, для подсчета среднего балла студентов в зависимости от их возраста, переместите поле «Возраст» в раздел Строки (1), а поля с оценками в раздел «Значения» (2). В меню значений выберите пункт «Параметры полей значений» и в качестве операции укажите «Среднее» (3). Таким же образом можно подсчитывать итоги и по другим категориям, например, вычислять число сдавших и не сдавших экзамен в зависимости от пола.
.jpg)
Сводная таблица - это инструмент для проведения над таблицей различных итоговых расчетов в соответствии с выбранными опорными точками.
Сводная диаграмма
Сводные диаграммы обладают чертами как сводных таблиц, так и традиционных диаграмм Excel. Сводная диаграмма позволяет легко и быстро формировать простое для восприятия визуальное представление сложных наборов данных. Сводные диаграммы поддерживают многие функции традиционных диаграмм, в том числе ряды, категории и т.д. Возможность добавления интерактивных фильтров позволяет манипулировать выбранными подмножествами данных.
В Excel 2013 появились «Рекомендуемые сводные диаграммы». Откройте вкладку «Вставка», перейдите в раздел «Диаграммы» и выберите пункт «Рекомендуемые диаграммы». Переместив указатель мыши на выбранный вариант, вы увидите, как он будет выглядеть. Для создания сводной диаграммы вручную нажмите на вкладке «Вставка» кнопку «Сводная диаграмма».
.jpg)
Сводные диаграммы помогают получать простое для восприятия представление сложных данных.
Мгновенное заполнение
Лучшая, пожалуй, новая функция Excel 2013 - «Мгновенное заполнение» - позволяет эффективно решать повседневные задачи, связанные с быстрым переносом нужных блоков информации из смежных ячеек. В прошлом, при работе со столбцом, представленным в формате «Фамилия, Имя», пользователю приходилось извлекать из него имена вручную или искать какие-то очень сложные обходные пути.
Предположим теперь, что тот же самый столбец с фамилиями и именами присутствует в Excel 2013. Достаточно ввести имя первого человека в ближайшую справа ячейку (1) и на вкладке «Главная» выбрать «Заполнить» и «Мгновенное заполнение». Excel автоматически извлечет все прочие имена и заполнит ими ячейки справа от исходных.
.jpg)
«Мгновенное заполнение» позволяет извлекать нужные блоки информации и заполнять ими смежные ячейки.
Быстрый анализ
Новый инструмент быстрого анализа Excel 2013 помогает ускорить создание диаграмм из простых наборов данных. После выделения данных рядом с правым нижним углом выделенной области появляется характерный значок (1). Щелкнув по нему, вы переходите в меню «Быстрого анализа» (2).
В меню представлены инструменты «Форматирования», «Диаграмм», «Итогов», «Таблиц» и «Спарклайнов». Щелкая мышью по этим инструментам, вы сможете увидеть поддерживаемые ими возможности.
.jpg)
Быстрый анализ ускоряет работу с простыми наборами данных.
Power View
Интерактивный инструмент исследования и визуализации данных Power View предназначен для извлечения и анализа больших объемов данных из внешних источников. В Excel 2013 для вызова функции Power View перейдите на вкладку «Вставка» (1) и нажмите кнопку «Отчеты» (2).
Отчеты, созданные с помощью Power View, уже готовы к презентации и поддерживают режимы чтения и полноэкранного представления. Интерактивную их версию можно даже экспортировать в PowerPoint. Руководства по бизнес-анализу, представленные на сайте Microsoft, помогут вам в кратчайшие сроки стать специалистом в этой области.
.jpg)
Режим Power View позволяет создавать интерактивные отчеты готовые к презентации.
Условное форматирование
Расширенные функции условного форматирования Excel позволяют легко и быстро выделять нужные данные. Соответствующий элемент управления находится на вкладке «Главная». Выделите диапазон ячеек, которые требуется отформатировать и нажмите кнопку «Условное форматирование» (2). В подменю «Правила выделения ячеек» (3) перечислены условия форматирования, которые встречаются чаще всего.
.jpg)
Функция условного форматирования позволяет выделять нужные области данных с минимальными усилиями.
Транспонирование столбцов в строки и наоборот
Иногда возникает потребность поменять в таблице местами строки и столбцы. Чтобы проделать это, скопируйте нужную область в буфер обмена, щелкните правой кнопкой мыши на левой верхней ячейке области в которую осуществляется вставка и выберите в контекстном меню пункт «Специальная вставка». В появившемся на экране окне установите флажок «Транспонировать» и нажмите OK. Все остальное за вас сделает Excel.
.jpg)
Функция Специальной вставки позволяет транспонировать столбцы и строки.
Важнейшие комбинации клавиш
Приведенные здесь комбинации клавиш особенно полезны для быстрого перемещения по электронным таблицам Excel и выполнения часто встречающихся операций.
.jpg)
Ребята, мы вкладываем душу в сайт. Cпасибо за то,
что открываете эту
красоту. Спасибо за вдохновение и мурашки.
Присоединяйтесь к нам в Facebook
и ВКонтакте
Microsoft Excel - программа, без которой не обойтись в современном мире. Но многие люди, работающие в ней далеко не первый год, даже не догадываются о некоторых ее полезных возможностях.
сайт собрал 15 приемов, которые упростят вам работу и откроют новые перспективы.
Мгновенное заполнение
Отличная функция, благодаря которой можно избавить себя от долгого заполнения одинаковых по своей сути форм. Например, у нас есть список из десятка фамилий и имен, который мы хотим сократить. И вот, чтобы не заполнять все поля заново, Excel (начиная с версии 2013) предлагает заполнить их сам.
Как перемещаться по файлам Excel
Очень часто при работе с программой приходится открывать огромное количество самых разных файлов. Чтобы быстро перемещаться между ними, достаточно нажать одновременно клавиши Ctrl + Tab . Это, ко всему прочему, работает и в браузерах.
Как быстро перенести информацию
Если вам нужно быстро перенести ячейку или столбец, выделите их и наведите мышку на границу. Ждите, пока указатель сменится на другой. После этого можно смело перетаскивать их куда угодно. Для копирования ячейки или столбца нужно проделать то же самое, только с зажатой кнопкой Ctrl.
Как удалить пустые ячейки
Сделать это довольно просто: выделите нужный столбец, нажмите на вкладку Данные и воспользуйтесь функцией Фильтр . Теперь вы можете выбрать любой столбец и избавиться от пустых полей.
Как скрыть информацию
Эта функция будет полезна всем, кто хочет временно спрятать нужную информацию. С помощью этой опции можно также оставлять какие-то комментарии и заметки, которые не будут перемешиваться с основным текстом. Выделите интересующую вас ячейку, перейдите в меню Формат и нажмите Скрыть и отобразить . Так вам откроются доступные функции.
Как быстро объединить текст из нескольких ячеек
Нажмите на ячейку, в которой вы хотите увидеть результат, и вбейте туда знак «= ». После этого выделите ячейки, которые хотите сложить, ставя перед каждой символ «& ».
Как изменить регистр всех слов
Вы легко можете поменять регистр всей текстовой информации, выбрав необходимую функцию. ПРОПИСН - сделать все буквы прописными, ПРОПНАЧ - сделать прописной первую букву в каждом слове. Функция СТРОЧН , соответственно, делает все буквы строчными.
Как перейти к нужному листу
Все, кто работает с Excel ежедневно, знают, как трудно бывает найти нужный лист, особенно если их количество перевалило за 10. Для быстрого перемещения кликните правой кнопкой по кнопке прокрутки (она находится в нижней левой части экрана). Теперь вы можете перейти на любой нужный лист мгновенно.
Как быстро переименовать лист
Очень простая, но такая необходимая функция. Просто кликните 2 раза по названию листа и впишите новое имя.
Как создать маленькие диаграммы (спарклайны)
В Excel есть прикольная функция, которая позволяет вывести в столбце маленькую диаграмму, отображающую положение дел в других ячейках. Благодаря этой штуке вы наглядно можете показать клиенту или руководителю, что все ваши труды не напрасны и за этот год видны улучшения. Нажмите Вставка , перейдите в группу Спарклайны и выберите опцию График или Гистограмма (что больше нравится).
Как превратить строки в столбцы и наоборот
Бывает, что в самом начале работы с таблицей вы еще не можете представить, как лучше подать информацию - в ячейках или в столбцах. Функция транспонирования облегчит эту задачу. Выделите нужное количество ячеек и скопируйте их, зажав Ctrl + C . Теперь нужно выбрать нужный столбец и вставить данные с опцией Транспонировать .
Как выделить все ячейки
Чтобы выделить все ячейки, не нужно долго прокручивать мышкой. Достаточно будет нажать Ctrl + A или специальную кнопку в углу листа.
Быстрый ввод данных в несколько ячеек
Выделите ячейки, даже несмежные, введите то, что вам нужно, и нажмите Ctrl + Enter . Такой подход работает с датами, строками, числами и даже формулами. Этот способ позволяет сэкономить время как при вводе новых данных, так и при замене уже существующих.
Как восстановить файл, который вы не сохранили
Как же часто случается, что по забывчивости на вопрос: «Сохранить изменения?» - нажимаешь «Нет»! И вот вы уже думаете, что последняя пара часов ушла вникуда. Однако есть отличный шанс восстановить утраченное. В Excel 2010 нажмите на Файл , выберите Последние . В правом нижнем углу экрана появится опция Восстановить несохраненные книги . В версии 2013 года путь такой: Файл - Сведения - Управление версиями .