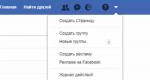Какой канал wifi выбрать: настройка роутера. Как поменять каналы Wi-Fi? Tp link роутер переключение каналов
Очень популярным среди пользователей интернетом, в частности беспроводным, является вопрос о выборе и изменении канала Wi-Fi. Данные действия можно осуществить, заглянув в настройки вашего маршрутизатора. То, что такая проблема встречается очень часто, совсем не удивительно.
Причиной тому служит возникновение множества перебоев при работе интернета из-за помех на канале. Вот то, на что пользователи жалуются чаще всего: низкие скорости передачи данных, работа интернета происходит рывками (то есть доступ, то его нет), иногда соединение по Wi-Fi прерывается на долгое время. Все эти загвоздки имеют одну первопричину – загруженность вашего канала.
В качестве еще одного негативного последствия повышенной загрузки можно назвать такую проблему: ваш компьютер перестает видеть именно эту Wi-Fi сеть притом, что другие видит.
О том, как найти другой канал, произвести переход с прежнего на новый, как всё это сделать, мы расскажем дальше в статье. Будем делать обзор решения, исходя из параметров наиболее популярных моделей роутеров. Среди них можно встретить такие, как Tp-Link, Asus, D-Link, Zyxel, а также Tenda
Сущность канала Wi-Fi. Необходимость его смены.
Начнем разбор полетов с самого основного. Немного теории о каналах беспроводного подключения. В настоящее время большинство роутеров настроены на частоту 2,4 ГГц . Так что этот показатель считается стандартным. Есть цифры больше – например, 5 ГГц , но они встречаются у недавно выпущенных моделей, поэтому их всё равно меньше.
Частота 2,4 ГГц предполагает возможность использования следующего диапазона каналов: с первого по тринадцатый. Несложно сделать вывод, что любой Wi-Fi роутер работает на одном из этих тринадцати каналов. Это касается таких стран, как Россия и Украина. В Америке дела обстоят по-другому: им можно использовать лишь 11 каналов. Возьмите эту особенность на заметку, потому что, приобретая какое-либо американское устройство, вы можете с легкостью столкнуться с тем, что оно не увидит Wi-Fi 12-ого или 13-ого каналов.
Проблемы с перегрузом каналов происходят при подключении к нему сразу же нескольких сетей. Каким образом это происходит?
- Вы устанавливаете, к примеру, 5-ый канал.
- Сосед рядом тоже решает сделать выбор в пользу 5-ого канала.
- Таким образом, уже несколько сетей задействовали 5-ый канал. А представьте, когда таких соседей несколько.
- Происходит перегрузка канала.
Это проблема очень часто встречается в многоквартирных домах, а в частных – реже, так как расстояние до соседей большое.
Первоначальные настройки таковы – при включении маршрутизатора выбирается автоматически любой канал (тот, что менее загружен). Когда вы выключаете и включаете роутер заново, выбирается уже другой канал.
Конечно, можно задать такую установку – при включении роутер будет производить подключение к определенному каналу, например, второму. Это будет происходить всегда. Но однажды этот канал может оказаться сильно загруженным, и вы столкнетесь с теми проблемами, о которых мы рассказывали в начале статьи. Поэтому преимущество у автоматического выбора канала. Вы всегда можете перезагрузить устройство, и оно найдет уже другой вариант, более свободный.
Полезная штука – это специальные программы, которые призваны отслеживать, какие каналы заняты, а какие свободны. О них речь пойдет далее.
Но всё-таки самый легкий и доступный способ расправиться с неполадками беспроводного подключения такой — . Если после первого раза не удастся решить проблемы, то сделайте это еще раз. Также можете поэкспериментировать с настройками:
— если была выбрана установка статического, то есть постоянного, канала, перейдите на автоматический выбор;
— если же, наоборот, роутер автоматически выбирал канал, задайте его конкретный номер — сначала попробуйте 1,6 и 11.
Такие манипуляции помогают справиться с возникшими неполадками.
Если попытки оказались неудачными, можете обратиться к специальным программам. Они называются inSSIDer , WiFiInfoView. Полезные помощники сообщат вам информацию о свободных канал, к которым можно подключиться.
Однако перебои с интернетом не всегда связаны исключительно с загруженностью того или иного канала. Иногда выявляются неполадки с системой питания, помехи, исходящие от других гаджетов, поломки отдельных деталей.
Как работать со специальными программами?
Когда ваше устройство (будь это ноутбук, смартфон или что-то другое) показывает, что в близлежащем радиусе имеется много разных сетей, воспользуйтесь специальными программами, которые укажут вам на наличие свободного канала.
Самой известной программой данного назначения по праву считается inSSIDer. Её главный плюс – свободный доступ, то есть она абсолютно бесплатная. Меню на русском языке не предусмотрено, в английском разобраться будет несложно.
Хорошая альтернатива – программка WiFiInfoView (советую использовать именно ее).
Поиск канала в программе inSSIDer
Алгоритм действий в рамках этой программы будет следующим:
- Для начала её необходимо скачать. Домашняя версия 3.0.3.53 (на данный момент) для Windows 7 Windows 8 и Windows 10.
- Далее идет установка. Запускаете установщик, выполняете рекомендации, предложенные в инструкции.
- Запускаете её, кликнув по соответствующему ярлыку (ярлык будет на рабочем столе).
- Программа легко устанавливается не только на компьютеры, но и на телефоны (на базе Android/iOS).
- Включите Wi-Fi.
- После запуска программы идем на вкладку NETWORKS . Вашему взору предстанет список доступных Wi-Fi сетей, что находятся поблизости, в том числе и ваша. О подключении к последней вы можете узнать при наличии звездочки рядом.
- Обращаем внимание на Channel, а именно – на то, что отображается под этой вкладкой (информация о занятых каналах).
- Делаем выбор в пользу того или иного.
Небольшая рекомендация: когда вы анализируете занятые каналы, обратите внимание на такие, как 1, 6, 11. В случае если другие сети не выбрали их, то сначала попробуйте настроить роутер именно на них. Это связано с тем, что эти три канала никогда не пересекаются , чего нельзя сказать о других, например, о 10 . Когда сеть настроена на него, то получаются занятыми 2 до и 2 после, то есть каналы с 8 по 10. Например: 8,9,10,11,12.
Выбор канала с помощью программы WiFiInfoView
Эта программа еще легче в освоении, чем предыдущая. Её даже устанавливать не придется. Да, она выдаст вам поменьше информации, но и ее будет достаточно.
- Открытие скачанного файла. Запуск WifiInfoView.exe .
- Столбец Channel содержит сведения о том, какой канал используется сетью.
- Анализируем занятые, делаем выбор в пользу наиболее свободного. Номер устанавливаем в настройках своего маршрутизатора. Далее расскажем, как это сделать.
Изменяем канал на роутере Tp-Link
В случае, когда ваш роутер марки Tp-Link, руководствуйтесь следующей инструкцией при желании изменить канал:
- Устанавливаем подключение к роутеру (беспроводное или проводное – без разницы);
- В строке браузера вводим адрес панели управления своего роутера — 192.168.1.1 , 192.168.0.1, другие серые IP-адреса или hostname. Если Вы не можете узнать свой адрес или испытываете проблемы по входу — прочитайте и .
- Вылезет окошко с запросом ввода данных. Стандартные значения – это admin , admin . В вашем случае они могут быть другими – вдруг вы их меняли.
Дальнейший путь таков: Wireless — Wireless Settings (Беспроводной режим — Настройки беспроводного режима) — Channel (Канал) — выбор канала.
Перед этим стоит сделать проверку правильности указанного региона. Для этого посмотрите на вкладку Region – она находится здесь же.
Изменения сохраняются при нажатии Save . Далее следует перезагрузить маршрутизатор и проверить, насколько хорошо работает интернет. Чуть больше информации по паролям к Wi-Fi и входу в систему изменения найдите в статье: « «.
D-Link: изменяем параметры канала
Для роутеров этой марки алгоритм будет в принципе аналогичным: Подключение к сети – вход в настройки – ввод адреса 192.168.0.1 и данных (admin и admin ). Возникают сложности? Используйте эту .
У D-Link есть отличная подсказка в настройках. Вы можете видеть одновременно, какой канал используется вами и шкалы загруженности других номеров. Наглядная диаграмма позволяет сделать более правильный выбор. Можно даже не устанавливать специальные программы, о которых мы вели разговор ранее.
Что насчет Asus?
Работа с маршрутизаторами фирмы Asus ничем не отличается от рассмотренных выше вариантов. Также производим подключение Wi-Fi, входим в настройки (адрес тот же — 192.168.1.1 , и имя, и пароль – admin, admin ). Более детальные шаги можно найти, если открыть эту .
Вкладка Беспроводная сеть , указание номера канала, Применить – готово. Перезагрузка маршрутизатора произойдет автоматически.
Каковы действия для роутера Zyxel Keenetic?
Устанавливаем интернет-соединение. Открываем страничку настроек, что находится по стандартному адресу 192.168.1.1 . Вводим необходимые данные. Здесь пароль стандартный не admin, а 1234.
В окне настроек переходим на вкладку под названием Сеть Wi-Fi , редактируем регион (если нужно), а потом устанавливаем нужный канал. Чтобы заданные параметры начали действовать, нужно нажать Применить.
Выставляем конкретный канал на роутерах Tenda
Чтобы попасть на страницу настроек, необходимо указать адрес 192.168.0.1 . Стандартные поля – логин и пароль – будут такими: логин – admin , пароль – пустая ячейка. Идем на вкладку Wireless settings . В строке Channel проставляем выбранный номер. Произведем сохранение изменений – Ok.
Выводы
Если ваша ситуация никак не изменилась после всех способов, которые были предложены в этой статье, остается одно решение – купить более мощный роутер, именно тот, о котором мы говорили вначале – с частотой 5 ГГц. В практике были и такие случаи, и никакие манипуляции по смене каналов не помогали разрешить проблему с перебоями.
Также помните о том, что иногда неполадки могут иметь технический характер – в роутере может поломаться какой-то элемент. Тогда никакие действия по изменению настроек не будут полезны.
Статья получилась очень информативной и полезной для всех пользователей всемирной паутины. В ней мы постарались разобрать самые легкие и доступные способы по устранению наиболее часто встречающихся проблем с интернетом и беспроводным подключением к Wi-Fi.
08.09.2018 в 16:58 (8 месяцев назад)
Здраствуй, Сергей. У меня очень паранормальные проблемы с этими, гаджетами, ПК, роутами т.д. Сегодня вновь приготовила «подарок». Кароч, суть такая — нестабильно себя ведет TL-WR841N/ND (он типа модели и N, и ND). По началу обычная фигня (для меня) — при обрыве стабильности ноут уходит в BSOD с ошибкой насчет сети. Я уже давно привык что у меня «аналомальные» устройства, и такая же фигня происходит и со смартфоном. Самый просто пример — когда вкл. активность телефонии (когда на смарт позвонили). Если в это время не убрать смарт от ПК на расстояние около 0.5-1.0 метра, то ПК уходит в BSOD с (!) неизвестной ошибкой (тупо пусто после «STOP …..»). Редко бывает что ОС просто зависает, и по окончании звонка — отвисает. Да — сплошной бред, но все так и есть, что печально… Такая кстать фигня только с этим ноутом и смартом происходит — с остальными дружит. Дошла очередь до роутера. Как я говорил раньше — ПК уходит в BSOD с ошибкой сети когда роут теряет стабильность (это нормально, он с «экраном смерти» — лучшие друзья!). Смартфончик тупо откл. от роута (попахивает самозащитой). В это время на роуте индикатор настроек (шестерёнки) начинает статично странно моргать с интервалом 1 сек, который говорит владельцу оборудования не хорошие новости. Индикатор Wi-Fi так же повышает частоту где-то в 0.5 сек, и переключается в статичною частоту моргания. Уже (спустя ~30мин) роут ушел в полный «хлам». Сразу же при вкл. «шестерёнка» начинает моргать и подключение к роуту происходит оч. долго, и то не всегда. Вместе с этим «цирком» теряем соединение через марштурник. Уже каналы менял; частоту (или чё оно там); прошивку уже обновлял (поставилась успешно); к заводским тоже скидал; SSID менял на латиницу с учётом без пробелов, думал, может «заразился» известной фигней под названием «Только латиница, цифры и нижние подчеркивания»; уставил в режим «открытой сети»(без пароля), тоже думал, мол, может на шифрование «лает» — что я там только не делал, но итог не сменился. Через прямое все ништяково. Хочу также подметить что дрова на сетевуху свежие и т.д. (ну типо можно подумать что сетевая препятствует поддержке стабильности маршрута… ведь все возможно). После этого предствления у меня один вопрос: Роут свое отработал и взял «пенсионку»? Забыл сказать что роуту… ну, где-то около 4-х лет. Такий вот «цирк» вокруг меня происходит. Что посоветуешь?
P.S. Сорр за такой длинный текст — привычка…
08.09.2018 в 18:29 (8 месяцев назад)
Здравствуйте. Даже не знаю что сказать 🙂
Нестабильная работа роутера – обычная тема. Тем более, когда роутер отработал 4 года. Там может быть проблема с блоком питания. Он не выдает нужное напряжение и роутер работает криво. Может уже на самой плате TL-WR841N/ND вздулись конденсаторы. Такое тоже бывает.
Странно вы описали работу индикаторов. Индикаторы «шестеренка» и Wi-Fi должны мигать. Это нормальное их состояние.
То, что синий экран на ноутбуке появляется из-за подключения к сети этого роутера – это вряд ли. Может BSOD и появляется из-за ошибки в драйвере сетевой карты или Wi-Fi адаптера, но с роутером это вряд ли как-то связано.
Может у вас там есть какой-то источник сильных помех.
09.09.2018 в 21:28 (8 месяцев назад)
Да вообще-то не странно. У меня редко шестерёнка моргает, а сейчас уж слишком быстро (быстрее, странно). Я уж свое барахло-то знаю… Блок питания не причем — пробовал выше и ниже назначенное напряжение, ничего не сменилось — мою оборудку такой фигней не «подкупить». Конденсаторы вроде-бы в норме, вздутых нет. А насчет BSOD: не могу подтвердить описанное. Был бы шанс узнать, если бы писало ошибку при конфликте со смартом. Также не забываем что у нас техника реагирует на «волны». Дрова сетевухи сносил и устанавливал по новой. С адаптером уж точно врядли — он с самого начала с BSOD’ом дружит из-за смарта. Ещё дополню что рядом нет приборов типа, микроволновок всяких и т.д. — роут стоит на столе где и ноут, и вокруг ничего подобного нет. Мм, забыл подправить: BSOD вылазит во время прекращения стабильности маршрута, а не при подключении! Если вспомнить «смарт и ПК», то смарт издает какие-то «волны», которые не нравятся ноуту. Поэтому есть факт тому что роут делает тоже самое.
Вот сделал кстать тест, что-бы узнать, может ли и вправду проблема в дровах (насчет BSOD’а):
1. Через подключение к маршрутизатору с помощью адаптера Wi-Fi — BSOD вылазит с ошибкой дров адаптера Wi-Fi.
2. Через кабель к маршрутизатору- BSOD с ошибкой дров прямого подключения.
Гуглил ошибки, и судя по статьям — дрова «падают» с критом (при обрыве стабильности маршрутника), что вызывает «нашего дружбана».
Сейчас повторить подобное, а также вновь посмотреть на коды ошибок, нет возможности — роут сразу же при включении «врубает» нестабильность, и уже не хочет подключать к себе либо-кого. Ноут лишь подвисает на ~1сек (если в ОС вкл. модуль Wi-Fi), и смарт тоже, что странно (у нас же техника реагирует на волны, верно?)…
Короче — сплошной бред и цирк. Вот кстать недавно вновь опять «геморрой» появился: Через кабель показывает что инет есть, но его-то нет! Думал все — точно «прямые» дрова слетели. Попросил у соседей ноут на 5мин. — там ничего не поменялось. Спустя 10мин. «мои пытки» кончались и теперь все стало на норму. Ну и судя по твоему ответу — пора менять «раздатчик инета». Хот-спот 10-й Винды чет фигово раздает — нужно подождать пару мин что-бы он начал именно инет раздавать. Ох, как же я люблю эти «Приключения на свою сраку» — мне прям делать нефиг что. Лад, вижу что существенно его «реанимировать» уже нет возможности. Ну, что ж, до встречи тогда, Сергей. Будь здоров!
Помехи, вызываемые различными устройствами, находящимися поблизости от Wi-Fi сети, являются одной из причин, по которой беспроводная сеть может иметь плохой сигнал и проблемы с сетевым соединением.
Смена канала Wi-Fi роутера (маршрутизатора) в этом случае является одним из способов справиться с возникшей ситуацией.
Поскольку большинство беспроводных домашних Wi-Fi сетей передают сигнал в узком диапазоне радиочастот около 2,4 ГГц (дополнительный диапазон 5 ГГц утверждён только в 2014 году), это часто влияет на сигнал устройств, работающих на одной частоте.
Различные электронные устройства в доме также использует диапазон 2,4 ГГц для своей работы, например:
- беспроводные телефоны;
- микроволновые печи;
- устройства Bluetooth;
- детские видеомониторы;
- открыватели гаражных ворот;
- контроллеры игровых консолей.
Устройства из приведённого списка или другие, работающие на этой же частоте, могут легко вмешиваться в беспроводную домашнюю сеть, снижая её производительность.

Беспроводные сети Wi-Fi, работающие у соседей, также используют частоту 2,4 ГГц, что часто приводит к интерференции радиоволн (сложению или взаимному подавлению их амплитуд) и наведению помех между домашними сетями.
К счастью, большинство маршрутизаторов позволяют изменять частоту своего беспроводного канала, чтобы устройства могли «общаться» на другой частоте, избегая помех.
Справка! Выбор подходящего канала Wi-Fi при настройке локальной сети WLAN может помочь минимизировать или избежать источники радиопомех.

Как работают Wi-Fi-каналы
Радиосигнал Wi-Fi с частотой 2,4 ГГц разделен на несколько меньших частотных диапазонов (каналов). Всего их 14, и для России выделена возможность изменения с 1 по 13–й канал (2,412 — 2,472 ГГц).
Некоторые номера каналов Wi-Fi перекрываются друг другом, канал 1 использует самый низкий диапазон частот, и каждый последующий канал немного увеличивает частоту.

Примечание! Три канала Wi-Fi 2,4 ГГц - 1, 6 и 11 не имеют взаимного перекрытия частот. Для достижения наилучших результатов необходимо использовать один из приведённых каналов.
Радиосигнал Wi-Fi частотой 5 ГГц используется в новых сетевых устройствах, поддерживающих стандарт Wi-Fi 802.11ac, а также в части устройств 802.11n.
В России выделена возможность изменения следующих каналов 5 ГГц: 36, 40, 44, 48, 52, 56, 60, 64, 149, 153, 157 и 161.
Справка! Радиодиапазон 5 ГГц имеет 19 непересекающихся каналов в сравнении с тремя в диапазоне 2,4 ГГц.

Частота 5 ГГц намного реже страдает от помех, чем 2,4 ГГц. Wi-Fi–устройства, работающие на частоте 5 ГГц, имеют функцию выбора динамической частоты (DFS), определяющую, передают ли другие устройства сигнал на этом же канале и автоматически изменяя свой канал, чтобы избежать конфликта частот.
Также устойчивость канала 5 ГГц связана с тем, что устройств, работающих на этой частоте, ещё достаточно мало.
Как понять, нужно ли менять канал Wi-Fi?
Если при работе устройств через Wi-Fi имеются задержки в передаче данных, возможно, связанные с помехами от других устройств или сетей Wi-Fi, требуется выяснить, с чем связаны эти задержки.
Для этих целей используются настольные или мобильные приложения, показывающие беспроводные каналы других локальных сетей, которые роутер может видеть в данный момент.
Возможность видеть близлежащие Wi-Fi сети и какие каналы они используют, позволяет понять, требуется ли смена канала и на какой канал лучше перейти.

Выяснить же беспроводной канал, который использует роутер в настоящий момент можно, обратившись к странице его администрирования в раздел, связанный с беспроводной сетью. Там же можно изменить канал, используемый в маршрутизаторе.
Роутеры также часто поставляются с установленной по умолчанию автоматической настройкой номера канала. В этой ситуации его тоже придётся выставить вручную.
Выбор канала с помощью специальных программ
Чтобы найти не используемый или меньше всего используемый канал в зоне приёма роутера на ПК под управлением Windows, можно воспользоваться отличным ПО WifiInfoView и inSSIDer, скачав его и запустив на ПК.
Установка программы WifiInfoView в системе при этом не требуется.
Шаг 2. Пролистать вниз страницы и щёлкнуть ссылку для скачивания «Download WifiInfoView».

Примечание! можно, щёлкнув на кнопке браузера «Настройки» и выбрав «Загрузки».

Шаг 3. Щёлкнуть по скачанному архиву.

Шаг 4. Выделить файлы в раскрывшемся окне и перетянуть их мышью в папку на ПК.

Шаг 5. Запустить исполняемый файл «WifiInfoView» двойным щелчком мыши.

Программа автоматически просканирует Wi-Fi сети, находящиеся в зоне доступа роутера, и предоставит о них нужную информацию.
Шаг 6. Просмотреть после сканирования столбцы «Channel» (Канал) и «Signal Quality» (Качество сигнала).

Чем выше качество сигнала на просматриваемом канале, тем хуже на нём будет работать другая сеть, т.е. этого канала следует всячески избегать.
InSSIDer - ещё одна популярная программа диагностики Wi-Fi–сетей.

Шаг 2. Запустить установочный файл программы и нажать «Next».

Шаг 3. Поставить галочку «I agree…» и нажать «Next».

Ставим галочку «I agree…» и нажимаем «Next»
Шаг 4. Нажать «Next».

Шаг 5. Нажать «Next».

Шаг 6. Нажать «Install».

Шаг 7. Нажать «Finish».

После запуска программа сама просканирует ближайшие сети и покажет информацию о каналах «Channel» и силе их сигнала «RSSI».

Шаг 8. Выбрать незанятый (отсутствующий) канал или канал с наиболее слабым сигналом и перейти на него, установив его в панели настроек маршрутизатора.
Справка! Если каналы WLAN роутера и «соседской» сети близки или совпадают, при этом соседский канал имеет большую мощность сигнала, лучше перейти на наиболее отдалённый от этой сети канал.
Выбор канала через смартфон
Для выбора подходящего Wi-Fi канала с помощью смартфона с установленной на нём ОС «Андроид» лучше всего подходит ПО Wi-Fi Analyzer.
Шаг 1. Скачать программу в Google Play на телефоне или планшете.

Шаг 2. Запустить программу. Она автоматически начнёт анализировать сети Wi-Fi.

Шаг 3. После анализа щёлкнуть по кнопке «Вид» и выбрать «Рейтинг каналов».


Изменение канала Wi-Fi на маршрутизаторе
Для изменения Wi-Fi канала роутера необходимо зайти в его веб-панель, введя IP-адрес модели роутера, его логин и пароль.
Справка! Информацию об , логине и пароле роутера можно прочитать на нижней части его корпуса, узнать в инструкции на устройство, или выяснить через Интернет.

Шаг 1. Запустить веб-браузер и набрать в его строке IP-адрес роутера. Нажать Enter на клавиатуре.
Шаг 2. Ввести «User Name» (имя пользователя) и «Password» (пароль) в меню входа. Нажать «Log In» (вход).

Роутер D-Link
Шаг 1. Перейти щелчком мыши в пункт «Setup» (настройки) и выбрать слева «Wireless settings» (беспроводные настройки).

Шаг 2. Снять справа галочку с «Enable Auto Channel…» (автовыбор каналов) и выбрать в «Wireless Channel» (беспроводной канал) нужный канал (CH 1-13). Нажать «Save Settings» (сохранить настройки).

Снимаем справа галочку с «Enable Auto Channel…» (Автовыбор каналов) и выбираем в «Wireless Channel»
Роутер ASUS
Шаг 1. Выбрать пункт «Общие» и перейти слева на вкладку «Беспроводная сеть».

Шаг 2.

Роутер ZyXEL
Шаг 1. Выбрать слева пункт «Сеть Wi-Fi» и щёлкнуть «Соединение».

Шаг 2. Выбрать справа нужный канал в пункте «Канал» и нажать «Применить».

Роутер TP-Link
Шаг 1. Выбрать слева «Wireless» (Беспроводные) и щёлкнуть «Wireless settings» (Беспроводные настройки).

Шаг 2. Выбрать справа нужный канал в пункте «Channel» (Канал) и нажать «Save» (Сохранить).

Роутер Tenda
Шаг 1. Перейти слева на «WLAN Settings» (Настройки беспроводной локальной сети) и щёлкнуть «Basic Settings» (Основные настройки).

Шаг 2. Выбрать справа нужный канал в пункте «Channel» (Канал) и нажать «Apply» (Сохранить).

Шаг 3. Закрыть окно настроек роутера в интернет-браузере.
Видео — Как поменять канал wifi на роутере
Итак, большинство Wi-Fi роутеров работают на частоте 2,4 ГГц (более современные и дорогие поддерживают еще частоту 5 Ггц, более подробно в статье Wi-Fi 2,4 ГГц против 5 ГГц ), это подразумевает- использование полосы 2400МГц-2483,5МГц с частотой шага 5МГц. эти полосы образуют каналы, для России их 13. Обратите внимание- для России , поскольку при настройке Wi-Fi будет предоставлен выбор страны, необходимо выбирать страну использования роутера, так например выбрав США вам будут доступны каналы с 1- 11. Чем это грозит?- Если беспроводной адаптер, установленный на компьютере/ноутбуке/планшетном ПК/смартфоне, предназначен для использования в США, на нем можно будет использовать только каналы с 1 по 11. Поэтому, если на роутере установить номер канала 12 или 13 (или один из них будет выбран автоматически), беспроводной клиент не увидит точку доступа. В этом случае необходимо вручную установить номер канала из диапазона с 1 по 11.
Таблица зависимости частоты и номера беспроводного канала.
| Канал | Нижняя частота | Центральная частота | Верхняя частота |
| 1 | 2.401 | 2.412 | 2.423 |
| 2 | 2.406 | 2.417 | 2.428 |
| 3 | 2.411 | 2.422 | 2.433 |
| 4 | 2.416 | 2.427 | 2.438 |
| 5 | 2.421 | 2.432 | 2.443 |
| 6 | 2.426 | 2.437 | 2.448 |
| 7 | 2.431 | 2.442 | 2.453 |
| 8 | 2.436 | 2.447 | 2.458 |
| 9 | 2.441 | 2.452 | 2.463 |
| 10 | 2.446 | 2.457 | 2.468 |
| 11 | 2.451 | 2.462 | 2.473 |
| 12 | 2.456 | 2.467 | 2.478 |
| 13 | 2.461 | 2.472 | 2.483 |
Графически можно изобразить так:
Как видите 3 канала (выделены жирным) не пересекаются друг с другом 1, 6, 11.
Все роутеры работающие на частоте 2.4 Ггц используют какой то один (или два сразу) канала, но как понять какой канал используют соседние роутеры?! Для этого можно воспользоваться любой из множества программ для Wi-Fi, например бесплатной программой inSSIDer. Все довольно просто, скачиваете ее на ноутбук (либо на планшет/ смартфон с ОС Аndroid/ IOS), устанавливаете, запускаете и смотрите всю доступную информацию про действующие рядом точки доступа (роутеры/ маршрутизаторы). Вот например какую картинку увидел я.

Программа дает много информации о соседних Wi-Fi сетях и маршрутизаторах, нас интересует канал (Channel). Ниже вы можете увидеть графическое изображение использование канала, на котором более понятно какой канал более занят, а какой посвободней. В моем случае более свободные каналы с 8 по 13. Самые внимательные читатели обратят внимание, что справа есть поле 5Ггц и оно пустое, это связано с тем, что это бесплатная версия программы и в ней урезана часть функционала, в частности просмотр Wi-Fi сетей на частоте 5 Ггц.
После того как вы выбрали свободный канал, его нужно указать в настройках вашего роутера. Для этого необходимо зайти на веб интерфейс, зайти в настройки Wi-Fi и указать свободный канал.
Как изменить беспроводной канал на роутерах Dlink.
http://192.168.0.1 , логин для доступ admin, пароль по умолчанию admin. В веб-интерфейсе нажимаете кнопку "Расширенные настройки" , затем ищете раздел "Wi-Fi" - "Основные настройки" .

Изменяете канал и сохраняете настройки.
Как изменить канал Wi-Fi на роутерах Tp-Link.
Открываете браузер (IE, Chrome, Opera, Firefox), вводите в адресной строке URL веб-интерфейса - http://192.168.1.1 , логин на доступ admin, пароль по умолчанию admin. Далее заходите "Беспроводной режим"- "Настройка беспроводного режима" указываете свободный канал и сохраняете настройки.

Как изменить канал Wi-Fi на роутерах ASUS.
Запускаете любой браузер, вводите в адресной строке введите URL веб-интерфейса ASUS - http://192.168.1.1 . Логин на доступ admin, пароль по умолчанию admin. В веб-интерфейсе в левом меню нажимаем кнопку "Беспроводная сеть ", вкладка "Общие ". Указываете свободный канал и сохраняете настройки.

Как изменить канал Wi-Fi на роутерах Zyxel.
Открываете любой браузер (IE, Chrome, Opera, Firefox), вводите в адресной строке URL веб-интерфейса - http://192.168.1.1 . Логин для доступ admin, пароль по умолчанию 1234. В веб интерфейсе необходимо нажать кнопку "Wi-Fi сеть " и на вкладке "Точка доступа ", изменить канал Wi-Fi и сохранить настройки.

Как изменить канал Wi-Fi на роутерах Netgear.
Открываете любой браузер (IE, Chrome, Opera, Firefox) и вводите в адресной строке URL веб-интерфейса - http://192.168.1.1 . Логин для доступ admin, пароль по умолчанию password. В веб интерфейсе перейдите на вкладку "Беспроводная сеть " и в правом поле измените канал, после чего сохраните настройки.
Мне часто задают вопрос, как поменять канал Wi-Fi на роутере. Для начала следует разобраться в том, что он из себя представляет, для чего нужен и нужно ли его вообще менять. Канал маршрутизатора представляет из себя «предчастоту» основной частоты работы большинства моделей роутеров – 2,4 ГГц либо 5 ГГц. В пределах этой частоты эфир поделен на 11 (в США) или 13-14 (Европа) промежутков или каналов. Канал – это путь от нашего ПК к маршрутизатору.
Почему бывает нужно изменить канал
Используя настройки роутера, мы можем задавать автовыбор канала самим устройством либо вручную задать максимально свободный промежуток с уверенным и сильным сигналом Wi-Fi сети. Вроде ничего сложного, согласитесь.
Вопрос как изменить канал на роутере встает ребром, когда происходит наложение сигналов друг на друга с соседних устройств, использующих один и тот же путь. Это вполне обычная ситуация в многоквартирных домах или офисах, где одновременно в сети могут «видеть» друг друга десятки маршрутизаторов. А так как частот всего 13, нередки случаи одновременного использования одного канала несколькими устройствами, что часто приводит к сбою в работе Wi-Fi сети, выраженного в нестабильности соединения, малой скорости доступа в сеть, зависании устройств.
Решение этой проблемы частично достигается автоустановкой, когда роутер автоматически ищет максимально незагруженный путь и работает на нем (TP-LINK, например). А как быть тем владельцам роутеров, у которых по умолчанию задан один канал (в некоторых моделях D-Link это 7) и тут уже не избежать конфликта устройств при совместной работе на одной частоте. Тут нам и поможет ручная установка нового канала для роутера.
Подытожив вышесказанное, делаем вывод, что при нахождении множества Wi-Fi – сетей и точек и доступа в одном месте возможны конфликты в работе оборудования:
- низкая скорость доступа;
- частые потери связи с маршрутизатором;
- проблемы с подключением к своей сети из удаленной части помещения при сильном сигнале.
В большинстве своем все эти проблемы решаются простой сменой пути в настройках роутера, если она не связана с техническими проблемами в виде поломки оборудования или нарушением целостности кабелей. Итак, начинаем со смартфонов.
Как выбрать канал Wi-Fi на роутере через смартфон
Для смартфонов или планшетов существует несколько программ для анализа состояния сетей, самой распространенной является Wi-Fi Analyzer.
- Заходим на нашем телефоне в Google Play, скачиваем эту программку и запускаем.
- От количества звёздочек зависит рейтинг. Чем их больше, тем выше рейтинг канала, ниже уровень помех, выше приоритет.
Выбор канала Wi-Fi роутера с помощью программы Wi-FiInfoView
На компьютере или ноутбуке обычно используют для теста либо программу InSSIDER, либо Wi-FiInfoView. Давайте рассмотрим работу последней программы,не требующей установки на диск. И пусть она не настолько функциональная, как InSSIDER, но всю интересующую нас информацию она нам даст.
- Скачиваем программу и запускаем Wi-FiInfoView.exe. Колонка Channel показывает номер канала для всех найденных сетей.
- Отмечаем для себя занятые каналы и выбираем свободный, который указываем в настройках маршрутизатора. В конце статьи мы разберем, как сменить канал Wi-Fi на роутере.
Настройка канала Wi-Fi роутера
Ничего сложного в процессе настройки роутера на новый канал нет. Все, что нам потребуется, это:
- IP-адрес маршрутизатора (обычно находится на наклейке на дне устройства);
- пароль для входа в меню роутера (на той же наклейке).
На маршрутизаторе TP-LINK
- Запускаем браузер и вбиваем в строку поиска 192.168.1.1. Если не получается, то попробуйте tplinklogin.net
- При появлении меню, которое попросит ввести имя пользователя и пароль, вводим имя admin и пароль admin (по умолчанию).
- В открывшемся меню настроек жмем на Wireless (Беспроводной режим) и далее Wireless Settings – настройки беспроводного режима.
- Кликаем левой клавишей на Channel (Канал) и выбираем любой из 13-ти статических каналов, при этом удостоверившись в правильности выбора вашей страны (вкладка Region) чуть выше на странице.
- Сохраняем изменения через «Save», перезагружаемся и тестируем сеть.
В принципе, все остальные модели роутеров имеют такой же ход для смены канала с небольшими нюансами. Итак, в моделях D-LINK:
- Прописываем 192.168.0.1 в окне браузера.
- Указываем имя и пароль пользователя (admin и admin).
- В меню «Настройки» откроем вкладку Wi-Fi.
- Выбираем страну проживания (Регион), нажав на «Канал», производим его смену.
- Сохраняем изменения кнопкой «Применить».
Входим в меню настроек стандартно:
- Вбиваем адрес 192.168.1.1,те же самые admin и admin в качестве имени и пароля.
- Открываем слева в меню «Беспроводная сеть».
- На следующей странице устанавливаем новый канал.
- Кнопка «Применить» для сохранения.
На Zyxel
Повторяем предыдущие шаги:
- В браузере вводим 192.168.1.1.
- В меню ввода имени и пароля вводим соответственно admin и 1234.
- В следующем меню кликаем на «Сеть Wi-Fi», проверяем правильность выбора страны и производим смену канала.
- Сохраняемся.
На Tenda роутере
- Настройки откроются по адресу 192.168.0.1.
- Имя пользователя – admin, в поле «пароль» ничего не вводим.
- В меню открываем «Wireless settings».
- В «Channel» выбираем требуемое значение для канала.
- Сохраняемся через «Оk».
Бывают такие случаи, что все методы исправления ситуации не работают – это случается в местах, где огромное количество беспроводных сетей и устройств, и, какой бы канал вы ни выбрали, проблема не решается. Проверьте, поддерживает ли ваш роутер частоту 5ГГц, – возможно, ваша модель уже безнадежно устарела и стоит задуматься над приобретением более современного варианта.
Смею надеяться, что теперь вы узнали все о том, как переключить канал на роутере.
Как поменять канал на роутере: Видео
Работаю частным компьютерным мастером. Профессионально занимаюсь ремонтом компьютеров более 12 лет, как любитель с 90-х годов.
Два года проработал руководителем сервисного центра, специализирующегося на подключении абонентов к интернету и компьютерной помощи.