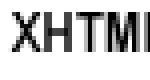ISO faylini qanday ishga tushirish kerak? Windows-da ISO faylini qanday ochish mumkin? Winrar yordamida iso faylni qanday chiqarish mumkin.
ISO fayli ma'lumotlarning bir xil nusxasini, jismoniy CD yoki DVD muhitini o'z ichiga olgan arxiv fayli. Ular ko'pincha disklarni zaxiralash yoki diskka yoziladigan fayllarning katta to'plamini tashkil qilish uchun ishlatiladi.
ISO fayli/ISO tasviri nima?
ISO nomi optik vositalar tomonidan ishlatiladigan fayl tizimining nomidan olingan, odatda ISO 9660. Siz ISO tasvirini CD, DVD yoki Blu-ray kabi jismoniy optik diskda saqlangan hamma narsaning to'liq nusxasi deb o'ylashingiz mumkin. . Ular diskning sektorlashtirilgan nusxasi bo'lib, hech qanday siqish ishlatilmaydi. ISO tasvirlarining g'oyasi shundan iboratki, siz diskning aniq raqamli nusxasini arxivlashingiz va keyin ushbu tasvirni asl nusxaning aniq nusxasi bo'lgan yangi diskni yozish uchun ishlatishingiz mumkin. Windows va boshqa operatsion tizimlar ISO tasvirini virtual disk sifatida ko'rsatish orqali o'rnatishga imkon beradi va shu bilan haydovchiga kiritilgan haqiqiy CD yoki DVD ni simulyatsiya qiladi.
ISO tasvirlari bugungi kunda asosan katta dasturlar va operatsion tizimlarni tarqatish uchun ishlatiladi, chunki u barcha fayllarni osongina yuklab olinadigan bitta faylda saqlashga imkon beradi. Keyin odamlar ushbu drayverni virtual tarzda o'rnatishni yoki optik diskni yozish uchun foydalanishni xohlashlarini hal qilishlari mumkin.
Ko'pgina yuklab olinadigan operatsion tizimlar, jumladan Windows va turli xil Linux distributivlari ISO tasvirlari sifatida tarqatiladi.
.ISO faylini qanday ochish mumkin?
Windows 8 va 10-da ISO faylini ochish uchun sizga qo'shimcha dasturlar kerak emas, bu operatsion tizimlar standart vositalar yordamida ISO tasvirini o'rnatishga imkon beradi. ISO faylini tanlang, ustiga sichqonchaning o'ng tugmachasini bosing va " Ulanish uchun».

Agar sizda Windows 7 bo'lsa, unda sizga uchinchi tomon dasturi kerak bo'ladi, masalan, WinCDEmu yordam dasturi, Daemon asboblari yoki Alkogol 120%;
ISO tasvirini diskka qanday yozish mumkin?
Agar siz boshqa kompyuterga dasturiy ta'minot yoki Windows-ni o'rnatish uchun foydalanadigan disk yaratmoqchi bo'lsangiz, ISO-ni jismoniy diskka yozish foydalidir. Bu, ayniqsa, operatsion tizimni o'rnatayotganda (yoki yordamchi disk yaratishda) foydalidir va tizimni yuklash uchun ushbu diskdan foydalanish kerak. Bu diskning jismoniy zaxira nusxasini yaratish uchun ham foydali bo'lishi mumkin, yoki siz shunchaki nusxasini boshqa birovga berishingiz kerak bo'lsa.
Windows 7, 8 va 10 da ISO tasvirini o'rnatilgan diskga yozish xususiyati mavjud. Sizga kerak bo'lgan yagona narsa - yozib olinadigan optik diskni joylashtiring, ISO faylini o'ng tugmasini bosing va "ni tanlang. Disk tasvirini yozish».

MacOS-da ISO tasvirini diskka qanday yozish mumkin?
MacOS deyarli bir xil ishlaydi. Finder-da rasm faylini tanlang va keyin menyuga o'ting Fayl> Disk tasvirini yozish (Ism) Diskda.
ISO tasviridan alohida fayllarni qanday chiqarish mumkin
Agar siz ISO-ni o'rnatishni yoki uni diskka yozishni xohlamasangiz, lekin ichidagi fayllarga kirishni xohlasangiz, tarkibni kompyuteringizga chiqarib olishingiz mumkin. Buning uchun sizga WinRAR yoki 7-Zip kabi uchinchi tomon dasturi kerak bo'ladi. Masalan, 7-Zip-ni ko'rib chiqing.
7-Zip-ni o'rnatganingizda, Windows 7-Zip orqali iso fayllarini avtomatik ravishda ochadi. Shunday qilib, ISO tasvirini ochish va uning mazmunini ko'rish uchun uni ikki marta bosish kifoya. ISO o'lchamiga qarab, bu bir daqiqagacha vaqt olishi mumkin, shuning uchun sabrli bo'ling. 
Faylni kerakli joyga sudrab olib, ISO faylidan oddiy papkaga istalgan narsani nusxalashingiz mumkin.
Bundan tashqari, ISO-ning to'liq tarkibini oddiy papkaga chiqarib olishingiz mumkin. ISO-ni sichqonchaning o'ng tugmasi bilan bosing, "7-Zip" ni tanlang va chiqarish buyruqlaridan birini tanlang. "Fayllarni ajratib olish" buyrug'i joyni tanlashga imkon beradi, "Bu yerdan chiqarish" buyrug'i ISO fayli bilan bir xil joyda fayllarni va "Extract" papka_nomi" ajraladigan joyda yangi jild yaratadi.
WinRar kabi boshqa siqish ilovalari ham xuddi shunday ishlaydi.
Bu erda yana bir muhim narsa bor. Agar siz 7-Zip yoki WinRar kabi siqishni dasturini o'rnatsangiz va ushbu ilovaga ISO fayllari bilan aralashishga ruxsat bersangiz, endi ushbu tasvir fayllari bilan ishlash uchun File Explorer-da o'rnatilgan buyruqlarni ko'rmaysiz. Windows Explorer-ni ISO fayllariga bog'lash yaxshiroqdir, chunki siz hali ham ularni sichqonchaning o'ng tugmasi bilan bosishingiz va xohlagan vaqtda siqish ilovasi buyruqlariga kirishingiz mumkin. Siz yo'qotgan narsa - ularni siqish ilovasida ochish uchun ularni ikki marta bosish qobiliyati.
Agar siz ushbu ilovalardan birini allaqachon o'rnatgan bo'lsangiz, Windows Explorer yordamida ISO fayl kengaytmasini tezda qayta tayinlashingiz mumkin. Sozlamalar > Ilovalar > Standart ilovalar-ga o‘ting. O'ng tomonda pastga aylantiring va "Fayl turi bo'yicha standartni tanlash" havolasini bosing.
Keyingi oynada fayl kengaytmalarining juda uzun ro'yxati ko'rsatiladi. extension.iso ga toʻliq aylantiring. O'ng tomonda, hozirda kengaytma bilan bog'langan har qanday dasturni bosing. Qalqib chiquvchi menyudan Windows Explorer-ni tanlang.
O'zingizning ISO faylingizni optik diskdan qanday yaratishingiz mumkin
MacOS va Linux fizik diskdan ISO yaratish imkonini beruvchi oldindan oʻrnatilgan dasturiy taʼminot bilan taʼminlangan boʻlsa-da, Windowsʼda bunday emas. Buning o'rniga, Windows-da ISO faylini yaratish uchun uchinchi tomon dasturini yuklab olishingiz kerak bo'ladi. Buning uchun InfraRecorder, ImgBurn va CDBurnerXP kabi dasturlarni tavsiya qilamiz. Faqatgina ushbu dasturlar orqali ISO faylini yuklab oling.
.xml fayllari ham bor, lekin bu butunlay boshqacha hikoya.
Har bir foydalanuvchi bir nuqtada iso kengaytmali fayllar muammosiga duch kelishi mumkin. Disk tasvirini qanday ochish yoki uni birinchi marta qanday ishlatishni tushunish har doim ham mumkin emas. Shu maqsadda bunday fayllarni ochish yoki ko'rish imkonini beruvchi maxsus dasturlar yaratilgan.
ISO fayli nima?
Odatiy bo'lib, Windows ISO kengaytmasini qanday ochishni ko'rsatmaydi va foydalanuvchi yordam dasturini mustaqil ravishda tanlashi kerak. Disk tasvirlari ushbu formatda saqlanadi, keyinchalik ularni yozib olish yoki kompyuterda ishlatish mumkin. Boshqacha aytganda, bu ommaviy axborot vositalaridan barcha ma'lumotlarni to'playdigan arxiv va uning to'liq nusxasi. Siz uni har qanday CD yoki DVD muhitidan yaratishingiz mumkin. Qoidaga ko'ra, o'yinlar yoki operatsion tizimlarga ega disklar shu tarzda saqlanadi.
Ko'pincha iso formati Windows-ning nusxasini yaratish uchun ishlatiladi, keyinchalik u diskga, flesh-diskga yozilishi va boshqa kompyuterga o'rnatilishi uchun ishlatilishi mumkin. Ko'pchilikda iso tasvirni qanday ochish haqida savol bor. Masalan, bu operatsion tizimga o'rnatilgan vositalar yordamida yoki an'anaviy arxivatorlar yordamida amalga oshirilishi mumkin.
Disk tasvirini qanday ochish kerak
Biror kishi ma'lum bir faylni tortib olish yoki butun tarkibdan foydalanish uchun rasmni ochishi kerak bo'lishi mumkin. Ushbu maqsadlar uchun ikkita usul mavjud:
- WInRar yoki 7Zip arxivlash dasturlaridan foydalaning;
- virtual drayvlar bilan maxsus yordam dasturlari orqali.
Arxivatorlar yordamida fayllarni ochish
Disk tasvirini ochishning eng oson usuli arxivchilardan foydalanishdir. Ularni yuklab olish va o'rnatish juda oson va ulardan foydalanish bepul. O'rnatuvchi bilan birga viruslarni kiritmaslik uchun rasmiy saytlardan yuklab olish yaxshiroqdir. Arxivlarni ochishning eng mashhur va ishonchli variantlari WinRar va 7Zip hisoblanadi. Barcha zamonaviy versiyalar rus tilini qo'llab-quvvatlaydi, shuning uchun interfeysda harakat qilish oson bo'ladi.
Ushbu ikkala yordamchi dastur ham bir xil funktsiyani ta'minlaydi, ya'ni iso-ni ochish va undan kerakli fayllarni chiqarish qobiliyati. Arxivatorni o'rnatishda "Operatsion tizim qobig'i bilan integratsiya" katagiga belgi qo'yishingiz kerak. Shundan so'ng, faylni sichqonchaning o'ng tugmasi bilan bosishingiz mumkin. Menyuda arxivlar uchun yordamchi dastur nomi ko'rsatilgan tegishli elementni tanlang. Qo'shimcha ro'yxat sizga bir nechta turli harakatlarni tanlashni taklif qiladi:
- ochiq;
- ekstrakti (siz istalgan jildni tanlashingiz mumkin);
- joriy jildga chiqarib oling.
Shuni hisobga olish kerakki, bu usul tasvir bilan faqat o'qish formatida ishlashga imkon beradi, siz arxivator orqali disk yoki flesh-diskga fayllarni yoza olmaysiz; Bu kontent bilan faqat kompyuterning o'zida ishlash imkonini beradi. Misol uchun, agar siz operatsion tizimni qayta o'rnatishingiz kerak bo'lsa, siz OS fayllari bilan flesh-diskni yoqib bo'lmaydi.

Maxsus dasturlardan foydalanish
Diskdagi tasvirlarni o'qish dasturi iso bilan ishlash uchun kengroq funksiyalarni taklif etadi. Qoida tariqasida, ulardan to'liq foydalanish uchun siz litsenziya sotib olishingiz kerak, ammo uyda ishlash uchun sinov versiyasi etarli bo'ladi. Hozirgi vaqtda ikkita yordamchi dastur eng mashhur hisoblanadi:
- Deamon vositalari;
- Ultra ISO.
Daemon Tools disk tasvirini o'rnatish uchun dastur
Iso-ni ochish variantlaridan biri Deamon Tool. Uni bepul ishlatish uchun siz Lite versiyasini ishlab chiquvchilarning rasmiy veb-saytida bepul yuklab olishingiz mumkin. Yordamchi dasturning mohiyati shundaki, u sizning shaxsiy kompyuteringizda iso-ni o'rnatishingiz mumkin bo'lgan bir nechta virtual drayverlarni yaratadi. Dasturni o'rnating: laganda diskdagi tasvirlarni tezda uzish va ulashga yordam beradigan belgi paydo bo'lishi kerak.
O'rnatishdan so'ng avtomatik ravishda bitta virtual disk paydo bo'ladi, uni darhol ishlatish mumkin. Buning uchun:
- Yordamchi dastur belgisini sichqonchaning chap tugmasi bilan bosing.
- Disk nomi ustiga kursorni olib boring. Biz ustiga bosing.
- Explorer oynasi paydo bo'ladi, u orqali siz iso bilan papkaga yo'lni ko'rsatishingiz kerak. Uni tanlang.
- Explorer orqali dastur tomonidan yaratilgan haydovchiga o'ting va kontent bilan kerakli amallarni bajaring.
Agar kerak bo'lsa, dastur belgisini o'ng tugmasini bosib, sozlamalar va boshqaruv panelini ochishingiz mumkin. Yordamchi dastur interfeysining yanada "do'stona" va vizual versiyasini ish stolidan (yoki uni o'rnatgan papkadan) to'liq ekran rejimida ishga tushirsangiz ko'rish mumkin. Kursni boshqaruv elementlari ustiga olib borganingizda menyuda qo‘shimcha maslahatlar paydo bo‘ladi.

UltraISO yordamida ISO faylini oching
Iso-ni ochishning yana bir varianti - UltraISO disk tasviri dasturi. To'liq versiyani sotib olish kerak, lekin uyda foydalanish uchun siz o'rnatishdan keyin har doim sinov versiyasini ishga tushirishni tanlashingiz kerak. O'rnatish uchun siz yordamchi dasturning rasmiy sahifasiga o'tishingiz va uni yuklab olishingiz kerak, u erda yuklab olishdan oldin kerakli interfeys tilini ham tanlashingiz mumkin. Keyinchalik, algoritm quyidagicha:
- UltraISO o'rnatishni ishga tushiring, barcha fikrlarga rozi bo'ling. Hech qanday qo'shimcha katakchalarni belgilash yoki olib tashlashning hojati yo'q.
- O'rnatishdan so'ng siz istalgan iso faylni bosishingiz va taqdim etilgan ro'yxatdan yordamchi dasturni tanlashingiz mumkin. Shundan so'ng, bunday kengaytma u orqali avtomatik ravishda ochiladi.
- Ikki marta bosish orqali sizning oldingizda tasvirning barcha mazmuni ko'rsatiladigan oyna paydo bo'ladi.
UltraISO ning asosiy afzalligi shundaki, siz darhol barcha ma'lumotlarni o'rashingiz yoki diskda yozish jarayonini boshlashingiz mumkin. Buni amalga oshirish uchun yuqori menyuda yonayotgan disk bilan belgini ("CD tasvirini yozish") tanlang. Agar siz o'yinni o'rnatmoqchi bo'lsangiz, avval iso-ni virtual haydovchiga ulang yoki uni kompyuteringizdagi istalgan papkaga oching. Buning uchun.
Taxminan 2005 yilda ISO, MDF, MDS va boshqa shunga o'xshash fayllar kengaytmali fayllar mashhur bo'ldi, ammo bugungi kunga qadar ko'p odamlar ISO faylini qanday ochishni bilishmaydi.
Aslida, bu kengaytmalarning barchasi jismoniy disk o'rniga barcha ma'lumotlar bitta kichik faylda joylashganligini anglatadi.
Professional foydalanuvchilar tilida bularning barchasi diskdagi tasvirdir. Ya'ni, u oddiy CD yoki DVD disk bilan bir xil, lekin jismoniy diskning o'zisiz, disksiz.
Ammo biz o'zimizga kerak bo'lgan narsani mutlaqo oddiy usulda - ikki marta bosish orqali ochishimiz mumkin. Bundan tashqari, biz ko'rib turganimizdek, hech qanday murakkab narsa yo'q.
Spirtli ichimliklar
Yuqorida biz IDO - MDF va MDS ga o'xshash fayllar mavjudligini aytdik. Ular, shuningdek, diskdagi tasvirlardir.
Ularni ochish uchun qanday dasturdan foydalanishingiz mumkinligi haqida ham gaplashdik - Spirtli ichimliklar 120%.
Albatta, pirat saytlar ham to'liq versiyasiga ega. Yuqoridagi havolaga o'tgandan so'ng, bitta katta tugmani bosishingiz kerak "Sinov versiyasini yuklab olish".

Shundan so'ng siz yana "Yuklab olish" tugmasini bosishingiz kerak bo'ladi. Yuklab olishning o'zi boshlanadi.


Quyida siz Daemon Tools-dan qanday foydalanish bo'yicha ko'rgazmali yordamni ko'rishingiz mumkin.
To'g'ri, u erda eski versiya ko'rsatilgan, ammo uni ushbu foydali dasturning rasmiy veb-saytida ham topish mumkin.
ISO, MDF, MDS va boshqa fayllarni qanday ochish mumkin? Disk tasvirini oching
ISO faylini qanday ochish kerak - barcha mumkin bo'lgan usullar
Ertami-kechmi notanish fayl formatini qanday ochish haqida savollar deyarli har qanday kompyuter foydalanuvchisi uchun paydo bo'ladi, chunki Windows kutubxonasiga dastlab kiritilgan ilovalar ro'yxati ularning barchasiga mos kelmaydi. Dasturni yuklab olgandan so'ng, odam dastur bo'lgan .exe kengaytmali odatiy fayl o'rniga disk tasvirini oladi. Bunday holda, ISOni ochish uchun nimadan foydalanishingiz mumkinligini va uni qanday ishlatishni bilish muhimdir.
ISO fayli nima
ISO fayli (ISO, kamroq tarqalgan ISO) bu jismoniy vositaning virtual tasviri - optik disk, odatda CD yoki DVD formatida, uning barcha ma'lumotlarining nusxasini o'z ichiga oladi. Bu ma'lumotlar har qanday bo'lishi mumkin: musiqa, videolar, filmlar, ilovalarni qulay o'rnatish uchun ishlatiladigan haqiqiy disklarning nusxalari va boshqalar. Ushbu turdagi fayllar juda uzoq vaqt oldin tarqala boshlagan, tez Internet deyarli yo'q edi va kerakli ilovalarni qidirish asosan disk almashinuvi orqali amalga oshirildi, keyin ISO fayllari ko'plab dasturlarning himoyasini chetlab o'tishga yordam berdi. ular bilan ishlashga ruxsat berish uchun haydovchida jismoniy ommaviy axborot vositalarining mavjudligi.
Endi virtual disk tasvirlari katta dasturlarni (asosan video o'yinlar) yoki ularning paketlarini tarqatish uchun ishlatiladi. ISO tasviri ma'lumotlarni saqlash uchun ishlatilishiga qo'shimcha ravishda asl jismoniy diskni aniq takrorlash imkonini beradi. Buni amalga oshirish uchun undagi ma'lumotlarni bo'sh "bo'sh" ga yozishingiz kerak.
ISO kengaytmasini ochadigan dasturlar ikki turga bo'linadi: virtual disk tarkibini o'qiy oladigan arxivatorlar va disk drayvining mavjudligini taqlid qiluvchi va unga tasvirlarni ulaydigan virtual disk yaratuvchilar. Ulardan birinchisi, agar siz faqat ISO fayliga kirishingiz yoki uning mazmunini kompyuteringizga nusxalashingiz kerak bo'lsa, mos keladi. Uning tuzilishi siqilgan ma'lumotlarga ega oddiy arxivdir, shuning uchun undagi fayllarni 7Zip yoki WinRar kabi dasturlar yordamida ochish, tahrirlash va nusxalash mumkin.
Ikkinchi turdagi dasturlar virtual drayvlar bilan yanada qulay va ilg'or ishlash uchun ishlatiladi va Daemon Tools kabi ilovalarni o'z ichiga oladi. Ular virtual disklardan dasturlarni o'rnatishlari va diskdagi media mavjudligini simulyatsiya qilishlari mumkin. Agar iloji bo'lsa, ularni har doim ishlatish tavsiya etiladi, chunki hatto tajribasiz foydalanuvchilar uchun ham bepul va qulay virtual disk emulyatorlarining to'liq ro'yxati mavjud.
Arxivator yordamida faylni qanday ochish mumkin
Odatiy bo'lib, ko'pchilik arxivchilar ISO disk tasvir formatini ular bilan bog'lamaydilar, lekin siz hali ham ularning yordami bilan uni ochishingiz mumkin. Buning uchun dastur sozlamalarini o'zgartirishingiz kerak. Masalan, WinRar ilovasida bu quyidagi algoritm yordamida amalga oshiriladi:
- Arxivatorni oching, "variantlar" menyusiga o'ting va "sozlamalar" yorlig'iga o'ting.
- Ushbu yorliqda "integratsiya" bandiga o'ting va "WinRar c: Associate" belgisiga o'ting, ISO formatining qarshisidagi katakchani belgilang, so'ngra o'zgarishlarni tasdiqlang va saqlang.
- Kerakli ISO faylini sichqonchaning o'ng tugmasi bilan bosing, paydo bo'lgan menyuda WinRar dasturi belgisini toping va "Fayllarni chiqarish ..." funksiyasini tanlang.
- Rasm dasturda avtomatik ravishda ochiladi, shundan so'ng diskdagi kerakli elementga ishora qilish va ekstraktsiya tugashini kutish kifoya. Virtual diskdagi ma'lumotlar belgilangan joyga o'rnatiladi.
7-Zip yordamida ISO faylini ham ochishingiz mumkin. Buni amalga oshirish uchun dasturga o'ting, "ochish" tugmasini bosing va chap tugma bilan kerakli rasmni ikki marta bosing. Bundan tashqari, siz faylning o'ziga sichqonchaning o'ng tugmachasini bosishingiz, "bilan ochish" funksiyasini tanlashingiz va paydo bo'lgan menyuda kerakli arxivatorni topishingiz mumkin.
Ushbu dasturlarning kamchiliklari shundan iboratki, ular yordamida tasvirdagi fayllarni faqat kompyuterda boshqarish mumkin. Arxivlovchilar, masalan, Windows o'rnatuvchisini flesh-diskga ko'chira olmaydi - bu yanada rivojlangan yordamchi dasturlarning yordamini talab qiladi.
Rasm o'rnatish uchun dasturlar
Kompyuterda ISO formatini ochish uchun ishlatilishi mumkin bo'lgan eng mashhur dasturlar turi virtual haydovchi emulyatorlaridir. Ular diskdagi tasvirlar bilan ishlash uchun ko'plab foydali funktsiyalarni o'z ichiga oladi, masalan, ularni o'rnatish va o'chirish, shuningdek, bir vaqtning o'zida bir nechta raqamli media bilan ishlash. Ushbu turdagi eng mashhur yordamchi dastur Daemon Tools, ammo WinISO, ISOBuster, UltraISO, Roxio Easy Media Studio, Alcohol 120%, Gilles Vollant WinImage va boshqalar kabi boshqalar ham bor.
Daemon Tools Lite
ISO-larni o'qish uchun ishlatiladigan eng mashhur maxsus dastur bu Daemon Tools. Uni rasmiy veb-saytdan onlayn yuklab olish mumkin. Yordamchi dasturning DT Lite deb nomlangan bepul versiyasi mavjud bo'lib, u tayyor tasvirlar bilan ishlash uchun kerak bo'lgan barcha narsalarni, shuningdek, yangi virtual disklarni yaratish va ularni jismoniy disklarga yozish kabi ilg'or vazifalar uchun foydalaniladigan pullik versiyasini o'z ichiga oladi. ommaviy axborot vositalari.
 Yuklab olish va o'rnatishdan so'ng, yordamchi dastur avtomatik ravishda virtual diskni yaratadi, unga siz darhol diskdagi tasvirlarni o'rnatishingiz mumkin. O'rnatilgandan so'ng, foydalanuvchi ISO fayllariga "Mening kompyuterim" jildi orqali kirishi mumkin, xuddi ular haydovchiga o'rnatilgan jismoniy muhitda. "Sun'iy" disk ochilganda, disk nusxasidagi barcha fayllarga kirishni ta'minlaydi.
Yuklab olish va o'rnatishdan so'ng, yordamchi dastur avtomatik ravishda virtual diskni yaratadi, unga siz darhol diskdagi tasvirlarni o'rnatishingiz mumkin. O'rnatilgandan so'ng, foydalanuvchi ISO fayllariga "Mening kompyuterim" jildi orqali kirishi mumkin, xuddi ular haydovchiga o'rnatilgan jismoniy muhitda. "Sun'iy" disk ochilganda, disk nusxasidagi barcha fayllarga kirishni ta'minlaydi.
Dastur interfeysi juda sodda va yangi boshlanuvchilar uchun ham qulay, ammo ulardan ba'zilari Daemon Tools yordam dasturidan foydalangan holda ISO tasvirini ochish uchun batafsil ko'rsatmalarga muhtoj bo'lishi mumkin:
- Dasturni o'rnating, uni ishga tushiring, interfeysning pastki qismida joylashgan "rasm qo'shish" tugmasini bosing. Keyin paydo bo'lgan oynada kerakli ISO faylini toping va tanlang - u dastur katalogiga qo'shiladi.
- Faylni sichqonchaning o'ng tugmasi bilan bosing, so'ngra qalqib chiquvchi menyuda "o'rnatish" opsiyasini va agar bir nechta bo'lsa, kerakli drayverni tanlang. Jarayon tugashini kuting. Bu odatda bir necha soniya davom etadi.
- Ilovadagi haydovchi belgisini bosish yoki "Mening kompyuterim" papkasi menyusi orqali virtual disk katalogiga o'ting. U ISO-da arxivlangan barcha fayllarni o'z ichiga oladi.
 Daemon Tools yordamida siz bir vaqtning o'zida ikki yoki undan ortiq arxivni ochishingiz mumkin. Buni amalga oshirish uchun "Virtual DT drayverini qo'shish" yoki "Virtual SCSI drayverini qo'shish" tugmasini bosing. Ba'zi nusxa ko'chirishni himoya qilish tizimlariga javob berishdan tashqari, ular o'rtasida unchalik katta farq yo'q. Virtual drayverlarning har biriga alohida disk tasvirini o'rnatishingiz mumkin.
Daemon Tools yordamida siz bir vaqtning o'zida ikki yoki undan ortiq arxivni ochishingiz mumkin. Buni amalga oshirish uchun "Virtual DT drayverini qo'shish" yoki "Virtual SCSI drayverini qo'shish" tugmasini bosing. Ba'zi nusxa ko'chirishni himoya qilish tizimlariga javob berishdan tashqari, ular o'rtasida unchalik katta farq yo'q. Virtual drayverlarning har biriga alohida disk tasvirini o'rnatishingiz mumkin.
Ultra ISO
Media emulyatsiyasi uchun yana bir yaxshi yordamchi dastur - bu Ultra ISO nomi ostidagi kichik dastur. Shunisi e'tiborga loyiqki, u nafaqat ISO bilan, balki boshqa tasvir fayl formatlari bilan ham ishlaydi, masalan, .bin, .mdl, .cue, .mdf, .isz (uning maxsus formati) va boshqalar - jami 30 ta kengaytma mavjud. . Uning yordamida ISO tasvirini ochish uchun siz quyidagi amallarni bajarishingiz kerak:
- Dasturni yuklab oling, o'rnating va ishga tushiring.
- "Fayl" yorlig'ini tanlang, unda paydo bo'lgan "ochish" opsiyasini bosing, so'ngra kerakli ISO tasvirini toping va ustiga ikki marta bosing.
- Diskdagi fayllar Ultra ISO oynasining o'ng tomonida paydo bo'ladi, u yerdan ularni kengaytirish yoki kompyuteringizdagi kerakli katalogga chiqarish mumkin.
Yordamchi dasturning asosiy afzalligi - barcha fayllarni darhol tasvirdan chiqarib olish yoki uni bo'sh joyga yozishni boshlash qobiliyati. Buni amalga oshirish uchun dasturning yuqori menyusida "fayllarni CD-ga yozish" variantini tanlashingiz kifoya.
Spirtli ichimliklar 120%
 ISO kengaytmasini ochishga imkon beruvchi yana bir dastur Alkogol 120% bo'lib, u ham foydalanuvchilar orasida mashhurlikka erishdi. DT va UltraISO dan farqli o'laroq, u pullik (sinov versiyasidan tashqari) va undan foydalanish ancha murakkab, ammo buning evaziga u boshqa yordamchi dasturlarda mavjud bo'lmagan ba'zi funktsiyalarga ega. Uning yordamida rasmni ochish uchun sizga kerak:
ISO kengaytmasini ochishga imkon beruvchi yana bir dastur Alkogol 120% bo'lib, u ham foydalanuvchilar orasida mashhurlikka erishdi. DT va UltraISO dan farqli o'laroq, u pullik (sinov versiyasidan tashqari) va undan foydalanish ancha murakkab, ammo buning evaziga u boshqa yordamchi dasturlarda mavjud bo'lmagan ba'zi funktsiyalarga ega. Uning yordamida rasmni ochish uchun sizga kerak:
- Alkogol 120% o'rnatish dasturini yuklab oling va ishga tushiring. Uning davomida dastur foydalanuvchidan yangi virtual disk yaratishni taklif qiladi - siz bunga rozi bo'lishingiz kerak.
- O'rnatish tugallangach, tizimni qayta ishga tushiring. OTni qayta ishga tushirish tugallangandan so'ng, yordamchi dastur tomonidan yaratilgan yangi qurilma qurilmadagi mavjud jismoniy disklarga qo'shiladi.
- Kompyuteringizdagi katalogdagi ISO faylini toping, ustiga sichqonchaning o'ng tugmachasini bosing va ochilgan menyudan "mount" ni tanlang.
- Shundan so'ng ochilgan oynada kerakli faylga ishora qiling - Alkogol 120% avtomatik ishga tushadi, unda siz tasvir tarkibini ko'rishingiz, chiqarib olishingiz yoki tahrirlashingiz mumkin.
ISO fayllarini ko'rish uchun dasturlardan foydalanish oddiy ish bo'lib, uni hatto yangi kompyuter foydalanuvchisi ham bajara oladi. Buning uchun ko'plab yordamchi dasturlar mavjud, ularning har biri o'z xususiyatlariga, ijobiy va salbiy tomonlariga ega. Siz shaxs tomonidan foydalanish maqsadi va chastotasiga qarab to'g'ri tanlashingiz kerak.