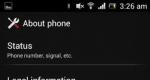Dasturlarsiz masofaviy kirish. Masofadan boshqarish dasturi bo'yicha qo'llanma
Kompyuterga masofaviy kirish uchun dasturlar asta-sekin ko'plab foydalanuvchilar orasida keng tarqalgan. Bunday dasturlar tufayli siz Internet orqali osongina yoki mahalliy tarmoq do'stingiz, ishdagi hamkasbingiz yoki qarindoshingizning kompyuteriga ulaning. Siz telefonda turib, kompyuteringizni qanday sozlashni tushuntirishingiz shart emas.
Telefon orqali tushuntirishlarga vaqt sarflamasdan hamma narsani o'zingiz qilishingiz mumkin. Kompyuterga masofaviy kirish uchun dasturlar ko'pincha masofaviy ishlash uchun ishlatiladi. Uydan ofis kompyuteriga ulanishingiz mumkin bo'lsa, ofisdan siz uyda joylashgan kompyuterga osongina kirishingiz yoki butun kompyuterlar parkini, masalan, yirik kompaniyani boshqarishingiz mumkin.
Kompyuterga masofadan ulanish imkonini beruvchi juda ko'p dasturlar mavjud, ularning imkoniyatlari va maqsadlarida bir-biridan farq qiluvchi pullik va bepul yordam dasturlari mavjud. Shuning uchun biz eng mashhur dasturlarni ko'rib chiqamiz va siz o'z navbatida o'zingizga mos keladiganini tanlaysiz.
AeroAdmin, kompyuteringizga masofaviy ruxsat oling
AeroAdmin - bu Internet va mahalliy tarmoq orqali kompyuterga masofadan kirish uchun dastur. Boshlash uchun o'rnatish yoki konfiguratsiya talab qilinmaydi. .exe faylining hajmi taxminan 2 MB. AeroAdmin yuklab olish va ishga tushirilgandan so'ng darhol ulanishga tayyor. Bu spontan uchun mukammal vosita texnik yordam, chunki Birinchi ulanishni o'rnatish uchun minimal qadamlar talab qilinadi.
Masofaviy shaxsiy kompyuterga ulanish uchun administrator va masofaviy mijoz kompyuterlarida AeroAdmin-ni yuklab olishingiz va ishga tushirishingiz kerak. Har bir tomonda noyob ID raqami yaratiladi. Keyinchalik, administrator identifikatori yordamida masofaviy mijozga ulanadi. Mijoz ulanishni qabul qiladi (masalan telefon qo'ng'irog'i) va administrator kompyuterni boshqarishni qo'lga kiritadi. 
Masofaviy kompyuterda odam ishtirokisiz kompyuterlarni boshqarish uchun qulay bo'lgan parol yordamida ulanishlarni o'rnatish mumkin.
Dasturning afzalliklari:
- Bepul versiyadan shaxsiy va tijorat maqsadlarida foydalanish mumkin
- Fayllarni xavfsiz uzatishingiz mumkin
- Xavfsizlik devori va NATni chetlab o'tadi
- Yordam guruhi uchun o'rnatilgan SOS xabarlar tizimi mavjud
- Nazoratsiz kirish imkoniyati mavjud
- Windows-ni masofadan qayta ishga tushirish mumkin (shu jumladan xavfsiz rejimda)
- AES + RSA shifrlash
- Ikki faktorli autentifikatsiya
- Cheksiz parallel seanslar
- Oldindan o'rnatilgan huquqlar bilan o'zingizning markali faylingizni yaratishingiz mumkin
Dasturning kamchiliklari:
- Matnli chat yo'q
- Faqat Windows operatsion tizimini qo'llab-quvvatlaydi (MacOS va Linux ostida WINE ostida ishlashi mumkin)
Kompyuterga masofaviy kirish uchun dasturlar - TeamViewer
TeamViewer, ehtimol, Internet orqali kompyuterga masofadan kirish uchun eng mashhur dasturlardan biridir. Ushbu dastur uning imkoniyatlarini qadrlashga muvaffaq bo'lgan juda ko'p odamlar tomonidan qo'llaniladi. Uni yuklab olish va o'rnatish uchun siz shunchaki maxsus versiyani yuklab olishingiz va uni ishga tushirishingiz mumkin. Bunday holda, o'rnatish talab qilinmaydi. Ulanish uchun masofaviy kompyuter sizga "Partner ID" deb nomlangan maxsus kod, shuningdek parol kerak bo'ladi. Masofaviy kompyuterning egasi ushbu ma'lumotlarning barchasini dasturning asosiy oynasida ko'rib chiqish orqali aytib berishi kerak. 
Eslatma! TeamViewer ikkala kompyuterda ham o'rnatilishi kerak.
Dasturning afzalliklari:
Dastur foydalanuvchiga bir nechta ish rejimlarini taqdim etadi: masofadan boshqarish, fayllarni yuklab olish va yuklash, chat orqali muloqot qilish, kompyuteringiz ish stolini namoyish qilish, kompyuterga kechayu kunduz kirish. Dastur barcha mashhur platformalarni qo'llab-quvvatlaydi, shuning uchun siz hatto smartfoningizdan ham kompyuteringizni boshqarishingiz mumkin. Dastur yaxshi tezlikka, shuningdek, bir qator sozlamalarga ega.
Dasturning kamchiliklari:
Ehtimol, ko'plab foydalanuvchilar uchun eng katta kamchilik - bu dastur faqat notijorat maqsadlarda foydalanish uchun bepul. Shu sababli, agar siz sotib olmasangiz to'liq versiya, keyin uzoq vaqt davomida besh daqiqadan ko'proq foydalanilsa, dastur ulanishni uzib qo'yadi va ma'lum vaqtga keyingi ulanishlarni bloklaydi. Dasturning to'liq versiyasining narxi ancha yuqori. Shunga ko'ra, agar siz dasturdan tez-tez foydalanmoqchi bo'lsangiz, u siz uchun idealdir. Agar siz butun kompyuterlar parkini boshqarmoqchi bo'lsangiz, siz toza pul to'lashingiz kerak bo'ladi.
Dasturni rasmiy veb-saytdan yuklab oling - www.teamviewer.com/ru
Ammyy administratori bilan masofadan kirish
Ammyy administratori TeamViewer-ning soddalashtirilgan analogidir. Dastur faqat eng asosiy funktsiyalarga ega: masofadan boshqarish, masofadan turib ekranni ko'rish, fayllarni uzatish va suhbat. Ushbu dastur bilan ishlash uchun uni o'rnatishingiz shart emas. Bu ishga tushirish uchun etarli bo'ladi. Ulanish noyob ID kodi va parol yordamida ham amalga oshiriladi. 
Dasturning afzalliklari:
Dastur juda engil va ulardan foydalanish oson. Ammyy administratori o'rnatishni talab qilmaydi, lekin ayni paytda barcha kerakli funktsiyalarni bajaradi. Mahalliy tarmoqda ham, Internetda ham ishlashga qodir. Yangi boshlanuvchilar uchun javob beradi.
Dasturning kamchiliklari:
Ishlab chiquvchilar dasturdan faqat notijorat maqsadlarda foydalanish uchun bepul foydalanish imkoniyatini taqdim etdilar. Agar siz dasturda 15 soatdan ortiq ishlasangiz, sessiya bloklanadi. Shunga ko'ra, agar siz hatto kichik ofisni ham boshqarmoqchi bo'lsangiz, siz to'lashingiz kerak bo'ladi va dasturning kichik funksionalligi tufayli ba'zi qiyinchiliklar paydo bo'lishi mumkin.
Kompyuterga masofaviy kirish uchun dasturlar Ammyy administratori uyda foydalanish, qarindoshlar yoki do'stlarni kompyuterga ulash uchun juda mos keladi.
Dasturni rasmiy veb-saytdan yuklab oling - www.ammyy.com/ru/
Radmin yordamida masofadan boshqarish
Radmin - bu kompyuterga masofadan kirish uchun juda eski dastur. Bu bir xil tarmoqdagi kompyuterlar parkini tizimli boshqarish uchun eng mos keladi, chunki kompyuterlarga ulanish IP manzillar yordamida amalga oshiriladi. Dastur ikkita yordamchi dasturdan iborat: Radmin Viewer va Radmin Host. Xost siz ulanmoqchi bo'lgan barcha kompyuterlarga o'rnatilgan. Foydalanuvchi faqat shaxsiy kompyuterning IP-manzilini aytishi kerak bo'ladi. Ulanish uchun siz Radmin Viewer dasturidan foydalanasiz. Dastur pullik, lekin u imkoniyatlar bilan tanishish uchun 30 kunlik sinov muddatini taqdim etadi. 
Dasturning afzalliklari:
Dastur mukammal ishlash tezligiga ega va masofaviy kompyuterga xavfsiz ulanish imkonini beradi. Intel AMT texnologiyasidan foydalangan holda masofaviy kompyuterning BIOS-ga ulanish imkonini beradi. Unda barcha kerakli ish rejimlari mavjud: boshqaruv, fayl uzatish, suhbat va hk.
Dasturning kamchiliklari:
Dastur faqat IP manzillarda ishlashi mumkin. Shunga ko'ra, siz ID orqali ulana olmaysiz. Dastur pullik va uyda foydalanish uchun mos emas. Chunki u ko'proq masofaviy boshqaruvga qaratilgan.
Radmin yaxshi qaror Uchun tizim ma'murlari. Uning yordami bilan siz bir xil tarmoqda joylashgan masofaviy kompyuterlar va serverlarni boshqarishingiz mumkin. Internetdan foydalanish uchun siz VPN tarmog'ini o'rnatishingiz kerak.
Dasturni rasmiy veb-saytdan yuklab oling - www.radmin.ru
Masofaviy manipulyator tizimi masofaviy kompyuterga to'liq kirish.
RMS (masofaviy manipulyator tizimi)- kompyuterni masofadan boshqarish uchun yana bir ajoyib dastur. Funktsionallik nuqtai nazaridan u Radminga o'xshaydi, lekin yanada boy funksionallikka ega. Kompyuterga masofaviy kirish dasturi ikkita RMS-Viewer yordam dasturi yordamida amalga oshiriladi; bu modul administrator kompyuteriga va RMS-Host-ga o'rnatiladi, barcha foydalanuvchi kompyuterlari va serverlarida o'rnatiladi. Foydalanuvchi kompyuterlariga ulanish IP manzillar orqali ham, "ID kodi" orqali ham mumkin. 
Dastur keng funksiyalarga ega:
- Imkoniyat masofaviy boshqarish;
- masofaviy nazorat qilish imkoniyati;
- Fayllarni uzatish imkoniyati;
- Masofaviy vazifalar menejeri;
- Masofaviy qurilmalar menejeri;
- Masofaviy ro'yxatga olish;
- RDP orqali ulanish imkoniyati;
- Kompyuter quvvatini masofadan boshqarish va boshqa funktsiyalar to'plami.
Dasturning afzalliklari:
Masofaviy manipulyator tizimining eng muhim afzalligi masofaviy kompyuterni to'liq boshqarish qobiliyatidir. Bunday holda, foydalanuvchi faqat ma'mur unga ulanishi uchun xabardor qilishi kerak bo'ladi.
Dasturning kamchiliklari:
Dastur pullik, imkoniyatlar bilan tanishish uchun sizga 30 kunlik sinov muddati beriladi.
Katta shaxsiy kompyuterlar parkini boshqarish uchun ideal yechim. Dastur sizga olish imkonini beradi to'liq nazorat masofaviy kompyuter, tezligi esa juda yaxshi.
Dasturni rasmiy veb-saytdan yuklab oling - rmansys.ru
Supremo Internet orqali kompyuterga masofadan kirish.
Kompyuterga masofaviy kirish uchun yana bir engil dastur hisoblanadi. Dastur ma'lumotlar almashinuvi uchun 256 bitli shifrlash protokolidan foydalanadi. Yordamchi dastur biroz Ammyy Adminga o'xshaydi. U minimal funktsiyalar to'plamiga ega, ammo o'z vazifasini mukammal bajaradi. Bajarish uchun masofaviy ulanish, foydalanuvchi "ID" va parolni taqdim etishi kerak. 
Dasturning afzalliklari:
Uyda foydalanish uchun mos bo'lgan juda engil dastur. Undan notijorat maqsadlarda ham foydalanish mumkin - bepul va ofisni qo'llab-quvvatlash maqsadlarida, lekin keyin siz to'lashingiz kerak bo'ladi. To'g'ri, narx ancha qulay va yiliga yuz evroga teng.
Dasturning kamchiliklari:
Kompyuterga masofaviy kirish uchun ushbu dasturning aniq kamchiliklari yo'q. Asosiysi, dasturning kichik funksionalligi. Yangi boshlanuvchilar tomonidan foydalanish uchun juda mos keladi.
Dasturni rasmiy veb-saytdan yuklab oling - www.supremocontrol.com
UltraVNC Viewer bepul kompyuter boshqaruvi.
UltraVNC Viewer - boshqasi bepul dastur har qanday ixtiyoriy VNC portiga ulanish imkonini beruvchi masofaviy kirish uchun. Bu dasturga nafaqat u bilan ishlash imkoniyatini beradi Windows qurilmalari. Portni o'rnatish uchun IP-manzilni ko'rsatgandan so'ng, port raqamini ikki nuqta bilan ajrating (masalan, 10.25.44.50:9201). UltraVNC masofaviy kirish dasturlarida joylashgan barcha standart xususiyatlarga ega. Fayllarni almashish imkoniyati mavjud, domenni avtorizatsiya qilish, suhbatlashish, bir nechta ekranlarni qo'llab-quvvatlash, xavfsiz ma'lumotlar almashinuvi va boshqalar mavjud. 
Dasturning afzalliklari:
Har qanday foydalanuvchi dasturni ishga tushirishi mumkin, sizga faqat kichik tarqatish to'plami kerak bo'ladi. O'rnatish shart emas. Dastur uyda foydalanish uchun ham, kompyuterlar parkini boshqarish uchun ham juda mos keladi.
UltraVNC Viewer-da hech qanday kamchiliklar topilmadi.
Dasturni rasmiy veb-saytdan yuklab oling - www.uvnc.com
Keling, xulosa qilaylik.
Bugun biz kompyuterni masofadan boshqarish uchun dasturlarni ko'rib chiqdik. olib keldim qisqa sharh eng mashhur dasturlar. Ushbu ro'yxatni yana o'nlab yordamchi dasturlar bilan to'ldirish mumkin, ammo ular unchalik mashhur emas. Endi siz bemalol o'zingizga yoqqan dasturni tanlashingiz va undan do'stlaringiz, qarindoshlaringiz va ish hamkasblaringiz kompyuterlariga masofadan ulanish uchun foydalanishingiz mumkin.
Albatta, har bir shaxsiy kompyuter foydalanuvchisi (ayniqsa, yangi boshlovchi) kompyuterni masofadan va to'liq xavfsiz boshqarish mumkinligini bilmaydi! Bular. go'yo siz o'z kompyuteringizda o'tirgan va ishlayotgandek, lekin masofadan turib va buni, masalan, planshet yoki boshqa kompyuterdan bajarasiz. Bu juda qulay bo'lishi mumkin va, masalan, men bu imkoniyatdan muntazam foydalanaman. Nega menga kerak? Men Internetda ko'p ishlayman, lekin har doim ham kompyuterda o'tira olmayman. Ba'zan biror joyga borishim yoki kimnidir ko'rishim kerak bo'ladi, lekin biron bir shoshilinch masala paydo bo'ladi va menga biron bir dasturni ochish, biror narsani ishga tushirish, biror narsaga qarash uchun kompyuterim kerak. Har doim va hamma joyda kompyuterni o'zingiz bilan olib yurish juda muammoli. Uning og'irligi taxminan 4 kg, bu uni ko'targanda yaxshi his qiladi :) Ammo boshqa tomondan, menda har doim planshet yoki smartfon bor, men undan istalgan vaqtda va istalgan joydan kompyuterimga ulanishim mumkin, men uni yoqilgan holda qoldiraman. uyda. Shunday qilib, men xuddi uyda bo'lganidek, u ustida ishlay olaman. Masofaviy kirishning yana bir sababi - do'stingiz yoki hamkasbingizdan masofadan kirish orqali kompyuteringiz sozlamalari yoki dasturlaridagi har qanday muammolarni hal qilishda yordam berishini so'rash qobiliyati. Siz o'zingiz ham kimgadir bu odamga masofadan ulanish orqali kompyuteridagi ba'zi muammolarni hal qilishga yordam berishingiz mumkin. Va oxirgi narsa... Shunday bo'ladiki, sizga kerak bo'lgan kompyuter yetib borish qiyin bo'lgan joyda yoki siz unga borishingiz kerak bo'ladi. Bunday holda, eng oson yo'li - unga masofadan ulanish va siz tugatdingiz!
Mening ushbu maqolamda kompyuterni har qanday qurilmadan masofadan boshqarish haqida so'z boradi va ushbu qo'llanma yordamida siz to'liq boshlang'ich bo'lsangiz ham buni qanday oson bajarishni o'rganasiz! Menimcha, biz bu masala uchun eng qulay dastur - TeamViewerni ko'rib chiqamiz va bugun men sizga uning asosiy eng kerakli va foydali funktsiyalari haqida gapirib beraman. Ha, u notijorat maqsadlarda foydalanish uchun ham bepul! Qurilmani masofadan boshqarish uchun faqat ikkita shart mavjud: ikkala qurilmada ham Internetga ulanish mavjudligi va ikkala qurilmada TeamViewer dasturining mavjudligi.
Bugungi kunda TeamViewer dasturi barcha qurilmalar tomonidan qo'llab-quvvatlanadi:
Android operatsion tizimiga asoslangan smartfonlar, Windows Phone 8;
Xuddi shunday planshetlar Android tizimlari, Windows Phone 8;
barcha modifikatsiyadagi iPad;
Kompyuterlarga asoslangan operatsion tizim Mac, Linux, Windows.
Ushbu qurilmalarning barchasi uchun TeamViewer ilovasini bepul yuklab olishingiz mumkin.
Shunisi qiziqki, siz uni boshqa yo'l bilan boshqarishingiz mumkin - ish stoli kompyuteridan smartfon va planshetlar.
Shunday qilib, keling, dasturni o'rnatish jarayonidan boshlab, bosqichma-bosqich tushunishni boshlaylik.
TeaViewer o'rnatilmoqda
Avval dasturni o'zi yuklab olishingiz kerak. Ko'pincha rasmiy veb-saytdan yuklab olish yaxshidir oxirgi versiya. TeamViewer rasmiy veb-saytiga havola orqali o'ting:
jamoaviy tomoshabin
Ochilgan sahifaning yuqori qismida siz katta "Bepul to'liq versiya" tugmachasini ko'rishingiz mumkin emas. Bu erda biz uni bosamiz:
Faylni yuklab olgandan so'ng, uni kompyuteringizda toping va ishga tushiring. Fayl nomi: “TeamViewer_Setup_ru”:
Keyingi dastur oynasi TeamViewer-dan foydalanish variantini tanlashingizni so'raydi. Ushbu sozlamalar o'rnatishdan keyin istalgan vaqtda o'zgartirilishi mumkin. Agar siz ushbu kompyuterni (dasturni o'rnatayotgan) masofadan turib boshqarmoqchi bo'lsangiz, darhol tegishli elementni tanlang. Aks holda, shunchaki O'rnatish-ni tanlang.
Quyida "Shaxsiy, notijorat maqsadlarda foydalanish" variantini tanlaganingizga ishonch hosil qiling, chunki dastur faqat ushbu foydalanish holati uchun bepul tarqatiladi.
Oxirida "Ko'rsatish" katagiga belgi qo'ying qo'shimcha sozlamalar" va "Qabul qilish - Keyingi" tugmasini bosing:
Hisob nazorati Windows yozuvlari o'rnatishni davom ettirish uchun sizdan tasdiqlashingizni so'rashi mumkin. Shunchaki "Ha" tugmasini bosing:
Keyingi oynada dastur o'rnatiladigan yo'lni tekshiring va agar kerak bo'lsa, uni o'zgartiring. Lekin men standart yo'lni tark etishni tavsiya qilaman. Quyidagi variantlar yoqilmasligi mumkin. Ularning barchasi, agar kerak bo'lsa, o'rnatishdan keyin o'rnatilishi mumkin. "Finish" tugmasini bosing:
Tez dasturni o'rnatish jarayoni boshlanadi, bu bir necha soniyadan bir daqiqagacha davom etadi.
Bu TeamViewer dasturini o'rnatishni yakunlaydi! Keling, uning sozlamalari va ilovasiga o'tamiz.
TeamViewer-ni sozlash
Kompyuterga nazoratsiz kirishni sozlash:

Endi biz Internetga kirish zonasining qayerida bo'lishimizdan qat'iy nazar, biz ushbu kompyuterni istalgan boshqa qurilmadan bemalol boshqarishimiz mumkin :) Ammo buning uchun biz (yoki boshqa birov) ulanishimiz uchun bilishimiz kerak bo'lgan ma'lumotlar bilan shug'ullanamiz. bu kompyuter uzoqdan.
Har qanday qurilmani masofadan boshqarish uchun zarur bo'lgan ma'lumotlar:
Ehtimol, eng muhimi, joriy kompyuteringizga masofadan ulanishingiz mumkin bo'lgan ma'lumotlarni bilishdir.
TeamViewer o'rnatilgan boshqa kompyuter / qurilmadan ushbu kompyuterga ulanish uchun siz faqat quyidagilarni bilishingiz kerak:
Ushbu kompyuterning identifikatori;
TeamViewer orqali ushbu kompyuterga kirish uchun parol (Windows tizimiga kirish uchun parol bilan adashtirmaslik kerak!).
Ushbu ma'lumotlarning barchasi dasturning asosiy oynasida joylashgan:
Mening misolimga ko'ra (yuqoridagi rasmga qarang), ushbu kompyuterga masofadan kirish uchun hozirda masofaviy qurilmada ID: 900 288 832 va parolni ko'rsatishim kerak: 6sx71k.
Har bir kompyuter uchun TeamViewer identifikatori o'zgarmaydi. Bular. oynada ko'rsatilganini siz har doim masofaviy ulanish paytida ko'rsatasiz. TeamViewer-da 2 turdagi parollar mavjud: vaqtinchalik (tasodifiy) va shaxsiy (doimiy). Endi bu haqda batafsilroq:

Umid qilamanki, siz parollardagi farqni tushunasiz :)
Endi dasturning asosiy eng muhim sozlamalarini ko'rib chiqamiz.
Asosiy dastur sozlamalari:
Barcha dastur sozlamalariga o'tish uchun yuqoridagi "Kengaytirilgan" menyusini oching va "Options" ni tanlang:
Biz darhol "Asosiy" yorlig'iga o'tamiz. Bu erda siz yoqishingiz yoki o'chirib qo'yishingiz mumkin avtomatik ishga tushirish TeamViewer dasturlari qachon Windows-ni yuklash. Agar siz ushbu kompyuterni masofadan turib boshqarmoqchi bo'lsangiz, men ushbu elementni yoqilgan holda qoldirishni qat'iy tavsiya qilaman. Shunda siz TeamViewer-ni qo'lda ishga tushirishingiz shart emas va bundan ham ko'proq, agar siz uzoqda bo'lsangiz va TeamViewer bu kompyuterda ishlamayotgan bo'lsa, unga ulana olmaysiz.
Quyida siz avval yaratgan hisob qaydnomangizga ulanganligingiz haqidagi xabarni ko'rishingiz mumkin. Agar siz "O'chirish" tugmasini bossangiz, ushbu ulanishni uzishingiz mumkin.
Ushbu yorliqda sukut bo'yicha o'rnatilmagan boshqa muhim sozlamalar yo'q. Keyingi "Xavfsizlik" yorlig'iga o'ting.
"Xavfsizlik" yorlig'ida biz "Shaxsiy" parolni yangisini kiritish va uni eng yuqori qismida takrorlash orqali o'zgartirishimiz mumkin. Quyida belgilar sonini ko'rsatib, "tasodifiy" parolni o'rnatishingiz mumkin. Odatiy bo'lib, bunday parol har doim 6 belgidan iborat bo'ladi.
Oxirgi bo'limda "Ushbu kompyuterga ulanish qoidalari" dan foydalanib, masofadan turib tizimga kirishga ruxsat berishingiz yoki rad etishingiz mumkin. Windows parol. Bu ketish eng xavfsizdir bu parametr sukut bo'yicha o'rnatiladi, ya'ni. - "Ruxsat berilmaydi". Ulanishning eng oson yo'li TeamViewer paroli orqali amalga oshiriladi va u shu tarzda xavfsizroq bo'ladi.
"Masofadan boshqarish pulti" yorlig'i. Bu erda muhim sozlamalar mavjud. Bu sozlamalarning barchasi globaldir - ya'ni. har qanday ulanish uchun. Ammo agar siz o'zingiz uchun hisob yaratgan bo'lsangiz (muhokama qilinganidek), u holda shaxsiy ro'yxatingizga qo'shilgan har bir kompyuter uchun siz o'zingizning ulanish parametrlarini o'rnatishingiz mumkin, lekin keyinroq bu haqda ko'proq ma'lumot.
Ushbu yorliqdagi sozlamalar quyidagicha ko'rinadi:
Eng yuqori qismida masofaviy kompyuterga ulanishda tasvir sifatini sozlashingiz mumkin. "Avtomatik sifat tanlash" yoki "Tezlikni optimallashtirish" ni qoldirgan ma'qul. Men har doim masofaviy qurilmaga ulanish va hatto kechikishlarsiz ishlash uchun tezlikni optimallashtirishni o'rnatdim Mobil Internet. Faqat bitta minus bor - tasvir sifati (biz masofaviy kompyuterni ko'rish usuli) eng yaxshi bo'lmaydi, lekin ba'zida bu hatto sezilmaydi.
Quyida, siz ko'rib turganingizdek, "Masofadagi mashinada devor qog'ozini yashirish" opsiyasi yoqilgan. Bu shuni anglatadiki, siz masofaviy kompyuterga ulanganingizda, u yerdagi ish stoli foni shunchaki qora rangga aylanadi. Ba'zan katta fon tasvirini yuklashda resurslarni isrof qilmaslik uchun men har doim ushbu parametrni yoqilgan holda qoldiraman.
Bundan ham pastroq - har kimning xohishiga ko'ra sozlanishi mumkin bo'lgan qo'shimcha sozlamalar. Misol uchun, agar "Kompyuter tovushlari va musiqasini o'ynatish" funksiyasi yoqilgan bo'lsa, mos ravishda masofaviy kompyuterning barcha tovushlarini eshitasiz.
"Klaviatura yorlig'ini yuborish" opsiyasini yoqish foydali bo'lishi mumkin. Agar siz ushbu parametrni yoqsangiz, masofaviy kompyuterga ulanganingizda, odatiy klaviatura yorliqlaridan foydalanishingiz mumkin bo'ladi. Masalan, vazifa menejerini ochishning tezkor usuli "Ctrl + Shift + Esc" dir.
Umuman olganda, bu erda siz uni kerakli tarzda sozlaysiz.
Keling, to'g'ridan-to'g'ri "Kompyuterlar va kontaktlar" yorlig'iga o'tamiz.
"Kompyuterlar va kontaktlar" yorlig'i sizning hisobingiz sozlamalarini ko'rsatadi, so'ngra siz qo'shgan barcha masofaviy kompyuterlar va foydalanuvchilarni ko'rsatadi. Ushbu yorliqda siz hisob ma'lumotlarini, shuningdek, kompyuter ekrani sozlamalarini o'zgartirishingiz mumkin.
Ushbu nuqtada biz asosiy sozlamalarni muhokama qildik. Endi asosiy narsaga - kompyuterni masofadan boshqarishga o'taylik.
Kompyuterni masofadan boshqarish printsipi
Yuqorida aytib o'tganimdek, biz kompyuterni yoki boshqa har qanday qurilmani (TeamViewer ham ularda o'rnatilishi va sozlanishi kerak!) Internetga kirish imkoni bo'lgan istalgan joydan boshqarishimiz mumkin va biz faqat boshqariladigan qurilmaning identifikatorini bilishimiz kerak va uning paroli (tasodifiy yoki doimiy ). Ushbu 2 parametrni bilib, biz kompyuterni boshqarishimiz mumkin.
Keling, kompyuterga masofadan ulanishga harakat qilaylik:
Agar siz masofaviy kompyuterning "shaxsiy" parolini bilsangiz, parolni belgilaymiz. Aks holda, maydonni bo'sh qoldiring.
Masofaviy kompyuterning tarmoq nomini belgilang (o'zingizga qulaylik uchun). U sizning kompyuterlaringiz ro'yxatida paydo bo'ladi.
Agar xohlasangiz, ularning katta ro'yxati bo'lsa, qulaylik uchun qo'shiladigan masofaviy kompyuterning tavsifini belgilashingiz mumkin.
Oyna ro'yxatida men To'liq ekran rejimini tanladim. Bu shuni anglatadiki, masofaviy kompyuterga ulanganda TeamViewer masofaviy kompyuterni to'liq ekranda ko'rsatadi. Siz o'sha kompyuterda to'liq ishlayotganga o'xshaysiz. Siz boshqa variantni tanlashingiz mumkin, masalan, "Oynali rejim" va keyin masofaviy kompyuter oynada ko'rsatiladi.
"Sifat" ro'yxatida, ayniqsa, sekin Internetga ulanganda ishlashni qurbon qilmaslik uchun har doim "Tezlikni optimallashtirish" ni tanlayman.
Har doim "Identifikatsiya rejimi" ni "TeamViewer Identification" ga o'rnatish yaxshiroqdir. Keyin unga ulanish uchun TeamViewer dasturida ma'lum bir kompyuter uchun o'rnatilgan parolni bilish kifoya.
"Kompyuterni boshqarish" bo'limi joylashgan asosiy TeamViewer oynasida "Hamkor identifikatori" maydonida biz boshqaradigan kompyuterning identifikatorini ko'rsating.
Agar siz hisob qaydnomasini yaratgan bo'lsangiz, yulduzcha tugmachasini bosish orqali kompyuterni darhol "Sevimlilar" ro'yxatiga qo'shishimiz mumkin:
Biz ro'yxatga qo'shadigan kompyuter uchun kirish sozlamalari oynasi oldimizda ochiladi:
Yuqoridagi rasmda men o'zgartirishlar kiritish yaxshiroq bo'lgan maydonlar va ro'yxatlarni belgilab qo'ydim:
Qolgan sozlamalar "meroslangan" qiymati bilan qoldirilishi mumkin, chunki, qoida tariqasida, ularga ehtiyoj yo'q va o'ta og'ir holatlarda ularni istalgan vaqtda sozlash mumkin.
Sozlamalar o'rnatilganda "OK" tugmasini bosing.
Siz ro'yxatingizga qo'shadigan kompyuterlar quyidagi rasmdagi misolimdagi kabi alohida oynada ko'rinadi:
Misolda men "Test TeamViewer" nomli kompyuterni qo'shdim.
Endi kompyuter ro'yxatda bo'lsa, unga ulanish uchun uning nomini ikki marta bosing. Agar siz darhol parolni kiritgan bo'lsangiz, u so'ralmaydi va ulanish darhol (bir necha soniya ichida) amalga oshiriladi.
Kompyuterga tezda ulanishning yana bir usuli, agar biron sababga ko'ra hisob yaratmagan bo'lsangiz va kompyuterlarni sevimlilar ro'yxatiga qo'shmasangiz, tegishli maydonga identifikatorni kiritish va "Hamkorga ulanish" tugmasini bosing:
Odatiy bo'lib, "Masofadan boshqarish" rejimi o'rnatiladi, bu bizga kerak. Va masofaviy seans paytida istalgan vaqtda "Fayl uzatish" rejimini yoqishimiz mumkin.
Endi masofaviy kompyuterga ulanish uchun parolni kiritishingiz kerak bo'lgan oyna paydo bo'ladi:
Parolni kiriting va "Kirish" tugmasini bosing.
Ulanish odatda bir necha soniya ichida sodir bo'ladi, lekin bu har ikki tomonning Internet tezligiga bog'liq. Masofaviy kompyuterga ulangandan so'ng, oyna quyidagicha ko'rinadi:
Ko'rib turganingizdek, masofaviy kompyuterning ekrani qora. Esingizda bo'lsa kerak, sozlamalarda biz "Masofadagi mashinada devor qog'ozini yashirish" opsiyasini yoqilgan qoldirganmiz. Natijada, masofaviy qurilmadagi fon rasmi qora rangga aylandi, bu resurs sarfini kamaytiradi va masofaviy kompyuterdan uzilgandan so'ng darhol uning ish stoli fon rasmi avvalgi ko'rinishiga qaytadi.
Masofaviy kompyuterga ulanish qanchalik sodda va oson :)
Siz istalgan masofadan turib kompyuteringizni toʻliq boshqarishingiz mumkin boʻladi va shu bilan birga u xuddi shu kompyuterda oʻtirgandek koʻrinadi.
Yana bir bor eslatib o'tamanki, xuddi shu narsani deyarli har qanday qurilmadan qilish mumkin. Agar sizda, masalan, iPad bo'lsa, unga TeamViewer-ni yuklab oling (u har doim bepul!), Masofaviy kompyuterning identifikatori va parolini kiriting va tamom! Siz uni to'g'ridan-to'g'ri planshetingizdan ulashingiz va boshqarishingiz mumkin va bu juda qulay!
Keling, masofaviy seans paytida biz uchun mavjud bo'lgan ba'zi funktsiyalarni ko'rib chiqaylik.
TeamViewer yordamida masofaviy kompyuter seansida mavjud bo'lgan funksiyalar:
Shunday qilib, biz masofaviy kompyuterga ulanganmiz. Yuqorida biz funktsiyalar to'plamiga ega panelni ko'ramiz. Keling, ulardan eng zarurini ko'rib chiqaylik:
"1" raqamli tugma masofaviy kompyuter bilan ulanishni darhol to'xtatishga imkon beradi.
Ikkala qurilmada ham TeamViewer seansi tugagandan so'ng, bepul seans tugaganligini bildiruvchi oyna ko'rsatiladi. Har doim "OK" tugmasini bosing:
Shuningdek, siz masofaviy kompyuterda bo'lganingizda ulanishni darhol to'xtatishingiz mumkin. Misol uchun, kimdir sizga masofadan turib tizimni o'rnatishga yordam beradi yoki muammoni hal qiladi. Agar to'satdan o'sha odam sizning kompyuteringizda, sizningcha, u umuman qilish kerak bo'lmagan harakatlarni qila boshlagan bo'lsa, siz xoch ko'rinishidagi bitta tugma bilan ulanishni uzishingiz mumkin (quyidagi rasmga qarang):
“2” raqamli tugma masofaviy seans funksiyalarining ushbu panelini yashirish imkonini beradi.
"3" raqamli tugma sizga darhol to'liq ekran rejimiga o'tish imkonini beradi, men 99% hollarda foydalanaman.
Juda foydali xususiyat - fayllarni mahalliy kompyuterdan uzoq kompyuterga va orqaga o'tkazish. Buni shunchaki sudrab tashlash orqali qilishingiz mumkin kerakli fayllar kompyuteringiz oynasidan masofaviy kompyuter oynasiga.
Yana bir usul - maxsus menejerdan foydalanish - "Fayl uzatish". U yuqorida o'rnatilgan bir xil paneldan ochiladi. "Fayl uzatish" ni, so'ngra yana "Fayl uzatish" ni tanlang:
Maxsus menejer ochiladi - Explorer. Bu erda ham murakkab narsa yo'q. Biz fayl mahalliy kompyuterning qaysi papkasidan uzatilishini ko'rsatamiz, so'ngra fayl uzoq kompyuterga o'tkaziladigan papkani ko'rsatamiz. Keyin biz o'tkazadigan mahalliy kompyuterda faylning o'zini tanlang va "Yuborish" tugmasini bosing:
Fayl masofaviy kompyuterga o'tkaziladi. Mening misolimda men "Yuklashlar" jildidan "" nomli rasm faylini uzoq kompyuterning ish stoliga o'tkazdim:
Kerakli ma'lumotlarni uzatgandan so'ng, fayllarni uzatish menejeri yopilishi mumkin va fayllarni uzatish statistikasi bilan oyna paydo bo'ladi, bu erda siz yana "Yopish" tugmasini bosishingiz kerak:
Yoki siz ushbu oynani minimallashtirishingiz mumkin.
Masofaviy seans paytida mavjud bo'lgan yana 3 ta juda foydali xususiyat mavjud. Bunga ovozli aloqa, video eshittirish va suhbatni qo'llab-quvvatlash kiradi.
Ushbu 3 ta funksiyaning barchasini “Audio/Video” menyusini tanlash orqali faollashtirish mumkin:
Bu erda siz masshtabni o'zgartirishingiz mumkin, masalan, to'liq ekran rejimini yoqing. Bu erda, "Sifat" pastki menyusida siz masofaviy kompyuterda kontentni ko'rsatish uchun kerakli sifatni tanlashingiz mumkin, masalan, "Tezlikni optimallashtirish" ni yoqish orqali. Shuningdek, bu erda siz masofaviy kompyuterning o'lchamlarini o'zgartirishingiz mumkin (masalan, mahalliy kompyuteringizning ruxsati juda boshqacha bo'lsa) va masofaviy kompyuterda devor qog'ozini ko'rsatish / yashirish. Qolganlarning hammasi unchalik muhim va zarur emas...
Xo'sh, bu TeamViewer yordamida kompyuterni masofadan boshqarish haqida bilishingiz kerak bo'lgan eng foydali narsadir :) Qiziqarli dastur, bunday emasmi? :)
Eng muhimi shundaki, bu juda sodda, qulay va hatto yangi boshlovchi ham buni qila oladi. Va, albatta, bu bepul! Umuman olganda, rostini aytsam, men TeamViewer dasturi uchun yaxshiroq munosib o'rinbosarni ko'rmadim.
Va endi o'ylaymanki, bir necha hafta ichida men allaqachon maqola yozaman va siz yangi avtoklikerning navbatdagi sinovi bilan tanishishingiz mumkin bo'ladi!
Xo'sh, endi men siz bilan bir hafta xayrlashaman ... Sizga omad va doimo yaxshi kayfiyat! ;)
Bepul echimlar
Masofadan boshqarish resurslarga kirish va boshqarish uchun boshqa kompyuterga ulanishni o'z ichiga oladi. Ushbu xususiyat tufayli foydalanuvchi ko'plab qo'shimcha vazifalarni masofadan turib hal qilishi mumkin: maslahatlar, diagnostika va kompyuter monitoringini o'tkazish. Shunday qilib, masofadan turib bajarish ko'pincha imkonsiz yoki mantiqiy bo'lmagan vazifalar soddalashtiriladi.
Ko‘rib chiqish doirasida masofadan boshqarish uchun 10 ta yechim (6 ta bepul va 4 ta pullik) ko‘rib chiqiladi. Tanlangan toifadagi dasturiy ta'minotning quyidagi xususiyatlariga asosiy e'tibor qaratiladi:
- Tarkib: tarqatish tarkibiga qanday komponentlar kiradi, xost va mijoz kompyuterida o'rnatish turlari
- Ulanish rejimlari: qo'llab-quvvatlanadigan protokollar, RDP bilan ishlash (pastga qarang)
- Taqdimot funktsiyalari: bu audio va videoga hamrohlik qilish, ekranni suratga olish, qo'shimcha vositalar ("ko'rsatgich", "chizma taxtasi" va boshqalar) mavjudligini anglatadi.
- Xavfsizlik: qo'llab-quvvatlanadigan shifrlash texnologiyalari, maxfiy ma'lumotlarni saqlash, mahalliy va masofaviy kompyuterlarda avtorizatsiya turlari, zarur sozlamalar mavjudligi
- Platformani qo'llab-quvvatlash: mobil platformalar va OS, onlayn versiya mavjud.
E'tiborsiz qoldirilmaydi standart xususiyatlar Windows, ya'ni Remote Desktop Protocol (RDP), birinchi navbatda muhokama qilinadi. Ko'rib chiqish oxirida taqqoslash jadvali mavjud batafsil ma'lumot ko'rsatilgan ilovalarda zarur funktsiyalar mavjudligi haqida.
RDP - Windows masofaviy ish stoli protokoli
Windows NT dan boshlab masofaviy ish stoli protokoli (RDP) qo'llab-quvvatlanadi. Shunga ko'ra, Windows 7 foydalanuvchiga RDP 7 (yangilanish Windows XP uchun ham mavjud), Windows 8 - RDP 8 (Windows 7 SP1 uchun ham mavjud) taklif qiladi. Joriy versiya, RDP 8 ning imkoniyatlari ko'rib chiqiladi.
Masofaviy ishchiga ulanish masofaviy kompyuter nomini kiritgandan so'ng mstsc.exe ilovasi yordamida amalga oshiriladi. Ushbu muloqot oynasida ulanish parametrlari ham mavjud.
"Ekran" yorlig'ida masofaviy ish stoli o'lchamlari ko'rsatilgan (yoqish imkoniyati bilan). to'liq ekran rejimi), rang chuqurligi (32 bitgacha).
"Mahalliy manbalar" bo'limida siz audio tinglash rejimini (masofaviy yoki joriy kompyuterda) tanlashingiz va masofaviy ish stolidan audio yozishni yoqishingiz mumkin. Ushbu bo'lim shuningdek, printerga kirishni sozlaydi, mahalliy disk, disk drayveri, PnP qurilmalari, portlar.
Ma'lumotlarni uzatish sifati "O'zaro ta'sir" yorlig'ida tartibga solinadi. Siz nafaqat ulanish profilini tanlashingiz, balki displey parametrlarini mustaqil ravishda aniqlashingiz mumkin: ish stoli foni, anti-aliasing, vizual effektlar, tasvirni keshlash. Ushbu parametrlarning barchasi masofaviy kirish paytida ma'lumotlarni uzatish tezligiga ta'sir qiladi va tarmoq trafigini sezilarli darajada optimallashtirishi mumkin.
Xavfsizlik sozlamalari tizim komponenti (Boshqarish panelidagi tizim xususiyatlari) orqali mavjud. "Masofaviy kirish" yorlig'ida siz masofaviy yordam ulanishlariga, shuningdek, kompyuteringizga masofaviy ulanishlarga ruxsat berishingiz mumkin. Autentifikatsiya tarmoq darajasida amalga oshiriladi. Shuningdek, ruxsat etilgan masofaviy ish stoli foydalanuvchilari ro'yxatini o'zingiz belgilash orqali kirishni cheklashingiz mumkin.

Shunday qilib, Windows RDP protokoli bilan ishlash uchun asosiy vositalarni taqdim etadi. Lekin, kutilganidek, rivojlangan xavfsizlik sozlamalari, qo'llab-quvvatlash mobil platformalar, taqdimot funksiyalari foydalanuvchiga taklif etilmaydi.
Teamviewer
TeamViewer, ehtimol, eng mashhur bepul masofadan boshqarish dasturidir. Asboblar to'plami sizga masofaviy kirishni o'rnatish imkonini beradi uy kompyuteri, turli platformalar va qurilmalardan ish stolini boshqaring, Windows serverlarini boshqaring. Bundan tashqari, ishlab chiquvchilar TeamViewerning korporativ imkoniyatlarini ta'kidlaydilar: dastur konferentsiyalar, maslahatlar tashkil qilish va ishdagi hamkasblarga yordam berish uchun ishlatilishi mumkin.
TeamViewer Windows, Linux, Mac platformalari uchun mavjud (cheklovlar bilan), OS asosidagi qurilmalardan masofadan kirish mumkin. TeamViewer mijozi tarqatish to'plamining to'liq versiyasida ("Hammasi birida"), tizim xizmati sifatida (TeamViewer Host), portativ formatda, terminal serveri va boshqa variantlar. O'rnatishni talab qilmaydigan va shoshilinch vazifalarni bajarish uchun maqbul bo'lgan TeamViewer QuickSupport modulini ta'kidlash kerak.
Dasturning to'liq versiyasida mijoz va operator qismlari mavjud. TeamViewer interfeysi ikkita yorliqli asosiy oyna bilan ifodalanadi - "Masofadan boshqarish" va "Konferentsiya".

Masofaviy boshqarish
Foydalanuvchi tarmoqdagi kompyuterni aniqlash uchun noyob ID va vaqtinchalik parol oladi. Shuningdek, sherikning identifikatoridan (ixtiyoriy IP-manzil) foydalanib va uning parolini bilib, siz masofaviy qurilmaga ulanishingiz mumkin.
Uchta ulanish rejimi mavjud:
- Masofadan boshqarish: qurilmani masofadan boshqarish yoki bitta kompyuterda hamkorlik qilish
Barcha harakatlar boshqa kompyuterda masofadan boshqarish pulti oynasi orqali amalga oshiriladi. Shu bilan birga, ruxsat va masshtabni o'zgartirish, faol monitorlar va boshqa variantlar o'rtasida almashish mumkin. - Fayl uzatish: seans davomida fayllarni almashish
TeamViewer-da ma'lumotlarni almashish uchun, ikki panelli fayl menejeri, unda xost va mijoz resurslari va ular bilan ishlash uchun asosiy fayl operatsiyalari mavjud, masalan: papkalarni yaratish, o'chirish, nusxalash va hk. - VPN: virtual tarmoq rejimi
Qurilmalarga (printerlar, olinadigan media va boshqalar) umumiy kirishni ta'minlash uchun kompyuterlar o'rtasida virtual shaxsiy tarmoqni o'rnatishingiz mumkin.
Konferentsiyalar
Ushbu TeamViewer yorlig'ida siz blits konferentsiyasini yaratishingiz yoki mavjudiga ulanishingiz mumkin. Mavjud vositalar orasida ovozli va video aloqa, ekran almashish va AVI ga aylantirish imkoniyati bilan seansni yozish mavjud. Oq taxta rasm chizish, eskiz chizish va sharhlash uchun tuval sifatida ishlatiladi.

TeamViewer-ning inkor etilmaydigan qulayliklaridan biri bu qurilmalarga tezkor kirishni ta'minlaydigan "Kompyuterlar va kontaktlar" ro'yxati. Bundan tashqari, bu erda siz kompyuterlarning tarmoq holatini kuzatishingiz va xabarlar almashishingiz mumkin (guruh suhbati imkoniyatlari mavjud). Oldinga qarab, shuni ta'kidlash kerakki, har bir ko'rib chiqish ishtirokchisi boshqa qurilmalarga tezda ulanish uchun manzillar kitobini taklif qilmaydi.
Xavfsizlik maqsadida dastur seanslarni (AES 256 bit) va trafikni (RSA kalit almashinuvi) shifrlashdan foydalanadi. Seans davomida uzatilgan fayllar VeriSign tomonidan imzolanadi va oxirgi foydalanuvchi qabul qilishga rozilik berishi kerak. TeamViewer sozlamalari orqali kirishni cheklash mumkin: barcha operatsiyalarga kirishni faqat tasdiqlangandan keyin sozlash yoki chiquvchi seanslarni taqiqlash.
Xulosa
TeamViewer - masofadan boshqarish usulini tanlash qobiliyatiga ega universal echim. Multimedia funktsiyalarining keng doirasi va aloqalarni qulay tashkil etish tufayli dastur konferentsiyalar o'tkazish uchun maqbuldir.
[+] Keng funksionallik bepul versiya
[+] Konferentsiya vositalari
[+] Xavfsizlik
[+] Taqdimot imkoniyatlari
[−] Masofaviy seans chegarasi (bepul versiyada 5 daqiqa)
Ammi Admin
Ammyy Admin o'rnatishni talab qilmaydi va oddiy interfeys va moslashuvchan funksionallikni birlashtiradi. Dastur bepul va hech qanday cheklovlarga ega emas. uyda foydalanish. Windows, Linux/FreeBSD platformalari uchun tarqatilgan, mobil qurilmalar qo'llab-quvvatlanmaydi.

Mijoz va operator modullari asosiy oynada mavjud. Foydalanuvchi uskuna bilan bog'liq holda yaratilgan identifikatorni oladi. Majburiy emas, ulanishda siz IP-dan foydalanishingiz mumkin.
Mijoz qismini faollashtirish yoki to'xtatish, shu bilan ulanishlarni taqiqlash mumkin; Odatiy bo'lib, Ammyy Administratori kutish rejimida ishlaydi. Ulanish holatini tushuntirishlari mavjud ko'rsatkichlar yordamida kuzatishingiz mumkin.
Manzillar kitobi mavjud, kontaktlarni guruhlarga birlashtirish, kontaktlar tartibini o'zgartirish va yangi manzillarni qo'lda qo'shish mumkin. Biroq, kompyuterlarning tarmoq holatini kuzatib bo'lmaydi.
Asosiy ulanish rejimlariga Ish stoli (masofaviy ish stoli), Fayl menejeri va Microsoft RDP kiradi. RDP sizga taqdim etilgan masofaviy ish stoliga ulanish imkonini beradi standart funktsiyalar Windows.
Boshqa rejimlarga Ovozli Chat va Tezlik Testi kiradi. Shubhasiz, bu erda multimedia imkoniyatlari TeamViewer-da bo'lgani kabi to'liq taqdim etilmagan: Ammyy Admin korporativ yechimning bir turi sifatida joylashtirilmagan. Siz ovozli chat bilan birgalikda Ammyy Adminni masofaviy yordam uchun mos dasturga aylantiradigan ekran almashish funksiyasini qayd etishingiz mumkin.
"Ammyy → Settings → Operator" ga o'tish orqali siz RDP parametrlarini belgilashingiz, shifrlash turini va kodek profillarini tanlashingiz va shu bilan tarmoqdagi yukni kamaytirishingiz mumkin. Eng muhimi, "Tarmoq" yorlig'i Ammyy Admin ulanishini sozlash, marshrutizatorlarni qo'lda belgilash, Ammyy Worldwide Network orqali ma'lumotlar uzatishni yoqish yoki o'chirish imkonini beradi.

Fayl menejeri ikki panelli bo'lib, u orqali mijoz va operator o'rtasidagi standart fayl operatsiyalari mavjud.
Kirish huquqlari sozlamalarida (“Mijoz → Kirish huquqlari”) har bir identifikator uchun alohida parametrlarni o'rnatishingiz mumkin. Autentifikatsiya rejimini (kompyuterga ulanish) tanlash mumkin: Uskuna identifikatori, parol yoki foydalanuvchi ruxsati bilan. Shunday qilib, siz kompyuteringizni ruxsatsiz masofaviy ulanishlardan minimal darajada himoya qilishingiz mumkin.
Xulosa
Ammyy Admin-ning asosiy afzalliklari uning tezligi, sodda va tezkor interfeysi, Ammyy serverlaridan nisbiy mustaqilligi va bepulligidir. Bu, ehtimol, jamoada ishlash uchun eng maqbul echim emas, lekin shaxsiy foydalanish uchun, sizning ixtiyoringizda bir nechta kompyuterlar bilan bu juda mumkin.
[+] Tezlik
[+] Sozlash oson
[+] RDP qo'llab-quvvatlashi
[−] Mobil qurilmalar qo‘llab-quvvatlanmaydi
Supremo masofaviy ish stoli
Supremo Remote Desktop - bu masofadan boshqarish va boshqa foydalanuvchilarga masofadan yordam berish uchun qulay portativ vositadir. ostida ishlaydi Windows boshqaruvi XP va undan yuqori versiyalarda mobil qurilmalar qo'llab-quvvatlanmaydi.
Dastur o'rnatmasdan boshlanadi; ish boshlash uchun xost va mijoz dasturchi veb-saytidan Supremo Remote Desktop-ni yuklab olishlari kerak. An'anaviy ravishda ikkita ish rejimi qo'llab-quvvatlanadi: kompyuterdan kirish nuqtasi sifatida foydalanish va masofaviy qurilmaga ulanish. Birinchi holda, kirish "Start" tugmasini bosish orqali ochiladi. Hisob ma'lumotlaringiz bo'limida ulanish uchun zarur bo'lgan ma'lumotlar mavjud: seans boshida yaratilgan ID va parol. Mijoz tizimga kirishda avtorizatsiyani so'raydi (Ask avtorizatsiya opsiyasi), shu bilan kompyuterga ruxsatsiz kirish urinishlarining oldini oladi.

Xostga ulanish uchun Sizning hamkoringiz maydonidan foydalaning, shuningdek, manzillar kitobidan manzilni tanlashingiz mumkin. Faol ulanishlar ro'yxati dasturning asosiy oynasining "Ulanishlar" bo'limida ko'rsatiladi.
Uzatish vaqtida HTTPS (SSL) protokoli qo'llaniladi, ma'lumotlar shifrlanadi. Xavfsizlik sozlamalari yomon ochib berilgan: dasturni ishga tushirish uchun parol o'rnatishingiz va ulanish uchun ruxsat etilgan identifikatorlarni belgilashingiz mumkin.
Supremo Remote Desktop-da mavjud bo'lgan boshqa vositalar foydalanuvchilarning bir mashinaga bir nechta ulanishlarini o'z ichiga oladi. Fayllarni uzatish uchun klassik ikki panelga o'xshash boshqaruvchi ishlatiladi, fayllarni yuklash va yuklab olish mumkin. Taqdimot yoki multimedia funksiyalari mavjud emas. Bu, albatta, Supremo-dan masofaviy yordamchi sifatida foydalanishni cheklaydi.
Xulosa
Supremo Remote Desktop - bu foydalanish uchun qulay dastur bo'lib, masofadan boshqarish uchun standart vositalar to'plamiga ega. Multimedia funktsiyalariga muhtoj bo'lmagan foydalanuvchilar bunga e'tibor berishlari mumkin.
[+] Routerni sozlash shart emas
[+] Oddiy interfeys
[−] Bir nechta sozlamalar
[−] Sekin ekran tasviri
mRemoteNG
Bir vaqtning o'zida bir nechta protokollar bilan ishlashga imkon beruvchi universal vositalar haqida gapirganda, mRemoteNGni eslatib o'tish kerak. Dastur VNC, ICA, SSH, Telnet, RAW, Rlogin va HTTP/S ga kirishni ta'minlaydi, shuningdek, RDP-ni qo'llab-quvvatlaydi. Windows platformasi uchun o'rnatuvchining portativ va standart versiyasida tarqatiladi.

mRemoteNG interfeysi bir nechta bo'limlarda taqdim etilgan, panellar, yorliqlar mavjud - buning natijasida foydalanuvchi sozlashi oson. tashqi ko'rinish dasturlarni o'z yo'lida. Asosiy variantlar "Konfiguratsiya" bo'limida mavjud. Bu erda ulanish uchun zarur bo'lgan protokolni va tegishli parametrlarni belgilashingiz mumkin: ulanish sozlamalari, protokol, shlyuz, tashqi ko'rinish, resurslar va boshqalar. "Konfiguratsiya" xost ulanish holatini ko'rsatadi.
Qurilmalarga ulanish tezkor ulanish paneli orqali amalga oshiriladi - bu erda bir nechta konfiguratsiyalarni yaratish oson, bu bir nechta protokollar holatida juda qulaydir. Ulanishlarni guruhlash va konfiguratsiyalarni osongina import qilish/eksport qilish mumkin.
Fayl uzatish SSH protokoli yordamida amalga oshiriladi - bu oddiy foydalanuvchi uchun unchalik tanish emas va shu bilan birga xavfsizlik nuqtai nazaridan ishonchliroq. Qo'shimcha funktsiyalar port skanerini o'z ichiga oladi va siz ro'yxatga tashqi vositalarni qo'shishingiz mumkin.
mRemoteNG noaniqligi hayratlanarli. Bu g'ayrioddiy interfeysda namoyon bo'ladi: har bir aniq protokol bilan ishlash va sozlash unchalik qulay emas. Ulanish konfiguratsiyasida ko'plab parametrlar tanib bo'lmaydigan darajada kamayadi - bu mahalliylashtirish sifati bilan bog'liq bo'lishi mumkin. Funktsiyalarning tavsifini topishga harakat qilganda, hujjatlar jim, uning bo'limlari bo'sh.
Xulosa
mRemoteNG-ning e'tiborga molik xususiyati mashhur protokollarni bitta grafik qobiqqa birlashtirishdir. Bir nechta ulanishlarni o'rnatish orqali bir nechta maxsus echimlardan foydalanishga hojat yo'q. Bu plyus ma'lum darajada dasturning intuitivligini va hujjatlarning etishmasligini qoplaydi.
[−] Intuitivlik
[+] Bir nechta protokollarni qo'llab-quvvatlash
[+] Fayllarni SSH orqali uzatish
[−] Hujjatlarning etishmasligi
TightVNC
Bosh sahifa: http://www.tightvnc.com/
TightVNC Software bir nechta mahsulotlarni ishlab chiqadi: TightProjector, RFB Player, VNC Reflector va TightVNC. TightVNC - masofadan boshqarish uchun dastur bo'lib, u kompyuter muammolarini, ta'lim maqsadlarini va boshqaruvini hal qilish uchun ishlatilishi mumkin.
TightVNC - platformalararo yechim. Biroq, Linux uchun ushbu sharhni yozish paytida faqat mavjud eski versiya dasturlar, Mac OS qo'llab-quvvatlanmaydi. Biroq, Java platformasida TightVNC versiyasi mavjud bo'lib, u veb-server orqali masofadan boshqarish imkonini beradi. Windows platformasida TightVNC oddiy dastur yoki tizim xizmati sifatida o'rnatiladi. "Jim" rejimi qo'llab-quvvatlanadi, konfiguratsiyani boshqa kompyuterlarga o'tkazish yoki serverlarni masofadan yangilash juda oson.
TightVNC asboblar to'plami ikkita modulga bo'lingan: WinVNC - masofaviy kompyuterga o'rnatilgan server qismi va masofaviy server ekrani mazmunini ko'rish uchun mo'ljallangan Viewer ilovasi. Viewer ulanish sozlamalarida VNS server manzili va uzatish tezligi o'rnatiladi.

Shuni ta'kidlash kerakki, TightVNC kirish parolini yaratmaydi, uni sozlamalarda o'zingiz belgilashingiz kerak. Ulanish holati bildirishnoma sohasida ko'rsatilgan belgi orqali tan olinishi mumkin: agar kamida bitta foydalanuvchi kompyuterga ulangan bo'lsa, belgining ranglari o'zgaradi.
Ishlab chiquvchilar, dastlabki DES parol himoyasiga qaramay, VNC orqali ma'lumotlarni uzatish nomukammal ekanligiga ishora qiladilar. Xavfsizlik nuqtai nazaridan, SSH tunnelidan foydalanish tavsiya etiladi. Shu bilan birga, TightVNC sozlamalari ruxsatsiz kirish ehtimolini nolga kamaytiradi. Dasturning kelgusi versiyalarida yanada ishonchli himoya usullarini joriy etish ham rejalashtirilgan.
Xulosa
TightVNC ulanish va xavfsizlik bilan bog'liq ko'p sonli sozlamalar bilan ajablantiradi. Bu yaxshi tanlov administrator uchun, lekin serverga o'tkazish va keyingi texnik xizmat ko'rsatish nuqtai nazaridan, bu tajribasiz foydalanuvchi uchun eng yaxshi variant emas.
[+] Moslashuvchan sozlash
[+] Java versiyasi
[−] Ishlamaydigan sozlama
[−] Intuitiv interfeys
Masofaviy yordam dasturlari
Remote Utilities, ishlab chiquvchining fikriga ko'ra, kichik va o'rta biznes uchun mo'ljallangan yechimdir. Masofadan boshqarishni to'g'ridan-to'g'ri, mahalliy tarmoq yoki Internet orqali amalga oshirish mumkin. Utilitlar to'plami bilan ishlashda xavfsizlik devorini sozlash yoki dastlabki konfiguratsiya talab qilinmaydi.

Kompleks faqat Windows ostida ishlaydi, Linux uchun Wine emulyatorini o'rnatish tavsiya etiladi - faqat RUT-Viewer bilan ishlash uchun. mobil versiyasi yo'q.
Masofaviy yordam dasturlari uchta moduldan iborat: ko'ruvchi - o'rnatilgan mahalliy kompyuter, host - masofaviy, agent - foydalanuvchini qo'llab-quvvatlash moduli. Agent, shuni ta'kidlash kerakki, mijoz va xost o'rtasida tezkor aloqa o'rnatish uchun maqbuldir. Masofadan o'rnatish, shuningdek yangilash Masofadan o'rnatish vositasi tufayli oson.
Yuqoridagi rejimlardan birida ulanish Yangi ulanish dialog oynasi (Ulanish → Kompyuterni qo'shish) yordamida amalga oshiriladi, siz kirish nuqtasi sifatida IP-manzil, Internet ID yoki DNS-ni belgilashingiz mumkin. Ulangan kompyuter manzillar kitobi ro'yxatiga qo'shiladi, undan keyin kerakli qurilmalar tanlanadi.
Masofadan boshqarish uchun standart vositalar, masalan, masofaviy qurilma menejeri, ro'yxatga olish kitobini ko'rish, terminal va fayl menejeri taqdim etiladi. Menejer ikki panelli bo'lib, ma'lumotlarni nusxalash va ko'chirish, masofaviy xostda ilovalar va hujjatlarni ishga tushirish va ochish imkoniyatiga ega. Bundan tashqari, terminalni qo'llab-quvvatlash va quvvatni boshqarish mavjud.
Matnli suhbat juda oddiy, ammo shuni yodda tutingki, masofaviy yordam dasturlari foydalanuvchilar uchun audio/video suhbatni ham taklif qiladi. Bu erda videoni suratga olish va uzatish sifatini sozlash qobiliyatini eslatib o'tish kerak - 24 bitli rang uzatishdan tortib cheklangan uzatishga ega tarmoq uchun optimallashtirilgan "rasm" ga qadar (bundan tashqari, Xususiyatlar sozlamalarida Tarmoqni ishlatish rejimi parametri mavjud. masofaviy kompyuter). Bir so'z bilan aytganda, RDP qo'llab-quvvatlanadigan shunga o'xshash dasturlarda qayta-qayta ro'yxatga olingan xususiyatlar mavjud.
Remote Utilities avtorizatsiyaning 3 turini, 256 bitli kalit bilan AES shifrlashni va 2048 bitli ochiq kalitni taqdim etadi. Kiruvchi ulanishlar IP tomonidan filtrlanadi va siz turli xil kirish huquqlariga ega ishonchli foydalanuvchilar ro'yxatini yaratishingiz mumkin. Xavfsizlik quyi tizimi ixtiyoriy: RUT yoki WinNT ni tanlashingiz mumkin. Ikkala rejim ham har bir foydalanuvchi uchun ma'lum funktsiyalarga kirishni moslashuvchan tarzda sozlash imkonini beradi, ular o'rtasida sezilarli farqlar yo'q.
Xulosa
Ulanish protokolini tanlamasdan masofaviy ulanish uchun oddiy yordamchi dasturlar to'plami, lekin o'rnatish va sozlash juda oson. Asosan, u bir vaqtning o'zida bir nechta qurilmalar bilan ishlash uchun o'zaro faoliyat platformalar va foydalanuvchilarga qulay interfeysga ega emas.
[+] Masofadan oʻrnatish va masofaviy rejimda yangilash
[+] Mavjudligi asosiy sozlamalar RDP uchun
[+] Mahalliy va Internet orqali ishlash
[+] Bepul (notijorat maqsadlarda foydalanish uchun)
Mening blogimning barcha o'quvchilariga salom. Marat Nauruzboev siz bilan. Oxirgi maqolada men aytdim. Bugun men sizga Internet orqali kompyuteringizga masofaviy kirishni qanday tashkil qilishingiz mumkinligini aytib beraman.
Hech kimga sir emaski, ba'zida har qanday faylni yuklab olish yoki ish stolini masofadan boshqarish uchun uy yoki ish kompyuteringizga masofadan ulanish zarurati tug'iladi.
Ushbu maqsadlar uchun kompyuterga masofadan kirish uchun maxsus dasturlar qo'llaniladi. Bundan tashqari, buni dunyoning istalgan nuqtasidan, deyarli har qanday kompyuterdan yoki hatto smartfoningizdan qilish mumkin. Masofaviy kirish uchun sizga statik IP kerak emas, ulanish yaratilgan ID orqali amalga oshiriladi.
Men uchta eng mashhur masofaviy kirish dasturlari, bu dasturlarni qanday o'rnatish, sozlash va ulardan foydalanish haqida gapiraman. Xo'sh, ketaylik ...
TeamViewer dasturi
Men ushbu dastur bilan uzoq vaqtdan beri tanishman va bu menga boshqa shahardagi ofisda bo'lganimda kompyuterlarni masofadan boshqarishga yordam berdi.
Dastur oddiy interfeysga ega, lekin shu bilan birga u interaktiv konferentsiyalar yaratish, suhbatlashish, brauzerda ishga tushirish va ko'p platformali kabi ko'plab qo'shimcha funktsiyalarga ega. Dastur TeamViewer Faqat notijorat maqsadlarda foydalanish uchun bepul.
TeamViewer-ni o'rnatish va sozlash
TeamViewer-ni o'rnatish uchun bo'limga o'ting " Yuklab olingTeamViewer to'liq versiyasi» tugmasini bosing Yuklab oling» (barcha rasmlarni bosish mumkin)
Dastur tarqatilishini yuklab olgandan so'ng, ustiga ikki marta bosish orqali uni ishga tushiring
Ushbu sozlamalarni o'rnating va " Qabul qilish - keyingi»
Keyingi oynada men odatda barcha katakchalarni olib tashlang va “ Tayyor»
O'rnatishdan so'ng siz TeamViewer-ni sozlashingiz kerak, "ni bosing" Davom eting»
Ushbu kompyuterga kirish uchun kompyuter nomi va parolni o'rnating. ni bosing Davom eting»
Keyingi oynada siz yaratishingiz mumkin hisob TeamViewer yoki undan voz keching. ni bosing Davom eting»
Yakuniy oynada ushbu kompyuterning identifikatori yaratiladi. Siz uni kelajakda boshqa kompyuter yoki smartfondan ushbu kompyuterga kirish uchun saqlashingiz mumkin. ni bosing Bajarildi»
TeamViewerning asosiy oynasi shunday ko'rinadi. Oynaning chap yarmida ( 1 ) ushbu kompyuterga kirish uchun ID va parolingizni ko'rsatadi. O'ng yarmida ( 2 ) kompyuterini boshqarishingiz mumkin bo'lgan hamkorning identifikatorini kiritishingiz mumkin
Endi savol tug'iladi, boshqa kompyuterni qanday boshqarish mumkin?
Buni amalga oshirish uchun men yuqorida aytib o'tganimdek, siz boshqarmoqchi bo'lgan kompyuteringizga TeamViewer-ning to'liq versiyasini o'rnatishingiz kerak yoki TeamViewer mijozi (TeamViewer QuickSupport) deb ataladigan dasturni o'rnatishingiz mumkin.
TeamViewer QuickSupport
TeamViewer QuickSupport o'rnatish yoki administrator huquqlarini talab qilmaydi. uchun yaratilgan tez kirish u ishlayotgan kompyuterga. Boshqa kompyuterlarni boshqarish uchun mo'ljallanmagan.
Bepul yuklab olish TeamViewer QuickSupport bo'limida topish mumkin" Yuklab oling"Dasturning rasmiy veb-saytida operatsion tizimingizni (Windows, Mac, Linux, Mobile) tanlang va yonidagi " TeamViewer QuickSupport» tugmasini bosing Yuklab oling»
Yuklab olingandan keyin TeamViewer QuickSupport, keling, uni ishga tushiramiz
Ko'rsatilgan oynada ushbu kompyuterga kirish uchun sizning ID va parolingiz yaratiladi.
Endi ushbu ma'lumotlarni asosiy oynaga kiriting TeamViewer nazorat qilmoqchi bo'lgan kompyuterning ish stoliga ulanish uchun
Biz ekranda masofaviy kompyuterning ish stolini ko'ramiz. Endi siz u bilan xuddi shu kompyuterda bo'lgandek ishlashingiz mumkin
FoydalanishTeamVaniqroq
Endi men sizga ish stoliga masofadan kirishda foydalanishingiz mumkin bo'lgan ba'zi dastur variantlarini ko'rsataman.
« Menyu» — « Aloqa»
- Hamkor bilan tomonlarni almashtirish - rejimlarni almashtirish. Endi sizning hamkoringiz kompyuteringizni boshqarishi mumkin bo'ladi
- Internet qo'ng'irog'ini boshlang - sherigingiz bilan ovozli aloqa
- Chat - sherik bilan suhbatlashish qobiliyati
- Video - sherigingiz bilan video aloqa
« Menyu» – « Fayllar va qo'shimcha funktsiyalar»
- Skrinshot oling - masofaviy seansning skrinshoti
- Sessiyani yozishni boshlash - masofaviy seansni video yozish
- Fayl uzatishni ochish - hamkorlar o'rtasida ikki tomonlama fayllarni uzatish uchun
Fayllarni uzatish uchun ushbu qulay fayl boshqaruvchisi ochiladi
DasturLitemManager
Kompyuterga masofaviy kirish uchun dastur Litem-menejer 30 tagacha kompyuterni bepul boshqarish imkonini beradi (jismoniy va yuridik shaxslar uchun).
Imkoniyatlar Litem-menejer o'xshash TeamViewer, bundan mustasno, Litemanagerning bepul versiyasi audio video chatdan foydalanish imkoniyatiga ega emas. Shuningdek, Litemanager-ning pullik versiyasi qiziqarli xususiyatga ega " Jadvalga muvofiq server ish stolini yozib oling" Men TeamViewer-da bunday funktsiyani sezmadim ...
O'rnatish va sozlash LitemManager -Server
O'rnatish uchun Litem-menejer, bo'limiga o'ting Yuklab oling"va aksincha LiteManager Pro/Bepul bosing" Yuklab oling»
Dasturni tarqatish paketi arxivda yuklab olinadi. Dastur arxiviga ikki marta bosing
Arxiv standart arxivlovchi dasturingizda ochiladi.
Dastur Litem-menejer 2 qismdan iborat: server qismi (Server) va tomoshabin (tomoshabin).
Litem-menejerServer siz kirmoqchi bo'lgan kompyuterga o'rnatilgan.
Litem-menejerTomoshabin boshqa kompyuterni boshqarmoqchi bo'lgan kompyuterga o'rnatilgan.
Umid qilamanki, men buni aniq tushuntirdim ... :)
Siz, qoida tariqasida, ikkala qismni ham o'rnatishingiz mumkin va kompyuteringizdan siz boshqarishingiz va nazorat qilishingiz mumkin. Qanday qilib... aqlli... 🙂 .
Xo'sh, bu erda o'rnatish kerak Litem-menejerServer, o'rnatish uchun uni ishga tushiring
Rasmlar bo'ylab aylantirish uchun "ni bosing. Orqaga"yoki" Oldinga»
Bir nuqtada dastur sizdan ushbu kompyuterga kirish uchun parol kiritishingizni so'raydi, "ni bosing" O'zgartirish/o'rnatish»
Biz parolni o'ylab topamiz va kiritamiz, "ni bosing KELISHDIKMI»
O'rnatish oxirida Litemanager serverini ishga tushirish uchun katagiga belgi qo'ying va "ni bosing. Tugatish»
ID bo'yicha ulanish oynasi paydo bo'ladi, u erda sizning identifikatoringiz yaratiladi yoki siz identifikatoringizni kiritib, "ni bosing. Ulanmoq»
Agar ulanish muvaffaqiyatli bo'lsa, xabar " Ulangan" "tugmasini bosing Variantlar» ulanish parametrlarini ID bo'yicha o'zgartirish uchun
Men ushbu parametrlarni o'rnatdim, umumiy NoIP serverini "ga o'zgartirdim. 1_yangi_noip" Siz uni o'zingizning xohishingizga ko'ra o'rnatasiz, ya'ni. identifikatoringiz qaysi server orqali barqaror ulanganligini tanlang
Sozlamalarni qo'llaganingizdan so'ng, "ni bosing. Yopish»
Boshqa sozlamalarni ko'rish va o'zgartirish uchun tizim tepsisidagi Litemanager belgisini o'ng tugmasini bosing va "ni tanlang. SozlamalarLM serverlari...»
Kichik oyna paydo bo'ladi, unda " Server sozlamalari", ustiga bosish orqali siz "o'zingiz uchun" sozlashingiz mumkin bo'lgan LM server sozlamalari bilan qo'shimcha menyu paydo bo'ladi. Aytmoqchimanki, menyu elementi " tomonidan ulanishID"Biz buni allaqachon siz uchun yuqorida o'rnatdik ...
O'rnatishLiteManager— Ko'rinish
LiteManager-ni o'rnatish - Ko'rish LiteManager - Serverni o'rnatishga o'xshaydi, bu erda hech qanday murakkab narsa yo'q.
O'rnatish tugallangach, litsenziya turini tanlang, " LiteManagerPro"yoki" Ozod" Men tanladim " Ozod" ni bosing KELISHDIKMI»
FoydalanishLitemManager
Dasturning asosiy oynasi paydo bo'ladi, uning asosiy qismida barcha yaratilgan ulanishlar ko'rsatiladi va o'ng tomonda siz ulanish rejimini tanlashingiz mumkin (nazorat qilish, ko'rish, fayllar, namoyish qilish va hk.).
Siz o'rnatgan boshqa kompyuterga ulanishni yaratish uchun LiteManager-Server, menyuga o'ting " Murakkab» — « Qo‘shish…»
"da Murakkab“Ulanish uchun nom toping. Boshqariladigan kompyuterning identifikatori va parolini kiriting
"da Tarmoq va ish vaqti» tanlash « Eko rejimi”, agar siz va (yoki) sizning hamkoringiz internet tezligi past bo'lsa. ni bosing KELISHDIKMI»
Yaratilgan ulanish uchun belgi asosiy dastur oynasida paydo bo'ladi. Oynaning o'ng yarmida qaysi rejim tanlanganiga qarab, ulanishni ikki marta bosish masofaviy kompyuter bilan aloqa seansini boshlaydi.
Biz boshqa kompyuter bilan masofadan boshqarish seansini boshlaymiz va uning ish stolini ko'ramiz. Endi biz uni kompyuterimizda boshqarishimiz mumkin.
Men masofaviy ish stoli oynasining yuqori qismida joylashgan piktogrammalarning nomlarini sanab o'taman...
- Sozlamalar
- Boshqa rejimlar
- Masofaviy monitorni tanlash
- Masofaviy foydalanuvchi seansini tanlash
- Sichqoncha va klaviatura boshqaruvi
- Kirish va ekranni bloklash
- Alt-Ctrl-Del-ni yuboring
- Masofaviy almashish xotirasini oling
- Masofaviy almashish xotirasini o'rnating
- Skrinshot
- Avi yozish
- Pin
- Asboblar panelini yashirish
- Faol ulanishlar
- Yopish
tanlashda " Boshqa rejimlar» qo'shimcha dastur opsiyalaridan foydalanishingiz mumkin bo'lgan menyu paydo bo'ladi
Masalan, kompyuterlar o'rtasida fayl almashish uchun fayl boshqaruvchisini (Fayl uzatish) oching
DasturAmmyy Admin
Ushbu maqolada tasvirlangan uchta masofaviy kompyuterni boshqarish dasturidan, Ammi admin eng oddiy va kompyuterga o'rnatishni talab qilmaydi.
Dasturni "bo'limida yuklab oling" Yuklab oling» rasmiy veb-sayti. Fayl nomini bosing ( AMMYY admin (exe) ) yuklab olish uchun.
Eslatma: Yozish vaqtida dasturAmmi admin faqat brauzerlarda yuklab olish mumkin Internet Explorer Va Opera.
Yuklab olingan faylni ishga tushiring AA_vx.exe
Ammi admin o'rnatmasdan darhol ishga tushadi.
Asosiy oynani taxminan ikki yarmiga bo'lish mumkin. Oynaning chap yarmida ( Mijoz) sizning ID va IP ko'rsatiladi. O'ng yarmida ( Operator) mijoz ID/IP-ni kiritishingiz va “ Ulanmoq» masofaviy kompyuterga kirish uchun.
Shunga ko'ra, ulanish sodir bo'lishi uchun dastur masofaviy kompyuterda ham ishlayotgan bo'lishi kerak Ammi admin
Shuni ta'kidlashga shoshildim bu dastur ulanish uchun parol talab qilmaydi. Masofaviy kompyuterga ulanganda, ulanish opsiyalarini tanlashingiz kerak bo'lgan oyna paydo bo'ladi va " Ruxsat bering» kompyuterni boshqarishga rozilik berish. Shuningdek, katakchani belgilashingiz mumkin " Mening javobimni eslab qoling ushbu operatordan "Shunday qilib, kelajakda ushbu identifikatorga ega operator mijozning roziligisiz ulanadi
Ulangandan so'ng, sizning ekraningizda masofaviy kompyuterning ish stoli bo'lgan oyna paydo bo'ladi, unda siz uning orqasida bo'lgandek ishlashingiz mumkin.
- Ulanish sozlamalari
- Kodlash sozlamalari
- Fayl menejeri
- Ovozli suhbat
- Ish stoli
- To'liq ekran rejimi
- Winkey
- Ekranni yangilash
- Qayta ulaning
- Masofaviy kompyuter uchun harakatlar
Masalan, ochiq Fayl menejeri…
Ammyy Admin ilovani Windows xizmati sifatida ishga tushirishning qiziqarli variantiga ham ega. Bu Ammyy Admin-ni doimiy ishga tushirmasdan masofaviy kompyuterga kirish zarur bo'lganda kerak bo'lishi mumkin.
Ammyy Admin xizmatini masofaviy kompyuterga o'rnatish uchun asosiy Ammyy Admin oynasida menyuga o'ting " Ammi» – « Xizmat» — « O'rnatish»
Ammyy Admin xizmati keyingi safar qayta ishga tushirilganda o'rnatiladi va ishga tushadi. ni bosing KELISHDIKMI»
Yoki asosiy Ammy Admin oynasida menyuga o'ting " Ammi» — « Xizmat» — « Oʻchirish»
Xulosa
Ushbu maqolada biz masofaviy kompyuterga kirish uchun uchta asosiy dasturni ko'rib chiqdik, ushbu dasturlarni qanday o'rnatish, sozlash va ulardan foydalanishni aniqladik.
Barcha dasturlar e'tiborga loyiq va yashash huquqiga ega va yanada rivojlantirish. Ularning har biri o'ziga xos tarzda yaxshi va o'ziga xos farqlarga ega, garchi bu dasturlarning barchasi uzoq ish stolini yaxshi ulashning asosiy rolini bajaradi.
Ushbu dasturlar bilan ishlashda men hali ham asosiy fikrlarni aytib o'taman:
TeamViewer ajoyib ishlaydi va funktsionaldir, lekin baribir uning narxi tijorat maqsadlarida foydalanish uchun yuqori;
LiteManager sozlamalarda murakkabroq, mening kompyuterimda u past ulanish tezligiga ega edi, ayniqsa past Internet tezligi bilan, lekin u 30 tagacha kompyuterni ulashda bepul va foydalanuvchi sezmasdan kompyuterni masofadan boshqarish imkoniyati;
AmmiAdmin oddiy dastur eng kerakli funksionallikka ega, o'rnatmasdan ishga tushadi, lekin oyiga atigi 15 soatgacha bepul.
Aytmoqchi! Agar siz ushbu dasturlardan foydalangan holda sizga kompyuter yordamini ko'rsatishimni istasangiz, mening bo'limga o'ting.
Hammasi men uchun, iltimos, qaysi masofaviy kirish dasturidan foydalanganingiz va qaysi biri sizga ko'proq yoqqanini izohlarda yozing.
Do'stlaringiz ham Internet orqali kompyuterga ulanishni o'rganishlari uchun ijtimoiy maqolalar tugmachalarini bosing!
Internet orqali kompyuterga masofaviy kirish, sizning shaxsiy kompyuteringiz sizning joylashuvingizdan minglab kilometr uzoqlikda joylashgan bo'lsa ham, uni boshqarish imkonini beradi.
Texnologiya global tarmoqdagi foydalanuvchiga noyob identifikatorni belgilash tamoyili asosida ishlaydi. Ushbu ma'lumotlardan foydalanib, masofadan boshqarish pultiga ulanish amalga oshiriladi.
Funktsiya Windows operatsion tizimining tizim funktsiyalari yordamida ham, foydalanish orqali ham sozlanishi mumkin qo'shimcha dasturlar(ulardan foydalanish odatda bepul).
Diqqat! Boshqa shaxsiy kompyuter orqali masofaviy kompyuterga kirish uchun masofaviy kompyuter yoqilgan va Internetga ulangan bo'lishi kerak. Shuningdek, masofaviy ulanishga ruxsat beruvchi funksiya yoki dastur ikkala qurilmada ham yoqilgan bo'lishi kerak.
Windows-da Internet ID xususiyatidan foydalanish
Tarmoqdagi noyob identifikatsiya raqamini belgilash ulanish jarayonini sezilarli darajada soddalashtirishi mumkin.
Ushbu xususiyatdan foydalangan holda, kompyuterlar endi har safar teskari ulanish jarayonini sozlashlari shart emas.
Bundan tashqari, Internet ID funktsiyasidan foydalanish juda oson va hatto oddiy foydalanuvchi ham uning ishlashini sozlashi mumkin.
Internet ID qanday ishlaydi? Ikki kompyuterning ulanishi bitta Xostga ulanish orqali amalga oshiriladi.
Interfeys NAT protokoli yoki standart xavfsizlik devori yordamida ko'rsatiladi.
Internet ID opsiyasidan foydalanib, shaxsiy kompyuteringizga masofaviy kirishni sozlash uchun quyidagi ko'rsatmalarga amal qiling:
- Birinchidan, ikkita kompyuter ulanishi mumkin bo'lgan identifikatorni olishingiz kerak. Identifikatorni berish tartibi mezbon tomonidan bepul amalga oshiriladi;
- Ba'zi Windows tuzilmalarida ilgari o'rnatilgan yordamchi dastur bo'lmasligi mumkin. Siz uni http://db.repairdll.org/internetidadmin.exe/ru-download-50.html havolasidan yuklab olishingiz mumkin.
- Asbobni ikkala kompyuterga o'rnating va ishni boshlang;
- O'rnatishdan so'ng, ish stoli asboblar panelida xost belgisi paydo bo'ladi. Unga o'ng tugmasini bosing va ulanish sozlamalarini tanlang;

- Keyin yangi oynada Internet identifikatorini olish uchun tegishli tugmani bosing. Ushbu protsedura boshqa kompyuter boshqariladigan kompyuterda bajarilishi kerak;

- Bir necha soniyadan so'ng, ikkita shaxsiy kompyuterni masofadan ulash imkonini beruvchi identifikator ko'rsatiladigan matn maydoni bilan oyna paydo bo'ladi. Esda tuting, chunki boshqa shaxsiy kompyuterda identifikatorni ko'rsatmasdan, siz ulanishni o'rnatolmaysiz;

- Endi siz mijozning shaxsiy kompyuterida bir nechta amallarni bajarishingiz kerak (siz ulanadi). O'rnatilgan yordam dasturini ishga tushiring, ish rejimini "Mijoz" sifatida tanlang;
- Yangi ulanishni yaratish uchun tugmani bosing va ochilgan oynada ulanish nomini va identifikatorning o'zini belgilang. Siz istalgan nomni tanlashingiz mumkin va Internet identifikatori birinchi shaxsiy kompyuterda berilgan nomga mos kelishi kerak. OK tugmasini bosing;

- Keyin ulanish xususiyatlari ochiladi. Quyidagi rasmda ko'rsatilganidek, ID orqali ulanish rejimini tanlang va uni tegishli matn maydoniga qayta kiriting;

Endi bir necha soniya kuting va ulanish tugashini kuting.
Boshqa shaxsiy kompyuterga masofadan kirishga keyingi urinishlarda siz faqat administrator tomonida identifikatorni kiritishingiz kerak, mijoz tomonida esa avval yaratilgan ulanish shablonini tanlang.
Masofaviy kirishni o'rnatish uchun tavsiya etilgan usulga qo'shimcha ravishda siz foydalanishingiz mumkin maxsus dasturlar, ularni sozlash yanada osonroq.
TeamViewer dasturi

Yordamchi dasturning asosiy xususiyati: foydalanuvchi dasturning mijoz va server qismlari bilan alohida shug'ullanishi shart emas.
Siz shunchaki dasturni ikkala kompyuterga o'rnatishingiz va sichqonchani bir necha marta bosish orqali ulanishni o'rnatishingiz kerak.
Birinchi ishga tushirilgandan so'ng, dastur oynasida shaxsiy kompyuteringiz identifikatori va kirish paroli ko'rsatiladi.
Boshqa kompyuterga ulanish uchun Partner ID maydoniga uning identifikatorini kiriting va Ulanish tugmasini bosing.
TeamViewer afzalliklari:
- Bir vaqtning o'zida ikkita kompyuterning bir nechta ishlash rejimlarining mavjudligi: masofadan kirish, fayl va papkalarni uzatish rejimi, VPN;
- Ulanish vaqtida siz chat oynasini ochishingiz mumkin, bu ikki foydalanuvchiga boshqa messenjerlar tomonidan chalg'itmasdan real vaqt rejimida muloqot qilish imkonini beradi;
- Boshqa shaxsiy kompyuterning to'liq miqyosli tizim boshqaruvini ta'minlash uchun siz 24/7 masofadan kirish imkoniyatini yoqishingiz mumkin. Faol bo'lmagan rejimda funksiya kam resurslarni sarflaydi va shaxsiy kompyuterlarni yuklamaydi;
- Tezlik va barqaror ulanish. Yuqori sifatli xostlarning mavjudligi tufayli foydalanuvchilar kirishda xatolik muammosiga duch kelmaydilar (bu faqat global Internetga yomon ulanishda sodir bo'ladi);
- TeamViewer-dan tijorat maqsadlarida foydalanish mumkin emasligini unutmang. Ishlab chiquvchi dasturga tijorat ulanishini aniqlash uchun yordamchi dasturni o'rnatgan. Agar u aniqlansa, kompyuterga kirish darhol bloklanadi.
Agar siz korporativ ulanish uchun modullardan foydalanmoqchi bo'lsangiz, dasturning pullik versiyasini sotib olishingiz kerak bo'ladi.
Foydali ma'lumotlar:
Dasturga e'tibor bering. Ushbu yordam dasturidan foydalanib, siz videolar, fotosuratlar, hujjatlar va boshqa fayllarga kirish imkoniga ega bo'lgan istalgan kompyuterga masofadan ulanishingiz mumkin. Va dasturning ko'plab analoglari bo'lsa-da, u oddiy va intuitiv interfeysga ega,
Ammi admin
Mavjud ish rejimlari boshqa foydalanuvchining shaxsiy kompyuterini yoki noutbukini ko'rish va masofadan boshqarish imkoniyatini o'z ichiga oladi.

Dasturni ikkita qurilmaga o'rnatmasdan foydalanish mumkin. Buning uchun kompyuteringizda portativ versiyani ochish kifoya.
Foydali dastur tijorat tashkilotlari yoki korxonalarda foydalanish uchun mo'ljallanmagan.
Boshlash uchun ikkala kompyuterda Ammy administratorini ishga tushiring. Keyin mijoz kompyuterida server kompyuter identifikatorini kiriting. "Ulanish" tugmasini bosing.
Ulanish sxemasi 8-rasmda ham ko'rsatilgan.
Ushbu dastur uzoq muddatli va muntazam ish uchun emas, balki bir martalik ulanishni tashkil qilish uchun ko'proq mos keladi.
Boshqa shunga o'xshash dasturlarga nisbatan afzalliklari orasida soddalashtirilgan ulanish jarayoni, intuitiv interfeys va yuqori tezlik ish.
Ilovaning kamchiliklari orasida u mavjud emasligini ta'kidlash mumkin mobil qurilmalar va planshet kompyuterlar. Shuningdek, papkalar va fayllarni uzatish rejimi yo'q.
Dasturdan foydalanish oyiga o'n besh soat bilan cheklangan. Bu xususiyat tijorat maqsadlarida foydalanish imkoniyatini yo'q qilish uchun mo'ljallangan.
Dasturning server va mijoz qismlari
Bundan tashqari, TeamViewer va Ammy administratoridan farqli o'laroq, server shaxsiy kompyuteri uchun noyob identifikator faqat bir marta (birinchi ishga tushirilganda) tayinlanadi.
Kelajakda u o'zgarmaydi.
Bu sizga uni tezda eslab qolish imkonini beradi va kelajakda uni mijoz tomoniga kiritishda muammo bo'lmaydi.
Foydalanuvchilar o'zlarining onlayn identifikatorini mustaqil ravishda belgilash imkoniyatiga ega.
Dasturning o'zi to'lanadi, ammo agar siz uni tijorat maqsadlarida ishlatishingiz shart bo'lmasa, LiteManager Free versiyasini yuklab olishingiz mumkin.
Bu bepul va uning ishlashi faqat mumkin bo'lgan tijorat aloqasini aniqlaydigan filtr bilan cheklangan.
Ilova o'z ichiga oladi katta miqdorda ikkita shaxsiy kompyuterni ulash rejimlari, xususan:
- Masofaviy kirish;
- Ma'lumotlarni uzatish;
- Suhbat rejimi;
- Ikkita shaxsiy kompyuterning registrlariga kirish imkoniyati;
- Vazifa menejeri.
Dasturning ko'rinishi
Ilova ham juda yaxshi tezlikka ega. Birinchi ulanish bir necha soniya ichida sodir bo'ladi.
Shuningdek, siz masofaviy kompyuterning BIOS-ga kirish imkoniyatiga egasiz.
Yordamchi dastur kompyuter serverining IP-manzilini ko'rsatmasdan ulanishni sozlay olmaydi, ya'ni ID orqali ulanish mumkin emas.
Masofaviy kirish bilan ishlash uchun barcha zamonaviy ilovalar har xil tez ish va qulay foydalanuvchi interfeysi.
Muntazam yoki bir martalik bo'lishiga qarab, tegishli ulanish usulini tanlang.
Tematik videolar: