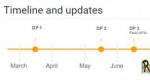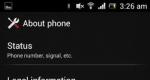Windows yoki OS X bilan ishlaydigan kompyuterdan iPad va iPhone-ni masofadan boshqarish. iPad-ning masofadan boshqarish imkoniyatlari Apple qurilmalarini kompyuter orqali boshqarish
IPhone va iPad yordamida Windows kompyuteriga masofadan ulanish uchun juda ko'p yaxshi yordamchi dasturlar mavjud; tanlash uchun juda ko'p narsalar mavjud. Biroq, kam odam nimani tanlashni biladi, bu mahsulotlardan birini sotib olish kamroq. Windows-ning o'rnatilgan masofadan kirish funksiyasi Apple mobil qurilmalari bilan ajoyib ishlaydi. Ushbu ko'rsatmada biz sizga uni o'rnatishning juda oddiy jarayoni haqida gapirib beramiz.
Kompyuter sozlamalari
Kompyuteringizga iPhone va iPad-dan masofadan kirish imkoniyatini yoqish uchun siz faqat ikkita oddiy sozlamalarni bajarishingiz kerak. Birinchi qadam kompyuteringizga masofaviy ulanishlarni qabul qilishiga ruxsat berishdir:
1-qadam. Menyuga o'ting " Boshqaruv paneli» → « tizim va xavfsizlik» → « Tizim» → « Masofaviy kirishni sozlash».
2-qadam. faollashtirish " Ushbu kompyuterga masofaviy ulanishga ruxsat bering».
 3-qadam: "Bosing" Murojaat qiling» o'zgartirilgan sozlamalarni saqlash uchun.
3-qadam: "Bosing" Murojaat qiling» o'zgartirilgan sozlamalarni saqlash uchun.
Bundan tashqari, kompyuteringizda parol o'rnatilganligiga ishonch hosil qilishingiz kerak. Busiz masofaviy ulanish mumkin bo'lmaydi.
1-qadam. Menyuga o'ting " Boshqaruv paneli» → « foydalanuvchi hisoblari» → « foydalanuvchi hisoblari» → « Boshqa hisobni boshqarish».
 2-qadam: Hisob qaydnomangizni tanlang.
2-qadam: Hisob qaydnomangizni tanlang.
3-qadam: "Bosing" Parolni o'zgartirish» va kerakli parolni kiriting.
 Tayyor! IPhone yoki iPad-dan kompyuterga masofaviy ulanish uchun zarur bo'lgan barcha tayyorgarlik ishlari yakunlandi.
Tayyor! IPhone yoki iPad-dan kompyuterga masofaviy ulanish uchun zarur bo'lgan barcha tayyorgarlik ishlari yakunlandi.
Aloqa yaratish
1-qadam: App Store do'konidan bepul Microsoft Remote Desktop ilovasini yuklab oling.
Qadam 2. Ilovani ishga tushiring, tugmani bosing + "yuqori o'ng burchakda va "ni tanlang Ish stoli».
 Qadam 3. Xuddi shu nomdagi ustunga shaxsiy kompyuteringiz nomini kiriting. Menyuga o'tish orqali kompyuteringiz nomini bilib olishingiz mumkin " Boshqaruv paneli» → « tizim va xavfsizlik» → « Tizim" U erda siz kompyuteringiz nomini ham o'zgartirishingiz mumkin.
Qadam 3. Xuddi shu nomdagi ustunga shaxsiy kompyuteringiz nomini kiriting. Menyuga o'tish orqali kompyuteringiz nomini bilib olishingiz mumkin " Boshqaruv paneli» → « tizim va xavfsizlik» → « Tizim" U erda siz kompyuteringiz nomini ham o'zgartirishingiz mumkin.

Maslahat! "Kompyuter nomi" ustunidagi kompyuter nomi o'rniga siz kompyuteringizning IP manzilini kiritishingiz mumkin. Kompyuteringizning IP manzilini buyruq satriga kiritish orqali bilib olishingiz mumkin ipconfig.
4-qadam. Bo'limda " Foydalanuvchi hisobi» login va parolingizni ko'rsatib, hisob qaydnomangizni qo'shing.
 Qadam 5. Birinchi sozlamalar oynasiga qayting va "ni bosing. Saqlash».
Qadam 5. Birinchi sozlamalar oynasiga qayting va "ni bosing. Saqlash».
Saqlashdan oldin ba'zi qo'shimcha ulanish parametrlarini belgilashingiz mumkinligini unutmang:
- Asosiy ekranda kerakli ish stolini topishni osonlashtirish uchun qulay ulanish nomini tanlang.
- Shlyuzni sozlang.
- Ovoz eshitiladigan qurilmani tanlang (kompyuter yoki iPhone/iPad).
- Sichqoncha tugmalarining tayinlanishini o'zgartiring.
- Administrator rejimini yoqing.
Masofaviy ulanishni boshlang
IPhone yoki iPad-dan kompyuteringizga masofaviy kirish uchun siz asosiy dastur oynasida paydo bo'lgan belgini bosishingiz kerak. Ochilgan oynada sizdan parolni kiritish talab qilinadi (tizim uni eslab qolishga imkon beradi), shundan so'ng siz kompyuterni mobil qurilmangizdan boshqarishingiz mumkin bo'ladi.
 Masofadan boshqarish imkon qadar intuitiv ravishda, eng muhimi, juda tez amalga oshiriladi. Ko'pgina uchinchi tomon ixtisoslashtirilgan echimlari ancha sekin ishlaydi, ammo masofadan ulanishda tezlik asosiy parametrdir.
Masofadan boshqarish imkon qadar intuitiv ravishda, eng muhimi, juda tez amalga oshiriladi. Ko'pgina uchinchi tomon ixtisoslashtirilgan echimlari ancha sekin ishlaydi, ammo masofadan ulanishda tezlik asosiy parametrdir.
Google Chrome brauzeri o'z imkoniyatlarini sezilarli darajada kengaytirishi tufayli juda mashhur. Shu munosabat bilan, Apple Safari, Apple texnologiyasi muxlislari uchun qanchalik qayg'uli bo'lishidan qat'i nazar, umidsiz ravishda yo'qotadi (nima yaxshiroq - Chrome yoki Safari haqida o'qing). Ushbu materialda biz maxsus plagin yordamida Chrome yordamida iPhone-dan kompyuterni qanday boshqarishni aytib beramiz.
Bilan aloqada
IPhone’dagi Chrome brauzeridan Windows yoki macOS ish stolini boshqarish juda oson. Bu yerda siz kursorni displeyda oddiy surish orqali ham siljitishingiz, fayllarni ochishingiz va ko'rishingiz, hatto matnni chop etishingiz mumkin. Albatta, ish stoli tizimini masofadan boshqarish uchun maxsus dasturiy ta'minotdan foydalanish ancha yuqori darajadagi qulaylikni ta'minlaydi, ammo bu erda siz to'lashingiz kerak bo'ladi va bizning usulimiz sarmoya talab qilmaydi.
Biz Parallels Access, TeamViewer, Screens Connect va boshqalar kabi ilovalar haqida juda ko'p ma'lumotlarni yozdik. Bu usulning oʻzaro platformali ekanligi ham muhim, chunki Chrome Windows, macOS, Linux, iOS, Android va boshqa platformalar uchun mavjud.

Kompyuteringizni iPhone-dan masofadan boshqarish uchun Chrome-ni qanday sozlash mumkin?
Kompyuteringizni sozlash (misol sifatida Mac yordamida)
1 . Kompyuteringizda Chrome brauzerini ishga tushiring.
2 . Asosiy menyuni oching Chrome → Qo'shimcha vositalar → Kengaytmalar.

3 . Ro'yxatni pastga aylantiring va "ni bosing" Ko'proq kengaytmalar» Chrome internet-do‘koniga o‘tish uchun.

4 . Chap tarafdagi menyuda joylashgan qidiruvda so'rovni kiriting " ", va vidjetning o'ng tomonidagi tugmani bosing " + O'rnatish».

5 . Tugmasini bosib harakatni tasdiqlang " Ilovani o'rnating».

6 . O'rnatishdan so'ng, " Xizmatlar", bu orqali ilovani ishga tushiring " Chrome masofaviy ish stoli».

7 . Agar sizda hali yo'q bo'lsa, Chrome hisobingizga kiring.

8 . Ilovaga hisobingizning shaxsiy ma'lumotlariga kirishiga ruxsat bering.

9 . bobda" Mening kompyuterlarim» tugmasini bosing Ishning boshlanishi».



11 . Remote Desktop Host dasturi yuklab olingandan so'ng uni o'rnating (sizga Mac administrator hisobi kerak bo'ladi).

12 . Kompyuteringizni ruxsatsiz ulanishlardan himoya qilish uchun PIN-kod yarating (kamida 6 ta raqam).

13 . Ko'rsatilgan xabarda qulfni bosing, administrator parolini, so'ngra oldingi xatboshida yaratilgan PIN kodni kiriting.

Agar u o'chirilgan yoki uyqu rejimida bo'lsa, kompyuterga ulanishni o'rnatib bo'lmaydi (muammoni tizim sozlamalarida hal qilish mumkin).
Smartfonni sozlash (iPhone misolida)
1 . App Store-ni oching va dasturni yuklab oling Chrome masofaviy ish stoli(Android uchun versiyasi ham mavjud).


3 . Ro'yxatdan faol kompyuteringizni tanlang.

4 . PIN kodni kiritish orqali xostga kirish huquqiga ega bo'ling.


Mobil qurilmangiz displeyida kompyuter ish stoli paydo bo'ladi. Eng qizig'i shundaki, agar ikkita monitor faol bo'lsa, u holda ikkalasiga ham kirish ta'minlanadi, bu juda qulay.
Kompyuterni masofadan turib boshqarish qobiliyati foydalanuvchilar orasida juda mashhur. Ota-onalar yoki do'stlar qo'ng'iroq qilishdi, men masofadan turib, ularning muammolarini hal qildim. Filmni borib yuklab olish ham qulay va siz uyga kelganingizda u yuklab olinadi.
Bepul masofaviy ish stoli brauzer plagini Google Chrome sizga Windows yoki OS X kompyuteringizni iPhone yoki iPad orqali masofadan boshqarish imkonini beradi. Bugun men ushbu plagindan qanday foydalanishni tasvirlab beraman.
Smartfon yoki planshet orqali kompyuterni qanday boshqarish mumkin
Ko'rsatmalar iPhone va iPad uchun yozilgan, ammo Android-ga asoslangan smartfon va planshetlar uchun bu mutlaqo bir xil, bemalol foydalaning.
1-qadam. Birinchi narsa qilish kerak Google Chrome brauzerini yuklab oling va o'rnating kompyuteringizga (yuklab oling). Agar allaqachon o'rnatilgan bo'lsa, uni ishga tushiring.
2-qadam: Chrome internet-do'koniga o'ting va Chrome Remote Desktop kengaytmasini o'rnating(yuklab olish), u bepul tarqatiladi.
Qadam 3. O'rnatishdan keyin "Ishga tushirish" tugmasini bosing Google hisobingizga kirishingiz kerak bo'lishi mumkin.
Qadam 4. Ishga tushirilgandan so'ng, quyidagi ekran tasviridagi kabi oyna ochilishi kerak. "Mening kompyuterlarim" - "Ishga tushirish" -ni tanlang..

5-qadam. "Masofaviy ulanishga ruxsat berish" tugmasini bosing., shundan so'ng siz "Shartlarni qabul qiling va o'rnating" kerak.

Qadam 6. Windows-da qandayligini bilmayman, lekin Mac-da brauzer men uchun Chrome Remote Desktop-ni yuklab oldi, men uni o'rnatdim, shundan so'ng PIN-kod paydo bo'ldi.
Qadam 7. Endi sizga kerak Chrome Remote Desktop ilovasini o'rnating iPhone yoki iPad-da uni App Store-dan yuklab oling. Agar sizda Android qurilmangiz bo'lsa, uni Google Play-dan yuklab oling.
Qadam 8. Ilova mobil qurilmangizga o'rnatilgandan so'ng, Goolge hisob qaydnomangiz ma'lumotlarini kiriting. Kompyuteringizni tanlang va PIN kodingizni kiriting. Buni ishlat!

Xulosa
Bu juda oddiy, siz iPhone, iPad yoki Android smartfon va planshet bo'lishidan qat'i nazar, telefon yoki planshet orqali kompyuteringizga masofadan ulanishingiz mumkin.
Eng mashhur mobil telefonlardan biri. U foydalanuvchiga o'z gadjetidan foydalanishni qulay qilish uchun yaxshi funksionallik va ajoyib imkoniyatlarga ega. Biroq, uning egasiga tizimni boshqa platformalardan boshqarishga imkon beradigan vositalar mavjud emas. Yaqin vaqtgacha bu muammoni hal qilish yo'q edi. Biroq, endi u paydo bo'ldi. Buning uchun siz norasmiy dasturdan foydalanishingiz kerak bo'ladi, undan jailbreak bilan mobil gadjetlar egalari foydalanishi mumkin.
Agar sizda iPhone bo'lsa yoki kundalik hayotingizda planshetsiz ishlay olmasangiz va gadjetingizni masofadan boshqarishni istasangiz, u holda sizga Veency nomli dastur yordam beradi. Uni i-qurilmalar uchun boshqa dasturiy mahsulot - Cydia yaratuvchisi sifatida ham tanilgan Jey Friman yaratgan. Winky dasturi tufayli siz gadjetingizni VNC serveriga aylantirishingiz mumkin. Keyin unga turli xil qurilmalar va kompyuterlardan ulanishingiz mumkin. Chrome brauzeridan Mac va Windows foydalanuvchilari shu maqsadda foydalanishlari mumkin. Shunday qilib, gadjet egalari kompyuter ekranida qurilma tarkibini ko‘rish imkoniyatiga ega bo‘ladilar.
Apple all-in-one yoki oddiy kompyuterdan iPhone yoki iPad-ni masofadan boshqarish imkoniyatiga ega bo'lish uchun siz quyidagi amallarni bajarishingiz kerak:
1. Siz uchun birinchi qadam ishga tushirish yoki operatsion qobiqning sakkizinchi versiyasiga ega bo'lishi kerak bo'lgan Apple plansheti bo'lishi kerak. Jailbreakni amalga oshirish uchun siz TaiGJBreak dasturidan foydalanishingiz kerak.
2. Bu amalga oshirilganda, siz Cydia-ni ishga tushirishingiz kerak. Keyin biroz vaqt kutishingiz kerak. Repozitariylarni yangilash uchun kutish kerak.
5. Keyin keyingi harakatga o'tamiz. Bu VNC Viewer-ni yuklab olishni o'z ichiga oladi. U Chrome brauzerining veb-do'konida mavjud bo'lib, uni osongina yuklab olishingiz mumkin. Ushbu kengaytma bepul tarqatiladigan VNC mijozidir. Uning maqsadi uni Google brauzeri bilan birgalikda ishlatishdir.
6. VNC Viewer yuklab olingandan so'ng uni brauzer oynasida ishga tushirishingiz kerak. Oynani ochganingizdan so'ng siz Manzil qatorini ko'rishingiz mumkin. To'rtinchi bosqichda ko'rgan IP-manzilni kiritishingiz kerak. Ushbu amal tugagach, siz faqatgina Ulanish tugmasini bosishingiz kerak.
7. Yakuniy bosqichda sizga yoki "Apple" plansheti kerak. Qurilmangiz kiruvchi ulanishlarga ruxsat berishi kerak. Buni amalga oshirgandan so'ng, siz qurilmangizni kompyuter yordamida boshqarishingiz mumkin bo'ladi.
Avval biz "Kompyuterni boshqarish" iborasi bilan nimani nazarda tutayotganimizni hal qilishimiz kerak. Agar bu USB yoki WiFi sinxronizatsiyasi orqali fayllarni oddiy nusxalash bo'lsa, unda bu vazifani bajarish uchun juda ko'p imkoniyatlar bo'ladi va biz ular haqida gapirmaymiz. Ushbu maqolada biz iPhone-ni masofaviy ish stoliga ulash orqali boshqarish mavzusini ko'rib chiqamiz, bu gadjetga kompyuter, noutbuk yoki MacBook orqali to'liq kirishni nazarda tutadi.
Afsuski, bugungi kunga qadar Apple rasmiy ishlab chiqaruvchisi iPhone-ni boshqa qurilmadan boshqarishga ruxsat beruvchi dasturni hali yaratmagan. Shuning uchun, iPhone-ga kompyuter orqali ulanish uchun iOS 8.1.2 qobig'i uchun ishlab chiqilgan TaiG guruhining norasmiy plaginidan foydalanishimiz kerak bo'ladi.
Jailbreak o'rnatilmoqda
Jaibbreak so'zma-so'z tarjimada "qamoqdan ozod qilish" degan ma'noni anglatadi. Aslida, bunday qo'shimchani o'rnatish orqali siz iPhone xavfsizligini buzasiz. Ehtiyot bo'ling, chunki oqibatlar qaytarilmas - agar smartfon kafolat ostida bo'lsa, u holda ushbu operatsiyani bajargandan so'ng, kafolatli xizmat ko'rsatish huquqi avtomatik ravishda bekor qilinadi. Biroq, agar siz ushbu bosqichni o'tkazib yuborsangiz, quyida tavsiflangan amallarni bajara olmaysiz.
Jarayon tugagandan so'ng, iPhone ish stolida Cydia yorlig'i paydo bo'ladi. Bu tweakni yuklab olishimiz kerak bo'lgan ixtisoslashgan do'kon.
Bepul Veency tweak o'rnatilmoqda
Ushbu yordamchi dastur i-qurilmani siz masofadan ulanishingiz mumkin bo'lgan maxsus serverga aylantiradi. O'rnatish uchun sizga kerak:
- Veency dasturini yuklab oling: Cydia-ni ishga tushiring va qidiruv orqali Veency tweak-ni toping. Qidiruv so'rovini kiritganingizda, do'kon sizga ikkita dasturni beradi. Yashil belgi bilan Veency-ni yuklab olishingiz va keyin o'rnatishni tasdiqlashingiz kerak;
- Qurilmani avtomatik ravishda qayta ishga tushirishni kuting;
- Qurilmaga ulanish simsiz Internet aloqasi orqali amalga oshiriladi, shuning uchun biz iPhone-ning IP-manzilini bilib olishimiz kerak. Buning uchun:
- Wi-Fi sozlamalariga o'ting va doira ichida joylashgan "i" tugmasini bosing.
- Kengaytirilgan sozlamalar ochilgan oynada ko'rsatiladi.
- biz IP-manzilni eslab qolishimiz yoki qog'ozga yozishimiz kerak.
Keyin, kompyuteringizda Google Chrome brauzerini ishga tushiring, sozlamalarni oching va "Kengaytmalar" yorlig'iga o'ting. Chrome onlayn-do'koni xizmatidan foydalanib, Google Chrome uchun bepul VNC Viewer kengaytmasini yuklab olishimiz kerak, bu maxsus platforma bo'lib, u orqali iPhone-ning masofaviy ish stoliga ulanishingiz mumkin bo'lgan server sifatida ishlaydi.

Google Chrome-dan VNC Viewer
- Biz dasturni ishga tushiramiz: ochilgan oynada, "manzil" maydoniga biz ilgari bilib olgan IP-manzilni kiriting. Pastki "Rasm sifati" maydonini o'zgarishsiz qoldiramiz: unda "Avtomatik" bandi tanlanishi kerak;
- Shundan so'ng, ekranda qalqib chiquvchi oyna paydo bo'ladi, unda qizil "Ulanish" tugmasini bosish orqali siz iPhone-ga ulanish istagingizni tasdiqlashingiz kerak bo'ladi;
- Biz qurilmaning o'zida ham xuddi shunday ruxsatni beramiz: natijada biz iPhone-ning masofaviy ish stoliga, shuningdek uning barcha boshqaruv vositalariga shaxsiy kompyuter orqali to'liq kirish imkoniyatiga ega bo'lamiz.
Quyida ulanish jarayoni aniqroq ko'rsatilgan.