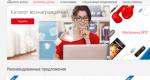Windows-ni Mac-ga qanday o'rnatish kerak: yangi operatsion tizimni o'rnatish bo'yicha ko'rsatmalar. Windows-ni Mac-ga qanday o'rnatish kerak? Bosqichma-bosqich ko'rsatmalar Windows 7-ni Mac flesh-diskidan o'rnatish
Boshlash: O'rnatish usullarini taqqoslash maqolada tasvirlangan.
Internetdagi mavjud ma'lumotlarga ko'ra, Windows 7-ni Mac-ga yuklash lageri orqali o'rnatish quyidagi o'zgartirishlar bilan mumkin:
32 bitli versiya:
- - MacBook, Mac mini, Intel protsessorida qurilgan Mac Pro.
MacBook Pro iMacs 2007 yildan beri chiqarilgan
- - Mac mini 2010 yil o'rtalaridan beri chiqarilgan
iMac (21,5", 27", 2009 yil oxiridan boshlab)
iMac (21.5", 2010 va keyinroq)
MacBook (13" 2009 yil oxiridan beri)
MacBook Pro (2008 yildan 15 dyuym va 17 dyuym, 2009 yildan 13 dyuym)
Mac Pro 2008 yildan beri
OS X versiyasi kamida 10,5 Leopard bo'lishi kerak. Bular. Agar sizda OS X Mountain Lion bo'lsa, u ishlaydi, chunki... OS X 10.5 Leopard dan kechroq chiqdi.
Tayyorlanishi:
Sizga nima kerak bo'ladi:-
- Windows 7 disk va tashqi disk, agar Mac-da bo'lmasa yoki o'rnatilgan disk uni o'qishdan bosh tortsa.
- Esda tutish muhim:
- Flash haydovchi va Internetga kirish Apple veb-saytidan drayverlarni yuklab olish uchun.
1) Biz yuqori chap burchakdagi olma belgisini, so'ngra "Dastur ta'minotini yangilash" ni bosish orqali OS X ni yangilashni boshlaymiz.

2) Windows 7-ni bootcamp orqali Mac-ga o'rnatishni boshlashdan oldin buni qilish tavsiya etiladi zaxira nusxasi Diskni qismlarga ajratishda ma'lumotlar yo'qolishining oldini olish uchun, masalan, o'rnatilgan Time Machine yordam dasturi yoki boshqa usul yordamida.

4) Buning uchun 2 ta katakchani belgilang: “Yordam dasturini yuklab olish” usb disk To'g'ri ishlash va "Windows 7-ni o'rnatish" uchun zarur bo'lgan drayverlar nusxalandi. Yordam dasturini nusxalash uchun USB flesh-diskini joylashtiring, keyingi tugmasini bosing.


10-15 daqiqa ichida. olma veb-saytidan nusxa ko'chiriladi kerakli fayllar va drayverlar joylashgan "WindowsSupport" papkasi yaratildi. Tugatgandan so'ng, flesh-diskni Mac-dan olib tashlang va olib tashlang, agar u autorun bo'lsa, o'rnatish boshlanganda u USB-dan emas, DVD-dan yuklanadi.
5) Keyingi qadam bo'lim hajmini belgilashdir, uning hajmi qancha dastur va o'yinlardan foydalanishingizga bog'liq. Misol uchun, agar sizning vazifalaringiz oddiy ofis vazifalari bilan cheklangan bo'lsa, unda 25 GB etarli, lekin agar siz o'ynashni xohlasangiz, unda 100 GB etarli bo'lmasligi mumkin, chunki... faqat 1 ta o'yin 15 Gb dan ortiq joy egallashi mumkin. Operatsion tizimning o'zi 10-15 Gb oladi.
Biz kiritamiz o'rnatish diski, optik disk bo'lmasa yoki diskni o'qimasa, bu odatiy emas, tashqi DVD drayverini ulang va "O'rnatish" tugmasini bosing.

Bo'lingandan so'ng, qurilma qayta ishga tushadi va Windows-ni Mac-ga o'rnatish avtomatik ravishda boot camp-dan foydalanishni boshlaydi, taxminan 5-10 daqiqa. Til tanlovi bilan menyu paydo bo'ladi. Agar siz jarayonni to'xtatib, OS X ga o'tmoqchi bo'lsangiz, qayta ishga tushirilgandan so'ng "alt" tugmasini bosing va kerakli muhitga o'ting.
Boshlash:
Esda tutish muhim: Ishga tushirish vaqtida kerakli operatsion tizimni tanlash uchun quvvat tugmasini bosgandan so'ng darhol "alt" tugmasini bosib turing.
6) Boshida, keyingi elementda ishlatiladigan tilni belgilovchi tilni tanlash oynasi paydo bo'ladi, "To'liq o'rnatish" tugmasini bosing.


Biz bo'limni "bootcamp" yozuvi bilan belgilaymiz va "keyingi" tugmasini bosing, agar pastki qismida "Windows o'rnatib bo'lmaydi..." yozuvi bo'lsa, "boot camp" yozuvi bo'lgan bo'limni tanlang va o'ting. -> "diskni sozlash" -> "format".
7) Windows 7-ni Mac-ga yuklash lageri orqali o'rnatganingizdan so'ng, sizdan foydalanuvchi nomi va kompyuter nomini kiritish so'raladi.


8) Parol maydoni bo'sh qoldirilishi mumkin, kalit odatda mahsulot qutisida joylashgan va 25 xonali koddir. Ushbu kod Windows 7-ni Mac-ga yuklash lageri orqali o'rnatgandan so'ng kiritilishi mumkin, lekin bir oydan kechiktirmay.




10) Biz afzal qilingan tarmoq sozlamalarini ko'rsatamiz, bizning holatlarimizda bu " uy tarmog'i" va keyin ish stoli paydo bo'ladi. Shuningdek, sizdan tanlash so'ralishi mumkin wi-fi tarmog'i Internetga ulanish uchun, agar ushbu oyna paydo bo'lsa, uni o'tkazib yuborishingiz mumkin.


Sozlamalar
Windows o'rnatish Boot camp orqali mac-da 7-sonli versiya tugallandi, lekin hali ham ba'zi sozlashlar bor, ya'ni drayverlarni o'rnatish va yangi muhitda yuklash lageri, video karta va boshqa komponentlar xatosiz va barcha taqdim etilgan funktsiyalar bilan ishlashi uchun, bu ayniqsa. video karta uchun muhim, shuning uchun u 100% quvvat bilan ishlatilishi mumkin.
11) Mahalliy OS X ni tanlash uchun yuklash boshida "alt" tugmasini bosmasangiz, Windows sukut bo'yicha yuklanadi. Yuklagandan so'ng, drayverlar bilan flesh-diskimizni joylashtiring, "WindowsSupport" jildiga o'ting, "Sozlash" tugmasini bosing va keyin standart sozlamalarni qabul qiling, jarayonning o'zi taxminan 7 daqiqa davom etadi. Tugatgandan so'ng, sizdan qayta ishga tushirish so'raladi va keyin siz to'liq foydalanishni boshlashingiz mumkin.

12) Microsoft muhitida pastki o'ng tomonda "boot camp" belgisi paydo bo'ladi, ustiga bosish orqali "boot lagerining boshqaruv paneli" siz yoqilganda avtomatik ravishda yuklanadigan operatsion tizimni tanlashingiz mumkin. Bundan tashqari, OS X da standart tanlashni " Tizim sozlamalari" -> "Yuklash hajmi".


Ma'lumotlar almashinuvi
13) Windows-da OS X bo'limi ko'rinadi, lekin siz undan faqat o'qishingiz, fayllarni ochishingiz, nusxalashingiz mumkin, lekin siz unga yoza olmaysiz, chunki. fayl tizimi turlari farqlanadi. OS X Microsoft bo'limini ham ko'radi, lekin faqat o'qiy oladi va yoza olmaydi. Albatta, fayllarni shu tarzda almashish mumkin, ammo bu juda noqulay. Bitta vositada ma'lumotlarni yozib olish uchun siz yog'li fayl tizimiga ega flesh-disk yoki Paragon kabi maxsus yordam dasturidan foydalanishingiz mumkin. Paragondan ikkita ilova mavjud: 1) Mac uchun NTFS Mac va 2-dan Windows diskida fayllarni yozish va o'zgartirish uchun) Windows uchun HFS+ Win-dan OS X-ga ma'lumotlarni yozish uchun.
Ushbu yordamchi dasturlarni o'rnatganingizdan so'ng, siz turli xil muhitlarda qiyinchiliksiz, fayllarni o'zgartirmasdan va tahrirlamasdan osongina ishlashingiz mumkin, birgina kamchilik shundaki, Paragon pullik, yozish paytida bepul analog mavjud edi, lekin faqat u bilan ishlashga ruxsat berdi. NTFS tizimi, va u "makfuse" deb nomlangan.
Microsoft va Apple operatsion tizimlari dunyoda tarqatish bo'yicha yetakchi o'rinlarni egallaydi. Shu bilan birga, Windows ulushi 82,5%, macOS esa 12,5%. Ushbu nisbatni hisobga olsak, korporativ dasturiy ta'minot asosan Microsoft mahsulotlari uchun ishlab chiqilganligi ajablanarli emas. Misol sifatida, biz macOS uchun ish stoli versiyasiga ega bo'lmagan 1C Enterprise platformasini olishimiz mumkin. Windows-ni Mac-ga ikkinchi OS sifatida o'rnatish bu muammoni hal qilishga yordam beradi.
MacBook-da ikkinchi operatsion tizimdan foydalanishni talab qiladigan vazifalar turlicha. Qaysi dasturlardan foydalanmoqchi ekanligingizga qarab, mavjud variantlardan birini tanlashingiz mumkin:
- OSni maxsus bo'limga o'rnatish qattiq disk o'rnatilgan Bootcamp yordam dasturidan foydalanish. Bunday holda, foydalanuvchi Windows-ni ishga tushirgandan so'ng, noutbukning barcha apparat resurslaridan to'liq foydalanishi mumkin. Resurs talab qiladigan ilovalar bilan ishlash uchun javob beradi;
- virtualizatsiya texnologiyalaridan foydalanish. Eng qulay variant Parallels Desktop tomonidan taklif etiladi. Muvofiqlik rejimidan foydalanish Windows dasturlari to'g'ridan-to'g'ri macOS muhitida qayta yoqmasdan foydalanish mumkin. To'liq ekran rejimida foydalanuvchi ikkita operatsion tizimni turli ish stollari o'rtasida almashishi mumkin. Bunday holda, apparat resurslari foydalanuvchi tomonidan mustaqil ravishda cheklanadi.
Keling, ikkala variantda ham Windows-ni qanday o'rnatish va undan foydalanishni ko'rib chiqaylik.
Boot Camp yordamchisi
Ikkita operatsion tizimni o'rnatishga majbur bo'lgan foydalanuvchilar Windows o'zlarining yuklash sektorini qayta yozish orqali "raqobatchilar" ga toqat qilmasligini bilishadi. Hatto Microsoft-dan ikkita turli xil operatsion tizimlar ham bir-biri bilan yaxshi munosabatda bo'lmaydi, yuklash ustuvorligi uchun kurashadi. Apple bu muammoni tizimga Boot Camp yordam dasturini kiritish orqali original tarzda hal qildi. U iMac va MacBook Air, Rro va Retina 12 dyuymli versiyalarida o'rnatilgan standart dasturlar to'plamiga kiritilgan.
- Windows-ni o'rnatishni boshlashdan oldin, bizning Mac-ning apparat talablariga javob berishini tekshirib ko'raylik. Menyu panelidagi olma logotipini bosing va kompyuter ma'lumotlarini oching. Biz skrinshotda ko'rsatilgan model va ishlab chiqarilgan yiliga qaraymiz.
- Keling, sahifaga o'tamiz texnik yordam. Masalan, Windows 10 ni o'rnatish imkoniyatini tekshirib ko'raylik.
- Ro'yxatni oching va mosliklarni tekshiring. Bizning modelimiz 2016 yilda chiqarilgan skrinshotda "keyinroq" deb belgilangan guruhga kiradi.
- Finder-ni ishga tushiring, dasturlarda "Utilities" papkasini toping va uni oching. Bizga kerak bo'lgan Boot Camp Assistant ramka bilan belgilangan. Uni ishga tushirishdan oldin, tizimingiz High Sierra-ning so'nggi versiyasiga yangilanganligiga va siz o'rnatganingizga ishonch hosil qiling joriy versiyalar boshqa Apple dasturlari. Uchun to'g'ri ishlash kommunal xizmatlar zaruriy shartdir.
- Birinchi oyna ma'lumotga ega. Tavsiyalardan so'ng, MacBook quvvat manbaiga ulanganligiga ishonch hosil qiling.
- Biz Microsoft veb-saytidan olingan Windows tarqatish paketi bilan ISO faylining joylashishini ko'rsatamiz, qattiq disk bo'limlari orasidagi o'q bilan ko'rsatilgan nuqtani bosish orqali biz kerakli hajmni o'rnatamiz. Tayyorgarlikni tugatgandan so'ng, "O'rnatish" tugmasini bosing.
- Tizim avtomatik ravishda kerakli apparat drayverlarini yuklab oladi. Ba'zi MacBook-lar qo'llab-quvvatlash dasturlarini saqlash uchun flesh-diskni talab qilishi mumkin. DVD drayveri bilan jihozlangan eski Pro modellari uchun tarqatish ISO fayli diskka yozilishi kerak. Windows-ni ularga toza tasvirdan o'rnatish qo'llab-quvvatlanmaydi va siz tashqi mediasiz qilolmaysiz.
- Tayyorgarlik bosqichlarini bajarganingizdan so'ng, macOS bo'limni tasdiqlashni so'raydi qattiq disk bo'limlarga bo'linadi.
- Kompyuter qayta ishga tushadi va standart Windows o'rnatuvchisini ishga tushiradi. Keyingi harakatlar ushbu OTni oddiy kompyuterga o'rnatishdan farq qilmaydi. Oxirgi qadam Boot Camp sehrgarini faollashtirishdir. Ikkinchi tizimning ishlashi uchun zarur bo'lgan barcha drayverlar diskni bo'lishdan oldin yuklab olingan bitta paketda joylashgan. Amalga oshirilgan operatsiyalar natijasida MacBook-da Windows "yashashi" mumkin bo'lgan BootCamp bo'limi yaratildi.
Ikki OT oʻrtasida almashish Option tugmachasini ⌥ bosib ushlab turganda qayta ishga tushirish orqali amalga oshiriladi. Ishga tushganda, kompyuter tanlash menyusini ko'rsatadi. O'q ko'rsatkichini siljitish orqali biz foydalanadigan tizimni tanlaymiz.
Agar siz macOS-da imo-ishoralarni boshqarishga odatlangan bo'lsangiz, sichqoncha haqida o'ylash vaqti keldi. Windows-dagi MacBook-da usiz ishlash mumkin emas. Microsoft-ning barcha hiyla-nayranglariga qaramay, tizim trekpad imkoniyatlarining beshdan bir qismini ham qo'llab-quvvatlamaydi.
BootCamp qismini olib tashlash
Ikkinchi operatsion tizimdan foydalanishga hojat qolmaganda, Windows bilan birga BootCamp bo'limi o'chirilishi mumkin. Operatsiya tez va qayta ishga tushirishni talab qilmaydi.
Mac OS kengaytirilgan
MacOS High Sierra chiqarilishidan oldin Apple tomonidan foydalanilgan fayl tizimi HFS+ yoki Mac OS Extended deb nomlanadi. Agar sizning Mac oddiy qattiq diskdan foydalansa, yangilanishdan keyin u o'zgarishsiz qoladi.
- Boot Camp Assistant-ni ishga tushiring va birinchi ma'lumot oynasini o'tkazib yuboring. Harakatlarni tanlash bosqichida biz tasdiqlash qutisi faqat o'q bilan belgilangan joyda ekanligini tekshiramiz. "Davom etish" tugmasini bosing.
- Tizim diskni qismlarga ajratishning yangi sxemasini ko'rsatadi. Ko'rib turganingizdek, BootCamp bo'limi endi unda emas. "Qayta tiklash" tugmasini bosing.
- Parolni kiritish orqali bo'lim sxemasini o'zgartirish istagingizni tasdiqlang.
- Operatsiya taraqqiyot indikatori bo'lgan barning paydo bo'lishi bilan birga keladi. Bir necha daqiqadan so'ng siz quyidagi oynani ko'rasiz.
Disk yana bitta bo'limdan iborat va unda Windows izlari qolmaydi.
APFS
SSD xotiradan foydalangan holda Mac-larda macOS High Sierra-ga yangilangandan so'ng, fayl tizimi AFPS ga o'zgarishlar. Ushbu FS yaxshiroq optimallashtirilgan qattiq holatdagi drayvlar va barcha yangilarida sukut bo'yicha ishlatiladi Apple kompyuterlari. Biroq, yuqorida tavsiflangan usul yordamida Windows bo'limini o'chirishga harakat qilganda, foydalanuvchi xatoga yo'l qo'yadi. Tizim yuklash hajmi HFS+ dan boshqa fayl tizimida formatlanganligi sababli operatsiyani yakunlab bo'lmasligi haqida xabar beradi.
- "Utilities" papkasida Boot Camp qo'shnisini oching.
- Navigatsiya maydonida Windows joylashgan ovoz balandligini tanlang. O'q bilan belgilangan "O'chirish" tugmasini bosing.
- Tanlovni tasdiqlaymiz.
- Amaliyot muvaffaqiyatli yakunlangandan so'ng, ma'lumot xabarini yoping.
- Shomil bilan belgilangan tugmani bosing. O'q bilan ko'rsatilgan "-" belgisidan foydalanib, o'chiring qo'shimcha bo'limlar BootCamp va "*".
- Disk tartibi quyidagicha ko'rinishi kerak: "Ilova" tugmasini bosing.
- Skrinshotda ko'rib turganingizdek, operatsiya muvaffaqiyatli yakunlandi. Biz Windows bo'limini olib tashladik va SSD-ni asl holatiga qaytara oldik.
Parallels Desktop bu a Eng yaxshi qaror macOS-da virtualizatsiya sohasida. Uning yordami bilan siz Windows yoki Linuxning istalgan versiyasini o'rnatishingiz va faqat ushbu operatsion tizimlarda ishlaydigan kerakli dasturlardan foydalanishingiz mumkin.
- Boot Camp-ga o'rnatish uchun biz allaqachon ISO tasvirini yuklab olganimiz sababli, sehrgarda belgilangan elementni tanlaymiz.
- Biz tarqatish joyini qo'lda aniqlaymiz yoki dastur uni avtomatik ravishda topishiga imkon beramiz.
- Mavjud Windows raqamli litsenziya kalitini kiriting.
- Bu erda biz disk maydonini, xotirani, tarmoq resurslaridan va periferik qurilmalardan foydalanishni sozlashimiz mumkin. Belgilangan parametrlar past bo'lmasligi kerak minimal talablar Kompyuterlar uchun Microsoft talablari. Masalan, RAM uchun bu qiymat 2 GB. Dastlabki sozlash tugallangandan so'ng, Windows OS o'rnatuvchisi ishga tushadi.
- Tugallagandan keyin zarur harakatlar o'rnatishdan so'ng siz Mac-da ikkinchi operatsion tizimni shaklda olasiz virtual mashina. Oynaning chap burchagida belgilangan tugmalar ish rejimi uchun javobgardir. Yashil Windows-ni kengaytiradi to'liq ekran rejimi va tashqi ko'rinishida u alohida ish joyini egallagan oddiy ish stoliga o'xshaydi. Moviy to'liq moslik rejimini faollashtiradi. Unda Windows ilovalari to'g'ridan-to'g'ri Mac ish stolida ochilishi mumkin.
- Fayllar keyinroq foydalanish uchun saqlanishi yoki axlat qutisida butunlay o'chirilishi mumkin.
O'rnatilgan xotira surati funksiyasidan foydalanib, tizimning yaxlitligi haqida qayg'urmasdan, istalgan dasturiy ta'minotni VMda sinab ko'rishingiz mumkin. Uni qaytib keltiring asl holati bir nechta harakatlarda mumkin.
Nihoyat
Ko'rib turganingizdek, Windows-ni MacBook-ga ikkinchi tizim sifatida o'rnatish oson ish. Foydalanish holatini tanlash faqat ehtiyojlarga bog'liq dasturiy ta'minot apparat resurslaridaf[.
Video ko'rsatma
Quyidagi videolar Mac kompyuterlarida Windows OS ni o'rnatish va undan foydalanishning nozik tomonlarini yaxshiroq tushunishga yordam beradi.
Har bir foydalanuvchi o'z operatsion tizimlarini ishlab chiqaradigan Microsoft va Apple haqida biladi. Ammo Apple tomonidan ishlab chiqarilgan Mac-ga tanish Windows 7-ni o'rnatish mumkinmi? Albatta, mumkin, chunki ikkinchisi hatto kerakli dasturiy ta'minotni ham taqdim etadi. Keyinchalik, qanday qilib xatolardan qochish va buni to'g'ri qilish kerakligini ko'rib chiqamiz.
Asosiy Mac talablari
Mac qurilmalariga Windows 7 ni o'rnatishdan oldin, kompyuteringiz quyidagi talablarga javob berishiga ishonch hosil qiling:- Internetga ulanish;
- o'rnatilgan BootCampAssistant dasturi;
- Mac OS da administrator hisobi;
- ishlaydigan sichqoncha / klaviatura;
- kamida 2 GB operativ xotira;
- 30 Gb qattiq disk maydoni (qo'shimcha ilovalar va yangilanishlar uchun 40 Gb dan ortiq bo'sh joy tavsiya etiladi);
- agar siz ISO tasvirli diskdan foydalansangiz, sizga ishlaydigan DVD disk kerak (tashqi yoki ichki);
- USB flesh-disk yoki 8 GB bo'sh joyga ega disk (drayverlar kabi uchinchi tomon dasturlarini o'rnatish uchun);
- Tegishli operatsion tizimni o'rnatishni qo'llab-quvvatlaydigan Mac kompyuteri.
Har bir Mac kompyuter modeli Windows operatsion tizimlari uchun mos emas. Ushbu havolada Apple kompaniyasining operatsion tizimlari va kompyuter modellarining yozishmalari ko'rsatilgan https://support.apple.com/ru-ru/HT205016#tables
Haqiqiy o'rnatishni davom ettirishdan oldin, buni printsipial ravishda amalga oshirish mumkinligini tekshirishingiz kerak (yuqoridagi havola). Shundan keyingina keyingi o'rnatishlarni rejalashtiring. Agar tizim qo'llab-quvvatlanmasa, o'rnatish amalga oshirilmaydi. Jadvalda ko'rsatilgan ko'k raqamni (4 yoki 5) bosish orqali siz Windows 7 ni mavjud kompyuteringizga o'rnatish uchun ideal bo'lgan BootCampAssistant ilovasining kerakli versiyasini yuklab olishingiz mumkin.
O'rnatish bo'yicha bosqichma-bosqich ko'rsatmalar
Uchun bu jarayon Mac Air, Mac Pro, iMac va boshqalar mos keladi, asosiysi barcha shartlar bajarilgan. O'rnatish jarayoni quyidagicha:
O'rnatishdan oldin formatlanadigan disk qismini to'g'ri tanlash muhimdir. Bu yangi yaratilgan dastur bo'lib, faqat yaqindagina ehtiyojlari uchun o'rnatilgan tizim, va BOOTCAMP deb ataladi.

Fleshli diskdan foydalanish
Agar drayverdan foydalanishning iloji bo'lmasa yoki tizim tasviriga ega DVD bo'lmasa, siz tasvirni flesh-diskga yozishingiz mumkin:
Mac-da Windows 7-ni o'rnatish bo'yicha video ko'rsatmalar
Sizning e'tiboringizga Windows 7 operatsion tizimini Mac kompyuterlariga o'rnatishning barcha bosqichlarini batafsil tavsiflovchi videoni taqdim etamiz.Agar Apple tomonidan tarqatilgan BootCamp yordam dasturidan foydalansangiz, Windows 7-ni Mac kompyuterlariga o'rnatish oson. Buni amalga oshirishning turli usullari mavjud, lekin biz yuqorida aytib o'tganimiz eng oddiy va foydalanuvchidan minimal tana harakatlarini talab qiladi. Ko'rsatmalarga rioya qiling va muvaffaqiyatga erishasiz.
Hammasi Windows 7 ni ikkinchi tizim sifatida o'rnatishim kerakligi bilan boshlandi.
Parallel va VMW variantlari mos kelmadi;
Men qanday tuzoqlarga duch kelganimni tasvirlamayman; Asosan ikkita yo'l bor. Bundan tashqari, ulardan biri hamma uchun mos kelmaydi.
Diskni qismlarga ajratish.
Lekin birinchi navbatda, Bootcamp Assistant yordamida diskni qismlarga ajratishimiz kerak. Bundan tashqari, ba'zi Mac modellarida siz buni qila olmaysiz. Yordamchi o'rnatishni talab qiladi Windows disk. Bu quyidagicha amalga oshiriladi:1. Dasturlar - Utilitalar papkasiga o'ting.
2. Bootcamp Assistant-ni sichqonchaning o'ng tugmasi bilan bosing va Paket tarkibini ko'rsatish-ni tanlang
3. Contents/Info.plist faylini biror joyga ko'chiring va tahrirlang
String
ga o'zgartirish
4. Asl nusxani almashtirgan holda faylni orqaga nusxalash (sizga parol kerak bo'ladi)
Endi Bootcamp Assistant-da biz yuklanadigan USB-larni yaratish va diskni o'rnatish disklarisiz bo'lish imkoniyatiga egamiz. O'zingizning xohishingizga ko'ra, Windows bo'limi uchun joy ajrating (ma'lumotlar hech qayerda yo'qolmaydi, lekin har qanday holatda, kerakli narsalarni xavfsiz joyda saqlash yaxshidir)
1-usul.
Bu usul eng oddiy hisoblanadi. Biroq, u hamma uchun mavjud emas. Darhol aytamanki, men uni 2012 yildan eski bo'lmagan Air Mac-larda muvaffaqiyatli ishlata olmadim. Ammo vaqtingiz bo'lsa, sinab ko'rishingiz mumkin. yoki to'g'ridan-to'g'ri 2-usulga o'ting, u har doim ishlaydi.O'rnatish uchun biz foydalanamiz yuklanadigan usb Windows flesh-disk 7. Siz buni Windows 7 USB DVD Tool yordamida kompyuterda yoki Bootcamp Assistant yordamida Macda qilishingiz mumkin.
Endi faqat flesh-diskdan yuklash va odatdagidek Windows-ni o'rnatish qoladi. Agar oddiy yuklovchi flesh-diskingizni ko'rmasa, muqobilni sinab ko'rishingiz mumkin - . Agar siz undan ham yuklay olmasangiz (Bootable Device xatosi yoki Mac proshivkasi yuklashga ruxsat bermasligi haqida xabarlar paydo bo'lsa), unda siz ushbu usul bilan xayrlashib, boshqa vaqtni behuda sarflamasligingiz kerak.
2-usul.
Shunday qilib, bu usul uchun biz VMWare Fusion-dan foydalanamiz (etarli bepul versiya) va Windows o'rnatish diskining ISO tasviri.
Biz qilishimiz kerak bo'lgan birinchi narsa - bizning operatsiyalarimiz davomida diskdan foydalanilmasligiga ishonch hosil qilishdir. Buning uchun men vaqtincha undan ko'chib o'tdim maxsus papka(Sozlamalar - Foydalanuvchilar va guruhlar - qulfni oching - foydalanuvchi ustiga o'ng tugmasini bosing - Qo'shimcha sozlamalar - "Foydalanuvchi papkasi" maydonini o'zgartiring - qayta yuklash). VMWare-ni boshqa diskka ham o'rnatdim. Agar ikkinchi disk bo'lmasa, siz tashqi diskdan foydalanishingiz mumkin - masalan, flesh-disk. ISO tasviri xuddi shunday. Ushbu barcha tayyorgarliklardan so'ng biz o'rnatishni boshlaymiz.
Birinchidan, Disk Utility dasturini ochishingiz kerak, diskni tanlang (alohida bo'lim emas, balki butun disk) va uning raqamini Ma'lumotda ko'ring. Mening holimda shunday disk 1.
Terminalni oching va buyruqlarni kiriting:
cd "/Applications/VMware Fusion.app/Contents/Library/"
./vmware-rawdiskCreator yaratish /dev/disk1 fullDevice ~/external-hdd ide
bu erda /Applications/VMWare Fusion.app o'rnatilgan VMWare-ga yo'l va disk1 bizning kelajakdagi Windows diskimizdir.
Windows bilan ishlashga odatlangan ko'p odamlar Apple'dan kompyuter sotib olgandan keyin yangi operatsion tizimga o'tishni juda qiyin deb bilishadi. Nostandart boshqaruv va ko'plab funktsional farqlarga qo'shimcha ravishda, ularni macOS uchun ishlab chiqilgan dasturlar, o'yinlar va turli xil yordamchi dasturlar soni sezilarli darajada kamroq ekanligi ham qoniqtirmaydi. Shu sababli, ba'zi foydalanuvchilar Windows-ni Mac-ga o'rnatadilar.
Windows-ni Apple kompyuterlariga o'rnatish mumkinmi?
Qoida tariqasida, Windows-ni Mac kompyuteriga o'rnatish imkoniyati haqidagi savol uni sotib olgandan keyin birinchi kunlarda paydo bo'ladi. Xarid qilishdan oldin bu masala kam odamni qiziqtiradi. Ammo zamonlardan qolgan odatlar Windows yordamida, va dasturiy ta'minotning sezilarli etishmasligi bizni ko'proq tanish va tanish operatsion tizimdan foydalanish imkoniyati haqida o'ylashga majbur qiladi.
Yaxshiyamki, bunday imkoniyat mavjud. Apple kompyuterlari egalari deyarli har qanday Windows operatsion tizimini o'rnatishlari mumkin va malakali mutaxassislar yordamisiz.
Windows operatsion tizimi o'rnatilgan macOS-ni almashtirmaydi, bu qo'shimcha mustaqil dasturdir.
Mac-da Microsoft OS-ni qanday o'rnatish kerak
Windows-ni Mac qurilmalariga o'rnatish uchun Boot Camp yordam dasturi ko'pincha virtualizatsiya dasturlari kamroq ishlatiladi; Lekin birinchi navbatda tegishli OS versiyasini tanlashingiz va kerak bo'lganda macOS-ni yangilashingiz kerak. Ko'pgina foydalanuvchilar tanlov masalasiga unchalik ahamiyat bermaydilar, bu qo'shimcha OS o'rnatish bosqichida ham, undan keyin ham o'zlari uchun qo'shimcha qiyinchiliklar tug'diradi.
Misol uchun, Windows 10 ni 2012 yildan oldin chiqarilgan Mac kompyuterlariga o'rnatib bo'lmaydi. Bu yuqori tizim talablari va dasturning boshqa xususiyatlari bilan bog'liq. Agar siz ushbu qoidaga rioya qilmasangiz, shunchaki vaqtni behuda sarf qilasiz. Quyida Windows 10-ni qo'llab-quvvatlaydigan Mac kompyuterlarining ro'yxati keltirilgan:
- barcha model MacBook seriyasi 2012 yil o'rtalaridan keyin paydo bo'lgan Pro, shu jumladan 13 va 15 dyuymli versiyalari;
- 2015 va 2016 yil boshida sotilgan ikkita 12 dyuymli MacBook modeli;
- barcha modellar MacBook Air 11 va 13 dyuymli diagonallar bilan 2012 yil o'rtalaridan keyin bozorga chiqdi;
- 2013-yil oxirida chiqarilgan Mac Pro;
- Mac mini 2012 va 2014, shu jumladan 2012 yil oxirida taqdim etilgan Mac mini Server modeli;
- 2012 yil oxiridan beri barcha iMac modellari.
Windowsning oldingi versiyalariga kelsak, ular 2012 yilgacha chiqarilgan Mac kompyuterlariga ham o'rnatilishi mumkin, ammo ba'zi cheklovlar ham mavjud. Bu erda qo'llab-quvvatlanadigan operatsion tizimlarning kichik ro'yxati Apple qurilmalari, ko'rsatuvchi mos versiya Boot Camp dasturlari:
- Windows 7 Home Premium, Professional yoki Ultimate (Boot Camp 4 yoki 1);
- Windows Vista Home Basic, Home Premium, Business yoki Ultimate Service Pack 1 yoki undan keyingi versiyalari (Boot Camp 3);
- Windows XP Home Edition yoki Professional Service Pack 2 yoki 3 (Boot Camp 3).
Operatsion tizimni sotib olishdan oldin uning kompyuteringizga mos kelishiga ishonch hosil qiling.
Rossiya va postsovet mamlakatlaridagi ko'plab foydalanuvchilar asl yuklash disklarini sotib olish o'rniga litsenziyasiz operatsion tizimlarni yuklab olishni afzal ko'rishadi. Bu mualliflik huquqi to'g'risidagi qonunni qo'pol ravishda buzishdir.
Windows-ni Mac-ga o'rnatish uchun nima kerak
O'rnatish talablari bo'yicha Windows operatsion tizimining barcha versiyalarini uchta toifaga bo'lish mumkin:
- Windows 7 va undan yuqori dastlabki versiyalari.
- Windows 8.
- Windows 10
Birinchi toifaga qo'yiladigan talablar:
Tashqi disk FAT (MS-DOS) formatida ma'lumotlarni saqlash va uzatish usulini qo'llab-quvvatlashi kerak.
Ikkinchi toifaga qo'yiladigan talablar (Windows 8):
- original rasm kerakli versiya OS (flesh-disk, DVD yoki ISO tasviri);
- Internetga ulanish;
- kamida 40 GB bo'sh joy;
- bilan Mac kompyuterlaridan biri texnik xususiyatlar, mos keladi tizim talablari sakkizinchi Windows versiyalari;
- tegishli versiyadagi Mac OS X o'rnatilgan.
Agar barcha talablar bajarilsa, Boot Camp yordam dasturi Windows 8 ni moslashtirish uchun avtomatik ravishda qo'shimcha dasturlarni o'rnatadi texnik xususiyatlar sizning Mac.
Operatsion tizimingiz versiyasini bilish uchun menyuga o'tishingiz kerak (logotipli tugma). olma klaviaturangizning pastki chap burchagida) va Bu Mac haqida-ni tanlang.
Uchinchi toifaga qo'yiladigan talablar o'xshash, bir shartdan tashqari: foydalaniladigan OS versiyasi Mac OS X Yosemite yoki undan yuqori bo'lishi kerak.
Boot Camp yordamida o'rnatish
Turli xil Windows operatsion tizimlari o'rtasidagi farqlar tufayli biz har bir toifa uchun o'rnatish ko'rsatmalarini alohida ta'riflaymiz.
Windows 7 yoki undan oldingi
Apple kompyuteriga Windows XP, Vista yoki Windows 7 ni o'rnatish uchun sizga quyidagilar kerak:
- Tashqi xotira qurilmasini ulang va o'rnatish tugamaguncha uni olib tashlamang.
- Yuklash diskining virtual tasvirini yarating. Buning uchun siz Daemon Tools yoki Nero Burning Rom kabi dasturlardan foydalanishingiz mumkin. Rasm Boot Camp dasturi bilan ishlash uchun talab qilinadi.
Nero Express yordamida Windows yuklash disk tasvirini yaratishingiz mumkin
- Boot Camp dasturini ishga tushiring. Uni "Utilities" papkasida topish mumkin. Agar topa olmasangiz kerakli jild, qidiruvdan foydalaning.
- O'rnatuvchi paydo bo'ladi, bu erda siz "Windows 7 o'rnatish diskini yaratish" yonidagi katakchani belgilashingiz kerak. Shundan so'ng, "Davom etish" tugmasini bosing.
Ko'rsatilgan oynada "Windows 7 o'rnatish diskini yaratish" yonidagi katakchani belgilang.
- Biz diskni yangi OS bilan joylashtiramiz yoki tasvirni virtual haydovchiga o'rnatamiz va yana "Davom etish" tugmasini bosing.
- Bir necha soniyadan so'ng, Apple rasmiy veb-saytidan tegishli dasturiy ta'minotni yuklab olishingiz mumkinligini ko'rsatadigan xabar paydo bo'ladi. Biz harakatni tasdiqlaymiz. Boot Camp yordam dasturi avtomatik ravishda kerakli dasturni yuklab oladi. Agar bu sodir bo'lmasa, rasmiy veb-saytda Mac kompyuteringiz modelini va Windows versiyasini tanlab, drayverlar bilan arxivni o'zingiz yuklab olishingiz kerak.
Apple veb-saytidan eng so'nggi Windows qo'llab-quvvatlash dasturini yuklab olganingizni tasdiqlash
- Qo'shimcha dasturiy ta'minotni yuklab olgandan so'ng, uni ochishingiz kerak tashqi xotira(USB flesh-disk). Tizim fayllarni almashtirish bilan nusxalashni taklif qiladi, ushbu amalni tasdiqlang.
- Yana bir marta Boot Camp-ga o'ting va "Windows-ni o'rnatish" -ni tanlang.
- Dastur qo'shimcha OT uchun ajratilgan xotirani disklarga bo'lishni taklif qiladi, shundan so'ng u qayta ishga tushadi va o'rnatishni boshlaydi.
Windows OS uchun kerakli virtual disk hajmini o'rnating
Keyingi harakatlar o'rnatish dasturining ko'rsatmalari asosida bajarilishi kerak.
Video: Windows 7-ni Mac-ga ikkinchi OT sifatida o'rnating
Windows 8
Windows 8 ni o'rnatish operatsion tizimlarning oldingi versiyalariga qaraganda osonroq va tezroq:

Boot Camp kerakli dasturiy ta'minot va drayverlarni o'zi o'rnatadi. Hech qanday tashqi USB xotira talab qilinmaydi. Bu Microsoft-ning so'nggi versiyasiga ham tegishli - Windows 10. Siz faqat o'rnatishingiz kerak yuklash diski yoki flesh-disk, Boot Camp Assistant-ni ishga tushiring, disk maydonini ajrating va ko'rsatmalarga rioya qiling.
Video: Windows 8-ni Mac-ga BootCamp orqali ikkinchi OS sifatida qanday o'rnatish kerak
Fleshli disk yordamida Windows operatsion tizimini o'rnatish xususiyatlari
Aslida, flesh-disk yordamida qo'shimcha operatsion tizimni o'rnatish jarayoni DVD bilan bir xil, yagona farq shundaki, USB drayverini yuklash mumkin bo'lishi uchun oldindan tayyorlash kerak. Agar siz shunchaki tasvirni USB diskiga yozsangiz, hech narsa ishlamaydi, sizga kerak qo'shimcha dastur UltraISO yoki shunga o'xshashlar deb ataladi.
Windows-ni flesh-diskdan o'rnatish uchun siz uni yuklanadigan qilib qo'yishingiz kerak
Ushbu dastur umumiy dastur hisoblanadi - Windows-ni flesh-diskdan o'rnatish uchun etarli bo'lgan sinov muddati mavjud. olib kelamiz qisqacha ko'rsatmalar Microsoft-dan operatsion tizimni o'rnatish uchun USB drayverni tayyorlash bo'yicha:

Siz allaqachon USB diskida saqlangan operatsion tizimni sotib olishingiz mumkin. Bunday holda, qo'shimcha harakatlar qilish kerak emas.
Yuqorida tavsiflangan ko'rsatmalardan foydalanib, siz Windows operatsion tizimini qo'shimcha va, eng muhimi, mustaqil dastur sifatida o'rnatishingiz mumkin. Kompyuteringizni har bir ishga tushirishdan oldin siz o'rnatilgan operatsion tizimlardan qaysi birini ishlatishni tanlashingiz mumkin.
Mac-da Windows operatsion tizimini virtualizatsiya qiling
Boot Camp orqali o'rnatishdan tashqari, Apple kompyuterlarida Windows-dan foydalanishning yana bir usuli mavjud - virtualizatsiya. Bu Microsoft operatsion tizimi o'rnatilganligi va to'g'ridan-to'g'ri macOS operatsion tizimida ishlaydigan dastur sifatida ishlatilishi bilan farq qiladi. Bunday holda, u to'liq operatsion tizimdan ko'ra kichik oynada ochiladigan oddiy dasturga o'xshaydi.
Virtualizatsiya rejimida o'rnatilganda, Windows odatdagi dastur kabi ishlaydi
Hozirgi vaqtda eng mashhur virtualizatsiya dasturlari:
- Oracle VM VirtualBox, bepul tarqatiladi;
- Parallels Desktop, narxi 3990 rubl;
- VMware Fusion narxi 5153 rubl.
Narxlardagi farq faqat ishlab chiquvchi kompaniyalarning narx siyosati bilan belgilanadi, chunki barcha dasturlar bir xil darajada ishlaydi. Yagona farq bepul dastur pullik analoglardan virtualizatsiya uchun - uni Boot Camp bilan birgalikda ishlatib bo'lmaydi.
Virtualizatsiya dasturlarini o'rnatish deyarli bir xil, shuning uchun misol sifatida ulardan faqat bittasini o'rnatishni ko'rib chiqaylik - Parallels Desktop:

Dasturni ishga tushirganingizda, sizning oldingizda Windows oynasi ochiladi, uni to'liq ekran rejimiga kengaytirish mumkin.
Video: VirtualBox-ga Windows XP-ni qanday o'rnatish kerak
Boot Camp va virtualizatsiyadan birgalikda foydalanish
Ba'zi foydalanuvchilar Boot Camp va virtualizatsiya imkoniyatlarini birlashtirish mexanizmini ishlab chiqib, yanada uzoqlashdilar. Shunday qilib, ular bir vaqtning o'zida ishlaydigan ikkita operatsion tizim bilan kompyuter resurslarini ortiqcha iste'mol qilish muammosini hal qilishdi.
Yuqoridagi sxemaning to'g'ri ishlashiga erishish uchun siz quyidagi amallarni bajarishingiz kerak:
- Boot Camp yordamida Windows-ni kompyuteringizga o'rnating.
- Virtualizatsiya dasturlaridan birini o'rnating (Oracle VM VirtualBoxdan tashqari).
- Yangi virtual mashinani yaratishda "Boot Camp orqali Windows-dan foydalanish" yonidagi katakchani belgilang.
Boot Camp va virtualizatsiyadan foydalanishning ijobiy va salbiy tomonlari
Boot Camp Apple dasturchilari tomonidan foydalanuvchilarga operatsion tizimlarni o'z xohishiga ko'ra o'zgartirish imkoniyatini berish uchun yaratilgan. Bundan tashqari, ma'lumotlar bazalari Windows-ni moslashtirish jarayonini soddalashtirish uchun mo'ljallangan drayverlar va qo'shimcha dasturlar ko'rinishida yaratilgan. kompyuter texnologiyasi Apple'dan. Aynan shuning uchun Boot Camp turli xil modifikatsiyadagi MacBook egalari orasida juda mashhur.
Boot Camp-dan foydalanishning afzalliklari:

Kamchiliklarga kelsak, faqat bittasi bor: Windows-ning barcha versiyalari Mac kompyuterlari tomonidan qo'llab-quvvatlanmaydi.
Agar biz Mac-da Windows virtualizatsiyasining afzalliklari haqida gapiradigan bo'lsak, quyidagi fikrlarni ajratib ko'rsatishimiz mumkin:
- macOS-dan chiqmasdan Windows-dan foydalanish imkoniyati;
- hujjatlar va dasturlar bilan tezkor ishlash.
Virtualizatsiyaning kamchiliklari:
- bir vaqtning o'zida ishlaydigan ikkita operatsion tizim ko'proq tizim resurslarini iste'mol qiladi;
- Ba'zi Windows dasturlari to'g'ri ishlamasligi mumkin. Vaziyat ekran o'lchamlari sozlamalari bilan o'xshash.
Boot Camp va virtualizatsiya dasturlari kabi yordamchi dasturlar tufayli foydalanuvchilar tanish bo'lgan narsalar ustida ishlashlari mumkin operatsion tizimlar Windows, yuqori unumdorlik va yuqori sifatli Mac kompyuterlaridan foydalanganda. Bu bir vaqtlar urushayotgan ikkita yirik IT korporatsiyalar o'z mijozlari manfaatlari yo'lida bir-birlari bilan yarim yo'lda uchrashayotganining ajoyib namunasidir.